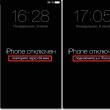بخش های سایت
انتخاب سردبیر:
- نحوه ایجاد نقشه سایت XML برای Yandex و Google: دستورالعمل های گام به گام
- دانلود رایگان Winamp نسخه روسی
- چگونه اینستاگرام را به زیبایی طراحی کنیم: توصیه ها و دستورالعمل ها چه اطلاعاتی در هدر پروفایل اینستاگرام بنویسیم
- نحوه به دست آوردن مشترکین بیشتر VKontakte: پنج روش موثر نحوه جذب مشترکین زنده در یک گروه VKontakte
- چرا اینستاگرام کار نمی کند؟
- Play Market: بدون اتصال به اینترنت، اتصال WiFi خود را بررسی کنید
- نحوه درج متن یا تصاویر اسکن شده در Word نحوه تبدیل اسکن ها به Word
- راه اندازی ایمیل در اندروید راه اندازی اعلان های ایمیل در اندروید
- چگونه سرور VPN خود را راه اندازی کنیم چگونه یک اتصال VPN اضافه کنیم
- دوره و فرکانس گردش - هایپر مارکت دانش فرکانس دوره ای
تبلیغات
| تشخیص متن اسکن شده در Word نحوه درج متن یا تصاویر اسکن شده در Word نحوه تبدیل اسکن ها به Word |
|
هنگام کار با اسناد متنی، اغلب نیاز به تایپ متن از یک سند قبلاً چاپ شده وجود دارد. این نوع کار چندان خوشایند نیست و زمان زیادی می برد. خوشبختانه در حال حاضر برنامه هایی وجود دارند که می توانند به طور قابل توجهی حل چنین مشکلاتی را ساده و سرعت بخشند. با استفاده از این برنامه ها می توانید به سرعت یک سند اسکن شده را به فرمت ویرایشگر متن Word تبدیل کنید و از کار معمولی تایپ خودداری کنید. در این مقاله نحوه انجام این کار را با استفاده از برنامه ABBY Finereader 12 Professional به عنوان مثال نشان خواهیم داد. اگر فقط چنین برنامه ای ندارید، می توانید آن را با نسخه دیگری از ABBY Finereader یا برنامه ای کاملاً متفاوت از توسعه دهنده دیگر جایگزین کنید. به عنوان مثال، می توانید از CuneiForm، Free OCR، Readiris Pro یا SimpleOCR استفاده کنید. مرحله شماره 1. ABBY Finereader را راه اندازی کنید و سند اسکن شده را باز کنید. اولین قدم راه اندازی برنامه ABBY Finereader است. پس از شروع برنامه، باید بر روی دکمه "Open" در نوار ابزار کلیک کنید. پس از این، پنجره ای برای باز کردن سند اسکن شده ظاهر می شود. یک تصویر یا چند تصویر را انتخاب کنید و روی دکمه "باز کردن" کلیک کنید.
علاوه بر این، به جای استفاده از دکمه Open، می توانید به سادگی تصاویر اسکن شده را در ABBY Finereader بکشید و رها کنید. مرحله شماره 2. منتظر بمانید تا ABBY Finereader تصویر انتخاب شده را تجزیه و تحلیل کند. در مرحله بعد، باید منتظر بمانید تا برنامه ABBY Finereader تصاویری که انتخاب کرده اید را تجزیه و تحلیل کند و متن روی آنها را تشخیص دهد. زمان مورد نیاز برای تجزیه و تحلیل بستگی به تعداد تصاویر انتخابی و عملکرد رایانه شما دارد.
هنگامی که تجزیه و تحلیل تصویر کامل شد، یک پیام با دکمه بستن ظاهر می شود.
بر روی دکمه "بستن" کلیک کنید و به مرحله بعدی بروید. مرحله شماره 3. سند اسکن شده را به فرمت Word تبدیل کنید. پس از تکمیل تجزیه و تحلیل، سند اسکن شده را می توان به فرمت Word تبدیل کرد. برای انجام این کار، ABBY Finereader یک دکمه "ذخیره" دارد.
پس از کلیک بر روی دکمه "ذخیره"، پنجره ای برای ذخیره سند اسکن شده در قالب متن ظاهر می شود. در این مورد، می توانید یکی از بسیاری از قالب های متنی (DOC، DOCX، RTF، ODT، PDF، HTM، TXT، XLS، XLSX، PPTX، CSV، FB2، EPUB، DJVU) را انتخاب کنید. به منظور ویرایش آسان یک سند در ویرایشگر Word، فرمت "Microsoft Word Document 97-2003 (*.doc)" یا "Microsoft Word Document (*.docx)" را انتخاب کنید.
پس از ذخیره سند در قالب Word، یک واژه پرداز باز می شود و می توانید ویرایش سند اسکن شده را شروع کنید. در صورت عدم امکان نصب برنامه چه باید کرد؟ اگر فرصتی برای نصب برنامه های شرح داده شده در بالا ندارید، می توانید از آنالوگ های آنلاین استفاده کنید. پیشرفته ترین سرویس آنلاین از این دست است. این سرویس به شما امکان می دهد یک سند اسکن شده را به فرمت Word و همچنین سایر فرمت های متنی محبوب تبدیل کنید.
از معایب ABBY Finereader Online می توان به این واقعیت اشاره کرد که این سرویس آنلاین نیاز به ثبت نام دارد و تنها 10 صفحه متن اسکن شده را به صورت رایگان پردازش می کند. برای پردازش صفحات بیشتر، باید یک اشتراک بخرید که از 5 دلار در ماه هزینه دارد. هنگام کار با اسناد کاغذی، دست نوشته ها یا کتاب ها، اغلب نیاز به تبدیل همه چیز به فرمت الکترونیکی وجود دارد. این امکان بسیار بیشتری را باز می کند و فرآیند ویرایش را بسیار ساده می کند. اگر یک اسکنر یا یک دوربین دیجیتال با وضوح بالا دارید ، این کار دشوار نخواهد بود ، اما پس از آن این سؤال پیش می آید: چگونه می توان یک سند اسکن شده را به فرمت کلمه تبدیل کرد؟ برای جلوگیری از تایپ مجدد همه چیز به صورت دستی، باید از نرم افزار تخصصی استفاده کنید. راه حل های نرم افزاری برای تبدیل اسناد اسکن شدهچنین کاری نباید مشکلی ایجاد کند. برنامه های مدرن به شما این امکان را می دهند که یک سند اسکن شده را تا حدی ویرایش کنید یا آن را به طور کامل به یک قالب Word مناسب تبدیل کنید. علاوه بر این، این کار را می توان تنها در چند دقیقه انجام داد. نکته: به لطف اینترنت پرسرعت، می توانید به راحتی برنامه مناسب برای ویرایش اسناد اسکن شده را پیدا کنید. علاوه بر این، اکنون می توانید از خدمات تشخیص متن آنلاین استفاده کنید. از جمله برنامه های محبوب برای انجام چنین عملیاتی می توان به موارد زیر اشاره کرد: 1. ABBYY FineReader (از جمله آنلاین)؛ 3. Readiris PRO; 6. سرویس آنلاین OCR Convert و غیره. عملکرد غنی و سهولت استفاده آنها را بسیار محبوب کرده است. قابلیت اطمینان و عملکرد بالا هم توسط کاربران عادی و هم توسط نمایندگان کسب و کار ارزشمند است. حتی یک فرد بی تجربه می تواند به سرعت بفهمد که چگونه یک سند را در Word اسکن کند. تشخیص متن و تبدیل اسناد اسکن شدهمعمولاً باید با تصاویر با فرمت های .jpg، .tiff، .png، .bmp سروکار داشته باشید - این نتیجه اسکن یا عکاسی است. چگونه یک سند اسکن شده را برای کارهای بیشتر به Word تبدیل کنیم؟ متن را نمی توان به روش های معمول ویرایش کرد. برخی از اسکنرها از تبدیل خودکار به فرمت pdf. پشتیبانی می کنند، اما قابلیت ها هنوز محدود است.
برای دریافت یک سند متنی کامل، باید فایل را از طریق یک فرم خاص در برنامه آپلود کنید (روی "باز کردن" یا "دانلود" کلیک کنید). برای بهبود دقت، می توانید محدوده صفحه را مشخص کرده و ناحیه خاصی از متن را انتخاب کنید. پس از مدتی، نتیجه اولیه ظاهر می شود. پس از این، تنها چیزی که باقی می ماند ذخیره فایل .doc است تا بتوانید بعداً نحوه ویرایش سند اسکن شده با استفاده از MS Word را بفهمید. ویرایشگر متن Word مایکروسافت آفیس بر روی کامپیوتر اکثر کاربران نصب شده است. این یک برنامه راحت و کاربردی برای تایپ و ویرایش هر گونه اطلاعات است. تنها نکته آزاردهنده این است که با استفاده از چنین نرم افزارهایی باز کردن فایل هایی که فرمت آنها با doc متفاوت است تقریبا غیرممکن است. در صورت لزوم، این سوال مطرح می شود: چگونه آن را به Word ترجمه کنیم؟ تعدادی از برنامه ها به سادگی با این کار کنار می آیند. محبوب ترین آنها Fine Reader است. در عرض چند ثانیه، متون به زبان های مختلف را از تصاویر تشخیص داده و به راحتی آنها را به فرمت doc ترجمه می کند. برنامه برای اسناد اسکن شده شماره 1کاربر نیازی به داشتن اسکنر در دست ندارد. Finereader ابزاری است که هر کسی می تواند به راحتی مشکل نحوه انتقال یک سند اسکن شده را از یک درایو فلش ، دوربین دیجیتال یا تلفن همراه به راحتی حل کند. کاربر فقط باید گجت را به کامپیوتر متصل کرده و برنامه را اجرا کند. رابط و وظایف موجودپس از شروع برنامه، مانیتور کامپیوتر منویی را نمایش می دهد که به طور منطقی با دستورات مرتب شده است. وظایف اصلی FineReader عبارتند از:
در این مرحله کاربر می تواند حالت رنگی: رنگی یا تک رنگ و زبان های تشخیص را پیکربندی کند. زبانهای زیر برای پردازش در دسترس هستند: انگلیسی، روسی، اسپانیایی، ایتالیایی، آلمانی. کاربر همچنین میتواند از مجموعهای از زبانهای ساخته شده مصنوعی استفاده کند: اسپرانتو، زبان انگلیسی، IDO. اگر کاربر با وظیفه اسکن یک سندی که به عنوان مثال متن پزشکی را اسکن می کند ، روبرو شود ، پس از کادر انتخاب مورد نیاز ، این برنامه فونت لاتین را تشخیص می دهد. FineReader همچنین زبان های رسمی را می بیند. با تشخیص فرمول های شیمیایی ساده با موفقیت کنار می آید. کاربری که اغلب با اسناد به زبان های مختلف کار می کند، می تواند با استفاده از ویژگی تنظیمات خودکار در وقت خود صرفه جویی کند.
نمونه ای از نحوه انتقال یک سند اسکن شده به Wordبیایید ساده ترین مشکل را در نظر بگیریم. ما یک سند به زبان روسی داریم که اسکن شده و در فلش درایو ذخیره شده است. برای انتقال آن به یک سند Word، باید:
پس از تمام مراحل بالا، برنامه به طور مستقل شروع به کار می کند. سپس پنجره FineReader به سه ستون تقسیم می شود. اولی تمام صفحات سند را نمایش می دهد. در ستون واقع در وسط، کاربر می تواند ببیند که در حال حاضر با کدام برنامه کار می کند. ستون سمت چپ در طول فرآیند شناسایی خالی می ماند. پس از اتمام کار، سند تبدیل شده به طور خودکار در Word باز می شود. کاربر فقط می تواند متن را در مکان هایی ویرایش کند که FineReader قادر به تشخیص متن نیست و آن را در رایانه یا درایو فلش خود ذخیره کند.
خطاهاواضح است که در مورد نحوه انتقال یک سند اسکن شده به Word ، پاسخ بسیار ساده است. اما آیا همه چیز همیشه گلگون است؟ اغلب تصاویر وضوح پایینی دارند. و سپس FineReader به جای فایل تمام شده با فرمت doc خطا می دهد. اما دلیلی برای ناراحتی وجود ندارد. بسیاری از دلایلی که در تشخیص متن اختلال ایجاد می کنند را می توان با استفاده از همان FineReader از بین برد. برای انجام این کار، برنامه منویی از دستورات "ویرایش" دارد. با انتخاب آن، کاربر این فرصت را دارد که:
اسکنر، سند، FineReader
در مورد عملکرد برنامه برای تشخیص متن ، می خواهم به طور جداگانه در مورد توانایی کار با تجهیزات و وسایل مختلف اداری بگویم. بنابراین، نصب FineReader بر روی هارد دیسک دستگاه این سوال را برای کاربر از بین می برد - چگونه یک سند را در رایانه اسکن کنیم؟ واقعیت این است که یک درایور دستگاه همیشه برای کار با تجهیزات اداری کافی نیست. اسکنر نیز از این قاعده مستثنی نیست. به عنوان یک قاعده، یک دیسک با یک برنامه همراه آن است که عملکرد دستگاه را تضمین می کند. اما عملکرد چنین نرم افزارهایی اغلب محدود است. FineReader با تمام اسکنرهای تولید کنندگان معروف سازگار است. با نصب آن بر روی کامپیوتر، کاربر می تواند از این برنامه به عنوان نرم افزار کار با تصاویر استفاده کند. اسناد را می توان به سادگی اسکن و ذخیره کرد. دستور خروج مستقیم تصویر گرفته شده در Word را تنظیم کنید. فایل های PDF ایجاد کنید از آنها، متون را به ویرایشگر متن مایکروسافت آفیس ترجمه کنید. در نتیجه، یک برنامه کوچک می تواند به راحتی با چنین کاری مانند اسکن یک سند بر روی رایانه کنار بیاید و می تواند جایگزین ابزارهای گرافیکی دست و پا گیر شود و در عین حال از عملکرد روان کل دفتر اطمینان حاصل کند. محتوا نیاز به دریافت یک کپی دیجیتالی از عکس ها یا متن شما ممکن است در هر زمانی ایجاد شود، بنابراین دانستن نحوه اسکن اسناد از چاپگر به رایانه مفید خواهد بود. شایان ذکر است که منظور از MFP - یک دستگاه چند منظوره است که دارای اسکنر، کپی و چاپگر داخلی است. در حال حاضر بسیاری از تولیدکنندگان تجهیزات اداری خانگی و اداری در بازار وجود دارند که به عنوان مثال می توان به HP، Epson، Canon، Brother، Kyocera و ... اشاره کرد. نحوه اسکن متون از چاپگر به کامپیوتردو گزینه اصلی برای اسکن یک سند در رایانه شما وجود دارد - به عنوان تصویر یا متن. به طور پیش فرض، اسکنر به این صورت عمل می کند: یک عکس ایجاد می کند؛ اگر یک برگه متن را در دستگاه کپی قرار دهید، در آینده امکان ویرایش آن وجود ندارد. برای اینکه چنین عملکردی ظاهر شود، باید از یک شناساگر (نرم افزار ویژه) استفاده کنید که تصویر را به یک فرمت قابل ویرایش تبدیل می کند. چگونه یک سند را با استفاده از Scanner Wizard اسکن کنیمهنگامی که چاپگر جهانی را به رایانه خود متصل کردید، درایورها را نصب کردید و تنظیمات اولیه را برای اسکن انجام دادید، می توانید از عملکرد داخلی ویندوز استفاده کنید. "جادوگر اسکنر" برای این کار مناسب است؛ الگوریتم اجرا به شرح زیر است:
اسناد را با استفاده از نرم افزار مخصوص به رایانه خود اسکن کنیدهمراه با هر MFP باید یک دیسک با درایورها و نرم افزار بومی برای این دستگاه خاص وجود داشته باشد. به عنوان یک قاعده، استفاده از چنین برنامه هایی فرصتی را برای دستیابی به مؤثرترین تعامل با دستگاه و به دست آوردن بهترین کیفیت فراهم می کند. به عنوان مثال، نحوه اسکن کردن بر روی چاپگر کانن با استفاده از این نرم افزار:
نحوه اسکن اسناد شخصی با چاپگراسناد رسمی باید از کیفیت بالایی برخوردار باشند تا همه عناصر به وضوح قابل مشاهده و خوانا باشند. این در مورد اطلاعات مهم صدق می کند: شناسنامه، گذرنامه، شناسنامه و اسناد مشابه. اغلب، ABBY FineReader برای این اهداف استفاده می شود، اما هر نرم افزار دیگری با عملکرد مشابه ممکن است مناسب باشد. دستورالعمل نحوه اسکن یک سند به رایانه از چاپگر با استفاده از گذرنامه به عنوان مثال:
نحوه اسکن عکس ها در چاپگرامروزه اغلب افراد عکسهای دیجیتال را از رایانه چاپ میکنند، اما گاهی اوقات شرایطی پیش میآید که نیاز به اسکن دارند. برای اطمینان از کیفیت بالای تصاویر، پیکربندی صحیح MFP بسیار مهم است. روش اسکن یک سند به رایانه از چاپگر به شرح زیر است:
نحوه ذخیره اسناد اسکن شدهبرخی از برنامه های "بومی" برای MFP ها فایل های اسکن شده را ذخیره نمی کنند، بلکه آنها را برای مشاهده تصاویر در یک برنامه کاربردی باز می کنند. با استفاده از این گزینه، به سادگی کلید ترکیبی "Ctrl+S" را فشار داده و پوشه ای را که سند باید در آن قرار گیرد را انتخاب کنید. بهتر است نرم افزاری را نصب کنید که توسط سایر کاربران تست شده و قابلیت ذخیره فتوکپی را به صورت خودکار داشته باشد. Adobe Reader یا DjvuReaser در بین مردم محبوب هستند. به سادگی فرمت تصویر و مکان ذخیره سازی را تنظیم کنید. ممکن است دستگاه فایل شما را با حاشیههای سیاه اسکن کند و قبل از ذخیره آنها در رایانه، حتماً آنها را در ویرایشگر برش دهید. وضوح استاندارد 150 dpi است، برای مراجع رسمی 300 است. اندازه فایل نهایی تحت تأثیر فرمتی است که سند الکترونیکی را در آن ذخیره کرده اید، به عنوان مثال jpg کمترین مقدار را دارد و tif و bmp بسیار بزرگتر هستند. ویدئو: نحوه اسکن یک سند در Wordخطایی در متن پیدا کردید؟ آن را انتخاب کنید، Ctrl + Enter را فشار دهید و ما همه چیز را درست می کنیم!با استفاده از برنامه FineReader می توانید به راحتی متن را از کاغذ به فایل Word تبدیل کرده و در صورت لزوم آن را ویرایش کنید. در مقاله ارائه شده می توانید تمام مراحل این روش را بیابید. تعداد زیادی از کاربرانی که با اسناد کار می کنند اغلب با نیاز به کپی متن از کاغذ به Word مواجه می شوند. در این حالت بهترین انتخاب اسکن متن و سپس ویرایش آن خواهد بود.
کار با یک سند در FineReaderFineReader جدیدترین برنامه برای تشخیص خودکار یک سند اسکن شده است؛ این برنامه توسط برنامه نویسان روسی ایجاد شده است. از مزایای اصلی آن می توان به پشتیبانی از تعداد زیادی زبان از جمله قدیمی ترین زبان ها اشاره کرد. علاوه بر این، این برنامه امکان پردازش دسته ای متن چند صفحه ای را نیز فراهم می کند. از مزایای آن نیز می توان نام برد:  نسخه آزمایشی این برنامه را می توانید از وب سایت رسمی دانلود کنید؛ تنها ایراد آن محدودیت وجود دارد. شما نمی توانید بیش از پنجاه صفحه متن اسکن شده را به صورت رایگان پردازش کنید.
نسخه کامل این برنامه حدود پنجاه دلار هزینه دارد و چنین محدودیتی وجود ندارد. دانلود و اسکن کنیداولین قدم برای کار در FineReader دانلود و اسکن فایل است.
برای شروع فرآیند: 
عکس: تشخیص اسناد ساده  این برنامه به طور خودکار قطعات سند، تصاویر و جداول را انتخاب می کند و در صورت لزوم متن اسکن شده را در جهت دلخواه می چرخاند. پس از اتمام اسکن، این برنامه از شما می خواهد که زبانی را برای رونویسی آنچه نوشته شده انتخاب کنید. میتوانید آن را در پنجره کشویی «زبان سند» انتخاب کنید؛ اگر اسکن دانلود شده به چندین زبان خارجی نوشته شده است، باید حالت خودکار را انتخاب کنید. قالب بندی را از یک سند حذف کنیداکنون ما با جزئیات بیشتری به نحوه ویرایش یک سند اسکن شده در FineReader خواهیم پرداخت. در تصویر ارائه شده، جداول، تصاویر و متون در رنگ های مختلف متفاوت خواهند بود.
این مناطق بسته به نوع آنها به طور خودکار رمزگشایی می شوند. در آینده می توانید در این برنامه با استفاده از بخشی به نام «Check Areas» که در پنجره سمت راست FineReader قرار دارد، با آنها کار کنید.
برای حذف هر ناحیه از سند، باید دکمه "حذف ناحیه" را در منوی کشویی انتخاب کنید و سپس می توانید بر روی قطعاتی که باید حذف شوند کلیک کنید. از بین بردن تمام تصاویر و جداول مجاز است، فقط می توانید متن لازم برای شناسایی و ذخیره بیشتر را بگذارید. ویدئو: نحوه تبدیل تصویر به مایکروسافت ورد
ویرایشبرای انتخاب یک منطقه باید موارد زیر را انجام دهید:
و برای انتخاب یک تصویر یا جدول به موارد زیر نیاز دارید:
بسیاری از کاربران علاقه مند هستند که آیا امکان تغییر اندازه قطعه انتخاب شده در برنامه FineReader وجود دارد یا خیر. این کاملا امکان پذیر است، فقط باید روی قطعه مورد نظر کلیک کنید و مکان نما را روی مرز آن حرکت دهید تا زمانی که یک مورب خاص ظاهر شود. روی آن است که باید با دکمه سمت چپ ماوس کلیک کنید و با نگه داشتن آن، اندازه را با حرکت دادن ماوس به بالا یا پایین تغییر دهید. تبدیل به فرمت Word
پس از انتخاب همه مناطق و ویرایش در صورت نیاز، می توانید شروع به شناسایی سند نوشته شده و ذخیره آن در قالب Word کنید. برای انجام چنین روشی، روی دکمه "تبدیل" در منوی برنامه کلیک کنید. کاربر باید مدت زمان مشخصی را صبر کند و پس از آن می تواند نتایج کار انجام شده را مشاهده کند. برای ذخیره متن، باید نام فایل را وارد کنید، مکان و فرمت ذخیره آن را انتخاب کنید.
ویرایش نهایی یک سند اسکن شده در Word
عکس: توابع کمکی برنامه پس از انجام دستکاری ها، سند در قالب Word ایجاد می شود، کاربر می تواند آن را باز کرده و با نسخه اصلی مقایسه کند. در صورت شناسایی هر گونه خطا، می توان آنها را به راحتی در حالت برنامه معمولی ویرایش کرد. به عنوان یک قاعده، برنامه FineReader کاملاً آنچه را به هر زبانی نوشته شده است تشخیص می دهد، اما اگر کیفیت منبع ضعیف باشد، ممکن است برخی از کلمات به اشتباه تشخیص داده شوند. برنامه FineReader به کاربران این امکان را می دهد که به میزان قابل توجهی در زمان پردازش متن، جداول یا تصاویر از کاغذ صرفه جویی کنند. برای اینکه واقعاً از تمام مزایای کار با آن قدردانی کنید، می توانید نسخه آزمایشی رایگان این برنامه را به مدت پانزده روز در وب سایت رسمی دانلود کنید. |
جدید
- دانلود رایگان Winamp نسخه روسی
- چگونه اینستاگرام را به زیبایی طراحی کنیم: توصیه ها و دستورالعمل ها چه اطلاعاتی در هدر پروفایل اینستاگرام بنویسیم
- نحوه به دست آوردن مشترکین بیشتر VKontakte: پنج روش موثر نحوه جذب مشترکین زنده در یک گروه VKontakte
- چرا اینستاگرام کار نمی کند؟
- Play Market: بدون اتصال به اینترنت، اتصال WiFi خود را بررسی کنید
- نحوه درج متن یا تصاویر اسکن شده در Word نحوه تبدیل اسکن ها به Word
- راه اندازی ایمیل در اندروید راه اندازی اعلان های ایمیل در اندروید
- چگونه سرور VPN خود را راه اندازی کنیم چگونه یک اتصال VPN اضافه کنیم
- دوره و فرکانس گردش - هایپر مارکت دانش فرکانس دوره ای
- چگونه مرورگر Yandex را به مرورگر پیش فرض تبدیل کنیم چگونه Yandex را به مرورگر اصلی تبدیل کنیم