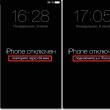بخش های سایت
انتخاب سردبیر:
- نحوه ایجاد نقشه سایت XML برای Yandex و Google: دستورالعمل های گام به گام
- دانلود رایگان Winamp نسخه روسی
- چگونه اینستاگرام را به زیبایی طراحی کنیم: توصیه ها و دستورالعمل ها چه اطلاعاتی در هدر پروفایل اینستاگرام بنویسیم
- نحوه به دست آوردن مشترکین بیشتر VKontakte: پنج روش موثر نحوه جذب مشترکین زنده در یک گروه VKontakte
- چرا اینستاگرام کار نمی کند؟
- Play Market: بدون اتصال به اینترنت، اتصال WiFi خود را بررسی کنید
- نحوه درج متن یا تصاویر اسکن شده در Word نحوه تبدیل اسکن ها به Word
- راه اندازی ایمیل در اندروید راه اندازی اعلان های ایمیل در اندروید
- چگونه سرور VPN خود را راه اندازی کنیم چگونه یک اتصال VPN اضافه کنیم
- دوره و فرکانس گردش - هایپر مارکت دانش فرکانس دوره ای
تبلیغات
| نصب VPN خود در هاست VPS از ابتدا. چگونه سرور VPN خود را راه اندازی کنیم چگونه یک اتصال VPN اضافه کنیم |
|
بسیاری از مشاغل از VPN برای انتقال داده ها بین رایانه ها استفاده می کنند. برای راه اندازی VPN، ویندوز 7، XP، 8 و 10 دارای نرم افزار داخلی هستند که به شما امکان می دهد در چند دقیقه یک شبکه مجازی خصوصی ایجاد کنید و از آن برای محافظت از اطلاعات خصوصی استفاده کنید. تنظیمات از طریق کنترل پنلدر ویندوز XP، ویستا و نسخههای بعدی سیستمعامل، میتوانید با استفاده از نرمافزار داخلی شبکههای VPN را ایجاد کرده و به آن متصل شوید. بیایید این اتصال را مرحله به مرحله در نظر بگیریم: اگر سرور VPN راه دور داده های صحیح را دریافت کند، در عرض چند دقیقه رایانه به شبکه خصوصی جدید متصل می شود. در آینده، نیازی نیست که هر بار اتصال را پیکربندی کنید، در قسمت انتخاب اتصال سریع خواهد بود. ویژگی های اتصال اضافیبرای اینکه اتصال به درستی کار کند، توصیه می شود کمی پارامترهای آن را تغییر دهید. برای این کار پس از کلیک روی دکمه Connections در منوی ظاهر شده دکمه Properties را انتخاب کنید. همچنین می توانید این ویژگی ها را از طریق بخش "" از کنترل پنل باز کنید.
دستورالعمل ها را دنبال کنید:
راه اندازی VPN در ویندوز xp، 7، 8، 10 از طریق کنترل پنل از نظر الگوریتم اجرا یکسان است. استثنا یک طراحی کمی تغییر یافته بسته به نسخه سیستم عامل است. پس از برقراری ارتباط، باید نحوه حذف VPN را بیابید. برای این کار کافیست به بخش “ تغییر تنظیمات اداپتور» از کنترل پنل. سپس بر روی عنصر غیر ضروری کلیک راست کرده و “ حذف». راه اندازی یک اتصال ویندوز XPفرآیند راه اندازی اتصال تقریباً مانند ویندوز 7 است. 
اکنون می توان از طریق منوی شبکه ها ارتباط برقرار کرد. برای ورود فقط باید یوزر و رمز عبور را وارد کنید.
ایجاد سرور VPNاین دستورالعمل برای نسخه های XP و بالاتر معتبر است. متأسفانه، ابزار استاندارد شبکه خصوصی مجازی تنها می تواند یک کاربر را در هر جلسه متصل کند. 
این کار ساخت سرور را تکمیل می کند؛ اکنون می توانید یک کاربر را به آن متصل کنید. برای ورود به سیستم، از لاگین و رمز عبور از حساب کاربری قبلی استفاده کنید. سرور VPN در ویندوز XPاین دستورالعمل ها برای راه اندازی ویندوز 7، 8 و 10 مرتبط هستند. در XP، جادوگر تنظیمات برای تنظیمات استفاده می شود.  در آینده، تنظیمات پروتکل کاربر و IPv4 مانند سایر نسخههای ویندوز انجام میشود. راه اندازی اتصال از طریق ویندوز 8 و 10اتصال VPN در ویندوز 8 برای استفاده آسان تر شده است و از طریق یک برنامه کوچک انجام می شود. در بخش " قرار دارد خالص» - « اتصالات» - « VPN».
اتصال VPN در ویندوز 10 و 8 را می توان نه تنها از طریق "پیکربندی کرد. صفحه کنترل"، بلکه از طریق برنامه داخلی. در آن باید نام اتصال، آدرس سرور و اطلاعات ورود به سیستم را مشخص کنید.
پس از وارد کردن داده ها، شبکه را می توان از منوی اتصالات راه اندازی کرد. در این مرحله، این سوال که چگونه یک اتصال VPN ایجاد کنیم را می توان حل شده در نظر گرفت.
نحوه ایجاد سرور VPN، خطاهااگر کاربر در اتصال به VPN مشکلی داشته باشد، با یک پنجره پاپ آپ با شماره و شرح مشکل نشان داده می شود. 809این رایج ترین است و هنگام اتصال از طریق دروازه MikkroTik با پروتکل L2TP رخ می دهد.
برای رفع آن، باید 3 مرحله پیکربندی را انجام دهید:  اگر بعد از این تنظیمات خطای 809 برطرف نشد، باید رجیستری را تغییر دهید. برای این کار از کلید ترکیبی Win + R استفاده کنید و regedit Next را وارد کنید، به قسمت بروید HKEY_LOCAL_MACHINE\سیستم\CurrentControlSet\خدمات\رسمن\مولفه های. سپس یک مقدار DWORD به نام ProhibitIpSec با مقدار 1 ایجاد کنید.
پس از این، کامپیوتر خود را مجددا راه اندازی کنید. 806پس از راه اندازی VPN ممکن است ویندوز 8 ظاهر شود خطای 806. زمانی رخ می دهد که راه اندازی شبکه یا اتصال کابل شبکه نادرست باشد.
بیایید به حل این مشکلات نگاه کنیم:
بنابراین سرور راه دور تمام داده ها را از طریق این پورت منتقل می کند و اتصال قطع نمی شود. 619در ویندوز 7 زمانی اتفاق می افتد که امنیت اتصال VPN به درستی پیکربندی نشده باشد.
در بیشتر موارد، زمانی رخ می دهد که نام کاربری و رمز عبور اشتباه وارد شده باشد، اما همچنین می تواند زمانی که اتصال توسط فایروال مسدود شده باشد یا نقطه دسترسی نادرست باشد، ظاهر می شود. اگر همه داده های وارد شده صحیح باشد، خطا به دلیل تنظیمات امنیتی نادرست است. آنها باید بازنشانی شوند:
اتصال VPN به شما امکان می دهد تا به طور قابل اعتماد از تمام داده های ارسال شده محافظت کنید. به لطف پروتکل های رمزگذاری اضافی، طرف های ناخواسته نمی توانند اطلاعات ارسال شده بین کاربران و سرورها را مشاهده کنند. نکته اصلی این است که اتصال به سرور را به درستی پیکربندی کنید. ویدئو در مورد موضوع
در این مقاله به بررسی دقیق فرآیند راه اندازی سرور VPN در سیستم عامل ویندوز سرور می پردازیم و همچنین به سوالات VPN چیست و چگونه اتصال VPN را راه اندازی کنیم؟
اتصال VPN چیست؟VPN (شبکه خصوصی مجازی) یک شبکه خصوصی مجازی است که برای ایجاد یک اتصال امن به شبکه استفاده می شود. فناوری که به شما امکان می دهد هر تعداد دستگاه را به یک شبکه خصوصی متصل کنید. به عنوان یک قاعده، از طریق اینترنت. اگرچه این فناوری جدید نیست، اما اخیراً به دلیل تمایل کاربران به حفظ یکپارچگی یا حریم خصوصی داده ها در زمان واقعی، اهمیت پیدا کرده است. این روش اتصال تونل VPN نامیده می شود. می توانید از هر رایانه ای، با هر سیستم عاملی که از اتصال VPN پشتیبانی می کند، به VPN متصل شوید. یا یک VPN-Client نصب شده است که می تواند پورت ها را با استفاده از TCP/IP به یک شبکه مجازی ارسال کند. VPN چه کاری انجام می دهد؟VPN اتصال از راه دور به شبکه های خصوصی را فراهم می کند همچنین می توانید چندین شبکه و سرور را با خیال راحت ترکیب کنید
کامپیوترهایی با آدرس IP از 192.168.0.10 تا 192.168.0.125 از طریق یک دروازه شبکه متصل می شوند که به عنوان یک سرور VPN عمل می کند. قوانین اتصال از طریق کانال VPN ابتدا باید روی سرور و روتر نوشته شود. VPN به شما امکان می دهد در هنگام اتصال حتی به شبکه های Wi-Fi باز در مناطق عمومی (در مراکز خرید، هتل ها یا فرودگاه ها) با خیال راحت از اینترنت استفاده کنید.
و همچنین محدودیت های نمایش محتوا در برخی کشورها را دور بزنید
VPN از تهدیدات سایبری از رهگیری اطلاعات توسط مهاجم در حال پرواز و بدون توجه گیرنده جلوگیری می کند.
VPN چگونه کار می کندبیایید به نحوه عملکرد اتصال VPN در اصل نگاه کنیم. بیایید تصور کنیم که انتقال، حرکت یک بسته در طول بزرگراه از نقطه A به نقطه B است؛ در طول مسیر بسته، نقاط بازرسی برای عبور بسته داده وجود دارد. هنگام استفاده از VPN، این مسیر علاوه بر این توسط یک سیستم رمزگذاری و احراز هویت کاربر محافظت می شود تا ترافیک حاوی بسته داده را ایمن کند. این روش "تونل زنی" نامیده می شود (تونل زنی - با استفاده از تونل)
در این کانال، تمامی ارتباطات به طور قابل اعتماد محافظت میشوند و تمامی گرههای انتقال داده میانی با یک بسته رمزگذاری شده سروکار دارند و تنها زمانی که دادهها به گیرنده منتقل میشوند، دادههای موجود در بسته رمزگشایی شده و در دسترس گیرنده مجاز قرار میگیرند.
VPN حریم خصوصی اطلاعات شما را به همراه یک آنتی ویروس جامع تضمین می کند. VPN از گواهینامه هایی مانند OpenVPN، L2TP، IPSec، PPTP، PPOE پشتیبانی می کند و معلوم می شود که راهی کاملا امن و ایمن برای انتقال داده است.
تونل VPN استفاده می شود:
ایجاد VPN، انتخاب و پیکربندی تجهیزات.برای ارتباطات شرکتی در سازمانهای بزرگ یا ترکیب دفاتر دور از یکدیگر، از سختافزاری استفاده میشود که قادر به حفظ عملکرد و امنیت بدون وقفه در شبکه است.
برای استفاده از سرویس VPN، نقش دروازه شبکه می تواند این باشد: سرورهای لینوکس/ویندوز، روتر و دروازه شبکه که VPN روی آن نصب شده است. روتر باید از عملکرد قابل اعتماد شبکه بدون یخ زدن اطمینان حاصل کند. عملکرد داخلی VPN به شما امکان می دهد پیکربندی کار در خانه، سازمان یا شعبه را تغییر دهید. راه اندازی سرور VPNاگر میخواهید یک سرور VPN مبتنی بر خانواده ویندوز نصب و استفاده کنید، باید بدانید که ماشینهای سرویس گیرنده Windows XP/7/8/10 از این عملکرد پشتیبانی نمیکنند؛ شما به یک سیستم مجازیسازی یا یک سرور فیزیکی روی ویندوز 2000/2003/2008/ پلتفرم 2012/2016، اما ما این ویژگی را در ویندوز سرور 2008 R2 در نظر خواهیم گرفت. 1. ابتدا باید نقش سرور «Network Policy and Access Services» را نصب کنید. برای این کار، سرور منیجر را باز کرده و روی پیوند «افزودن نقش» کلیک کنید: نقش Network and Access Policy Services را انتخاب کرده و روی next کلیک کنید:
"Routing and Remote Access Services" را انتخاب کنید و روی Next و Install کلیک کنید.
2. پس از نصب نقش، باید آن را پیکربندی کنید. به مدیر سرور بروید، شاخه «نقش ها» را گسترش دهید، نقش «خدمات خط مشی شبکه و دسترسی» را انتخاب کنید، آن را گسترش دهید، روی «مسیریابی و دسترسی از راه دور» کلیک راست کرده و «پیکربندی و فعال کردن مسیریابی و دسترسی از راه دور» را انتخاب کنید.
پس از شروع سرویس، پیکربندی نقش را کامل در نظر می گیریم. اکنون باید به کاربران اجازه دسترسی به سرور و پیکربندی صدور آدرس IP برای مشتریان را بدهید. پورت هایی که VPN پشتیبانی می کند. پس از بالا آمدن سرویس، در فایروال باز می شوند. برای PPTP: 1723 (TCP)؛ برای L2TP: 1701 (TCP) برای SSTP: 443 (TCP). پروتکل L2TP/IpSec برای ساخت شبکه های VPN، عمدتاً برای امنیت و در دسترس بودن بیشتر، ترجیح داده می شود، زیرا از یک جلسه UDP برای داده ها و کانال های کنترل استفاده می شود. امروز ما به راه اندازی یک سرور L2TP/IpSec VPN در پلت فرم Windows Server 2008 r2 خواهیم پرداخت. میتوانید روی پروتکلهای زیر مستقر شوید: PPTP، PPOE، SSTP، L2TP/L2TP/IpSec برویم به مدیر سرور: نقش ها - مسیریابی و دسترسی از راه دور، روی این نقش راست کلیک کرده و “ خواص"، در برگه «عمومی»، کادر روتر IPv4 را علامت بزنید، «شبکه محلی و تماس تقاضا» و سرور دسترسی از راه دور IPv4 را انتخاب کنید:
حال باید کلید اشتراک گذاری شده را وارد کنیم. به برگه بروید ایمنیو در میدان خطمشیهای ویژه IPSec را برای اتصالات L2TP مجاز کنید، کادر را علامت بزنیدو کلید خود را وارد کنید. (در مورد کلید. می توانید ترکیب دلخواه از حروف و اعداد را در آنجا وارد کنید؛ اصل اصلی این است که هر چه ترکیب پیچیده تر باشد، ایمن تر است و این ترکیب را به خاطر بسپارید یا یادداشت کنید؛ بعداً به آن نیاز خواهیم داشت). در تب Authentication Provider، Windows Authentication را انتخاب کنید.
حالا باید پیکربندی کنیم امنیت اتصال. برای انجام این کار، به تب بروید ایمنیو انتخاب کنید روش های احراز هویت، کادرها را علامت بزنید EAP و احراز هویت رمزگذاری شده (نسخه مایکروسافت 2، MS-CHAP v2):
بعد به تب برویم IPv4، در آنجا نشان خواهیم داد که کدام رابط اتصالات VPN را می پذیرد و همچنین مجموعه آدرس های صادر شده برای مشتریان L2TP VPN را در برگه IPv4 پیکربندی می کنیم (اینترفیس را روی "اجازه دادن به RAS برای انتخاب آداپتور" تنظیم کنید):
حالا به تب ظاهر شده برویم پورت ها، کلیک راست کنید و خواص، یک اتصال را انتخاب کنید L2TPو فشار دهید اهنگ، آن را در یک پنجره جدید نمایش خواهیم داد اتصال دسترسی از راه دور (فقط ورودی)و اتصال بر اساس تقاضا (ورودی و خروجی)و حداکثر تعداد پورت ها را تنظیم کنید، تعداد پورت ها باید مطابق یا بیشتر از تعداد مشتریان مورد انتظار باشد. بهتر است پروتکل های استفاده نشده را با برداشتن تیک هر دو چک باکس در ویژگی های آنها غیرفعال کنید.
لیست پورت هایی که به مقدار مشخص باقی گذاشته ایم.
این کار راه اندازی سرور را کامل می کند. تنها چیزی که باقی می ماند این است که به کاربران اجازه داده شود به سرور متصل شوند. رفتن به مدیر سرور اکتیو دایرکتوری – کاربران - کاربر مورد نظر خود را پیدا می کنیم اجازه دسترسیمطبوعات خواص، به نشانک بروید تماس های دریافتی اطلاعات زیادی در مورد شبکه های خصوصی مجازی در اینترنت وجود دارد با این حال مقالات بسیار کمی وجود دارد نحوه ایجاد اتصال VPN به صورت خودکار (با یک اسکریپت). می توانید نحوه انجام این کار را در یونیکس بیابید. نحوه انجام این کار در ویندوز را با استفاده از ویندوز 7 به عنوان مثال شرح خواهیم داد. این سوال ممکن است در مقابل یک مدیر سیستم مطرح شود (به عنوان مثال، اگر شما نیاز به انجام تنظیمات اتصال VPN مشابه در چندین رایانه دارید). در نسخه های دیگر سیستم عامل ویندوز، همه چیز به صورت قیاسی انجام می شود و تشخیص آن برای یک فرد با تجربه دشوار نخواهد بود. بعید است که کاربر معمولی با این موضوع گیج شود، بنابراین ما هنوز این فرآیند را برای سایر سیستم عامل ها شرح نمی دهیم. با این حال، سعی می کنیم هر مرحله را شرح دهیم: ایجاد ارتباط از طریق رابطفرض می کنیم در جایی یک سرور شبکه خصوصی مجازی وجود دارد و پارامترهای اتصال به آن (آدرس، لاگین و رمز عبور) را می دانیم. به: Start -> Control Panel -> Network and Sharing Center بروید. در قسمت Change network settings بر روی Set up a new connection or network کلیک کنید. پنجره تنظیم اتصال یا شبکه باز می شود و از شما می خواهد گزینه ای را انتخاب کنید. بر روی Connect to a workplace کلیک کنید Set up a phone or VPN connection to a workplace و روی Next کلیک کنید.  اگر از قبل تنظیمات دیگری وجود داشته باشد، در مرحله بعدی از شما میخواهد یکی از آنها را انتخاب کنید یا یک تنظیمات جدید ایجاد کنید. ما انتخاب می کنیم که یک مورد جدید ایجاد کنیم. در مرحله بعد Use my Internet connection را انتخاب کنید. در پنجره ای که ظاهر می شود، وارد کنید: آدرس اینترنت - آدرس سرور VPN (IP یا نام دامنه)، نام مقصد - هر کدام، در لیست شبکه های شما نمایش داده می شود (اگر قصد دارید فرآیندها را بیشتر خودکار کنید، توصیه می کنیم فقط از لاتین استفاده کنید. کاراکترها و/یا اعداد در نام. در مرحله بعد یوزر و رمز عبور را وارد کنید و همچنین انتخاب کنید که رمز را به خاطر بسپارید یا نه. پس از اتمام، تلاش برای اتصال رخ می دهد، و اگر همه چیز به درستی مشخص شود، اتفاقی می افتد. اگر پروتکلی را که سرورتان استفاده میکند، میدانید، توصیه میکنیم آن را مجبور به پیکربندی کنید، این کار روند اتصال را تسریع میکند. شما باید VPN خود را غیرفعال کنید: در گوشه سمت راست پایین (در سینی) لیست شبکه ها را باز می کنیم، روی دکمه سمت راست ماوس -> غیرفعال کردن. به: Start -> Control Panel -> Network and Sharing Center -> Change adapter settings بروید. در شبکه ما، روی -> Properties راست کلیک کنید. برگه امنیتی و نوع VPN را انتخاب کنید. اگر این کار انجام نشد، هر بار تلاش هایی برای اتصال با استفاده از هر یک از پروتکل ها تا زمانی که موفقیت آمیز باشد وجود خواهد داشت. راه اندازی استفاده از دروازهپس از تنظیم استاندارد توضیح داده شده در پاراگراف قبل، تمام ترافیک اینترنت شما از طریق کانال ایجاد شده، یعنی. از طریق سرور اگر سرور دارای یک کانال اینترنتی با پهنای باند کمتر از شما باشد یا به شدت بارگذاری شده باشد، ممکن است سرعت دسترسی به شبکه جهانی را کاهش دهید. همچنین، در سایت ها یا سرویس هایی که به آنها مراجعه می کنید، آدرس IP سرور نمایش داده می شود، نه شما. گاهی اوقات این مناسب نیست و نیاز است که آدرس IP شما نمایش داده شود. در این مورد، شما باید دروازه را پیکربندی کنید. دوباره اتصال را قطع می کنیم و همانطور که در بالا توضیح داده شد (در تغییرات پارامتر آداپتور) به ویژگی های اتصال می رویم. تب Network را انتخاب کنید. پروتکل اینترنت نسخه 4 (TCP/IPv4) را انتخاب کنید و روی Properties -> Advanced کلیک کنید. در تب تنظیمات IP، علامت Use the default gateway on the remote network را بردارید. در همه پنجره های باز - OK. اکنون، حتی با اتصال VPN متصل، ترافیک اینترنت از دروازه شما عبور می کند و نه از راه دور. خودکار کردن اتصال یک اتصال از قبل پیکربندی شدهاین به طور خودکار یک اتصال VPN را برای یک اتصال از قبل پیکربندی شده ایجاد می کند، شما می توانید نه تنها از رابط، بلکه از خط فرمان با استفاده از دستور رادیال. فرمت فرمان: rasdial [نام اتصال] [نام کاربری] [رمز عبور] که در آن Connection Name همان چیزی است که هنگام ایجاد اتصال VPN در نام مقصد مشخص کرده اید. دستور مثال: rasdial myvpn test_user 12345 با استفاده از این دستور، می توانید برای مثال، هنگام بوت کردن رایانه، یک اتصال VPN خودکار را راه اندازی کنید. برای این کار باید وظیفه مورد نیاز را در Task Scheduler ایجاد کنید که در آن این دستور را مشخص می کنید. شما همچنین می توانید یک فایل bat را با یک خط - این دستور ایجاد کنید و آن را در کار نشان دهید. یک مشکل باقی می ماند. رمز عبور در متن واضح ذخیره می شود. اگر این راه حل برای شما مناسب نیست، می توانید فایل bat را در exe کامپایل کنید و رمز عبور به وضوح قابل مشاهده نخواهد بود. تبدیل فایل bat به exe موضوع مقاله جداگانه ای است که تعداد زیادی از آنها در اینترنت وجود دارد. با استفاده از جستجو، یافتن نحوه انجام این کار دشوار نخواهد بود. ایجاد اتصال VPN با اسکریپتو حالا به بخش سرگرم کننده. تمام اتصالات VPN ایجاد شده توسط کاربر و تنظیمات آنها در یک فایل ذخیره می شود - rasphone.pbk، که در پوشه سیستم کاربر ذخیره می شود: %APPDATA%\Microsoft\Network\Connections\Pbk یا با یک راه اندازی معمولی ویندوز C:\Users\[Username]\AppData\Roaming\Microsoft\Network\Connections\Pbk در این فایل، خط اول نام اتصال VPN در براکت است. در مرحله بعد پارامترهای (تنظیمات) این اتصال هستند. بعد از آنها، از طریق یک خط خالی، نام اتصال VPN بعدی در پرانتز (اگر دو یا بیشتر از آنها دارید) و غیره می آید.
این فایل را در مکان دیگری کپی کنید، به عنوان مثال در یک درایو فلش. اگر چندین VPN را روی این رایانه پیکربندی کردهاید، اما باید فقط یک یا تعدادی را در رایانههای دیگر پیکربندی کنید، فایل کپی شده را در یک ویرایشگر متن باز کنید (من Notepad++ را ترجیح میدهم). اتصالات اضافی را به همراه تنظیمات آنها حذف میکنیم. این کار باید با دقت انجام شود، بدون اینکه تصادفاً برخی از تنظیمات اتصالات لازم را حذف کنید. یک فایل bat از دو خط ایجاد کنید کپی /Y rasphone.pbk C:\Users\user\AppData\Roaming\Microsoft\Network\Connections\Pbk rasdial myvpn test_user 12345 من فایل bat ایجاد شده را روی فلش درایو در همان دایرکتوری که فایل ویرایش شده rasphone.pbk در آن قرار دارد قرار دادم. بنابراین، در خط اول اسکریپت نام آن را بدون مسیر مشخص می کنم. با فرض اینکه کامپیوتری که راه حل را بر روی آن پیاده سازی خواهم کرد دارای یک نصب معمولی ویندوز است و کاربر فراخوانی می شود کاربر، بنابراین در خط اول، در دستور کپی 🀄، دایرکتوری مقصد به این شکل است. /Yبه این معنی که فایل موجود در پوشه مقصد در صورت وجود بازنویسی می شود، بدون سؤال. پیاده سازی من فرض می کند که هیچ اتصال VPN موجود پیکربندی شده روی رایانه استقرار وجود ندارد. در صورت وجود، هنگام بازنویسی فایل از بین می روند (حذف می شوند) و در صورت اتصال، ممکن است اسکریپت خطایی ایجاد کند. اگر از قبل اتصالاتی وجود دارد و باید آنها را ذخیره کنید، نیازی به بازنویسی فایل rasphone.pbk ندارید، بلکه اطلاعات متنی لازم را به آن اضافه کنید. خط دوم اسکریپت بلافاصله یک اتصال برای اتصال VPN ایجاد شده برقرار می کند ما اسکریپت را اجرا می کنیم و نتیجه را می گیریم. تنوع زیادی در اجرای این راه حل وجود دارد و هر کدام موقعیت خاص خود را دارند. پوشش همه موقعیت ها در یک مقاله غیرممکن است؛ هدف، توصیف مکانیسم کلی است. نتیجهاگر اطلاعات کافی در این مقاله وجود ندارد، لطفاً به ما به آدرس info@site ایمیل بزنید و ما سعی خواهیم کرد موارد اضافی را انجام دهیم. اگر مقاله را جالب و مفید یافتید، به سایر کاربران کمک کنید آن را پیدا کنند - با استفاده از دکمه های زیر آن را در شبکه های اجتماعی بازنشر دهید. هر روز که اینترنت به سرعت در حال رشد است، تعداد کاربران در حال افزایش است. سپس ارائه دهندگان شروع به پیشنهاد استفاده از فناوری VPN به ما می کنند. در واقع، این اتصال مزایای زیادی دارد، اما عملاً هیچ معایبی وجود ندارد، در زیر در مورد این صحبت خواهیم کرد. در این مقاله به نحوه راه اندازی یک اتصال VPN و چرایی نیاز آن خواهیم پرداخت. سرور VPN چیست؟VPN مخفف انگلیسی است که به "شبکه مجازی خصوصی" ترجمه می شود. مهم است بدانید که فناوریهای VPN در بالای یک شبکه محلی یا اینترنتی از قبل نصب شده استفاده میشوند. آنها به راحتی همه رایانه ها را به یک سیستم متصل می کنند. مهمترین و مهم ترین مزیت VPN حفاظت عالی از داده های ارسالی است که از طریق رمزگذاری کد تضمین می شود. اگر کامپیوترها دسترسی فیزیکی به یکدیگر دارند که از طریق اتصال از طریق کابل شبکه یا وای فای ارائه می شود، باید سرور vpn نصب شود. نگران نباشید، یک کامپیوتر معمولی یا لپ تاپ برای این نقش عالی است. با این حال، شما باید نرم افزار لازم را نصب کنید. وظیفه سرور vpn مدیریت و پیکربندی ارتباط بین شبکه مجازی و ماشین کودک است. در رایانه ها یا به عبارت ساده تر، ماشین ها، باید یک اتصال VPN نصب کنید. این فرآیند را می توان به صورت زیر ساده کرد و نوشت: تنظیم و تنظیم نام سرور vpn، ثبت آدرس و رمز عبور که برای یک اتصال موفق مفید خواهد بود. مشکل این است که بسیاری از سیستم عامل های مختلف وجود دارد، و بر این اساس، تنظیمات در همه جا متفاوت است. بیایید با جزئیات بیشتر به محبوب ترین گزینه ها نگاه کنیم. نحوه راه اندازی یک اتصال VPN در Win XPنحوه راه اندازی یک اتصال VPN این دستورالعمل ها را دنبال کنید:
پس از ایجاد شبکه، کامپیوتر باید به طور خودکار شما را به آن متصل کند. اگر این اتفاق نیفتاد، آن را به صورت دستی انجام دهید. فراموش نکنید که اتصال ایجاد شده کاملاً قابل ویرایش و تغییر است. نحوه راه اندازی VPN در Win 7افراد بیشتری از win xp به win 7 تغییر میدهند و فقط وفادارترین افراد باقی میمانند. این تعجب آور نیست، زمان می گذرد، فناوری ها تغییر می کنند و مردم به سمت چیزهای پیشرفته تر و ساده تر کشیده می شوند. برای ایجاد اتصال در این سیستم عامل، فقط باید دستورالعمل های زیر را دنبال کنید. بخش اصلی فرآیند عملاً مانند نسخه قبلی است، اما هنوز تغییرات جزئی وجود دارد.  سرور vpn
این همه است، اکنون می دانید که چگونه یک سرور VPN را در Win 7 راه اندازی کنید. برای راحتی، می توانید یک میانبر با اتصال در پانل راه اندازی سریع یا روی دسکتاپ نصب کنید. برای انجام این کار، روی میانبر کلیک راست کرده و روی “Create Shortcut” کلیک کنید، سپس آن را انتخاب کرده و به محل مورد نظر منتقل کنید. برای اتصال به یک اتصال جدید، روی میانبر دوبار کلیک کنید یا روی آن راست کلیک کرده و "Open" را انتخاب کنید. همچنین می توانید کار آینده خود را ساده کرده و گزینه "ذخیره رمز عبور و ورود به سیستم" را انتخاب کنید. به این ترتیب نیازی نیست همیشه اطلاعات شخصی خود را وارد کنید. هنگامی که برای اولین بار سیستم اتصال VPN را راه اندازی می کنید، می توانید مکان خود را انتخاب کنید. اگر روی آیتم "مکان عمومی" کلیک کنید، از سیستم win 7 محافظت بیشتری دریافت خواهید کرد. شبیه به سیستم win xp، هفت به شما پیشنهاد میکند تا هر گونه تنظیمات و تغییرات را در سیستم انجام دهید. می توانید رمز عبور، نام و سایر تنظیمات خود را تغییر دهید. برای انجام این کار، روی میانبر اتصال راست کلیک کرده و "Properties" را انتخاب کنید. نحوه راه اندازی VPN و سیستم عامل اندرویدشاید یک مقاله برای توصیف تمام مزایای این سیستم عامل کافی نباشد. اما در درس ما درباره موضوع کاملاً متفاوتی بحث می کنیم، بنابراین از دوره منحرف نمی شویم. بنابراین، برای انجام تمام تنظیمات، باید موارد زیر را انجام دهید:
اکنون می دانید که چگونه VPN را در اندروید راه اندازی کنید. قابل ذکر است که در اینجا می توانید هر گونه تنظیمات و تغییرات را انجام دهید. همچنین می توانید یک میانبر برای راحتی ایجاد کنید، داده های شخصی خود را ذخیره کنید و این اتصال را به طور خودکار بارگیری کنید. sovetisosveta.ru نحوه استفاده از VPN در iPhone، iPad و iPod touchVPN قابلیتی است که در iPhone، iPad و iPod touch موجود است که به شما امکان می دهد آدرس IP دستگاه را هنگام دسترسی به اینترنت جایگزین کنید. راه های مختلفی برای استفاده از آن وجود دارد. چرا به VPN نیاز دارید؟استفاده از VPN منجر به این واقعیت می شود که وقتی به اینترنت دسترسی دارید، همه سایت ها و سایر اشیاء درخواست کننده IP شما شماره فردی شما را دریافت نمی کنند، شماره ای که از کدام مکان به شبکه دسترسی دارید، بلکه شماره دیگری را دریافت می کنند که به مکان دیگری یا مکان دیگری مرتبط است. کشور . این عملکرد می تواند در مواردی مفید باشد که باید به سایتی دسترسی داشته باشید که در کشور شما مسدود شده است یا وارد هر منبعی شوید که توسط تنظیمات شبکه Wi-Fi که از طریق آن اتصال برقرار می شود مسدود شده است. VPN ناشناس بودن را فراهم می کند، یعنی هیچ کس نمی داند که از طریق دستگاه شما یک منبع اینترنتی خاص را وارد کرده اید. یعنی اگر به عنوان مثال در روسیه هستید، با کمک VPN می توانید یک IP برای اتصال خود تنظیم کنید که به لطف آن در هر جایی که هستید به عنوان مثال در ایتالیا نمایش داده می شود. استفاده از VPN رسما در روسیه ممنوع است. نحوه استفاده از VPNدر iPhone، iPad و iPod touch، دو راه برای استفاده از خدمات VPN وجود دارد: از طریق تنظیمات داخلی دستگاه یا از طریق یک برنامه شخص ثالث. استفاده از VPN از طریق تنظیمات داخلیبرای استفاده از این روش، باید سایتی را پیدا کنید که خدمات VPN را از قبل ارائه می دهد و یک حساب کاربری در آن ایجاد کنید.  ویدئو: راه اندازی VPN با استفاده از سیستم
استفاده از VPN از طریق یک برنامه شخص ثالثبرنامه های زیادی وجود دارند که اتصال VPN را فراهم می کنند. یکی از بهترین ها Betternet است که به صورت رایگان از اپ استور قابل نصب است. برای اتصال و قطع یک VPN فقط باید یک دکمه را فشار دهید و زمان استفاده از VPN محدود نیست. یعنی نیازی به وارد کردن دستی تنظیمات، ایجاد حساب یا استفاده از خدمات اضافی دیگر ندارید. فقط برنامه را نصب کنید، وارد آن شوید و دکمه Connect را برای اتصال و Disconnect را برای قطع کردن فشار دهید.  اتصال یا قطع اتصال از VPN از طریق Betternet اتصال یا قطع اتصال از VPN از طریق Betternet همچنین می توانید انتخاب کنید که VPN شما را به کدام کشور پیوند دهد.  انتخاب سرور VPN از طریق Betternet انتخاب سرور VPN از طریق Betternet ویدئو: راه اندازی VPN با Betternet
اگر نماد VPN ناپدید شد چه باید کرداگر دستگاه از طریق VPN به شبکه متصل باشد، نمادی در نوار اعلان بالا نشان می دهد. ناپدید شدن این نماد به این معنی است که شما همچنان به اینترنت متصل هستید، اما تغییر مسیر از طریق VPN به پایان رسیده است. یعنی اتصال VPN قطع شده است؛ ممکن است به دلیل اتصال ناپایدار اینترنت یا مشکلات سرور ارائه دهنده خدمات VPN، خود به خود غیرفعال شود. در این صورت، باید با استفاده از یکی از روشهایی که در بالا توضیح داده شد، دوباره به صورت دستی به VPN متصل شوید. ممکن است لازم باشد قبل از اتصال مجدد، ابتدا دستگاه خود را راه اندازی مجدد کنید.  نماد VPN در نوار اعلان نماد VPN در نوار اعلان اگر VPN کار نمی کند چه باید کرداتصال VPN ممکن است به دو دلیل کار نکند: اتصال ناپایدار اینترنت یا مشکل در سرور ارائه دهنده خدمات VPN. ابتدا بررسی کنید که آیا اتصال شما به اینترنت موبایل یا شبکه Wi-Fi پایدار است یا خیر. ثانیاً اگر از روش اول توضیح داده شده در بالا استفاده کرده اید، صحت تنظیمات وارد شده را بررسی کنید یا اگر از آن استفاده کردید، برنامه دیگری غیر از آنچه در بالا توضیح داده شد در روش دوم نصب کنید. بهترین راه برای خلاص شدن از مشکل اتصال VPN، انتخاب یک سرویس یا برنامه متفاوت است. نکته اصلی این است که یک VPN را انتخاب کنید که در منطقه شما کار کند. VPN به شما امکان می دهد از خدماتی استفاده کنید که در منطقه شما مسدود شده اند. می توانید از طریق تنظیمات دستگاه Apple خود یا یک برنامه شخص ثالث از آن استفاده کنید. dadaviz.ru VPN - چیست، چگونه می توان به یک سرور مجازی رایگان اتصال ایجاد کرد و اتصال را پیکربندی کردیک شبکه خصوصی مجازی یک شبکه خصوصی مجازی است که برای ارائه اتصالات امن در اتصالات شرکتی و دسترسی به اینترنت استفاده می شود. مزیت اصلی VPN امنیت بالا به دلیل رمزگذاری ترافیک داخلی است که هنگام انتقال داده مهم است. اتصال VPN چیستبسیاری از مردم وقتی با این مخفف مواجه می شوند، می پرسند: VPN – چیست و چرا به آن نیاز است؟ این فناوری امکان ایجاد یک اتصال شبکه را در بالای دیگری باز می کند. VPN در چندین حالت کار می کند:
سازماندهی یک شبکه مجازی خصوصی در سطوح شبکه امکان استفاده از پروتکل های TCP و UDP را می دهد. تمام داده هایی که از طریق رایانه ها عبور می کنند رمزگذاری می شوند. این محافظت اضافی برای اتصال شما است. مثال های زیادی وجود دارد که توضیح می دهد اتصال VPN چیست و چرا باید از آن استفاده کنید. در ادامه این موضوع به تفصیل مورد بحث قرار خواهد گرفت.
هر ارائهدهنده میتواند گزارشهای فعالیت کاربر را بنا به درخواست مقامات مربوطه ارائه دهد. شرکت اینترنتی شما هر فعالیتی را که به صورت آنلاین انجام می دهید ثبت می کند. این کمک می کند تا ارائه دهنده از هرگونه مسئولیت در قبال اقدامات انجام شده توسط مشتری خلاص شود. موقعیت های زیادی وجود دارد که در آن شما باید از داده های خود محافظت کنید و آزادی کسب کنید، به عنوان مثال:
VPN چگونه کار می کندهنگامی که از کانال VPN دیگری استفاده می کنید، IP شما متعلق به کشوری است که این شبکه امن در آن قرار دارد. هنگام اتصال، یک تونل بین سرور VPN و رایانه شما ایجاد می شود. پس از این، گزارش های ارائه دهنده (سوابق) حاوی مجموعه ای از کاراکترهای نامفهوم خواهد بود. تجزیه و تحلیل داده ها با یک برنامه خاص نتیجه ای نخواهد داشت. اگر از این فناوری استفاده نکنید، پروتکل HTTP بلافاصله نشان می دهد که به کدام سایت متصل هستید.
ساختار VPNاین اتصال از دو بخش تشکیل شده است. اولین شبکه "داخلی" نامیده می شود؛ شما می توانید چندین مورد از اینها را ایجاد کنید. دومی "خارجی" است که از طریق آن یک اتصال محصور شده رخ می دهد؛ به عنوان یک قاعده، از اینترنت استفاده می شود. همچنین امکان اتصال به شبکه یک کامپیوتر جداگانه نیز وجود دارد. کاربر از طریق یک سرور دسترسی که به طور همزمان به شبکه های خارجی و داخلی متصل است به یک VPN خاص متصل می شود. هنگامی که یک برنامه VPN یک کاربر راه دور را متصل می کند، سرور به دو فرآیند مهم نیاز دارد: ابتدا شناسایی و سپس احراز هویت. این برای به دست آوردن حقوق استفاده از این اتصال ضروری است. اگر این دو مرحله را به طور کامل انجام داده باشید، شبکه شما توانمند می شود که امکان کار را باز می کند. در اصل، این یک فرآیند مجوز است. طبقه بندی VPNانواع مختلفی از شبکه های خصوصی مجازی وجود دارد. گزینه هایی برای درجه امنیت، روش پیاده سازی، سطح عملکرد با توجه به مدل ISO/OSI و پروتکل مربوطه وجود دارد. میتوانید از دسترسی پولی یا سرویس VPN رایگان Google استفاده کنید. بر اساس درجه امنیت، کانال ها می توانند "امن" یا "معتمد" باشند. مورد دوم در صورتی مورد نیاز است که خود اتصال دارای سطح حفاظتی لازم باشد. برای سازماندهی گزینه اول، باید از فناوری های زیر استفاده شود:
نحوه ایجاد سرور VPNبرای همه کاربران کامپیوتر، راهی برای اتصال VPN وجود دارد. در زیر گزینه ای را در سیستم عامل ویندوز در نظر خواهیم گرفت. این دستورالعمل استفاده از نرم افزار اضافی را ارائه نمی دهد. راه اندازی به شرح زیر انجام می شود:
نحوه راه اندازی VPN در اندرویدروشی که در بالا توضیح داده شد نحوه ایجاد اتصال VPN در رایانه شخصی است. با این حال، بسیاری از مدت هاست که همه کارها را با استفاده از تلفن خود انجام می دهند. اگر نمیدانید VPN در اندروید چیست، تمام حقایقی که در بالا در مورد این نوع اتصال توضیح داده شد برای یک تلفن هوشمند نیز صادق است. پیکربندی دستگاه های مدرن استفاده راحت از اینترنت را با سرعت بالا تضمین می کند. در برخی موارد (برای اجرای بازیها، باز کردن وبسایتها)، از جایگزینهای پروکسی یا ناشناس استفاده میشود، اما برای اتصال پایدار و سریع، VPN مناسبتر است. اگر قبلاً متوجه شده اید که VPN در تلفن چیست، می توانید مستقیماً به ایجاد یک تونل ادامه دهید. این را می توان در هر دستگاهی که از اندروید پشتیبانی می کند انجام داد. اتصال به صورت زیر انجام می شود:
ویدئو: سرویس VPN رایگان
sovets.net نحوه فعال کردن Opera VPN: دستورالعمل برای رایانه شخصی و تلفن های هوشمند (2017)بیایید به نحوه فعال کردن سریع حالت VPN در مرورگر Opera برای ناشناس ماندن آنلاین نگاه کنیم. این فناوری به شما امکان می دهد نه تنها موقعیت مکانی خود را پنهان کنید، بلکه از تمام داده هایی که در طول جلسه منتقل و پردازش می شوند نیز محافظت کنید.
تنها پس از اتصال به شبکه خصوصی، بهتر است وارد شبکه های اجتماعی، ورود و رمز عبور و انجام تراکنش ها از طریق اینترنت شوید. اغلب، فناوری برای کاربران نه برای حفاظت از داده ها بلکه برای باز کردن دسترسی به سایت ها و خدمات مسدود شده اهمیت دارد. فهرست: توسعه دهندگان مرورگر یک سیستم داخلی برای محافظت از داده های کاربر ایجاد کرده اند. اکنون می توان شبکه را بدون دانلود برنامه های اضافی و برنامه های افزودنی مرورگر فعال کرد. کاربر به سادگی باید حالت را فعال کند و طبق معمول به استفاده از سایت ها ادامه دهد. قبل از استفاده از حالت، مطمئن شوید که شرایط زیر برآورده شده است:
برای فعال کردن آن در نسخه دسکتاپ، دستورالعمل ها را دنبال کنید:
 شکل 2 - پنجره اصلی مرورگر
 شکل 3 - فعال کردن یک شبکه خصوصی با استفاده از توابع داخلی مرورگر پس از فعال کردن گزینه، سرعت اتصال به اینترنت ممکن است به طور متوسط 20٪ -30٪ کاهش یابد. این به این دلیل است که تمام درخواست های کاربر ابتدا نه به ارائه دهنده، بلکه به یک سرور راه دور ارسال می شود که به زمان اضافی نیاز دارد. ارائه دهنده سرور پروکسی برای VPN داخلی SurfEasy Inc است.
) من در مورد نحوه ایجاد سرور VPN خود در 10 دقیقه و کاملا رایگان به مدت 2 ماه صحبت کردم (سپس 5 دلار در ماه). این آخرین مقاله از این سری است که در آن به شما خواهم گفت که چگونه از رایانه، تلفن یا تبلت به سرور VPN خود متصل شوید. راه اندازی VPN در ویندوزدر تمام نسخههای مدرن ویندوز VPN، اتصال تقریباً یکسان پیکربندی شده است. این دستورالعمل برای ویندوز 10، 8 و 7 مناسب است، اما در نظر گرفتن نسخه های قدیمی تر، فایده ای ندارد. 1. کلیدهای Win و R () را همزمان فشار دهید، در پنجره ظاهر شده "control.exe" را بنویسید و کلید Enter را فشار دهید. 2. کنترل پنل باز می شود. در نوار جستجو (بالا سمت راست پنجره) "Networks" را بنویسید، به بخش "تنظیم اتصال به یک شبکه خصوصی مجازی (VPN)" بروید: 3. آدرس IP سرور VPN خود و نام اتصال (هر کدام) را وارد کنید، سپس روی دکمه "ایجاد" کلیک کنید:
4. اتصال VPN شما آماده است. برای اتصال، روی نماد شبکه در کنار ساعت در پایین سمت راست کلیک کنید، اتصال VPN خود را در آنجا انتخاب کنید و روی دکمه "اتصال" در پنجره جدید کلیک کنید. هنگامی که برای اولین بار متصل می شوید، باید نام کاربری و رمز عبور خود را وارد کنید. راه اندازی VPN در اندروید (تلفن و تبلت)سیستم عامل اندروید به طور پیش فرض از اتصالات VPN پشتیبانی می کند؛ نیازی به نصب هیچ چیز اضافی ندارید. 1. به Settings -> Connections -> Other -> VPN بروید (نام موارد ممکن است در نسخه های مختلف اندروید کمی متفاوت باشد). 2. یک اتصال VPN جدید ایجاد کنید، نام و آدرس IP سرور را وارد کنید:
3. همین! برای اتصال، اتصال VPN مورد نظر را انتخاب کرده و متصل شوید. هنگامی که برای اولین بار متصل می شوید، باید نام کاربری و رمز عبور خود را وارد کنید. راه اندازی اتصال VPN در iPhone و iPad1. به Settings -> General -> VPN بروید و روی "Add VPN configuration" کلیک کنید. 2. "PPTP" را انتخاب کنید، توضیحات (هر کدام)، آدرس IP سرور، ورود به سیستم و رمز عبور را وارد کنید. نکات باقی مانده نیازی به دست زدن ندارند:
اگر سوالی دارید یا نیاز به توضیح دارید، لطفاً سوالی بپرسید یا نظر خود را بنویسید. |
جدید
- دانلود رایگان Winamp نسخه روسی
- چگونه اینستاگرام را به زیبایی طراحی کنیم: توصیه ها و دستورالعمل ها چه اطلاعاتی در هدر پروفایل اینستاگرام بنویسیم
- نحوه به دست آوردن مشترکین بیشتر VKontakte: پنج روش موثر نحوه جذب مشترکین زنده در یک گروه VKontakte
- چرا اینستاگرام کار نمی کند؟
- Play Market: بدون اتصال به اینترنت، اتصال WiFi خود را بررسی کنید
- نحوه درج متن یا تصاویر اسکن شده در Word نحوه تبدیل اسکن ها به Word
- راه اندازی ایمیل در اندروید راه اندازی اعلان های ایمیل در اندروید
- چگونه سرور VPN خود را راه اندازی کنیم چگونه یک اتصال VPN اضافه کنیم
- دوره و فرکانس گردش - هایپر مارکت دانش فرکانس دوره ای
- چگونه مرورگر Yandex را به مرورگر پیش فرض تبدیل کنیم چگونه Yandex را به مرورگر اصلی تبدیل کنیم