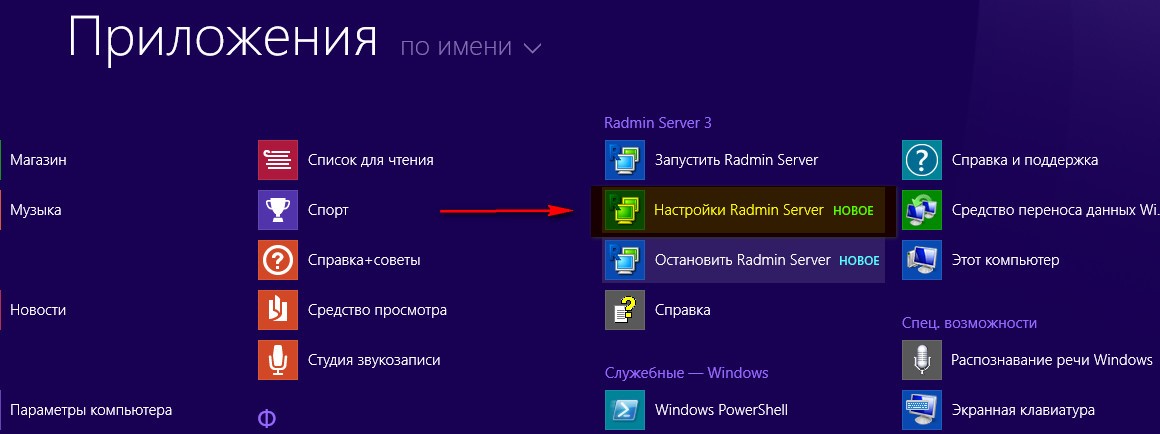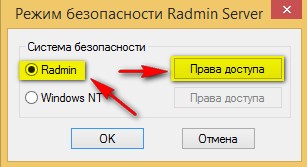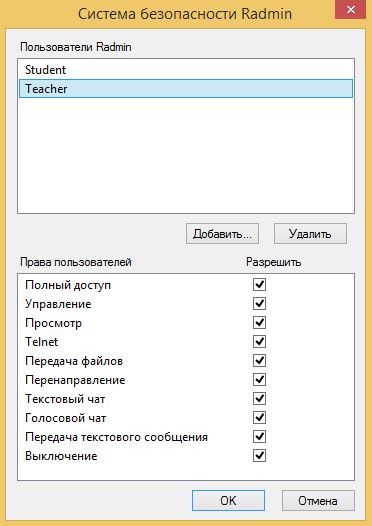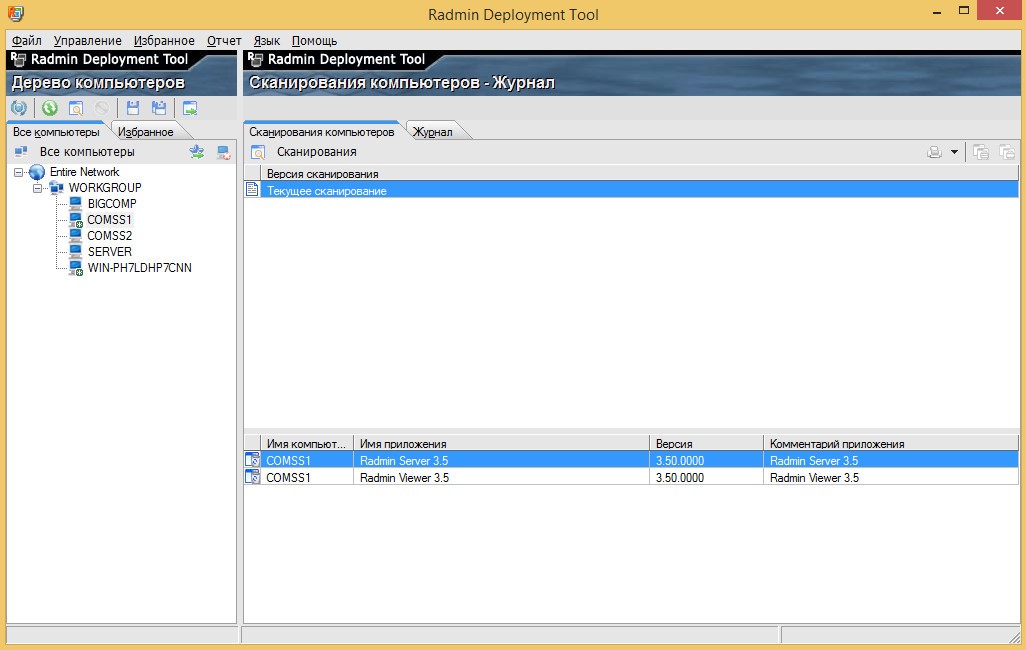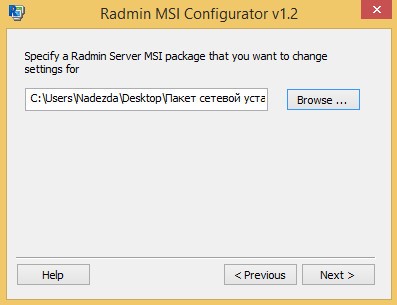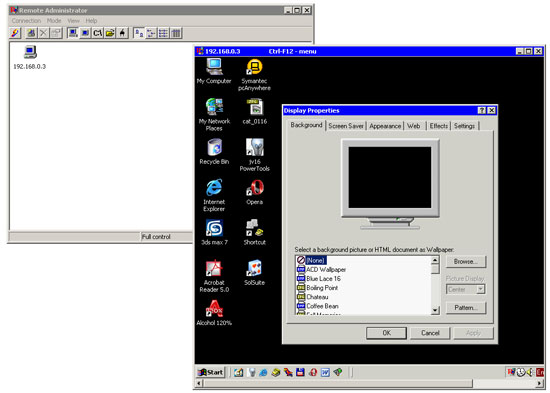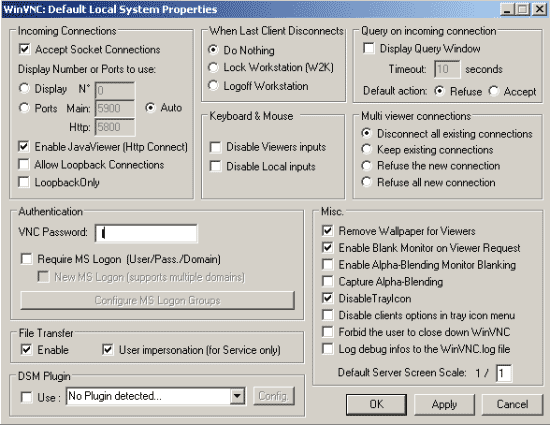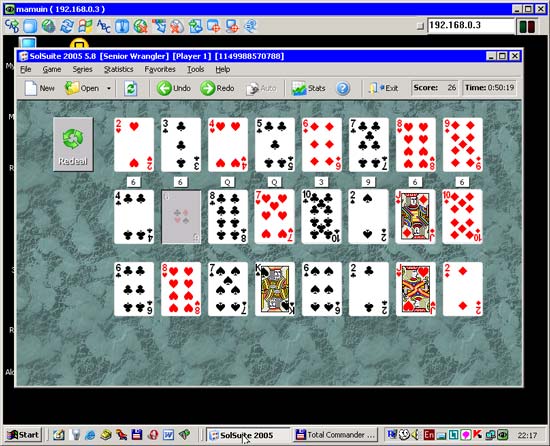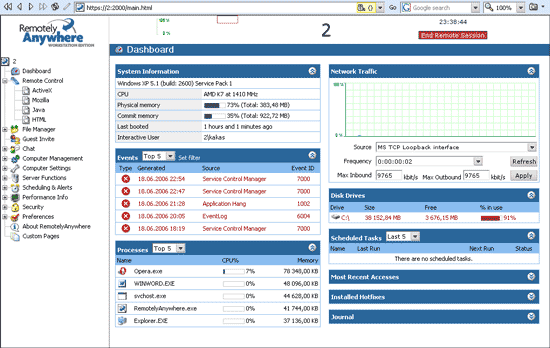Svetainės skyriai
Redaktoriaus pasirinkimas:
- „Samsung Galaxy A3“ gamykliniai nustatymai iš naujo
- BIOS: paleiskite iš disko
- Kaip paleisti iš „diegimo“ DVD arba „flash drive“ - BIOS sąranka nuotraukose
- Kaip teisingai nustatyti RAM laiką?
- Navitel diegimas navigatoriuje ir kompiuteryje
- Pakeiskite slaptažodį Minecraft serveryje per savo asmeninę paskyrą ir klientą
- Kas yra garsiakalbio kabelis
- Kompiuterio naudojimas kaip telefonas
- Kaip naudoti išmanųjį telefoną kaip nešiojamojo kompiuterio modemą
- Kaip prijungti antrą televizorių prie imtuvo arba skaitmeninės televizijos priedėlio
Reklama
| Nuotolinis administravimas. Nuotolinio administravimo programos |
|
Sistemos reikalavimai Radmin Server 3.5 palaiko: Windows 8/7/Vista/XP/2008R2/2008/2003/2000 (32 bitų, 64 bitų) Radmin Viewer 3.5 palaiko: Windows 8/7/Vista/XP/2008/2003/2000/NT4.0/98/ME/95 (32 bitų, 64 bitų) Radmin 3.5 Visiškai palaiko Windows 8, Windows 7 ir Windows Vista 32 bitų ir 64 bitų, įskaitant vartotojo abonemento valdymą ir greitą vartotojų perjungimą. Radmin Server 3.5 palaiko veikimą Windows sistemos 8/7/Vista/XP/ 2012/2008/2003/2000 (32 bitų) ir Windows 8/7/Vista/XP/ 2012/2008/2003 (64 bitų). Radmin Viewer 3.5 palaiko operacines sistemas Windows 8/7/Vista/XP/2012/2008/2003/2000/ME/98/95/NT4.0 (32 bitų) ir Windows 8/7/Vista/XP/2012/2008 /2003 (64 bitų). Radmin struktūraPrograma Radminas susideda iš dviejų modulių – serverio ir kliento. Serverio dalis yra įdiegta kompiuteryje, prie kurio reikia gauti nuotolinę prieigą, kliento dalis - kompiuteryje, iš kurio prisijungsite nuotolinis administravimas. Licencijuotas tik „Radmin Server“. Radmin Viewer yra nemokama programa, kurią galima įdiegti bet kuriame kompiuteryje, iš kurio reikalinga nuotolinė prieiga. Ryšių su viena „Radmin Server“ programos kopija bet kuriuo režimu (valdymas, peržiūra, pokalbis, „Telnet“ ir prisijungimas per) skaičius ribojamas iki 5 vienu metu vykstančių jungčių. Šį skaičių galima padidinti įsigijus papildomų jungčių licenciją. Radmin kainos
„Famatech“ suteikia nemokamas „Radmin“ licencijas žmonėms su negalia. Radmin funkcijos
Pagrindinės Radmin funkcijos
Radmin programinės įrangos diegimas1. Įdiegti Radmin Server 3.5į pirmąjį kompiuterį, kuris veiks kaip serveris: Paleisti failą rserv35ru.exe Diegimo vedlio dialogo lange spustelėkite Toliau Elemente nustatykite radijo mygtuką Sutinku su licencijos sutarties sąlygomis > Įdiegti Baigę diegti, panaikinkite žymės langelio žymėjimą Konfigūruoti vartotojo prieigos teisesRadminas Serveris ir paspauskite Paruošta Diegimo metu reikalingi failai bus nukopijuoti į numatytąjį sistemos katalogą ( C:\WINDOWS\system32\rserver30). 2. Įdiegti Radminas Žiūrovas 3.5 į antrą kompiuterį, kuris veiks kaip klientas
Radmin nuotolinio administravimo įrankio konfigūravimas ir administravimas1. Atidarykite nustatymų langą Radmin serveris vienu iš šių būdų: Priklausomai nuo Operacinė sistema Windows atviras Programos > Radmin Server 3 ir pasirinkti Radmin serverio nustatymai.
Jei piktograma Radmin serveris rodomas sistemos dėkle: dešiniuoju pelės mygtuku spustelėkite piktogramą ir pasirinkite meniu elementą Radmin serverio nustatymai. Atidarykite komandų eilutę kaip administratorius, eikite į katalogą su programa ( C:\WINDOWS\system32\rserver30) ir paleiskite failą rserver3.exe su komandinės eilutės jungikliu /setup
2. Pasirinkite Paleidimo režimas... Programos paleidimo režimas gali būti automatinis arba rankinis. Antruoju atveju galite paleisti programą spustelėdami jos piktogramą per komandinę eilutę arba kitu būdu. Automatinis paleidimas leidžia automatiškai paleisti programą, kai paleidžiant „Windows“., prisijunkite prie nuotolinio kompiuterio, net jei nė vienas vartotojas nėra prisijungęs.
Naujų Radmin vartotojų įtraukimas ir prieigos teisių priskyrimas jiems1. Paspauskite mygtuką Prieigos teisės; 2. Lange Apsaugos režimas pasirinkti Radminas ir paspauskite mygtuką Prieigos teisės;
3. Lange Radmin apsaugos sistema Paspausk mygtuką Papildyti; 4. Lange Pridedamas naujas vartotojas sukurti kelis vartotojus su skirtingais slaptažodžiais ir teisėmis.
IP filtravimo nustatymas
Jei įjungtas IP filtravimas ir nenurodytas joks IP adresas ar IP adresų diapazonas arba adresas, iš kurio jungiamasi prie Radmin Server, neįtrauktas į leistinus diapazonus, tada prisijungimas prie kompiuterio taps neįmanomas.
Prievado keitimas
Galite pakeisti Radmin Server prievadą iš numatytojo prievado (4899) į bet kurį kitą nenaudojamą prievadą diapazone nuo 1 iki 65535. Tuo pačiu metu įsitikinkite, kad vietinio kompiuterio Radmin Viewer nustatymuose nurodytas tas pats prievado numeris. kaip ir Radmin Server nustatymuose nuotolinis kompiuteris.
Prisijungimo naudojimas faileRadmin palaiko du registravimo būdus:
Prisijungimas prie nuotolinio kompiuterio1. Paleisti Radmin Viewer vietiniame kompiuteryje; 2. Spustelėkite piktogramą Ryšys su adresuįrankių juostoje (taip pat galite pasirinkti pagrindiniame meniu Ryšys > Prisijungti prie); 3. Įveskite nuotolinio kompiuterio IP adresą; 4. Pakeiskite prievadą pagal naudojamus Radmin Server saugos nustatymus; 5. Nurodykite norimą režimą jungtys ; 6. Nustatymuose pakeiskite spalvų kokybę ir ekrano išvaizdą Nuotolinis kompiuterio ekranas; Režimais Kontrolė Ir Žiūrėti Vaizdas iš nuotolinio kompiuterio ekrano gali atrodyti taip:
7. Paspauskite mygtuką GERAI; 8. Įveskite vartotojo vardą ir slaptažodį pagal naudojamus saugos nustatymus Radmin serveris; 9. Paspauskite mygtuką GERAI. Nuotolinio kompiuterio ekranas rodomas vietinio kompiuterio ekrano lange. Nuotolinis diegimas per tinkląNaudingumas Radmin diegimo įrankis suteikia Radmin Server diegimą nuotoliniu būdu naudojant MSI failą, iš anksto paruoštą pagal reikiamus nustatymus. Naudingumas Radminas Diegimas Įrankis susideda iš dviejų modulių:
Sistemos reikalavimai Radmin Deployment Tool programai vietiniam kompiuteriui:
Sistemos reikalavimai Radmin Deployment Tool nuotoliniams kompiuteriams:
Daugiau Detali informacija O Sistemos reikalavimai galima perskaityti programos žinyne Radmin diegimo įrankis Skyriuje Pagalba. 1. Atsisiųskite tinklo diegimo paketą http://www.radmin.ru/download 2. Įdiekite programą Radmin diegimo įrankis(rdpltool12.msi) 3. Paleisti Radmin diegimo įrankis 4. Pagrindiniame meniu pasirinkite Kalba > rusų
5. Patikrinkite, ar veikia nuotoliniai kompiuteriai 6. Įsitikinkite, kad programos kompiuterio medyje Radmin diegimo įrankis yra nuotolinių mašinų (7 pav.) 7. Jei nuotoliniai kompiuteriai nerodomi, nuskaitykite tinklą Visą Tinklas >Tinklo nuskaitymas 8. Jei šalia nuotolinio kompiuterio piktogramos yra raudona užrakto piktograma, patikrinkite, ar veikia nuotolinio registro paslauga ir ar teisingai nurodyti nuotolinio kompiuterio administratoriaus prisijungimo vardas ir slaptažodis. 9. Paleiskite paslaugų programą Radmin MSI konfigūratorius 10. Dialogo lange Nurodykite Radmin Server MSI… nurodykite kelią į failą rserv35ru.msi
11. Kitame dialogo lange spustelėkite mygtuką Nustatymai… 12. Nurodykite būtinus nustatymus programai Radminas Serveris, kuris bus įdiegtas nuotoliniame kompiuteryje > Kitas 13. Kitame dialogo lange spustelėkite mygtuką Saugumas, lange Radminas Serveris Saugumas Režimas(prieigos režimas) pasirinkite Radminas saugumo ir paspauskite mygtuką Prielaidos(prieigos teisės) 14. Lange Radminas Saugumas(Radmin apsaugos sistema) paspauskite mygtuką Papildyti Vartotojas(pridėti vartotoją) 15. Sukurkite kelis vartotojus naudodami skirtingi slaptažodžiai ir teises 17. Paleidimas Radmin diegimo įrankis 18. Dešiniuoju pelės mygtuku spustelėkite nuotolinį kompiuterį ir kontekstinis meniu pasirinkti Įdiekite programą arba naudokite klavišų kombinaciją Ctrl + aš 19. Nurodykite kelią į anksčiau sukonfigūruotą failą 20. Nuotoliniam diegimui būtina iššokančiame lange Alternatyvios sąskaitosįveskite Vartotojo vardas Ir Slaptažodis sąskaitą, grupės dalis Administratoriai nuotolinis kompiuteris. 21. Patikrinkite, ar programa yra įdiegta nuotoliniame kompiuteryje (tiesiogiai nuotoliniame kompiuteryje arba per žurnalą Radmin diegimo įrankis vietinis kompiuteris). Kažkada nuotolinio administravimo programos buvo reikalingos tik įmonėse, kuriose vienas žmogus turėjo prižiūrėti dešimtis ar net šimtus kompiuterių, esančių skirtinguose biuruose ir skirtinguose aukštuose. Šiandien jų taikymo sritis yra daug platesnė. Pirma, daugelyje butų yra daugiau nei vienas kompiuteris, o tarp jų ištemptas tinklas greitesniam informacijos perdavimui. Jei kompiuteriai yra skirtingose patalpose, nuotolinio administravimo programa leidžia dirbti dviem kompiuteriais vienu metu, nepakylant nuo kėdės. Antra, kaip taisyklė, žmonės nuolat dirba su dviem kompiuteriais – namų ir darbo. Nuotolinio administravimo programos leidžia per internetą stebėti, kas vyksta kitame kompiuteryje, todėl sėdėdami namuose galite valdyti, kaip vyksta atsisiuntimas per eMule darbe arba, atvirkščiai, būdami savo darbo vietoje stebėti, kas yra jūsų žmona. bendraujant su ICQ namuose. Žodžiu, nuotolinio administravimo programa tiesiog būtina kiekvienam, kuris disponuoja daugiau nei vienu kompiuteriu. Šiandienos apžvalga padės jums pasirinkti vieną iš jų. Pirma, šiek tiek teorijos. Dauguma nuotolinio administravimo programų susideda iš dviejų dalių – serverio ir kliento (dar vadinamo peržiūros programa arba peržiūros programa). Pirmasis yra įdiegtas nuotoliniame kompiuteryje, ty tame, kurį reikia valdyti. Kliento dalis yra įdiegta kompiuteryje, iš kurio planuojate valdyti kitą kompiuterį. Kad klientas veiktų, serverio dalis turi veikti nuotoliniame kompiuteryje, todėl diegiant nuotoliniame kompiuteryje geriau nedelsiant įdėti programą į „Startup“. Be to, jei kompiuteriuose naudojama ugniasienė, turite sukurti taisyklę, leidžiančią dirbti su nuotolinio administravimo programomis, kitaip ugniasienė gali nuspręsti, kad prisijungimas prie kompiuterio yra ataka iš išorės ir neleisti prisijungti. Nuotolinis administratorius (Radmin) 2.2 Radminas yra vienas iš labiausiai populiarios programos stebėti nuotolinį kompiuterį tarp rusakalbių vartotojų. Tam yra keletas priežasčių: pirma, programą sukūrė Rusijos įmonė, todėl ji turi visavertę rusišką sąsają. Antra, „Radmin“ turi tik būtiniausius nuotolinio kompiuterio valdymo įrankius ir yra labai lengva konfigūruoti. Dėl to jį lengva įvaldyti. Galiausiai, trečia, programa turi mažas dydis paskirstymo rinkinys, kurį galima lengvai išsiųsti paštu. Radmin veikia keliais režimais: failų perkėlimas, pilna kontrolė, tik peržiūra, telnet ir išjungimas. Yra įmontuota failų tvarkyklė, su kuria failai perkeliami iš vieno kompiuterio į kitą. Programa saugo naudojamo srauto statistiką ir gali užšifruoti duomenis. Naudodami Radmin galite valdyti vieną nuotolinį kompiuterį arba kelis iš karto. Be to, kiekvienam galite nustatyti savo slaptažodį. Jei jums reikia didesnio saugumo lygio, galite imtis papildomų atsargumo priemonių: įjunkite apsaugą slaptažodžiu ir sukurkite draudžiamų IP adresų sąrašą. Jei dirbate tinkle, kurio duomenų perdavimo sparta yra lėta, galite sumažinti kliento programos ekrane rodomų spalvų skaičių. Tai pagreitins darbą su nuotoliniu kompiuteriu. Nuotolinis administratorius platinamas kaip shareware, bandomąją versiją galima atsisiųsti iš čia. Symantec pcAnywhere 12 Symantec pcAnywhere, be jokios abejonės, yra svajonė sistemos administratorius. Šios programos siūlomų funkcijų spektras yra tiesiog didžiulis. Tai ne tik įrankis, skirtas „šnipinėti“ vartotojų veiksmus nuotoliniuose kompiuteriuose, bet galingas įrankis valdyti visas kompiuterio funkcijas. Visus veiksmus, kuriuos paprastai turi atlikti administratoriai, judėdami pastate iš vieno kompiuterio į kitą, galima atlikti nuotoliniu būdu naudojant pcAnywhere. Pavyzdžiui, programa turi įrankį operacinės sistemos paslaugoms valdyti, redaktorių darbui su registru, įrankį darbui su komandinė eilutė, galimybė ištrinti arba pristabdyti programas ir net kalbėtis su vartotoju. Kita naudinga funkcija yra prieiga prie įvykių žurnalo. Tai ypač naudinga, jei vartotojas skundžiasi problema ir teigia, kad „nieko panašaus nepadarė“. Žvelgdami į žurnalą, galite iš karto pamatyti visus vartotojo veiksmus ir, išsiaiškinę problemos priežastį, ją išspręsti. Atskirai verta paminėti failų tvarkyklę. Naudodami pcAnywhere galite ne tik kopijuoti failus iš vieno kompiuterio į kitą ir juos ištrinti, bet ir atlikti daugybę kitų operacijų. Pavyzdžiui, nustatyti kopijavimo tvarką, jį nutraukti ir vėliau tęsti iš tos pačios vietos, palyginti aplankus, atlikti sinchronizavimą ir pan. „Symantec pcAnywhere“ neturi bandomosios versijos, o oficialioje svetainėje galite tik susipažinti su jos galimybėmis. UltraVNC 1.02 Pagrindinis šios programos pranašumas, palyginti su kitomis apžvalgoje pateiktomis programomis, yra nemokama jos būsena. Tai jokiu būdu nenusileidžia daugeliui komercinių produktų, o kai kuriais atvejais net juos pranoksta. Viena iš įdomių programos savybių yra tikslus derinimas serverio dalis. Jei dėl kokių nors priežasčių norite paslėpti serverio programos buvimą nuotoliniame kompiuteryje, galite iškviesti programos nustatymų langą spustelėdami piktogramą pranešimų srityje ir apriboti vartotojo teises. Pavyzdžiui, galite uždrausti uždaryti programą ir keisti jos nustatymus iš serverio, taip pat paslėpti piktogramą sistemos dėkle, kad smalsiems žmonėms kiltų mažiau klausimų. Verta paminėti, kad „UltraVNC“ diegiami nuotolinio administravimo įrankiai rodo, kad programa buvo sukurta būtent turint omenyje maištingus vartotojus. Be aukščiau aprašytų parinkčių, taip pat yra naudinga parinktis užblokuoti pelę ir klaviatūrą nuotoliniame kompiuteryje prisijungimo prie jo metu. Jei įjungsite, vartotojas nejudins pelės, netrukdydamas jūsų darbui. Beje, yra ir priešingam tikslui skirta parinktis – tik peržiūros režimas. Jei jį suaktyvinsite, nuotolinį kompiuterį galėsite stebėti tik neatlikdami jame jokių veiksmų. Tai naudinga, jei nenorite aptikti savo buvimo ir netyčia atsiduoti paspausdami pelę. Visi pagrindiniai nuotolinio kompiuterio valdymo įrankiai yra surinkti peržiūros lango viršuje. Naudodami šiuos mygtukus galite, pavyzdžiui, kompiuteryje vykdyti komandą CTRL+ALT+DEL, atidaryti meniu Pradėti, perjungti iš arklio žiūrėjimo režimo į viso ekrano režimą, atnaujinti ekraną, jei nuotrauka užstrigo, atidaryti pokalbių langą, arba failų tvarkyklė. Apskritai valdymo įrankiai yra labai patogūs vartotojui. parsisiųsti Naujausia versija programas galima rasti iš oficialios. Nuotoliniu būdu bet kur 7 „RemotelyAnywhere“ nėra jūsų vidutinė administravimo programinė įranga. Skirtingai nuo kitų panašių paslaugų, jis susideda tik iš vienos dalies - serverio, o naršyklė atlieka kliento vaidmenį. Kitaip tariant, jums tereikia įdiegti programą kompiuteryje, prie kurio norite prisijungti. Tai labai patogu, jei norite vykdyti nuotolinį administravimą iš kompiuterio, kuriame negalite įdiegti jokių programų, pavyzdžiui, jei šis kompiuteris yra mokymo įstaigoje, interneto kavinėje ar darbe. Kad veiktų, programa naudoja specialų naršyklės ActiveX komponentą ir naudoja savo duomenų mainų protokolą. Kai serveris yra įdiegtas ir veikia, galite pasiekti savo kompiuterį įvesdami adresą https://your_IP:2000 (jei ketinate dirbti su programa per internetą) arba https://computer_name:2000 (jei esate prisijungs per vietinį tinklą) naršyklėje. Po to turite nurodyti vartotojo vardą ir slaptažodį, kurie naudojami prisijungiant prie Windows nuotoliniame kompiuteryje. Ryšio saugumą užtikrina NTLM autentifikavimas, apsaugotas 1024 bitų raktu. Prisijungus naršyklės lange bus rodoma išsami informacija apie nuotolinį kompiuterį, įskaitant jo konfigūraciją, užimtumo lygį kietasis diskas, procesoriaus apkrova, tinklo veikla ir kt. Visos komandos, kurias galima vykdyti, yra dedamos kairėje lango pusėje ir pateikiamos nuorodų medžio pavidalu. Jų rinkinys gana didelis: pokalbiai, failų tvarkyklė, valdymas „Windows“ paslaugos, peržiūrėdami įvykių žurnalą ir prie kompiuterio prisijungusių vartotojų sąrašą. „RemotelyAnywhere“ taip pat turi užduočių planuoklį, leidžiantį vykdyti įvairias užduotis nuotoliniame kompiuteryje pagal tvarkaraštį. Patogumui pagrindiniame lange rodomas suplanuotų užduočių sąrašas, taip pat galite sukonfigūruoti „RemotelyAnywhere“ siųsti ataskaitas apie jų atlikimą el. paštu. „RemotelyAnywhere“ platinama kaip „shareware“, galima atsisiųsti bandomąją versiją. Išvada Nepaisant to, kad visos apžvalgoje pateiktos programos atlieka tą pačią funkciją, vargu ar galima vienareikšmiškai pasakyti, kuri geresnė, kuri blogesnė. „Symantec pcAnywhere“ gausias galimybes įvertins administratoriai, aptarnaujantys didelius įmonių tinklai, Dėl naudojimui namuose Remote Administrator ir UltraVNC puikiai tinka keliems kompiuteriams, o RemoteAnywhere bus nepamainomas tiems, kurie gyvena mobilų gyvenimo būdą ir nežino, iš kurio kompiuterio kitą kartą prisijungs prie interneto. Kelių programų apžvalga nuotolinio valdymo pultas kompiuteriu per vietinį tinklą arba internetą Kažkada nuotolinio administravimo programos buvo reikalingos tik įmonėse, kuriose vienas žmogus turėjo prižiūrėti dešimtis ar net šimtus kompiuterių, esančių skirtinguose biuruose ir skirtinguose aukštuose. Šiandien jų taikymo sritis yra daug platesnė. Pirma, daugelyje butų yra daugiau nei vienas kompiuteris, o tarp jų ištemptas tinklas greitesniam informacijos perdavimui. Jei kompiuteriai yra skirtingose patalpose, nuotolinio administravimo programa leidžia dirbti dviem kompiuteriais vienu metu, nepakylant nuo kėdės. Antra, kaip taisyklė, žmonės nuolat dirba su dviem kompiuteriais – namų ir darbo. Nuotolinio administravimo programos leidžia per internetą stebėti, kas vyksta kitame kompiuteryje, todėl sėdėdami namuose galite valdyti, kaip vyksta atsisiuntimas per eMule darbe arba, atvirkščiai, būdami savo darbo vietoje stebėti, kas yra jūsų žmona. bendraujant su ICQ namuose. Žodžiu, nuotolinio administravimo programa tiesiog būtina kiekvienam, kuris disponuoja daugiau nei vienu kompiuteriu. Šiandienos apžvalga padės jums pasirinkti vieną iš jų. Pirma, šiek tiek teorijos. Dauguma nuotolinio administravimo programų susideda iš dviejų dalių – serverio ir kliento (dar vadinamo peržiūros programa arba peržiūros programa). Pirmasis yra įdiegtas nuotoliniame kompiuteryje, ty tame, kurį reikia valdyti. Kliento dalis yra įdiegta kompiuteryje, iš kurio planuojate valdyti kitą kompiuterį. Kad klientas veiktų, serverio dalis turi veikti nuotoliniame kompiuteryje, todėl diegiant nuotoliniame kompiuteryje geriau nedelsiant įdėti programą į „Startup“. Be to, jei kompiuteriuose naudojama ugniasienė, turite sukurti taisyklę, leidžiančią dirbti su nuotolinio administravimo programomis, kitaip ugniasienė gali nuspręsti, kad prisijungimas prie kompiuterio yra ataka iš išorės ir neleisti prisijungti. TeamViewer Nuotolinio administravimo per internetą ir kompiuterio valdymo TeamViewer privalumaiPrograma leidžia matyti kito kompiuterio ekraną ir valdyti jį taip, lyg jis būtų jūsų nuosavas kompiuteris ir tu sėdi jam už nugaros. TeamViewer - programa turi keletą labai naudingų savybių, kurios išskiria jį iš kitų nuotolinio valdymo programų. Programa siūlo pilną bet kurio kompiuterio, serverio veikimą, be operatoriaus buvimo serveryje ar valdomame kompiuteryje. Tuo pačiu metu galima konfigūruoti prieigą tik dalyvaujant kompiuterio savininkui ir jam leidus - jei reikia. Net pilni „manekenai“. kompiuterines technologijas geba organizuoti ryšį ir nuotolinį kompiuterio valdymą – būtent todėl, kad nereikia jokių nustatymų. „TeamViewer“ programa suteikia galimybę visiškai, visapusiškai valdyti kažkieno kompiuterį, be to, kad galima žiūrėti ekraną ir valdyti pelę bei klaviatūrą, įskaitant galimybę perkelti failus, garsus, vaizdo įrašus ir pasiekti bet kokius įrenginius. Tuo pačiu metu išlieka galimybė kontroliuoti prieigą gavus kažkieno kito kompiuterio savininko leidimą. Be pačios pagrindinės funkcijos nuotolinis administravimas internetu ir kompiuterinis valdymas, programa suteikia unikali galimybė- lygiagrečiai su valdymu galite bendrauti su nuotolinio kompiuterio vartotoju internetu, naudodami balsą ir vaizdą, panašiai kaip vaizdo skambučiai „Skype“. Nuotolinis administravimas internetu su papildomais patogumais ir gudrybėmisVisų pirma, labai malonu, kad „TeamViewer“ programa yra išleista rusų kalba ir kad šią programą visada galima atsisiųsti nemokamai. Mes nepažeidžiame savo nemokamo naudojimo licencijos, jei nuotoliniu būdu valdome kompiuterius nekomerciniais tikslais. Tai tinka daugumai vartotojų, todėl TeamViewer rėmėjų skaičius jau viršijo 100 milijonų žmonių. Taip pat po registracijos gauname galimybę prisijungti prie nuotolinio valdymo vienu pelės „paspaudimu“ mus dominančiame kompiuteryje mūsų bendrame sąraše. Ši galimybė puikiai tinka didelės įmonės sistemų administratorių poreikiams arba asmeniui, kuris, pavyzdžiui, turi daug giminaičių ir dažnai prašo pagalbos nustatant ar patarimo. Registracija TeamViewer svetainėje leidžia organizuoti tokias funkcijas kaip tinklo tarp dviejų kompiuterių nustatymas. TeamViewer serveris suteikia VPN šliuzą ir galite sukurti vietinį tinklą tarp bet kurių kompiuterių internete. Šią programą galime naudoti vietoj bet kokios paprastai bendravimui naudojamos programos, pvz., Skype. Šio straipsnio autorius, pavyzdžiui, dažnai jungiasi prie savo mamos, pensininkės, esančios už 3000 kilometrų, kompiuterio, norėdamas nuotoliniu būdu atlikti kokius nors nustatymus arba treniruočių, patarimų, o tuo pačiu ten pat bendrauti, neišleisdamas papildomų pinigų pokalbiams telefonu. Net ir esant ne itin stabiliam interneto kanalui kaime, ryšys gana stabilus. Puiki savybė yra valdymo perjungimo tarp pusių funkcija. Jei esate prisijungę, kad galėtumėte valdyti kažkieno kompiuterį, galite bet kada persijungti į savo partnerio pusę ir parodyti jam ką nors savo ekrane – tai labai patogu treniruočių tikslais. Pavyzdžiui, jūsų kompiuteryje įdiegta tik tam tikra programa, bet jūsų partneris jos neturi. Perjungę pusę, suteiksite savo pašnekovui galimybę studijuoti šią programą, parodyti jos galimybes ir pan. Tarkime, programuotojas, dizaineris, straipsnių autorius ar žiniatinklio kūrėjas gali pademonstruoti savo produktą potencialiam klientui neduodamas medžiagos tiesiai į rankas. Visi tai žino nuotolinis administravimas internetu, tiksliau, jo naudojimo patogumas labai priklauso nuo ryšio kanalo greičio, interneto greičio. Šiuo tikslu programa numato greiti nustatymai, kurios leidžia akimirksniu persijungti į ekonomiško srauto naudojimo režimą – sumažinant vaizdo, perduodamo tarp kompiuterių, kokybę. Taigi, jei turite greitą kanalą, pašnekovo ekraną ir garsus jums transliuojate visu ilgiu, o jei jūsų internetas lėtas, sumažinate vaizdo ir garso kokybę, tačiau neprarandate galimybės valdyti nuotoliniu būdu per internetas. U TeamViewer programos yra daug daug daugiau privalumų, juos visada galima ištirti TeamViewer oficiali svetainė - www.teamviewer.com , ir rusų kalba. Ypač verta paminėti unikalią galimybę nuotolinis administravimas internetu o kompiuterio valdymas – galimybė tai daryti su Mobilusis telefonas . Būdami kelyje galite prisijungti prie bet kurio kompiuterio, prie kurio turite prieigą, ir valdyti jį tiesiogiai iš savo Mobilusis telefonas. Norėdami tai padaryti, turite iš anksto įdiegti programą tiesiai į savo telefoną iš oficialios TeamViewer svetainės. Ši funkcija galima „iPhone“, „iPad“ ir įrenginiuose, kuriuose veikia „Android“ OS. TeamViewer programinės įrangos versijosPrograma nuotolinis administravimas internetu- TeamViewer - turi dvi pagrindines versijas. 1. Greitam paleidimui: „TeamViewer QuickSupport“. - ši versija yra kompaktiškas ir vienintelis failas, kurio nereikia įdiegti. Jums tereikia jį atsisiųsti ir paleisti, kad kas nors, pvz., specialistas, galėtų prisijungti prie jūsų kompiuterio. Po paleidimo programa parodys numerį (ID) ir trumpą slaptažodį (skaitmenys). Jūs pasakote specialistui šiuos du skaičius ir viskas - jis iškart galės prisijungti prie jūsų kompiuterio. 2. Pilna versija : ši programos versija reikalinga, jei ketinate valdyti kitų žmonių kompiuterius arba norite sukonfigūruoti savo kompiuterį, kad Nuotolinis prisijungimas iš išorės į neprisijungus režimu, be jūsų buvimo. Šią programą taip pat galima paleisti iš karto, be įdiegimo – norint akimirksniu prisijungti prie kažkieno kito kompiuterio arba užmegzti ryšį su jūsų, jums dalyvaujant. Jei norite organizuoti nuolatinė prieiga prie kompiuterio (be jūsų buvimo) – tuomet reikia įdiegti. Yra daugiau papildomos versijos programos, įskaitant prieigą iš mobiliojo telefono, arba programa, skirta tik serveriams ir prieigai prie jų neprisijungus, taip pat nuotolinių demonstracijų vykdymo programa ir išplėstinio nuotolinių klientų palaikymo ir tokių klientų duomenų bazės tvarkymo programa. Papildomos programos Taip pat galite atsisiųsti nemokamai iš oficialios svetainės. TeamViewer priklauso kategorijai Nemokamos programos Rusų kalba, kaip ir dauguma mūsų svetainės programų. Jei jums nereikia nuotolinio administravimo per internetą, o tiesiog reikia prijungti du ar daugiau kompiuterių prie tinklo, daugiau paprastas sprendimas bus LogMeIn Hamachi programa. Pagrindinis jo tikslas – sukurti tinklą tarp dviejų kompiuterių, o tai užbaigiama per vieną ar dvi minutes. Nuotolinis administratorius (Radmin) 2.2 Radmin yra viena iš populiariausių nuotolinio kompiuterio stebėjimo programų tarp rusakalbių vartotojų. Tam yra keletas priežasčių: pirma, programą sukūrė Rusijos įmonė, todėl ji turi visavertę rusišką sąsają. Antra, „Radmin“ turi tik būtiniausius nuotolinio kompiuterio valdymo įrankius ir yra labai lengva konfigūruoti. Dėl to jį lengva įvaldyti. Galiausiai, trečia, programa turi mažą platinimo dydį, kurį galima lengvai išsiųsti paštu. Radmin veikia keliais režimais: failų perkėlimas, visiškas valdymas, tik peržiūra, telnet ir išjungimas. Yra įmontuota failų tvarkyklė, su kuria failai perkeliami iš vieno kompiuterio į kitą. Programa saugo naudojamo srauto statistiką ir gali užšifruoti duomenis.
Naudodami Radmin galite valdyti vieną nuotolinį kompiuterį arba kelis iš karto. Be to, kiekvienam galite nustatyti savo slaptažodį. Jei jums reikia didesnio saugumo lygio, galite imtis papildomų atsargumo priemonių: įjunkite apsaugą slaptažodžiu ir sukurkite draudžiamų IP adresų sąrašą. Jei dirbate tinkle, kurio duomenų perdavimo sparta yra lėta, galite sumažinti kliento programos ekrane rodomų spalvų skaičių. Tai pagreitins darbą su nuotoliniu kompiuteriu. Nuotolinis administratorius platinamas kaip shareware, galima atsisiųsti bandomąją versiją iš čia. Symantec pcAnywhere 12 Symantec pcAnywhere, be jokios abejonės, yra sistemos administratoriaus svajonė. Šios programos siūlomų funkcijų spektras yra tiesiog didžiulis. Tai ne tik įrankis, skirtas „šnipinėti“ vartotojo veiksmus nuotoliniuose kompiuteriuose, bet ir galingas įrankis visoms kompiuterio funkcijoms valdyti. Visus veiksmus, kuriuos paprastai turi atlikti administratoriai, judėdami pastate iš vieno kompiuterio į kitą, galima atlikti nuotoliniu būdu naudojant pcAnywhere.
Pavyzdžiui, programa turi įrankį operacinės sistemos paslaugoms valdyti, redaktorių darbui su registru, įrankį darbui su komandine eilute, galimybę ištrinti ar pristabdyti programas ir net kalbėtis su vartotoju. Kita naudinga funkcija yra prieiga prie įvykių žurnalo. Tai ypač naudinga, jei vartotojas skundžiasi problema ir teigia, kad „nieko panašaus nepadarė“. Žvelgdami į žurnalą, galite iš karto pamatyti visus vartotojo veiksmus ir, išsiaiškinę problemos priežastį, ją išspręsti. Atskirai verta paminėti failų tvarkyklę. Naudodami pcAnywhere galite ne tik kopijuoti failus iš vieno kompiuterio į kitą ir juos ištrinti, bet ir atlikti daugybę kitų operacijų. Pavyzdžiui, nustatyti kopijavimo tvarką, jį nutraukti ir vėliau tęsti iš tos pačios vietos, palyginti aplankus, atlikti sinchronizavimą ir pan. Symantec pcAnywhere neturi bandomosios versijos, o oficialioje Interneto svetainė galite tik susipažinti su jo galimybėmis. UltraVNC 1.02 Pagrindinis šios programos pranašumas, palyginti su kitomis apžvalgoje pateiktomis programomis, yra nemokama jos būsena. Tai jokiu būdu nenusileidžia daugeliui komercinių produktų, o kai kuriais atvejais net juos pranoksta. Viena iš įdomių programos savybių yra serverio dalies koregavimas. Jei dėl kokių nors priežasčių norite paslėpti serverio programos buvimą nuotoliniame kompiuteryje, galite iškviesti programos nustatymų langą spustelėdami piktogramą pranešimų srityje ir apriboti vartotojo teises. Pavyzdžiui, galite uždrausti uždaryti programą ir keisti jos nustatymus iš serverio, taip pat paslėpti piktogramą sistemos dėkle, kad smalsiems žmonėms kiltų mažiau klausimų.
Verta paminėti, kad „UltraVNC“ diegiami nuotolinio administravimo įrankiai rodo, kad programa buvo sukurta būtent turint omenyje maištingus vartotojus. Be aukščiau aprašytų parinkčių, taip pat yra naudinga parinktis užblokuoti pelę ir klaviatūrą nuotoliniame kompiuteryje prisijungimo prie jo metu. Jei įjungsite, vartotojas nejudins pelės, netrukdydamas jūsų darbui. Beje, yra ir priešingam tikslui skirta parinktis – tik peržiūros režimas. Jei jį suaktyvinsite, nuotolinį kompiuterį galėsite stebėti tik neatlikdami jame jokių veiksmų. Tai naudinga, jei nenorite aptikti savo buvimo ir netyčia atsiduoti paspausdami pelę. Visi pagrindiniai nuotolinio kompiuterio valdymo įrankiai yra surinkti peržiūros lango viršuje. Naudodami šiuos mygtukus galite, pavyzdžiui, kompiuteryje vykdyti komandą CTRL+ALT+DEL, atidaryti meniu Pradėti, perjungti iš arklio žiūrėjimo režimo į viso ekrano režimą, atnaujinti ekraną, jei nuotrauka užstrigo, paskambinti į pokalbių langą arba failų tvarkyklė. Apskritai valdymo įrankiai yra labai patogūs vartotojui.
Naujausią programos versiją galite atsisiųsti iš oficialios svetainės . Nuotoliniu būdu bet kur 7 „RemotelyAnywhere“ nėra jūsų vidutinė administravimo programinė įranga. Skirtingai nuo kitų panašių paslaugų, jis susideda tik iš vienos dalies - serverio, o naršyklė atlieka kliento vaidmenį. Kitaip tariant, jums tereikia įdiegti programą kompiuteryje, prie kurio norite prisijungti. Tai labai patogu, jei norite vykdyti nuotolinį administravimą iš kompiuterio, kuriame negalite įdiegti jokių programų, pavyzdžiui, jei šis kompiuteris yra mokymo įstaigoje, interneto kavinėje ar darbe. Kad veiktų, programa naudoja specialų naršyklės ActiveX komponentą ir naudoja savo duomenų mainų protokolą. Kai serveris yra įdiegtas ir veikia, galite pasiekti savo kompiuterį įvesdami adresą https://your_IP:2000 (jei ketinate dirbti su programa per internetą) arba https://computer_name:2000 (jei esate prisijungs per vietinį tinklą) naršyklėje. Po to turite nurodyti vartotojo vardą ir slaptažodį, kurie naudojami prisijungiant prie Windows nuotoliniame kompiuteryje. Ryšio saugumą užtikrina NTLM autentifikavimas, apsaugotas 1024 bitų raktu. Prisijungus naršyklės lange bus rodoma išsami informacija apie nuotolinį kompiuterį, įskaitant jo konfigūraciją, standžiojo disko pilnumą, procesoriaus apkrovą, tinklo veiklą ir kt.
Visos komandos, kurias galima vykdyti, yra dedamos kairėje lango pusėje ir pateikiamos nuorodų medžio pavidalu. Jų rinkinys gana didelis: pokalbiai, failų tvarkyklė, Windows paslaugų valdymas, įvykių žurnalo ir prie kompiuterio prisijungusių vartotojų sąrašo peržiūra. „RemotelyAnywhere“ taip pat turi užduočių planuoklį, leidžiantį vykdyti įvairias užduotis nuotoliniame kompiuteryje pagal tvarkaraštį. Patogumui pagrindiniame lange rodomas suplanuotų užduočių sąrašas, taip pat galite sukonfigūruoti „RemotelyAnywhere“ siųsti ataskaitas apie jų atlikimą el. paštu. „RemotelyAnywhere“ platinama kaip „shareware“, galima atsisiųsti bandomąją versiją . Išvada Nepaisant to, kad visos apžvalgoje pateiktos programos atlieka tą pačią funkciją, vargu ar galima vienareikšmiškai pasakyti, kuri geresnė, kuri blogesnė. Turtingas „Symantec pcAnywhere“ galimybes įvertins administratoriai, prižiūrintys didelius įmonių tinklus; Remote Administrator ir UltraVNC puikiai tinka naudoti namuose keliuose kompiuteriuose, o „RemotelyAnywhere“ bus nepamainoma tiems, kurie gyvena mobilų gyvenimą ir nežino, iš kurio kompiuterio jie naudojasi. prisijungs prie interneto.kitą kartą. |
Populiaru:
Nauja
- BIOS: paleiskite iš disko
- Kaip paleisti iš „diegimo“ DVD arba „flash drive“ - BIOS sąranka nuotraukose
- Kaip teisingai nustatyti RAM laiką?
- Navitel diegimas navigatoriuje ir kompiuteryje
- Pakeiskite slaptažodį Minecraft serveryje per savo asmeninę paskyrą ir klientą
- Kas yra garsiakalbio kabelis
- Kompiuterio naudojimas kaip telefonas
- Kaip naudoti išmanųjį telefoną kaip nešiojamojo kompiuterio modemą
- Kaip prijungti antrą televizorių prie imtuvo arba skaitmeninės televizijos priedėlio
- Geriausi internetiniai kompiuteriai pagal klientų atsiliepimus