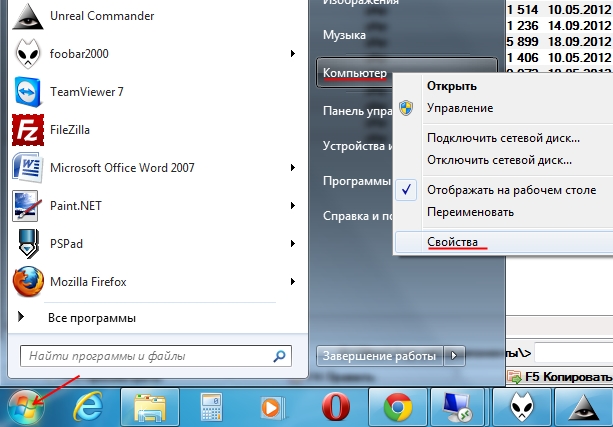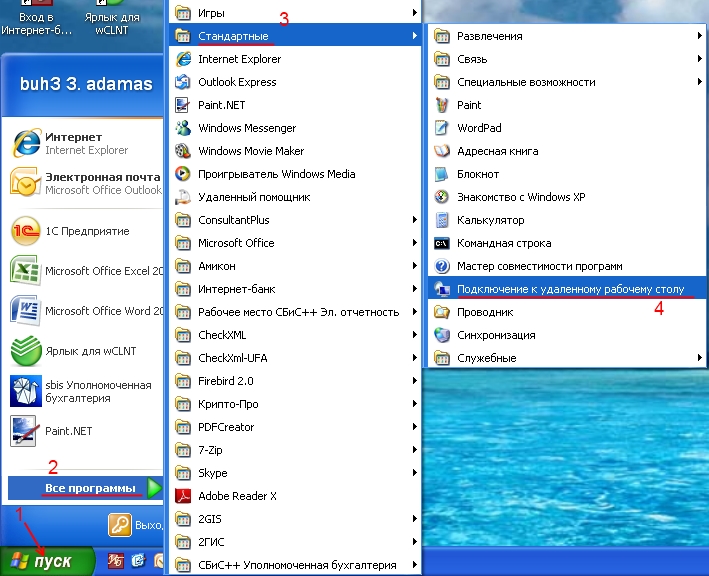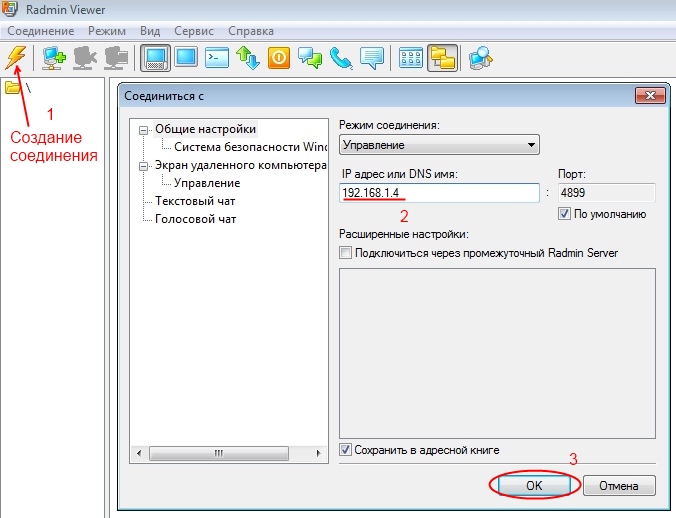Svetainės skyriai
Redaktoriaus pasirinkimas:
- Kodėl nešiojamam kompiuteriui reikalingas mažas SSD ir ar verta jame įdiegti „Windows“?
- Rėmo įdėjimas. Rėmelių kūrimas. Atsarginio noframes teikimas
- Windows sistemos atkūrimas Begalinis automatinio atkūrimo paruošimas
- „Flash“ atmintinės taisymas naudojant programas Kaip pataisyti nešiojamojo kompiuterio USB prievadą
- Pažeista disko struktūra; nuskaityti neįmanoma, ką turėčiau daryti?
- Kas yra kietojo disko talpyklos atmintis ir kam ji reikalinga Už ką atsakingas talpyklos dydis?
- Iš ko susideda kompiuteris?
- Sistemos bloko struktūra – kurie komponentai yra atsakingi už kompiuterio veikimą Sisteminio bloko vidinių įrenginių ypatybės
- Kaip pakeisti standųjį diską į SSD
- Įvesties įrenginiai apima
Reklama
| Nuotolinės prieigos ryšio nustatymas. Prisijungimas prie nuotolinio darbalaukio (kompiuterio) |
Interneto ID yra technologijos, kurią naudodami galite prisijungti prie pagrindinio kompiuterio, pavadinimas ugniasienės ir NAT. Norint prisijungti prie nuotolinio kompiuterio, net nereikia žinoti jo tinklo pavadinimo ar IP adreso. Jums tereikia nurodyti jo identifikatorių (ID). Taip pat nereikia jokių papildomų tinklo įrangos nustatymų. Norint užmegzti NAT-NAT ryšį, nebereikia prievado persiuntimo ar prievado susiejimo. Ši funkcija labai naudinga, visų pirma, paslaugoms Techninė pagalba, kurie dirba su daugybe klientų, kurie neturi galimybės pateikti išorinio statinio IP adreso. Kam skirta interneto ID funkcija?Pagrindinis uždavinys, kurį išsprendžia Internet-ID technologija, yra kiek įmanoma supaprastinti prisijungimo prie nuotolinio kompiuterio procedūrą. Anksčiau reikėjo tikslus derinimas maršrutizatoriai, prievadų persiuntimas, prievado atvaizdavimas arba „atvirkštinio ryšio“ nustatymas. Visos šios manipuliacijos yra labai sunkios paprasti vartotojai ir kartais sukelia problemų net pažengusiems sistemos administratoriams. Interneto ID leidžia viso to išvengti.Kaip tai veikia?Interneto ID technologija pagrįsta tuo tinklo prisijungimas su nuotoliniu Host yra įdiegtas per specialius dedikuotus TektonIT įmonės serverius (arba įmonės Mini Internet-ID serverį). Savo ruožtu nuotolinis kompiuteris taip pat nuolat automatiškai palaiko ryšį su šiais serveriais.Veikimo principas labai panašus į populiarių pranešimų siuntimo paslaugų, tokių kaip ICQ ar Skype, veikimą. Interneto ID ryšio nustatymas.Kad galėtumėte prisijungti prie nuotolinio pagrindinio kompiuterio naudodami interneto ID ryšį, turite gauti pagrindinio kompiuterio identifikatorių. Tai automatiškai suaktyvins interneto ID mechanizmą ir užmegs ryšį su mūsų serveriais. Dešiniuoju pelės mygtuku spustelėkite pagrindinio kompiuterio piktogramą, esančią šalia sistemos laikrodžio. Meniu pasirinkite „Internet-ID ryšio nustatymas“. Prieglobos piktograma pranešimų srityje Atsidariusiame lange spustelėkite mygtuką „Gauti naują ID“. Atsiminkite, užsirašykite arba nukopijuokite šį ID į mainų sritį. Tai bus naudinga norint pasiekti šį pagrindinį kompiuterį. Dabar pagrindinis kompiuteris yra pasirengęs priimti ryšius iš Kliento (žiūryklės), prieiga prie kompiuterio sukonfigūruota. Kliento pusėje kurdami naują ryšį arba esamo nustatymuose ID laukelyje nurodykite Host, prie kurio norite prisijungti, identifikatorių. Dabar Klientas prisijungdamas visada naudos modulį „Internet-ID“. Norėdami naudoti Internet-ID esamam ryšiui, jo ypatybėse (skiltyje „Pagrindiniai nustatymai“) nurodykite norimą ID ir pažymėkite langelį jo kairėje. Norėdami prisijungti tiesiogiai ir išjungti interneto ID mechanizmo naudojimą, tiesiog panaikinkite žymėjimą langelyje, esančio ID kairėje ryšio nustatymuose. Dėmesio! Mini interneto ID serveris.Sistemos administratoriai turi galimybę įdiegti savo įmonės interneto ID serverį, kad nebūtų priklausomi nuo TektonIT serverių. Daugiau apie Mini Internet-ID serverį galite sužinoti.Ar kada nors norėjote pasiekti kai kuriuos failus savo darbo kompiuteryje būdami namuose? Tu pamiršai namų kompiuteris reikalinga ataskaita pamokai? Galite sukonfigūruoti savo kompiuterius taip, kad juos būtų galima pasiekti iš bet kurios pasaulio vietos praktiškai iš bet kurio kompiuterio. Yra daug būdų tai padaryti, įskaitant įtaisytuosius įrankius, kuriuos galima atsisiųsti programinė įranga ir naršyklėmis pagrįsti sprendimai. Skaitykite toliau, kad sužinotumėte, kaip. ŽingsniaiPer „Windows“ nuotolinį darbalaukį
Leiskite nuotolinio darbalaukio ryšius su kompiuteriu, kurį norite pasiekti. Kompiuteryje pagal „Windows“ valdymas, kurią norite pasiekti, turite suaktyvinti nuotolinį darbalaukį, kad kiti kompiuteriai galėtų prie jo prisijungti. Tai galite padaryti naudodami „Pro“ arba „Enterprise“. Windows versijos XP, Vista, 7 ir 8. Šis metodas reikalauja, kad būtumėte tame pačiame tinkle kaip ir kompiuteris, prie kurio jungiatės, per maršruto parinktuvą arba VPN. „TeamViewer“ naudojimas bet kuriai operacinei sistemai
Atsisiųskite „TeamViewer“. Tai nemokama naudojimui namuose programa, leidžianti greitai nustatyti nuotolinį ryšį tarp kompiuterių. Tai ypač naudinga „Mac“ kompiuteriams, nes vietinio kliento nustatymas nuotoliniam ryšiui yra labai sudėtingas ir potencialiai brangus. Jis taip pat puikiai tinka jungtims tarp „Mac“ ir asmeninio kompiuterio ir atvirkščiai. „Google Chrome“ nuotolinio darbalaukio naudojimas bet kuriai operacinei sistemai
Nuotoliniai ryšiai plačiai paplito palyginti neseniai. Taip yra dėl vietinių tinklų plėtros ir interneto prieigos atsiradimo didelėse ir vidutinėse gyvenvietėse. Maždaug prieš 10 metų negalėjai net svajoti apie prisijungimą prie kompiuterio, esančio už keliasdešimt ar šimtų kilometrų. Tačiau, nepaisant to, idėja prisijungti prie kompiuterio per atstumą buvo išbandyta dirbant vietiniuose tinkluose. Ir viena iš šios savybės išsivystymo priežasčių buvo žmogaus tingumas (arba patogumas). Pateiksiu pavyzdį. Niekas neturi sistemos administratorius Vietiniame tinkle yra 30 kompiuterių, kurie yra paskirstyti po gana didelio ploto biuro patalpas arba skirtinguose aukštuose. Darbo metu vartotojams nuolat kyla klausimų dėl programų, įrangos veikimo, informacijos paieškos. Tinklo administratorius turi išeiti iš savo biuro kas 10–15 minučių. darbo vieta ir padėti vartotojams, net jei problema nedidelė, nes net ir telefonu kartais nepavyksta teisingai nustatyti problemos ir rekomenduoti sprendimo. Bet jei turite sukonfigūruotą nuotolinis ryšysį vartotojo kompiuterius vietiniame tinkle, sistemos administratorius gali neišeidamas iš savo vietos iki galo išspręsti problemą, nes vartotojo kompiuterį matys ir valdys savarankiškai. Esant situacijai, kai kompiuterių vartotojai yra skirtingose miesto vietose, be patogumo, galimybė nuotoliniu būdu prisijungti prie kompiuterių leis organizacijai gerokai sutaupyti transportavimo išlaidas ir atlaisvins vairuotoją kitoms įmonės reikmėms. Prisijungimas prie kompiuterio vietiniame tinklePanagrinėkime sekantį atvejį. Vietiniame tinkle yra keli kompiuteriai, kurių kiekvienas turi savo IP adresą ir pavadinimą. () Užduotis yra tokia: prijunkite nuo kompiuterio 192.168.1.2 (it) prie kompiuterio 192.168.1.4 (buh3). Nenaudojant interneto, tai galima padaryti naudojant nuotolinio darbalaukio ryšį arba per RAdmin programa, kuris yra gana populiarus nepaisant mokamos licencijos. Nuotolinio darbalaukio ryšysVisų pirma, kompiuteryje, prie kurio prisijungsite, turite atidaryti parinktį prisijungti prie darbalaukio (pavyzdyje „buh3“ su IP adresu 192.168.1.4). Jei kompiuteryje, prie kurio norite prisijungti, yra įdiegta operacinė sistema Windows sistema 7 arba vienas iš serverių platformos Windows Server 2003 arba 2008, tada jums reikia: Dešiniuoju pelės mygtuku spustelėkite piktogramą „Kompiuteris“ darbalaukyje ir pasirodžiusiame meniu pasirinkite „Ypatybės“. Apskritai nustatykite jungiklį taip, kad būtų galima prisijungti prie bet kurios nuotolinio darbalaukio versijos. Sistemos ypatybių lange spustelėkite mygtuką „Gerai“.
Jei prijungtame kompiuteryje įdiegta „Windows XP“, prieiga prie darbalaukio atidaroma taip: Dešiniuoju pelės mygtuku spustelėkite piktogramą „Mano kompiuteris“ darbalaukyje ir pasirinkite „Ypatybės“. Eikite į skirtuką „Nuotolinės sesijos“. Pažymėkite langelį „Leisti nuotolinę prieigą prie šio kompiuterio“ ir spustelėkite „Gerai“.
Pastaba: jei darbalaukyje nėra piktogramos „Mano kompiuteris“ arba „Kompiuteris“, ieškokite jos spustelėję mygtuką „Pradėti“ (apatiniame kairiajame „Windows“ darbalaukio kampe).
Sukonfigūravę nuotolinį kompiuterį, eikite į kompiuterį, prie kurio prisijungsite. Jame turite užmegzti nuotolinio darbalaukio ryšį. Jei naudojate „Windows 7“, atlikite šiuos veiksmus: Apatiniame kairiajame „Windows“ darbalaukio kampe spustelėkite mygtuką „Pradėti“. Atidarykite grupę „Standartinis“. Paleiskite nuorodą „Nuotolinio darbalaukio ryšys“. Lauke „Kompiuteris“ įveskite kompiuterio, prie kurio prisijungsite, IP adresą arba pavadinimą. Spustelėkite mygtuką „Prisijungti“. Kai pasirodys autorizacijos užklausa, įveskite prisijungusio kompiuterio arba domeno naudotojo vardą ir slaptažodį (jei domenas yra organizuotas jūsų tinkle).
Nuotolinio darbalaukio ryšio paleidimas sistemoje „Windows XP“ šiek tiek skiriasi nuo „Windows 7“. Spustelėkite mygtuką Pradėti. Atidarykite „Visos programos“ (arba „Programos“). Išplėskite grupę „Priedai“ ir paleiskite „Nuotolinio darbalaukio ryšį“. Kalbant apie „Windows 7“, įveskite kompiuterio, prie kurio prisijungsite, IP adresą arba pavadinimą ir spustelėkite prisijungimo mygtuką. Prisijungdami turite įvesti kompiuteryje arba domene esantį vartotojo vardą ir slaptažodį.
Jei bandant prisijungti gaunate įspėjimą, kad kompiuteris, prie kurio jungiatės, neturi sertifikato, tęskite ryšį atsakydami į klausimą teigiamai. Užmezgę ryšį su nuotoliniu darbalaukiu, galėsite valdyti kompiuterį per atstumą. Tokiu atveju vartotojas, sėdintis tiesiai prie nuotolinio kompiuterio, užblokuojamas, o valdymas perimamas. Jis nemato, ką tu darai. Norėdami susigrąžinti kontrolę, vartotojas turi atrakinti sistemą paspausdamas Ctrl+Alt+Delete klavišų kombinaciją ir įvesdamas savo Windows vardą ir slaptažodį. Kitas nuotolinis vartotojas, kuris vėliau prisijungia prie kompiuterio, taip pat gali perimti valdymą. Nuotolinio darbalaukio ryšiu pagrįstas valdymo metodas nėra labai patogus teikiant pagalbą, nes jūsų sąveika su vartotoju nevyksta internete. Tačiau šis ryšys idealiai tinka darbui nuotoliniame kompiuteryje, kuriame nedirba jokie vartotojai. Tai gali būti serveriai arba jūsų darbo vieta, esanti kitame kambaryje. Prisijungimas naudojant RAdmin programąRAdmin programa susideda iš dviejų dalių: serverio ir peržiūros programos. Serverio komponentas turi būti įdiegtas kompiuteryje, prie kurio prisijungsite. Jei vietiniame tinkle turite daug kompiuterių, su kuriais periodiškai reikia užmegzti ryšį, šis komponentas turi būti įdiegtas kiekviename kompiuteryje. Po įdiegimo sistemos dėkle (apatiniame dešiniajame darbalaukio kampe) pasirodo RAdmin serverio piktograma. Per jį galite pasiekti komponento nustatymus, kur reikia nustatyti prisijungimo vardą ir slaptažodį. Žemiau esančiame paveikslėlyje parodyta vartotojo, slaptažodžio ir teisių priskyrimo RAdmin serverio daliai seka.
„Viewer“ komponentas yra įdiegtas kompiuteryje, iš kurio užmezgamas ryšys. Paprastai tai yra sistemos administratoriaus kompiuteris. Paleidę Viewer komponentą, sukurkite naują ryšį, nurodykite kompiuterio, prie kurio jungiatės, adresą ir įveskite serverio komponento pusėje nurodytą vardą ir slaptažodį.
Prisijungimas per RAdmin suteikia galimybę nuotoliniu kompiuteriu dirbti visu interaktyviu režimu, t.y. viskas, ką darote, rodoma prijungto kompiuterio ekrane internete. Be to, galite siųsti tekstinius pranešimus ir balso žinutes, taip pat perkelti failus. Prisijungimas prie nuotolinio kompiuterio per internetąPrisijungimas prie nuotolinio kompiuterio internetu vyksta taip pat, kaip ir vietiniame tinkle, jei prijungtas kompiuteris turi tam skirtą išorinį (arba „baltą“) IP adresą. Tačiau šiuolaikiniuose tinkluose tai yra labai reta, nes ryšys per internetą užmezgamas ne prie vieno kompiuterio, o su kitu vietiniu tinklu ir jau jame prie konkretaus kompiuterio. Įėjimo taškas nuotoliniame tinkle yra maršrutizatorius arba šliuzas, per kurį būsite nukreipti į nuotolinį vietinį tinklą ir galėsite pasiekti vietinius kompiuterius.
Visi nuotolinio vietinio tinklo kompiuteriai turi vidinius IP adresus ir neturi išorinių. Tik maršrutizatorius turi specialų išorinį IP adresą. Čia turėtų būti užmegztas ryšys. Tačiau norint prisijungti prie maršrutizatoriaus ir eiti į norimą kompiuterį vietiniame tinkle, maršrutizatoriuje turite sukonfigūruoti prievado persiuntimą („port forwarding“). Peradresavimas veikia taip: Jūs prisijungiate prie maršrutizatoriaus išorinio IP adreso, be adreso nurodydami prisijungimo prievadą. Priklausomai nuo prievado numerio, maršrutizatorius (pagal peradresavimo nustatymus) perkelia jūsų ryšį į konkretų kompiuterį nuotoliniame vietiniame tinkle. Norint nustatyti prievado peradresavimą, reikia tam tikrų žinių apie tinklą ir tai priklauso nuo maršrutizatoriaus modelio. Kai maršrutizatoriuje veikia prievadų peradresavimas, galite prisijungti prie nuotolinio kompiuterio, kuris yra nuotolinio vietinio tinklo dalis, naudodami aukščiau išvardytus metodus: prisijungdami prie darbalaukio ir naudodami RAdmin programą. Prisijungimas naudojant TeamViewerTeamViewer programa leidžia greitai prisijungti prie nuotolinio kompiuterio ir nereikalauja specialių žinių apie tinklų kūrimą ir jų nustatymus. Tai patogus pasirinkimas daugumai vartotojų. Programa veikia, kai yra interneto ryšys. Kompiuteriai yra prijungti per TeamViewer serverį. Kur fiziškai yra kompiuteriai ir kaip jie išdėstyti? vietiniai tinklai, nesvarbu.
Yra keletas „TeamViewer“ versijų, iš kurių populiariausios yra: TeamViewer: pilna versija. Jis turi galimybę užmegzti ryšį su nuotoliniu kompiuteriu ir leisti prijungti prie jūsų partnerį. „TeamViewer QuickSupport“.. Galima prisijungti tik prie nuosavas kompiuteris. Vartotojas paleido atskirai. Ryšys iš išorės galimas tik tada, kai veikia programa. „TeamViewer“ priegloba. Prisijunkite tik prie savo kompiuterio, paleidžiama paleidžiant Operacinė sistema. Naudojamas tais atvejais, kai reikia prisijungti prie nuotolinio kompiuterio be kompiuterio vartotojo patvirtinimo ir patvirtinimo. Pažvelkime į prisijungimo procesą per TeamViewer programą. Kompiuteryje, iš kurio užmezgamas ryšys, turite įdiegti pilna versija TeamViewer. Nuotoliniame kompiuteryje turite įdiegti pilną versiją arba pagrindinio kompiuterio versiją arba išsaugoti TeamViewer QuickSupport paleidimo failą (šios versijos įdiegti nereikia).  Prisijungę galėsite interaktyviai dirbti nuotoliniu kompiuteriu. Vartotojas galės matyti viską, ką darote, taip pat savarankiškai atlikti bet kokius veiksmus. Asmeniniam naudojimui TeamViewer programa yra nemokama, tačiau įmonės turės įsigyti licencijas, kad galėtų ja naudotis.
|
Populiaru:
Nauja
- Rėmo įdėjimas. Rėmelių kūrimas. Atsarginio noframes teikimas
- Windows sistemos atkūrimas Begalinis automatinio atkūrimo paruošimas
- „Flash“ atmintinės taisymas naudojant programas Kaip pataisyti nešiojamojo kompiuterio USB prievadą
- Pažeista disko struktūra; nuskaityti neįmanoma, ką turėčiau daryti?
- Kas yra kietojo disko talpyklos atmintis ir kam ji reikalinga Už ką atsakingas talpyklos dydis?
- Iš ko susideda kompiuteris?
- Sistemos bloko struktūra – kurie komponentai yra atsakingi už kompiuterio veikimą Sisteminio bloko vidinių įrenginių ypatybės
- Kaip pakeisti standųjį diską į SSD
- Įvesties įrenginiai apima
- Įvesta programavimo kalba Ką daryti su visais šiais kintamųjų tipais