Svetainės skyriai
Redaktoriaus pasirinkimas:
- Kodėl nešiojamam kompiuteriui reikalingas mažas SSD ir ar verta jame įdiegti „Windows“?
- Rėmo įdėjimas. Rėmelių kūrimas. Atsarginio noframes teikimas
- Windows sistemos atkūrimas Begalinis automatinio atkūrimo paruošimas
- „Flash“ atmintinės taisymas naudojant programas Kaip pataisyti nešiojamojo kompiuterio USB prievadą
- Pažeista disko struktūra; nuskaityti neįmanoma, ką turėčiau daryti?
- Kas yra kietojo disko talpyklos atmintis ir kam ji reikalinga Už ką atsakingas talpyklos dydis?
- Iš ko susideda kompiuteris?
- Sistemos bloko struktūra – kurie komponentai yra atsakingi už kompiuterio veikimą Sisteminio bloko vidinių įrenginių ypatybės
- Kaip pakeisti standųjį diską į SSD
- Įvesties įrenginiai apima
Reklama
| Windows xp kaip antroji sistema. Kaip tinkamai sukonfigūruoti „Windows XP“ įdiegus |
|
Labai dažnai vartotojai įdiegia du OS. Šiuo atveju geriausia pora yra „Windows 7“ ir „Windows XP“. Kodėl taip? Kadangi „septyni“ suteikia mums paramą naujoms programoms, žaidimams, programoms, o senoji, klasikinė XP suteikia Geras pasirodymas kompiuteris, o tai svarbu dirbant su rimtomis programomis ir žaidimais. Kaip įdiegti „Windows XP“ sistemoje „Windows 7“? Daugelį žmonių domina šis klausimas, visų pirma, toks niuansas, kaip abi sistemos veiks sinchroniškai ir ar jos nesuderins įdiegus. Daugelis ekspertų teigia, kad jei norite naudoti dvi operacines sistemas, jų diegimo tvarka turėtų būti tokia: įjungta sena versija reikia įdiegti naują, tai yra tada bus suteikta galimybė rinktis iš dviejų operacinių sistemų. Bet jei įdiegiate atvirkštine tvarka „Windows XP“ sistemoje „Windows 7“, gali kilti konfliktas, susijęs su skirtingi metodai failų išsaugojimas ir paleidimas. „Septynioje“, palyginti su „Windows XP“, naudojama nauja sistemos konfigūracijos duomenų saugykla, kuri niekaip nepanaši į XP. Tačiau šio konflikto galima išvengti, jei teisingai vykdysite instrukcijas. Šiame straipsnyje bus kalbama apie du būdus, kaip įdiegti dvi operacines sistemas. OS diegimo metodai
Iš naujo įdiegti dvi OS
„Windows XP“ diegimas „Windows 7“.Antrasis būdas yra specifinis, nes jūsų kompiuteryje jau įdiegta Windows 7. Be to, šis metodas leidžia visiškai atlikti savo užduotį ir atsakyti į klausimą: kaip įdiegti Windows XP sistemoje Windows 7? Jūsų standusis diskas turėtų būti padalintas į tris, kaip ir pirmuoju būdu disko talpa. Pirmasis yra diskas C. Čia įdiegta Windows 7, diskas D - šiame skaidinyje įdiegsite Windows XP ir diską be raidės pavadinimu "System Reserved" (rezervuotas sistemos, naudojamas "Windows 7" ir "8") kietojo disko sritis yra pažymėta, kad būtų užtikrintas sistemos įkrovimas Windows atkūrimas Re, atitinkamai, tai skirta „Windows 7“. Kas yra „Windows Re“? Tai ypatinga Windows aplinka 7 atkurti sistemos funkcionalumą po netikėtų gedimų Windows veikimas. Šis įrankis, yra „septynių“ paslaugų archyvas, kuriame saugomi visi atsisiųsti sistemos failai. Paruošę diskus, galite įdiegti Windows XP diske D. Įkrovimas turi būti atliekamas iš įkrovos disko ir, žinoma, per BIOS apvalkalą. Sėkmingai įkėlus XP pasikeis jūsų diskų raidžių žymėjimas, todėl sritis, pažymėta „System Reserved“, taps C disku ir bus aktyvi, jei šis diskas bus atidarytas per paslėptus aplankus ir failus, tada pamatysite įkrovos failai"septynios" ir pridėti atsisiuntimo failai jau yra XP. Pats XP bus rodomas diske E, o Windows 7 diske D. Tada turėsite suaktyvinti Windows 7 įkrovą, kad galėtumėte pasirinkti iš įdiegtų operacinių sistemų, o tam jums reikia:
Kai sistema bus paleista iš naujo, jums bus pasiūlyta pasirinkti iš dviejų jūsų įdiegtų operacinių sistemų. Dažniausiai internete galite rasti instrukcijas, kaip galite įdiegti „Windows 7“ arba „Windows 8“ kaip antrą sistemą, kai „Windows XP“ jau įdiegta jūsų kompiuteryje. Tai gana paprasta užduotis, kurią gali atlikti net nepatyręs vartotojas, nes naujesnė operacinė sistema visada išlaiko senosios įkrovos įkroviklį ir automatiškai sukuria meniu, kuriame vartotojas paleisdamas gali pasirinkti, kurią sistemą paleisti – naują ar ankstesnis. Šiame straipsnyje apžvelgsime priešingą situaciją – kai kompiuteryje įdiegta Windows 7 arba 8, o vartotojas nori lygiagrečiai įdiegti Windows XP. Situacijos pikantiškumas yra tas, kad po Windows instaliacijos XP, anksčiau įdiegta Windows 7/8/8.1 nustos įkelti ir reikės atkurti jos įkrovos įkroviklį. „Windows XP“ diegimas kaip antroji sistema po „Windows 7/8.1/10“.Jei turite stalinį kompiuterį, tuomet dar geriau būtų naudoti SSD, skirtą šiuolaikinei Windows 7/8.1, ir klasikinį kietąjį diską XP. Tokiu atveju galite laikinai išjungti SSD naudodami „Windows 7/8.1“, kad netyčia nieko iš jo neištrintumėte, ramiai įdiekite XP ir konfigūruokite įkrovos tvarką. 1 METODAS. Windows XP diegimas su prijungtu standžiuoju disku su Windows 7/8.1/10 arba Windows XP diegimas kitame to paties fizinio disko skaidinyjeTai yra įprasta situacija, su kuria susiduria dauguma vartotojų. Be to, šis metodas tinka nepatyrusiems vartotojams, kurie turi kelis fizinius diskus, bet nenori arba negali atjungti kietojo disko su Windows 7/8.1.
1 veiksmas Paruoškite skaidinį antrajai operacinei sistemai.Sukurkite standžiajame diske skaidinį, kuriame vėliau įdiegsite Windows XP. Jei reikia padalinti diską arba perskirstyti vietą tarp esamų skyrių, naudoti nemokama programa MiniTool skaidinys Vedlio pagrindinis puslapis ().
Tarkime, kad diske yra trys skaidiniai:
„Windows XP“ sukuriate ketvirtą skaidinį. Kur jis bus pastatytas ir nuo kurio atkarpos nupjauti plotą, priklauso nuo jūsų. Žinoma, logiškiau išdėstyti skyrius taip:
Nors skaidinį formatuosite naudodami „Windows XP“ sąranką, galite suformatuoti „Windows 7/8“, kad galėtumėte nustatyti etiketę. O etiketė padės nesuklysti pasirenkant tinkamą skaidinį Windows XP diegimo programoje. 2 veiksmas Įdiekite „Windows XP“.Paleiskite iš diegimo kompaktinio disko arba įkrovos „flash drive“. ir įdiekite Windows XP paruoštame skaidinyje. Būkite ypač atsargūs rinkdamiesi skyrių. Vadovaukitės jo dydžiu. Pasirinkite skyrių ir spustelėkite Įveskite:
Pasirinkite elementą Suformatuoti skaidinį į NTFS sistema(greitai):
Tolesni Windows XP diegimo veiksmai niekuo nesiskiria nuo įprasto XP diegimo. Baigę diegti atsisiųskite „Windows XP“ ir įdiekite viską reikalingi vairuotojai prietaisai. Nustatykite tinklą ir internetą (jei reikia). 3 veiksmas Atkurkite pirmosios operacinės sistemos įkrovos įkroviklį ir pridėkite prie jos antrojo ankstesnės kartos sistemos įrašąA. Parengiamasis etapas. Atsisiunčiama palaikymo programinė įrangaSpustelėkite Registruotis puslapio apačioje:
Norėdami atsisiųsti, tiesiog pamėgkite jį savo „Facebook“ paskyros vardu arba užsiprenumeruokite el. paštu:
Programa reikalauja Microsoft .NET 2.0 SP2 Framework. Galite atsisiųsti iš „Microsoft“ svetainės:
B. Windows 7/8/10 įkrovos įkrovos atkūrimasDiegiant „Windows XP“, pasimetė „Windows 7/8/10“ įkrovos programa. Todėl pirmas dalykas, kurį turime padaryti, yra jį atkurti. Paleiskite EasyBCD.
Po to „Windows XP“ įkrovos įkroviklis bus ištrintas, o jo vietoje bus įdiegtas naujo tipo įkrovos įkroviklis. Iš naujo paleiskite kompiuterį. Dabar vietoj XP jūsų „Windows“ kopija 7/8. Dabar mūsų užduotis yra pridėti antrą įrašą į krautuvą - už „Windows“ paleidimas XP. B. „Windows XP“ įkrovos įrašo pridėjimas prie „Windows 7/8/10“ įkrovos programosDar kartą įdiekite „EasyBCD“ tokiu pačiu būdu – dabar „Windows 7/8/10“. Paleiskite EasyBCD.
Dabar eikite į skyrių Dabartiniai nustatymai ir patikrinkite, ar pridėtas antrasis įkrovos įrašas:
Po to galite spustelėti mygtuką Redaguoti įkrovos meniu, pasirinkite meniu rodymo laiką su pasirinktomis operacinėmis sistemomis įkrovos metu ir pervardykite OS pavadinimus. Jei atliksite pakeitimus, nepamirškite spustelėti mygtuko pabaigoje Sutaupyti:
2 METODAS. „Windows XP“ diegimas, kai standusis diskas su „Windows 7/8.1/10“ yra atjungtasŠis būdas, kaip rašėme aukščiau, labiau tinka stacionariems kompiuteriams ir tik kai kuriems nešiojamiesiems kompiuteriams, kuriuose galima prijungti kelis duomenų saugojimo įrenginius. Šio metodo privalumai:
1 veiksmas Išjunkite kompiuterį. Atjunkite duomenų kabelį nuo standžiojo disko, kuriame įdiegta Windows 7/8.1/10 2 veiksmas Įjunkite kompiuterį ir likusiame standžiajame diske įdiekite „Windows XP“. įprastu būdu- tarsi ši Windows bus vienintelė. Įdiekite visas reikalingas tvarkykles. 3 veiksmas Išjunkite kompiuterį ir prijunkite standųjį diską su Windows 7/8.1/10 atgal prie ankstesnio SATA prievado. 4 veiksmas Atsisiųskite „Windows 7/8/10“. A. Programinės įrangos, skirtos įkrovos įkrovikliui redaguoti, diegimasDiegti Microsoft programa.Net Framework 2.0 SP2 ir EasyBCD (aprašyta 1 metode). Dabar vienintelis dalykas, kurį turime padaryti, yra pridėti įrašą į „Windows 7/8/8.1“ įkrovos tvarkyklę apie kitame diske įdiegtą „Windows XP“. B. Windows XP įkrovos įrašo įtraukimas į Windows 7/8.1/10 įkrovos įkroviklįAtlikite šiuos veiksmus:
Po to iš naujo paleiskite kompiuterį, meniu pasirinkite „Windows XP“ ir įsitikinkite, kad „Windows XP“ paleidžiama iš standžiojo disko. „Windows XP“ įdiegimas „Windows 7“ šiuo metu laikomas bergždžiu pratimu. Laiko švaistymas. Tada kodėl įvairiuose forumuose periodiškai iškyla tokios procedūros klausimas? Be to, tokius klausimus užduoda ne tik paprasti vartotojai, bet ir labiau patyrę sistemų administratoriai. Atsakymas yra labai arti... Šiandien patyrę programuotojai dirba su senais įrankiais kurdami naujas programas; deja, daugelis šių „pasenusių“ programų neigiamai vertina darbą su „Windows 7“, taip pat su pažangesne 8 versija. Todėl žmonės griebiasi desperatiškų priemonių, vienu metu diegia dvi operacines sistemas, o šios sistemos priklauso skirtingoms kartoms. Asmeniškai aš susidūriau su šia problema, kai dar buvau studentas koledže. Seni kompiuteriai atsisakė dirbti su Unix, todėl mašinai reikėjo poros operacinių sistemų visiškai skirtingose platformose. Tačiau mūsų atveju pažvelgsime į paprasčiausią pavyzdį - „Windows XP“ diegimą „Windows 7“. Tarkime, kad radote seną žaidimą arba šaunią programą, kuri nenori veikti 7. Galite spjauti ir pamiršti visą šią mintį arba galite kovoti su nejautriu geležies gabalu. Yra du būdai išspręsti šią problemą.1. Įdiekite dvi Windows versijas per BIOS.Daugeliui tai yra paprasčiausias metodas, tačiau jis turi savo „specifinių“ trūkumų. Tokiu būdu diegdami naują „Windows“, turėsite pakeisti struktūrą kietasis diskas, sukurkite naują skaidinį per BIOS, taip šiek tiek apribosite save ir maksimalų atminties kiekį. Be to, jūs negalėsite dirbti su dviem operacinėmis sistemomis vienu metu, o tai, beje, yra gana logiška, nors ir nemalonu. Jei norite pereiti, tarkime, naudoti „Windows XP“, turėsite bent perkrauti. Ir dar vienas dalykas, kurį verta paminėti, yra tai, kad tai taikoma nešiojamiesiems kompiuteriams. Dažnai pasitaiko atvejų, kurie nepalaiko XP, ir net atsitrenkę į sieną negalėsite nuo jų paleisti senos sistemos. Tiksliau, galite jį paleisti, tačiau vargu ar rasite tvarkykles darbui su šia operacine sistema, be to, jų nėra ir oficialioje gamintojo svetainėje. Liaudies gynimo priemonės.Įdiegti „Windows XP“ sistemoje „Windows 7“ galima naudojant klasikinę versiją. Prisiminkite, kaip įdiegiama bet kokia „Microsoft“ sistema? Tai gerai! Visų pirma, jums reikės gauti įkrovos diskas su „Windows“ arba „flash drive“. Viskas kaip įprasta, įdiekite XP per BIOS ( Daugiau apie tai, kaip įdiegti įkrovą iš disko arba iš „flash drive“, galite sužinoti BIOS). Jei neprisimenate, kaip įdiegti operacinę sistemą naudodami „flash drive“ ar diską, vadovaukitės toliau pateiktomis nuorodomis: Naujoji sistema turėtų atsidurti tuščioje jūsų varžto pertvaroje, kitu atveju XP perrašys 7, po to gausime tik XP. Galite saugiai pamiršti apie 7. Be to, jei įdiegsime XP kompiuteryje, kuriame jau yra Windows 7, tada XP įkrovos programa perrašys 7 įkrovos įkroviklį. Tai yra, įdiegus XP, kai įjungiate kompiuterį, jis automatiškai įkeliamas. Mums reikia kompiuterio, kad pateiktume užklausą, kurią sistemą šiuo metu norėtume naudoti.
Norint tai pasiekti, būtina atkurti„Windows 7“ įkrovos įkroviklis. Tai galima padaryti keliais būdais. Paprasčiausias iš jų yra „EasyBCD“ įrankis. Asmeniškai patarsiu naudoti šį receptą...
Kitas dalykas, kurį pamatysite, yra naujas aplankas, kuris pasirodys C diske. Jame bus saugomi keli failai:
Pasirinkite norimą versiją ir pirmyn! Antras būdas kuri tinka bet kokiam orui ir bet kokiam vynui - montavimas Virtuali mašina. 2. Darbas su Virtual BOX.Taigi, „Virtual BOX“ yra nuostabi programa, kuri leis jums sukurti operacinę sistemą kitoje operacinėje sistemoje. Beje, ši programa suderinama ne tik su Windows platforma, bet ir MAC OS, nors garsas veiks su nedideliais trukdžiais. Ar kada nors matėte dėžę dėžutėje? Čia galioja tas pats principas, dirbti su tokia sistema yra juokingai paprasta ir aš jums tai įrodysiu. Taigi, Norėdami įdiegti virtualią „Windows“, mums reikia paties operacinės sistemos platinimo. Atsisiuntę „Virtual BOX“, įdiekite jį ir paleiskite. Pagrindiniame programos lange, pačiame viršuje, turite rasti piktogramą „Sukurti“. Spustelėkite jį, tada vadovaukitės toliau pateiktomis instrukcijomis.
Ši ekrano kopija rodo, kad mums siūlomos kelios Windows operacinės sistemos kiekvienam skoniui ir kartai. Pasirinkite norimą elementą ir tęskite diegimą. Kitame lange turėsite nustatyti didžiausią atminties kiekį, kuris bus pasiekiamas virtualiai mašinai. Perkelkite slankiklį norima kryptimi, o svarbiausia – nesijaudinkite! Viskas bus gerai!
Po to kietajame diske turėsite sukurti naują skaidinį. Arba galite naudoti jau sukurtas skaidinius, tačiau geriausia sukurti naują, kurio talpa, tarkime, 15-20 GB.
Naujame lange nurodykite failo tipą, kuris bus naudojamas dirbant su standžiuoju disku. Trumpai tariant, čia reikia pasirinkti VDI parinktį.
Pati „Windows XP“ bus įdiegta kaip virtuali mašina virtualiai sunku diskas. Tai reiškia kad Jei norite spustelėti XP, pirmiausia turėsite paleisti pagrindinę operacinę sistemą 7 ar 8.
Kitame diegimo etape būsite paraginti įvesti naujo varžto pavadinimą, nurodyti jo vietą ir nustatyti maksimalią talpą. 10 GB pakaks.
Virtualios Windows XP diegimas.Darbo programos lange turite pasirinkti nustatymų elementą, tada eikite į skirtuką „Bendra“, tada į „Advanced“. Sąraše „Bendrinama iškarpinė“ pasirinkite „Dvikryptis“, nepamirškite pažymėti laukelio šalia „Naudoti pilno ekrano režimas“ ir „Prisiminti atliktus pakeitimus“. Taigi, mes sukonfigūravome iškarpinę, kad ji veiktų tarp kompiuterio ir virtualios mašinos.
Tada skirtuke „procesorius“ pažymėkite laukelį šalia „Įgalinti PAE/NX“.
„Ekranas“ yra skirtukas, leidžiantis nustatyti vaizdo pagreičio parametrus 3D arba 2D režimais.
Eikite į skirtuką „Media“, pridėkite naują diską arba USB diską, tada pasirinkite „Windows“ vaizdas XP, kurį reikia įdiegti.
Taigi, žvėriška mašina paruošta važiuoti. Spustelėkite „Paleisti“ (žalia rodyklė).
Po to ekrane bus rodomas pažįstamas paveikslėlis su mėlynu ekranu ir baltu šriftu. Tai yra tiesioginis „Windows XP“ diegimas, bet fono lange.
Čia galite valdyti atminties išteklius, kuriuos virtualioji mašina paskyrė sau, taip pat konkrečiai operacinei sistemai.
Be to, žemiau paskelbiau vaizdo įrašą, kuriame išsamiai parodyta, kaip įdiegti „Windows XP“.
Tai viskas, nepamirškite pašalinti „Windows“ diegimo disko. Paleisti virtualūs Windows XP bus prieinama tik per Virtual Box programą. Sėkmės! Kiekviena operacinė sistema yra įdiegta pagal numatytuosius nustatymus su savo nustatymų rinkiniu, kuris toli gražu nėra optimalus paprastiems vartotojams. Šis rinkinys labiau skirtas žmonėms, kurie pirmą kartą susipažino su tokia operacine sistema kaip Windows. Jei nežinote, kaip nustatyti „Windows XP“, skaitykite toliau. Savo ruožtu aš jums pasakysiu, kaip, mano nuomone, turėtų atrodyti sąranka ir optimizavimas. Manau, kad daugelis žmonių yra susidūrę su langu su pranešimu, kad įvyko kažkokia klaida, ir su klausimu „Siųsti“ arba „Nesiųsti“ ataskaitą, apibūdinančią klaidą, abejodami, ar kas nors išsiuntė bent vieną tokią ataskaitą „Microsoft“. :). Išduosiu paslaptį, niekas ten net nelaukia jūsų pranešimo, tai buvo aktualu tuo metu, kai ką tik pasirodė Windows XP ir naudodami juos kūrėjai patobulino atsiradusias klaidas ir išleido naujus atnaujinimus su visais pataisymais. Tačiau dauguma priprato prie tokios žinutės ir iš įpročio spustelėjo „Nesiųsti“, nežinodami, kad šio lango išvaizdą galima tiesiog išjungti. Be to, paleidžiant įkeliamas standartinis paslaugų rinkinys, kuriuo daugelis vartotojų net nesinaudoja, todėl jie užima dalį resursų, pavyzdžiui, RAM, sumažindami kompiuterio greitį ir našumą. Arba paleidžiant programą, kuri yra prijungta prie interneto, ją užblokavo ugniasienė, todėl šios programos buvo tiesiog atsisakyta. Norėdami išvengti tokių nemalonių akimirkų, šiame straipsnyje sužinosite, kaip optimizuoti ir sukonfigūruoti „Windows XP“, kad galėtumėte greitai ir patogiai dirbti su kompiuteriu. „Windows XP SP3“ nustatymas1. Išjunkite automatinius naujinimus. Pirmasis šio nustatymo veiksmas yra išjungti naujinimus, nes „Microsoft“ oficialiai nutraukė „Windows XP“ palaikymą, todėl jums nereikės laukti naujų naujinimų. 2. Išjunkite Windows ugniasienę. Kad neužblokuotumėte jokių programų, išjunkite Windows ugniasienę
3. Datos ir laiko nustatymas. Mes eksponuojame teisinga data ir laikas, o kitame skirtuke pasirenkame mums reikalingą laiko juostą. Skirtuke „Interneto laikas“ panaikinkite žymės langelį, kad sinchronizuotumėte laiką su internetu.
4. „Užduočių juosta ir pradžios meniu“. Dešiniuoju pelės mygtuku spustelėję „Pradėti“ ir pasirinkę „Ypatybės“, pažymėkite langelius ir panaikinkite žymėjimą, kaip parodyta toliau. Bet kam patinka šis daiktas, yra nustatymas išvaizda„Pradėti“, man tai tik optimalus nustatymas.
5. Interneto savybės. Skirtuke „Bendra“ eilutėje „Adresas“ galime nurodyti savo pagrindinis puslapis naršyklei arba tiesiog parašykite „about:blank“, kad būtų rodomas tuščias langas. Laikiniesiems failams nustatome mažas dydis kad „C:\“ diskas neužsikimštų ateityje
Eikite į „Turinys“ spustelėdami mygtuką „Automatinis pildymas“ ir panaikinkite laukelio „Vartotojo vardas ir slaptažodžiai“ žymėjimą.
Skirtuke „Išplėstinė“ pažymėkite langelius, kaip parodyta ekrano kopijoje.
Paprastai pažymėkite langelį, kad galėtumėte naudoti įprastą Windows aplankai Dėl to dešinėje esantis grafinis meniu bus pašalintas atidarant bet kokius aplankus, tačiau jei jums patogu su juo dirbti, paliekame viską taip, kaip yra. Eikite į skirtuką „Peržiūrėti“ ir pažymėkite pasirinktus elementus bei panaikinkite jų žymėjimą.
7. „Tinklo ryšiai“. IN tinklo jungtys išjunkite QoS paketų planuoklį; jums jo nereikės jūsų namų kompiuteriui. Ir pažymėkite varnelę lango apačioje, kad būtų rodoma ryšio būsena. Spustelėdami „Ypatybės“ nustatome automatiškai gaunamą IP adresą ( Kai kurie teikėjai suteikia savo vartotojams statinius IP adresus, tokiu atveju turėsite rankiniu būdu sukonfigūruoti teikėjo pateiktus nustatymus.).
8. Sistemos ypatybių nustatymas. Vaizdinius efektus pritaikome pagal kiekį laisvosios kreipties atmintis. Žemiau pateikiamos rekomendacijos kompiuteriams su 256 MB atminties.
Eidami į „Išplėstinė“, spustelėkite „Parinktys“, kur panaikiname administracinių įspėjimų siuntimo ir automatinio perkrovimo laukelių žymėjimą gedimo ar mėlynojo ekrano klaidos atveju. Meniu „Pranešimas apie klaidas“ jį išjunkite.
Manau, kad mažai tikėtina, kad kas nors prisijungs prie jūsų nuotoliniu būdu, todėl mes tiesiog išjungiame šį elementą.
Norėdami atkurti sistemą, stebėjimui nustatome tik „C:\“ diską ir nustatome apie 10% rezervinės vietos diske ( jei jūsų sistema yra „D:\“ diske, atitinkamai pasirinkite tik ją).
Išjungiame visus pranešimus iš apsaugos centro, kuris nuolat šaukia, kad neįdiegta antivirusinė ir kompiuteris yra pavojuje.
10. „Ekranas“ Eikite į darbalaukio nustatymus, kur išjungiame automatinis valymas kas 60 dienų. Tada pašaliname ekrano užsklandą, nurodydami lauke „Ne“ ir einame į elementą „Maitinimo šaltinis“ - stacionariems įrenginiams išjungiame „miego režimą“, o skirtuke „Parinktys“ sukonfigūruojame optimalią ekrano skiriamąją gebą.
11. „Kalbos ir regioniniai standartai“ Šiame meniu nustatome vietos ir kalbos standartus, o skirtuke „Išplėstinė“ nustatome kalbą į „rusų“. 12 "Paslaugos" Norėdami pagreitinti kompiuterį ir jį įjungti, turite sukonfigūruoti „Windows“ paslaugos xp, norėdami tai padaryti, nustatykite šias paslaugas į „Išjungta“:
Čia yra maždaug pagrindinis paslaugų, kurias galima išjungti, sąrašas namų kompiuteris. Žinoma, kiekvienam kompiuteriui galite pasirinkti dar porą, priklausomai nuo to, kaip jis bus naudojamas. Taip pat pamiršau aprašyti vieną tašką, po įdiegimo apatiniame dešiniajame kampe nuolat atsiranda langas "Pažink Windows", tiesiog spustelėkite jį ir palaukite kol atsidarys naršyklė su XP aprašymu, bet jei uždarysite jį su kryžių, kai kitą kartą paleisite iš naujo, jis vėl pasirodys. Be to, jei dar neįdiegėte reikalingi vairuotojai Rekomenduoju perskaityti straipsnį apie „Windows XP“ tvarkyklių diegimą. Tai yra pagrindinė esmė Windows sąranka xp baigiasi, mano nuomone OS po įdiegimo turėtų atrodyti taip. Ką pridėtumėte arba pašalintumėte iš aukščiau aprašyto vadovo? Pasakojau, kaip viename kompiuteryje įdiegti dvi operacines sistemas: iš pradžių Windows XP, o paskui Windows 7. Šiandien pažvelgsime į priešingą situaciją: t.y. Pirmąją sistemą nustatykime į septynias, o antrąją – į XP. Jei anksčiau manėte, kad diegimo tvarka nesvarbu, žinokite, kad taip nėra! Faktas yra tas, kad jei pirmiausia kompiuteryje įdiegsime nedidelę sistemą ( Windows 7), o tada senesnis Windows XP, Tai XP įkrovos įkroviklis tiesiog perrašo 7 įkrovos įkroviklį. Dėl to galėsite paleisti tik „Windows XP“, o „Windows 7“ net nebus raginama pasirinkti. Išspręsti Ši problema, privalau atkurti Windows 7 įkrovos tvarkyklę. Aš jums pasakysiu, kaip tai padaryti toliau. Taigi, pradėkime diegti operacines sistemas į kompiuterio standųjį diską. Jis turi būti padalintas į bent dvi dalis. Diegimo procedūra yra tokia: 1) Įdiekite „Windows 7“ diske C. Norėdami tai padaryti, diegimo metu pasirinkite atitinkamą skyrių: Pateikiamos išsamios „Windows 7“ diegimo instrukcijos. 2) „Windows XP“ diegimas kitame diske(mano atveju vairuoti D): 3) „Windows 7“ įkrovos tvarkyklės atkūrimas ir įkrovos sąrašo redagavimas. Įdiegę Windows XP ir perkrovę kompiuterį mūsų net neklausys, prie kokios sistemos norime prisijungti – XP įsijungs automatiškai. Norėdami atgauti savo pasirinkimą, turite atkurti Windows 7 įkrovos tvarkyklę, tada pridėkite elementą apie Windows XP, kad galėtumėte pasirinkti, kurią sistemą paleisti paleidžiant. Yra keletas būdų, kaip atkurti įkrovos tvarkyklę. Pavyzdžiui, vienas iš jų yra „EasyBCD“ programos naudojimas. Bet aš rekomenduoju naudoti sprendimą, kurį radau notebookclub.org: Mums reikės dviejų komunalinių paslaugų: bootsect Ir bcdedit. Šiomis programomis galite atsisiųsti archyvą (patartina tai padaryti prieš diegiant Windows). Nukopijuokite atsisiųstą archyvą į vairuoti C– tada paleiskite jį ir paspauskite mygtuką “ Ištrauka”: Visi tolesni atkūrimo veiksmai įkrovos sektorius ir meniu bus sudarytas komandinė eilutė. Jums tereikia tiksliai įvesti visas toliau išvardytas komandas. Atkreipkite dėmesį, kad mano atveju operacinės sistemos yra įdiegtos diskuose C Ir D: jei staiga jūsų skyrių pavadinimai skiriasi, atsižvelkite į tai. Viskas veiks taip, kaip turėtų, jei teisingai atliksite visus toliau nurodytus veiksmus (pakartotinai išbandžiau aš asmeniškai). Pirmiausia turite atkurti Windows 7 įkrovos tvarkyklę. Norėdami tai padaryti, įveskite komandą c:\FixBoot\bootsect.exe /NT60 ALL ir paspauskite klavišą Įeikite. Dabar į įkrovos meniu įtraukime elementą su Windows XP. Norėdami tai padaryti, įveskite komandą C:\FixBoot\bcdedit.exe /create (ntldr) /d „Windows XP“ ir paspauskite Įeikite. Nurodykite „Windows XP“ įkrovos įkroviklio vietą. Net jei „Windows XP“ buvo įdiegta vairuoti D, jo įkrovos įkroviklis (ntldr) yra vairuoti C. Įveskite komandą C:\FixBoot\bcdedit.exe /set (ntldr) įrenginio skaidinys=C: ir paspauskite Įeikite. Nurodykite įkrovos programos pavadinimą. Įveskite komandą C:\FixBoot\bcdedit.exe /set (ntldr) kelias\ntldr ir paspauskite Įeikite. Sąrašo pabaigoje pridėkite įkrovos meniu elementą su Windows XP. Įveskite komandą C:\FixBoot\bcdedit.exe /displayorder (ntldr) -addlast ir paspauskite Įeikite. Čia yra visos komandos, kurias įvedėme vienoje ekrano kopijoje: |
Populiaru:
Nauja
- Rėmo įdėjimas. Rėmelių kūrimas. Atsarginio noframes teikimas
- Windows sistemos atkūrimas Begalinis automatinio atkūrimo paruošimas
- „Flash“ atmintinės taisymas naudojant programas Kaip pataisyti nešiojamojo kompiuterio USB prievadą
- Pažeista disko struktūra; nuskaityti neįmanoma, ką turėčiau daryti?
- Kas yra kietojo disko talpyklos atmintis ir kam ji reikalinga Už ką atsakingas talpyklos dydis?
- Iš ko susideda kompiuteris?
- Sistemos bloko struktūra – kurie komponentai yra atsakingi už kompiuterio veikimą Sisteminio bloko vidinių įrenginių ypatybės
- Kaip pakeisti standųjį diską į SSD
- Įvesties įrenginiai apima
- Įvesta programavimo kalba Ką daryti su visais šiais kintamųjų tipais


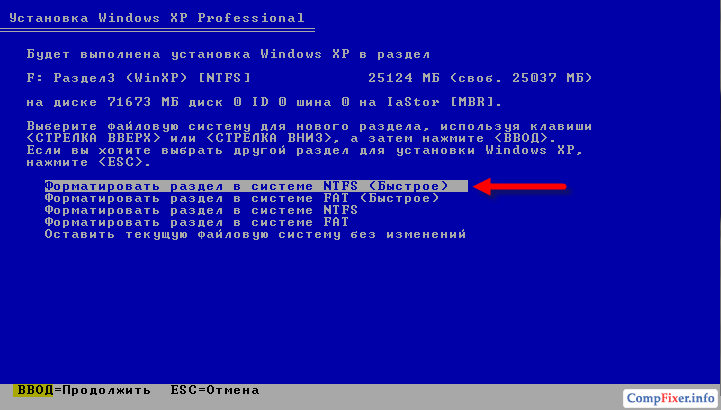
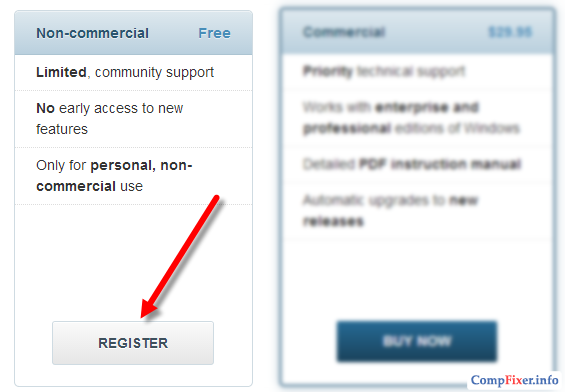

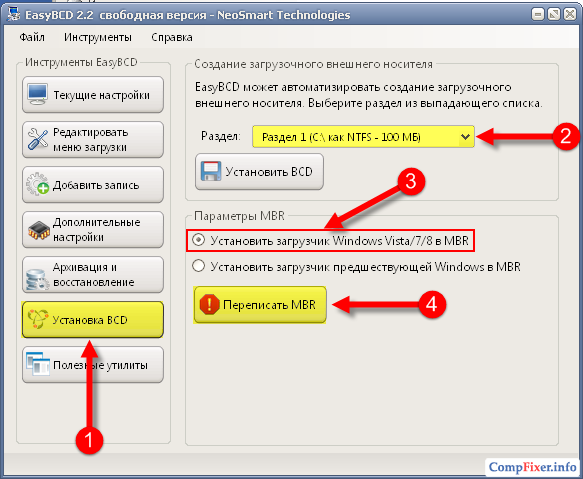

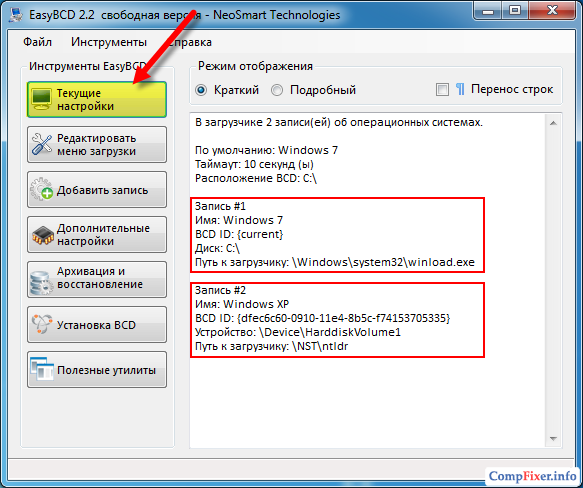
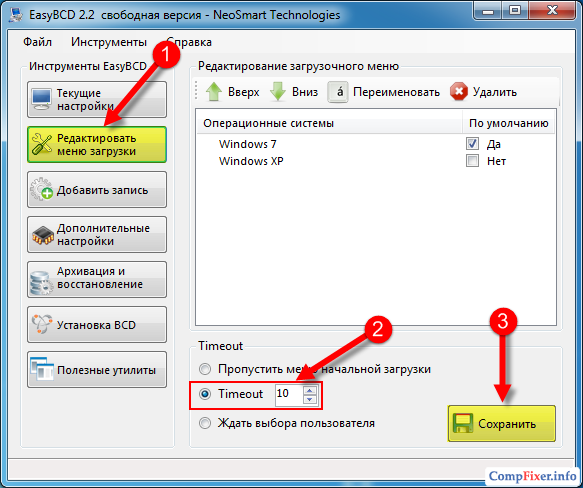

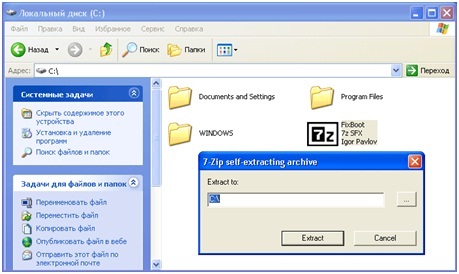
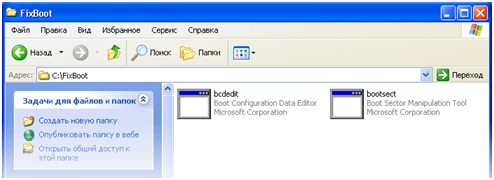 Toliau atidarykite meniu „Pradėti“, pasirinkite komandą „Vykdyti“. Naujame lange įveskite CMD, po kurio ekrane pasirodys komandų eilutė.
Toliau atidarykite meniu „Pradėti“, pasirinkite komandą „Vykdyti“. Naujame lange įveskite CMD, po kurio ekrane pasirodys komandų eilutė. Tai viskas ! Iš naujo paleiskite įrenginį ir pamatysite, kad sistemoje bus rodomas įkrovos meniu, dėl kurio taip sunkiai dirbome
Tai viskas ! Iš naujo paleiskite įrenginį ir pamatysite, kad sistemoje bus rodomas įkrovos meniu, dėl kurio taip sunkiai dirbome 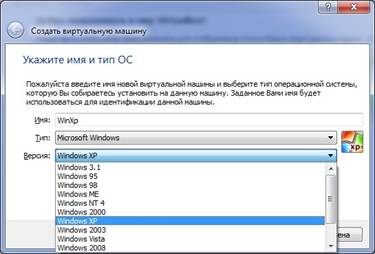

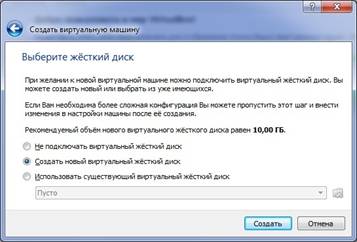
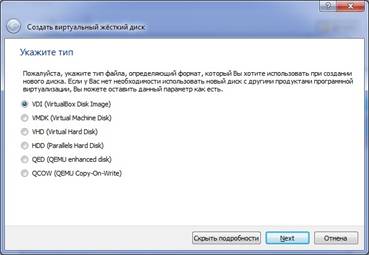
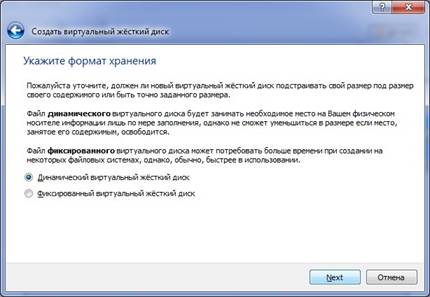


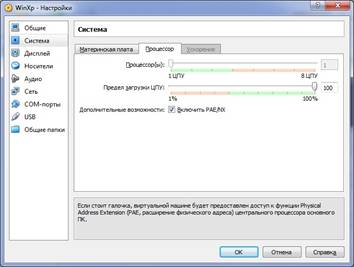

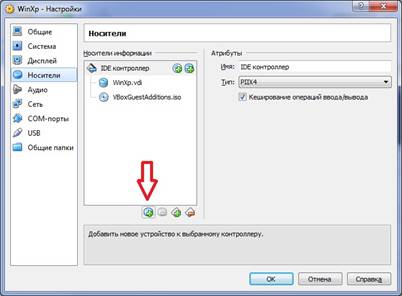



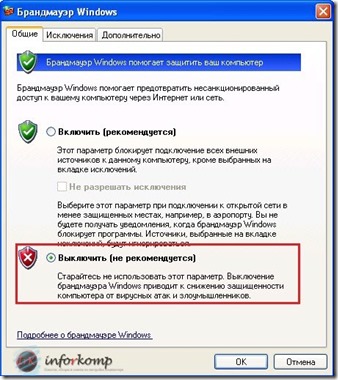
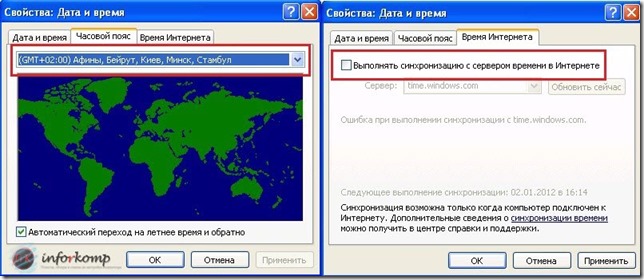
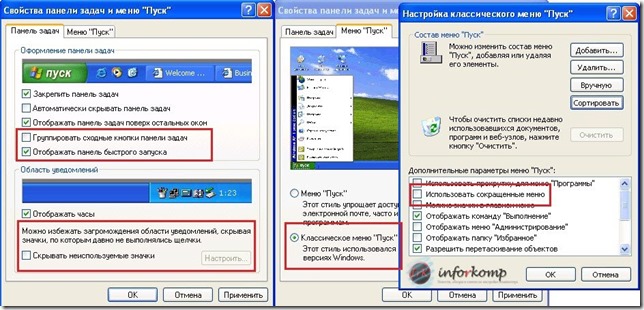
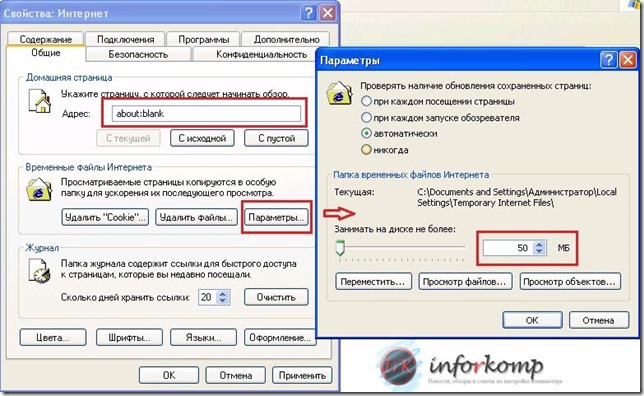
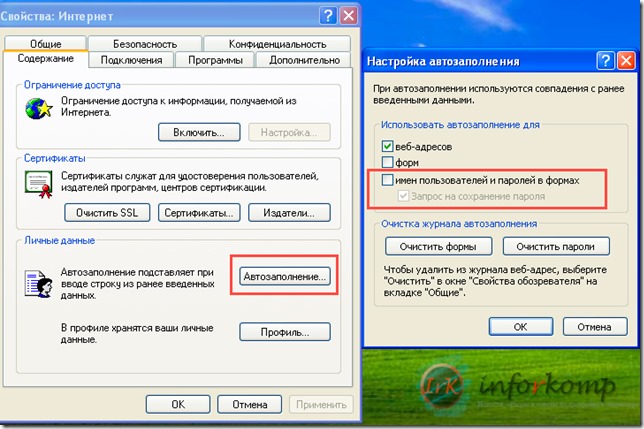

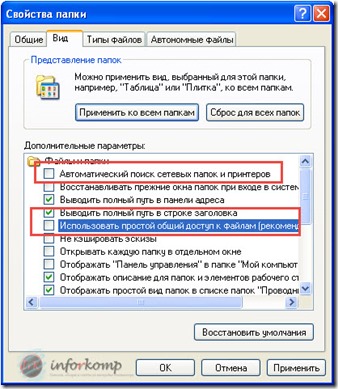


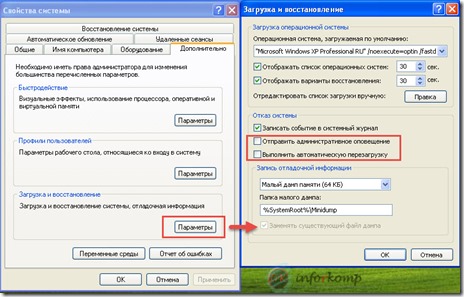



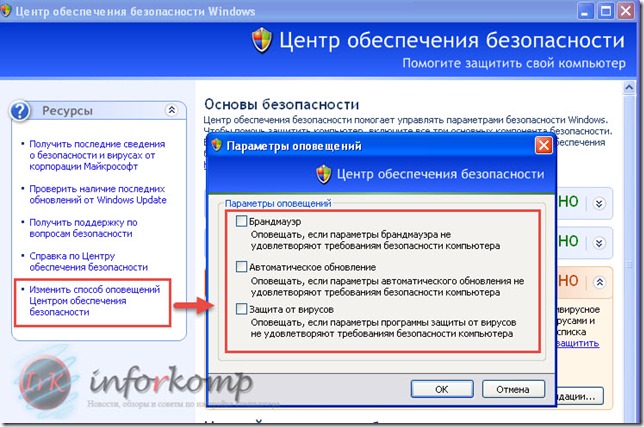
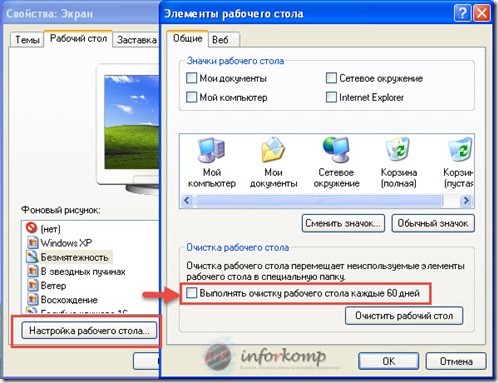
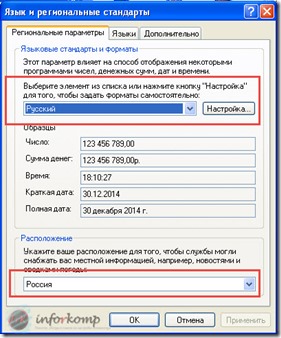


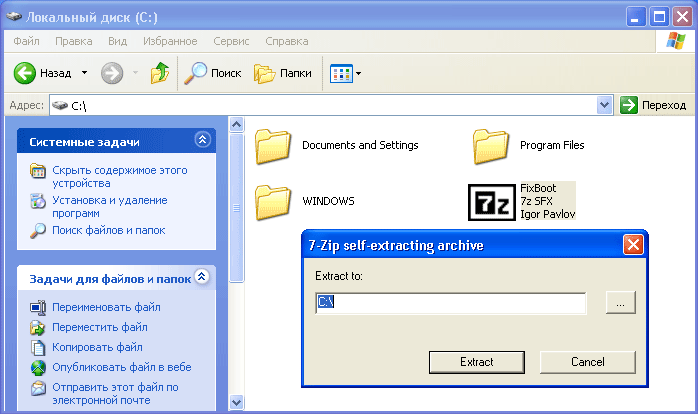 Po to diske C pasirodys aplankas FixBoot, kuriame bus du failai:
Po to diske C pasirodys aplankas FixBoot, kuriame bus du failai: 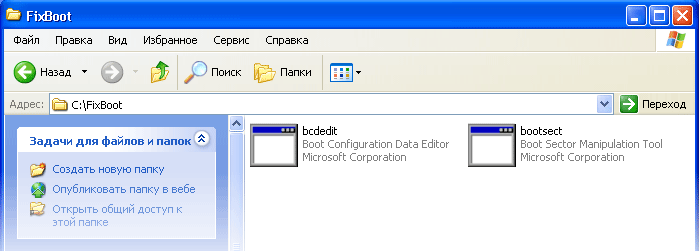 Tada eikite į "Pradėti" - "Vykdyti" - įveskite cmd- "GERAI". Pradės Komandinė eilutė.
Tada eikite į "Pradėti" - "Vykdyti" - įveskite cmd- "GERAI". Pradės Komandinė eilutė.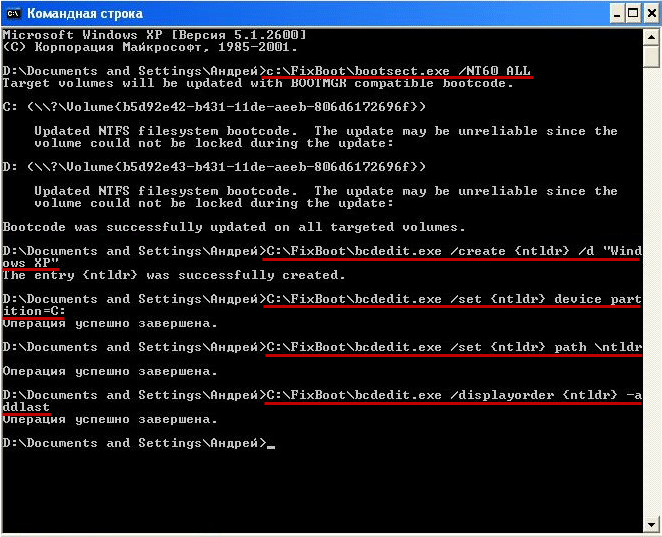 Tai viskas: iš naujo paleiskite kompiuterį. Prieš mus pasirodys šis pradžios langas:
Tai viskas: iš naujo paleiskite kompiuterį. Prieš mus pasirodys šis pradžios langas: 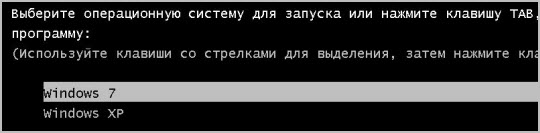 Galime pasirinkti tą, kurio mums reikia
Galime pasirinkti tą, kurio mums reikia 




