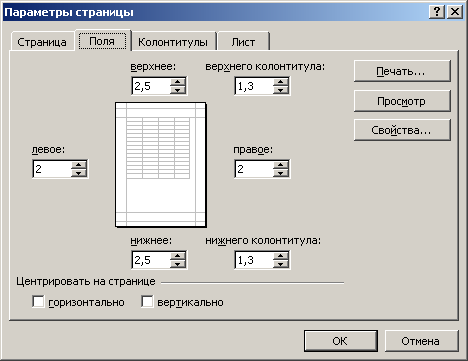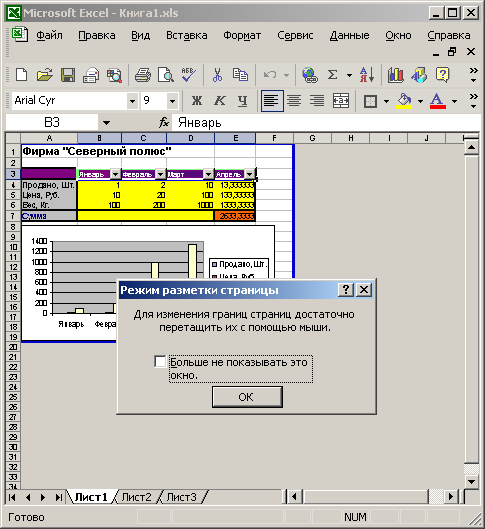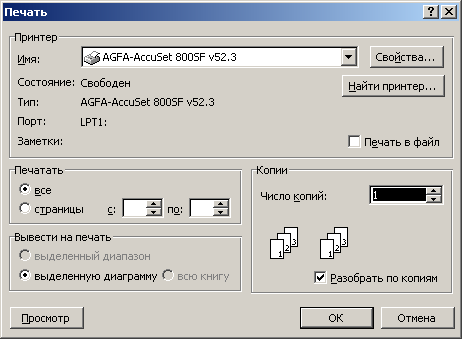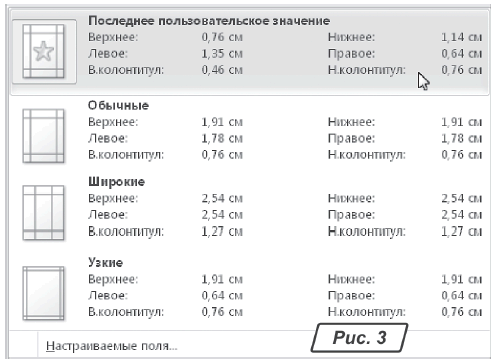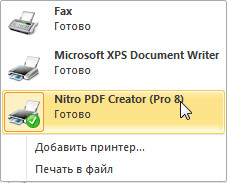Sayt bo'limlari
Muharrir tanlovi:
- Nima uchun noutbukga kichik SSD kerak va unga Windows-ni o'rnatishga arziydimi?
- Ramka kiritish. Ramkalar yaratish. noframes zaxirasini ta'minlash
- Windows tizimini qayta tiklash Hech qachon tugamaydigan avtomatik tiklashga tayyorgarlik
- Dasturlar yordamida flesh-diskni ta'mirlash Noutbukdagi USB portni qanday tuzatish kerak
- Disk tuzilishi buzilgan, o'qish mumkin emas, nima qilishim kerak?
- Qattiq disk kesh xotirasi nima va u nima uchun kerak?Kesh hajmi nima uchun javob beradi?
- Kompyuter nimadan iborat?
- Tizim blokining tuzilishi - qaysi komponentlar kompyuterning ishlashi uchun javobgardir Tizim blokining ichki qurilmalari xususiyatlari
- Qattiq diskni SSD ga qanday o'zgartirish mumkin
- Kirish qurilmalari kiradi
Reklama
| Excelda chop etish jadvali chegaralarini qanday o'zgartirish mumkin. Excel - chop etishga tayyorgarlik va hujjatni chop etish variantlari |
|
Excel-da, Word-dan farqli o'laroq, ko'pincha ma'lumotlarga ega jadvallar A4 formatiga mos kelmaydi. Hujjatni chop etishga tayyorlashda siz ushbu daqiqani oldindan bilishingiz va Excel varaqlarining chegaralarini to'g'ri belgilashingiz kerak. Dasturchilar Excel dasturlari hujjatni printerga chiqarish uchun formatlashda yuzaga keladigan qiyinchiliklarni oldindan ko'rgan. Ular bizga ushbu muammoni hal qilishning 3 ta usulini taklif qilishadi: 1. Sahifa sozlamalarida siz chop etilgandan so'ng hujjatni ma'lum miqdordagi varaqlarga joylashtirish uchun o'zingizning parametrlaringizni belgilashingiz va o'rnatishingiz mumkin. 2 sahifa tartibi. Excelda chop etish maydonini o'rnatish imkonini beradi. Hujjat uchun varaq chegaralarini o'rnatish va belgilash. 3 sahifa rejimi. Excelda chop etish maydonini muzlatish imkonini beradi. IN bu rejim Siz varaqlarning chegaralarini boshqarishingiz va ularni hujjatga o'rnatishingiz mumkin. Sahifa parametrlarini sozlashSahifa sozlamalari dialog oynasini oching. "Sahifa tartibi" yorlig'ini tanlang va "Sahifa sozlamalari" bo'limidagi burchakni bosing Bu erda biz sahifaning yo'nalishini portretdan landshaftga o'zgartirishimiz mumkin. Bundan tashqari, jadvalni bitta varaqda chop etish imkonini beruvchi Excelda chop etish o'lchovini kamaytirishingiz yoki oshirishingiz mumkin. Yoki bitta Excel varag'ida ikkita sahifani chop eting. Lekin bu erda biz chop etishdan keyin ma'lumotlar o'lchamlarini qurbon qilamiz. Shuning uchun, ma'lumotlarni "ko'p bo'lmagan joy:" bo'limiga o'rnatish yaxshiroqdir. Va parametrlarda belgilang: "p. keng" va "s. balandlikda" bu hujjatimiz chop etilgandan so'ng mos keladigan sahifalar soni. Sichqoncha yoki klaviatura yordamida miqdorni belgilashingiz mumkin. Asosan, kenglik bir sahifa bo'lishi kerak, balandligi esa maksimal raqamga o'rnatilishi kerak. Dastur hech qanday xatolikka yo'l qo'ymaydi, u avtomatik ravishda jadvallarni qismlarga ajratadi va sahifalarning haqiqiy qolgan qismi uchun ularni optimallashtiradi. Xuddi shu dialog oynasida "Maydonlar" yorlig'iga o'ting. 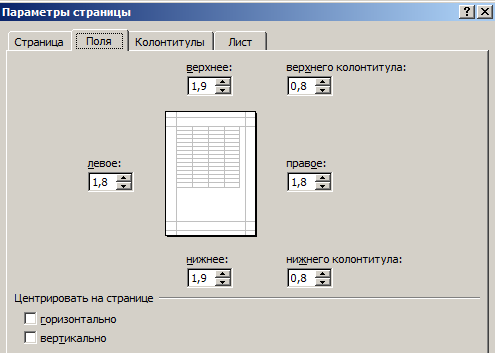 Bu erda siz sahifadagi ma'lumotlar va jadvallarning joylashishini belgilashingiz mumkin. Bundan tashqari, siz maydonlar hajmini nazorat qilish imkoniyatiga egasiz. Excel jadvalini chop etishda chekkalarni ham olib tashlashingiz mumkin. Quyidagi "Markaz" bo'limiga e'tibor bering. Ikkita foydali variant: gorizontal yoki vertikal. Ikkala variantni ham tanlash yaxshidir. Katta hajmdagi hujjatlar va jadvallarni chop etish uchun tayyorlash imkoniyatlarining qisqacha sharhi ko'p hollarda etarli. Ammo sahifa tartibi va sahifa rejimi variantlari bilan tanishib chiqishga arziydi. Ularning vazifalari juda moslashuvchan va bosma tayyorlash uchun qulay. Qanday qilib yozishni allaqachon bilasiz Excel xujayralari raqamli ma'lumotlar, hisob-kitoblarni bajarish va natijalarni jadvallar shaklida taqdim etish. Qabul qilingan hujjatlarni chop etishni o'rganish qoladi. Dars tayyorlanishga yordam beradigan quyidagi operatsiyalarni o'z ichiga oladi Excel varaqlari chop etish uchun: sahifa yo'nalishi; Maydonlarni sozlash; Sarlavha va altbilgilarni qo'shish; Ma'lumotlarni saralash; filtrlash; Barcha sahifalarda satr va ustun sarlavhalarini ko'rsatish; Hujayralar va varaqlarni yashirish; Sahifalar. Excel varag'ini tezda chop etish uchun standart asboblar panelidagi Chop etish tugmasini bosing. Biroq, bu operatsiya natijasi sizni qoniqtirmaydi. Bu qoralamalarni chiqarish uchun yaxshi, lekin yakuniy hujjatlarni chop etish uchun mutlaqo yaroqsiz, ular yaxshi ishlab chiqilgan bo'lishi kerak va keraksiz ma'lumotlarning mavjudligiga toqat qilmaydi. Shuning uchun, Excel varaqlarini yakuniy chop etishdan oldin siz sahifalarning masshtabini va chetlarini sozlashingiz, jadval ma'lumotlarini saralashingiz, chop etiladigan katakchalar diapazonini tanlashingiz, jadvallar va diagrammalarni joylashtirish usullarini belgilashingiz va boshqa amallarni bajarishingiz kerak. Sahifa tartibi Umuman olganda, Excel-da chop etish parametrlarini sozlash Word-dagi shunga o'xshash operatsiyaga o'xshaydi. Ammo Excel varaqlarining o'ziga xos xususiyatlari bor. Bu varaqning jadval ma'lumotlarini bir sahifaga joylashtirish uchun qulay, shuning uchun chop etish o'lchovini sozlash talab qilinadi. Keng varaqlar odatda landshaft yo'nalishida, uzun jadvallar esa portret yo'nalishida ko'rsatiladi. Agarda Word variantlari Sahifalar, qoida tariqasida, bir vaqtning o'zida butun hujjatga tayinlanadi, ammo Excelda ular har bir varaq uchun alohida sozlangan. 1-mashq: Sahifaning yo‘nalishi va masshtabi Keling, Spreadsheet.x1s fayli bilan ishlashni davom ettiramiz va uning ayrim varaqlarini chop etamiz. Ushbu mashqda siz chop etishga tayyorgarlikning birinchi bosqichini bajarasiz - sahifa yo'nalishini va chiqish varag'ining masshtabini o'rnatasiz. Spreadsheet.xls faylini oching. Formulalar varaqini umurtqa pog'onasini bosish orqali kengaytiring. Ushbu ish varag'idagi jadval faqat birinchi olti oy uchun ustunlarga ega. Keling, jadvalni yilning barcha 12 oyi uchun ma'lumotlarni o'z ichiga oladigan qilib kengaytiraylik. Bu sizga butun varaqga to'g'ri kelmaydigan keng jadvallarni chop etishni o'rganish imkonini beradi. B1:G14 katakchalarni tanlang va ularni vaqtinchalik xotiraga nusxalash uchun Ctrl+C tugmalarini bosing. 3-bosqichda tanlangan katakchalarni ko'paytirish uchun Qo'shish > Nusxalangan hujayralar-ni tanlang. Ochilgan muloqot oynasida Shift Cells Right radio tugmachasini tanlang va keyin OK tugmasini bosing. 3-bosqichda tanlangan katakchalar yangi ustunlar qo‘shilgan holda takrorlanadi. Endi siz ustun sarlavhalarini sozlashingiz kerak. Buni amalga oshirish uchun B1 katakchani bosing va ramka B1:M1 diapazonini qamrab oladigan darajada freymning pastki chap burchagini o'ngga torting. Excel avtomatik ravishda oy nomlari ketma-ketligini yaratadi. G ustunida qoldi bo'sh hujayralar. Ularni savdo o'sishini hisoblash uchun mos formulalar bilan to'ldirish uchun F10: Fl4 guruhini tanlang, nusxa oling.Buning uchun G10 katakchasini sichqonchaning o'ng tugmasi bilan bosing va Qo'shish-ni tanlang. Soya varag'i rasmda ko'rsatilgandek ko'rinadi. 12.1. Guruch. 12.1.Yangilangan formulalar varaqasi Fayl > Chop etish sozlamalarini tanlang. Rasmda ko'rsatilgan ochilgan dialog oynasida Sahifa yorlig'ini kengaytiring. 12.2.
Guruch. 12.2.Sahifa orientatsiyasi va masshtabini sozlash
Guruch. 12.3.100% o'lchovdagi jadval Landshaft tugmasi holatini tanlang. Sahifada raqamlarning kutilayotgan joylashuvini ko‘rish uchun Chop etishni oldindan ko‘rish tugmasini bosing. Agar siz A4 qog'ozning standart o'lchamini tanlasangiz, barcha ustunlar sahifaga to'g'ri kelmasligi ma'lum bo'ladi (12.3-rasm). Page Down tugmachasini bosing va siz eng o'ng ustundagi katakchalar ikkinchi sahifaga o'tkazilishini ko'rasiz. Bu qulay emas. Jadval ustunlarining barcha kengligi bir sahifaga to'g'ri kelishi uchun siz masshtabni o'zgartirishingiz kerak. Eslatma Olingan jadvalda ma'lumotlar ustunlar H-L raqamlarni takrorlang ustunlar B-G. Agar xohlasangiz, ba'zi hujayralardagi qiymatlarni o'zgartiring. Ushbu darsdagi mashqlarda hujayralarning o'ziga xos raqamli qiymatlari muhim emas. Sahifa sozlamalari muloqot oynasiga qaytish uchun asboblar panelidagi O'rnatish tugmasini bosing. Ushbu dialog oynasining Scaling bo'limi bosma ob'ektlarni kichraytirish yoki kattalashtirish imkonini beradi. Hisoblagichdan foydalanib, siz asl sahifa hajmining foizi sifatida hisoblangan istalgan masshtabni tanlashingiz mumkin. (Tegishli kalit o'rnini tanlashni unutmang.) Siz buni boshqacha qilishingiz mumkin. Excel sahifa maydoniga mos keladigan jadval hajmini avtomatik ravishda sozlashi mumkin. Eslatma
Fit To o'tish joyini tanlang va ushbu pozitsiyaga mos keladigan ikkala hisoblagichda 1 raqamlarini qoldiring. OK tugmasini bosing. Endi butun jadval bir sahifaga to'g'ri keladi. Sahifa tugmasini yana bir marta bossangiz, hisoblagich 96% ga o'rnatilganligini ko'rasiz. Bu formulalar varag'ini chop etish uchun Excel tomonidan tanlangan o'lchovdir. Agar kerak bo'lsa, uni sozlashingiz mumkin. 2-mashq: Maydonlarni sozlash Cheklar sahifaning ma'lumot maydoni atrofida bo'sh ramka hosil qiladi. Ularni qisqartirish orqali siz chop etilgan jadval hajmini biroz oshirishingiz mumkin.
Guruch. 12.4. Maydonlarni sozlash Chap hisoblagich qiymatini 1 sm gacha kamaytiring. Xuddi shu tarzda, 1 sm gacha, o'ng hisoblagichning qiymatini kamaytiring (O'ng). Formulalar jadvalining balandligi kichik. Keling, uni sahifaning o'rtasida chop qilaylik. Buni amalga oshirish uchun Vertically katagiga belgi qo'ying. OK tugmasini bosing. Chop etish maydonining kengligi oshdi. Sahifa sozlamalari dialog oynasining Sahifa yorlig'iga yana bir bor qarasangiz, rejimni ko'rasiz avtomatik sozlash hajmi, men darhol o'lchovni oshirdim, jadvalni chop etish maydonining yangi o'lchamiga moslashtirdim.
Oldindan ko'rish rejimidan chiqish uchun Yopish tugmasini bosing. 3-mashq: Sarlavha va pastki ma’lumotlar qo‘shish Sarlavhalar va pastki ma'lumotlar barcha sahifalarda takrorlanadigan sahifalarning pastki va yuqori qismiga sarlavhalar va tavsiflarni qo'shish imkonini beradi. Agar jadval uzun bo'lsa, uni pastki qismga, sahifa raqamlariga, hujjat fayliga va jadval joylashgan varaqga joylashtirish qulay.
Guruch. 12.5.Sarlavha va altbilgilarni sozlash Sarlavha ro'yxatini kengaytiring va Formulalar-ni tanlang; 1-sahifa (Formula; 1-bet). Ushbu parametr har bir sahifaning yuqori qismiga manba ma'lumotlari varaqlari va sahifa raqamini qo'shadi. Sarlavha dizaynining namunasi Sarlavha va altbilgi yorlig'ining yuqori qismida paydo bo'ladi. Eslatma
Agar standart sarlavha va altbilgi tartiblari sizga mos kelmasa, dialog oynasining o'rta qismida joylashgan tugmalardan foydalaning. Altbilgini moslashtirish uchun Maxsus altbilgi tugmasini bosing. Ochilgan dialog oynasida (12.6-rasm) uchta ro'yxat va bir nechta tugmalar mavjud. Ushbu tugmalar yordamida siz kolontiterning chap qirrasi, uning markaziy qismi va o'ng qirrasi tarkibini ko'rsatadigan ro'yxatlarga turli xil ob'ektlarni joylashtirishingiz mumkin. Ro'yxatdagi Chap qismni bosing.
Guruch. 12.6.sarlavhani formatlash Oynaning markaziy qismidagi o'ngdagi to'rtinchi tugmani bosing. Roʻyxatda &[Fayl] (&) havolasi paydo boʻlib, hujjat fayl nomlarini yaratadi. Uning oldiga Fayl nomi: matnini kiriting. O'ng bo'lim ro'yxatini bosing va Yaratilgan vaqt: matnini kiriting. Altbilgida sana &[Sana] (&) havolasini qo'yib, kalendar tugmasini bosing. Bo'sh joyni bosing va hujjat chop etilgan vaqtga havolani qo'shadigan soat yuzi tugmasini bosing, &[Vaqt] (&). OK tugmasini bosish orqali dialog oynasini yoping. Eslatma
Endi pastki qismda jadval fayli nomi, shuningdek, tegishli imzolar bilan fayl chop etilgan sana va vaqt ko'rsatiladi. Agar siz qo'shilgan sarlavhalar va altbilgilar bilan sahifani ko'rishni istasangiz, Fayl > Chop etishni oldindan ko'rish-ni tanlang. Saralash va filtrlash Saralash jadval satrlarini jadvalning bir yoki bir nechta ustunlaridagi ma'lumotlarning o'sish yoki kamayish tartibida joylashtirish imkonini beradi. Filtrlash jadvaldagi keraksiz qatorlarni o'chirmasdan vaqtincha olib tashlash imkonini beradi. 4-mashq: Ma’lumotlarni saralash Hujjatni chop etishda emas, balki ma'lumotlarni saralashingiz kerak. Jadval qatorlarini parametrlardan birining o'sish tartibida joylashtirish kerakli yozuvlarni topishga yordam beradi. Hujjatning yakuniy versiyasini chop etish uchun to'g'ri vaqtAgar ma'lumotlar shoshilinch kiritilgan bo'lsa va to'g'ri joylashmagan bo'lsa, uni tartibga solish. Keling, varaqning yuqori jadvalidagi mijozlarni aprel oyida sotishni ko'paytirish tartibida tartiblaymiz. Yuqori jadvalning aprel ustunidagi istalgan katakchani bosing. Standart asboblar panelidagi O'sish bo'yicha tartiblash tugmasini bosing. Qatorlarning joylashishi aprel ustunidagi raqamlar yuqoridan pastgacha ko'tarilishi uchun o'zgaradi (12.7-rasm).
Guruch. 12.7.Jadval aprel oyida sotishni ko'paytirish orqali buyurtma qilinadi Yuqori jadvalning satr sarlavhalarini pastki jadval sarlavhalari bilan solishtiring va siz faqat aprel ustunining katakchalari emas, balki butun satrlar qayta tartibga solinganligini ko'rasiz. (Avval ikki jadvaldagi sarlavhalar tartibi bir xil edi.) Jadvalni kamayish tartibida saralash uchun “Tartiblash” tugmasini bosing. Aprel oyida RIF va Viking mijozlariga sotish hajmi bir xil (ular 11 000 ga teng). Agar bunday mos keladigan qiymatlar ko'p bo'lsa, ikkinchi mezon bo'yicha jadvalni qo'shimcha ravishda buyurtma qilishingiz kerak. Misol uchun, mijozlarning alifbo tartibida ro'yxati birinchi navbatda familiya ustuni, keyin esa ism ustuni bo'yicha tartiblanishi kerak, shunda familiyasi bir xil bo'lgan odamlar haqidagi ma'lumotlar ism bo'yicha tartiblanadi. Jadvalni may sotuvlari bo'yicha o'sish tartibida buyurtma qilish uchun (aprel sotuvlari teng bo'lsa), quyidagi amallarni bajaring: Ma'lumotlar > Saralash buyrug'ini tanlang. Shaklda ko'rsatilgan dialog oynasi ochiladi. 12.8. Saralash bo'limida 2-bosqichda tayinlangan aprel ustunining o'sish qiymatlari uchun tartiblash sharti allaqachon kiritilgan.
Guruch. 12.8.Saralash shartlarini o'rnatish Keyin ochiladigan ro'yxatidan May ustunini tanlang. Ko'tarilgan o'tish joyini tanlangan holda qoldiring. OK tugmasini bosing. Endi Viking va RIF mijozlari qatorlari o'rnini almashtiradi, chunki 4000 va 12000 raqamlari o'sish tartibida joylashtirilgan. Eslatma
Sahifa rejimi bir vaqtning o'zida barcha sahifalarda hujjatning chop etiladigan maydoni chegaralarini aniqlash imkonini beradi. U qog'oz varaqlarining o'lchami va yo'nalishiga mos keladigan jadvallarni sozlash va optimallashtirish imkonini beradi. Bundan tashqari, ushbu rejim chop etishdan oldin eng qulay oldindan ko'rishni ta'minlaydi. Axir, barcha sahifalar o'rta o'lchamdagi eskizlar kabi optimal o'lchov bilan ko'rinadi. Vaziyat to'liq foydalanuvchining nazorati ostida. Keling, chop etiladigan maydonlarni kattalashtirish, kichraytirish yoki yo'q qilishni qanday sozlashni ko'rib chiqaylik. Excelda chop etish maydoni qanday o'rnatiladi?Chegaralar va hududlarni boshqarish rejimiga o'tish uchun siz "Ko'rish" yorlig'iga o'tishingiz va kitobni ko'rish rejimi bo'limida "Sahifa rejimi" vositasini tanlashingiz kerak.  Ikkinchi variant - oynaning holat panelining o'ng tomonidagi uchinchi radio tugmachani bosish. Excelda chop etish maydonini qanday o'zgartirish mumkin?Chop etish maydonini o'rnatish uchun siz sahifa tartibining chegaralarini belgilashingiz va tuzatishingiz kerak, bu esa barcha maydonlarni ajratib turadi. Buning uchun sahifa rejimida ko'k nuqta chiziqni bosing, sichqonchaning chap tugmachasini bosib ushlab turing va ko'k chiziqni kerakli joyga o'tkazing. 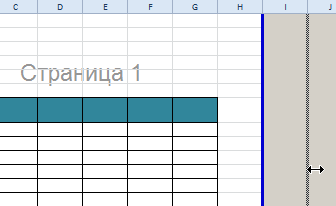 Agar jadval oq maydondan tashqariga chiqsa, kulrang maydondagi hamma narsa chop etilmaydi. Agar sahifa rejimida barcha ma'lumotlaringiz kulrang maydonda bo'lsa, Exceldan chop etganingizda bo'sh sahifa chiqadi. Siz kulrang va oq maydonlar orasidagi chegaralarni siljitish orqali chop etish maydonini yo'q qilishga majbur qilishingiz mumkin. Chop etish maydonini o'rnatish uchun siz chegaralarni o'rnatishingiz va sozlashingiz kerak. Chegaralar qanday qo'shiladi? Sahifalar oralig'i bo'lishi kerak bo'lgan joyda joylashgan katakchani bosing va "Sahifa tanaffusini qo'shish" opsiyasini tanlang. 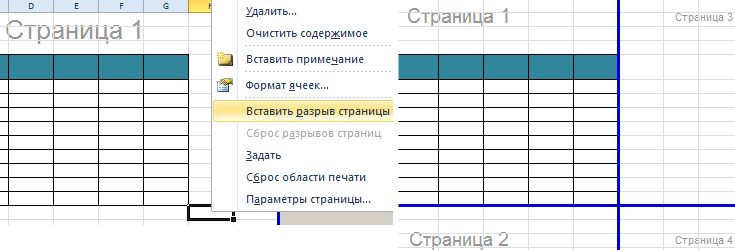 Faqat vertikal chegarani qanday qo'shish mumkin? Chegarasi chizilgan ustunni sichqonchaning o'ng tugmasi bilan bosing va bir xil variantni tanlang: "Sahifalar sonini qo'shish". Gorizontal chegarani kiritishda xuddi shu tarzda davom eting, faqat satr sarlavhasini bosing.  Eslatma. E'tibor bering, kontekst menyusida "Sahifa uzilishlarini tiklash" opsiyasi mavjud. Bu sizga barcha chegaralarni olib tashlash va standart sozlamalarni o'rnatish imkonini beradi. Uni qaytadan boshlash uchun foydalaning. Chop etish maydoni sozlamalarini qanday saqlashim mumkin?Barcha maydon sozlamalari shablonlarda saqlanishi mumkin, ular "Ko'rishlar" deb ataladi. Ushbu vosita sahifa rejimi ostida joylashgan.  Ko'rishlar vositasini tanlaganingizda, Ko'rish menejeri yuklanadi. 
 2007 yildan beri Excelning yangi versiyalari mavjud samarali vositalar hujjatlarni chop etish uchun tayyorlash uchun. Excel hujjati chop etish uchun ma'lumotlarni tartibga solish nuqtai nazaridan ko'proq o'ziga xosdir Word hujjati. Shuning uchun Excelda hujjatlarni o'rnatish va chop etishga tayyorlash vositalari juda ko'p funktsiyalarga ega.
Barcha B&K xodimlariga salom! Mening savolim shu. Excel 2003 da jadvalni chop etishdan oldin chegaralarni vizual ravishda sozlash uchun qulay vosita mavjud edi. Shakldagi maydonlarning o'lchamini raqamli shaklda belgilash o'rniga, oldindan ko'rish rejimiga kirishingiz, chop etiladigan maydon chegaralarini ko'rsatishingiz va sichqoncha yordamida ularni qo'lda siljitishingiz mumkin. Bu sahifalarni joylashtirishning eng vizual usuli edi. Afsuski, men Excel 2010 da bunday vositani topmadim va oldindan ko'rish buyrug'ining o'zini ham topmadim. Ishlab chiquvchilar haqiqatan ham bunday ajoyib imkoniyatni olib tashladilarmi? Excel 2010 da marjni sozlash vositasini qanday almashtirishim mumkinligini ayting. Rahmat. Nikolay Betsenniy, buxgalter, Xarkov JavoblarNikolay KARPENKO, fan nomzodi. texnologiya. fanlari, Amaliy matematika kafedrasi dotsenti va axborot texnologiyalari Xarkov Milliy shahar xo'jaligi akademiyasi IN yangi dastur Excel 2010 chop etish va oldindan ko'rish vositalari bitta. Ammo ushbu dasturning oldingi versiyalariga xos bo'lgan barcha xususiyatlar, shu jumladan maydonlarning kengligini vizual ravishda sozlash vositalari saqlanib qoladi. Ular faqat boshqa joyda joylashgan. Shuning uchun, men Excel 2010 ning asosiy bosib chiqarish parametrlarini ko'rib chiqishni taklif qilaman va shu yo'lda chekka kengligini sozlash vositalaridan qanday foydalanishni bilib oling. Buning uchun bizga har qanday hujjat kerak. Masalan, men format varag'i asosida yaratgan oddiy hisob-faktura shakli " A5 " Va endi bizning vazifamiz ushbu hujjat uchun chop etish sozlamalarini sozlashdir. Keling buni qilamiz. 1. Hujjatni oching, tugmani bosing “ Fayl » dasturning asosiy menyusi Excel 2010. 2. Elementni tanlang " Muhr " Shaklda ko'rsatilgan sozlamalar oynasi ochiladi. 1. Oynaning markazida menyu elementlari ro'yxati yonida chop etish parametrlarini aniqlash uchun maydon mavjud. O'ng tarafdagi oynada jadvalning umumiy ko'rinishi, sahifada qanday ko'rinishi ko'rsatilgan. Aslida, bu dasturni oldindan ko'rish rejimining analogidir Excel 2003. E'tibor bering, hujjat sukut bo'yicha vizual chegara belgilarisiz ko'rsatiladi. Uni yoqish uchun biz buni qilamiz. 1. Chop etish sozlamalari oynasining pastki o'ng burchagida biz ikkita tugmachani topamiz. Ulardan biri (chapda) " Maydonlarni ko'rsatish ", boshqa - " Sahifaga mos». 2. "tugmasini bosing. Maydonlarni ko'rsatish ", chekkalarni sozlash uchun sahifaning perimetri atrofida chiziqlar paydo bo'ladi (1-rasm). Endi, chekkalarning kengligini o'zgartirish uchun, hujjat sahifaga to'liq mos kelishi uchun chiziqlarni siljitish uchun sichqonchani ishlatishingiz kerak. Qulay va aniq. Va biz chop etish haqida gapirayotganimiz sababli, men bu borada yana qanday imkoniyatlarni taklif qilishini ko'rishni taklif qilaman. Excel 2010. Buning uchun rasmdagi oynaga qaytaylik. 1. Ushbu oynaning ko'pgina parametrlari dasturning oldingi versiyasida ham bo'lgan. Ba'zi foydali yangi narsalar paydo bo'lgan bo'lsa-da. Lekin birinchi narsa. "Chop etish" guruhi "ikki nazoratdan iborat. Tugmani bosing Muhr » hujjatni joriy (faol) printerda chop etishni boshlaydi. oynada " Nusxalar » Siz chop etish nusxalari sonini belgilashingiz mumkin. Ro'yxatni bosing " Printer » yoqilgan barcha mavjud printerlarni ochadi bu kompyuter. Printerning o'zi jismonan bo'lishi shart emas. Asosiysi, ushbu qurilma uchun drayverlar o'rnatilgan. Keyin hujjat ma'lum bir printerning xususiyatlarini hisobga olgan holda formatlanadi. Maslahat Hujjat bilan ishlashda chop etish amalga oshiriladigan printerni faollashtiring. Aks holda tashqi ko'rinish ekrandagi hujjat qog'ozda ko'rinadiganidan farq qilishi mumkin. Buxgalter uchun eng katta qiziqish guruhi " Sozlamalar " U oltita elementdan iborat. Guruhning birinchi parametri chop etilishi kerak bo'lgan ish kitobi ob'ektlarini belgilaydi.Excel 2010 uchta variantni taklif qiladi: "Faol varaqlarni chop etish», « Butun kitobni chop eting"Va" Tanlovni chop etish"(2-rasm). Bu bilan, menimcha, hamma narsa aniq. Lekin belgilash katakchasida "Chop etish maydoniga e'tibor bermang“Men sizga e'tibor berishingizni maslahat beraman. Amalda buxgalteriya jadvallari ko'pincha oraliq hisob-kitoblar bilan birga keladi. Ushbu hisob-kitoblarning natijalari ko'pincha chop etilishi shart emas. Ishchi varaq ma'lumotlarini tanlab chop etish uchun joriy hujjatni chop etish maydoni deb ataladigan joydan foydalanish qulay. IN Excel 2010 chop etish maydoni menyuda o'rnatilishi mumkin "Sahifa tartibi"("Bosib chiqarish maydoni" guruhi belgisi" Sahifa variantlari"). Agar biror nuqtada siz hujjatni oraliq hisob-kitoblar bilan birga chop etishingiz kerak bo'lsa, chop etish maydonini bekor qilishingiz shart emas. Shunchaki yoqing "Chop etish maydoniga e'tibor bermang» va hujjatni chop eting. Oldingi versiyalardaExcelda bunday xususiyatlar menyu orqali mavjud edi "Fayl → Chop etish maydoni → O‘rnatish», « Fayl → Chop etish maydoni → O‘chirish». Keyingi "Sozlamalar" guruhida "keyin parametr" Sahifalar: " U birinchi va sonini ko'rsatishi mumkin oxirgi sahifa chop etish uchun yuborilishi kerak. Parametr " Nusxalarga ajrating» chop etilgandan keyin qog'ozning o'rnini o'zgartirmaslik uchun foydalanish uchun qulay. Siz birinchi varaqdan oxirgi sahifagacha yoki aksincha chop etishga buyurtma berishingiz mumkin. Muayyan tanlov bosma qurilmaning xususiyatlariga bog'liq. Sahifa yo'nalishi ro'yxati ikkita parametrdan iborat: "Portret yo'nalishi "Va" Landshaft yo'nalishi" Bundan tashqari, ushbu parametrlar printer sozlamalarida o'rnatilishi mumkin. Hech qanday farq yo'q. Guruhning yuqori qismidagi to'rtinchi parametr " Sozlamalar » bosilgan varaq hajmini tanlash imkonini beradi. Bo'lishi mumkin " A4", "A5 ", moslashtirilgan o'lcham va boshqalar. Taklif etilgan variantlar soni printer modeliga bog'liq. Shu ma'noda Excel 2003 va Excel 2010 sozlamalari farq qilmaydi. Va bu erda parametr " Maxsus maydonlar» faqat ichida paydo bo'ldi yangi versiya dasturlari. Ushbu parametrni bosish oltita elementdan iborat menyuni ochadi (3-rasm). Ularning dastlabki uchtasi sahifa chetlari o'lchamlari uchun belgilangan qiymatlardir (" Muntazam", "keng" yoki "tor" "). Variant "", va bu juda qulay. Gap shundaki, maydon o'lchamlari Excel har bir ish kitobi varag'i uchun alohida saqlaydi. Shuning uchun, Excel 2003 da har bir varaq uchun chekka sozlamalari alohida o'rnatilishi kerak edi. Endi hamma narsa osonroq. Agar ish kitobida bir nechta bir xil hujjatlar mavjud bo'lsa (masalan, joriy yilning har oyi uchun hisobotlar), siz faqat bitta varaqning maydonlarini sozlashingiz mumkin. Qolganlari uchun esa “ opsiyani tanlangOxirgi foydalanuvchi qiymati». Giperhavolani bosing "Maxsus maydonlar..."oyna ochadi"Sahifa sozlamalari"darhol yorliqda" Maydonlar " Ushbu oynada siz maydon qiymatlarini ham o'rnatishingiz mumkin, lekin raqamli shaklda. Guruhning oxirgi parametri " Sozlamalar » hujjatni chop etishda avtomatik ravishda masshtablash uchun mo‘ljallangan. Mana dasturExcel 2010 bir nechta foydali funksiyalarni taklif etadi (4-rasm): - "Hozirgi" ", o'lchovni o'zgartirmasdan hujjatni chop etadi; — « Varaqni bitta sahifaga joylashtiring", hujjatning masshtabini avtomatik ravishda tanlaydi, shunda u bir sahifaga joylashadi; — « Barcha ustunlarni bitta sahifaga joylashtiring", hujjatning masshtabini sahifaning kengligiga mos keladigan tarzda tanlaydi; — « Barcha qatorlarni bitta sahifaga joylashtiring", hujjatni sahifa balandligiga mos keladigan darajada o'lchaydi. Hujjatlarni sahifa balandligi va kengligi bo'yicha avtomatik masshtablash - yangi xususiyatlar Excel 2010; — « Maxsus masshtab parametrlari...", oynani ochadi"Sahifa sozlamalari", bu erda chop etish sozlamalarini qo'lda sozlashingiz mumkin. Ko'rib turganingizdek, chop etish sozlamalari nuqtai nazaridan Excel 2010 ushbu dasturning oldingi versiyasidan barcha xususiyatlarni, shu jumladan maydonlarni vizual sozlash vositalarini meros qilib oldi. Shu bilan birga, yangi avtomatik masshtablash rejimlari va takomillashtirilgan dala sozlamalari vositalari buxgalterga hisobotlarni chop etish uchun tayyorlash vazifasini tezda engishga yordam beradi. Excel ish kitobini chop etishning ko'plab variantlari mavjud. Siz kitobning qaysi qismini chop etishni va sahifadagi ma'lumotlarni qanday tartibga solishni tanlashingiz mumkin. Ushbu darsda siz chop etishni o'rganasiz varaqlar, kitoblar Va tanlangan hujayralar. Shuningdek, siz kitoblarni chop etish uchun qanday tayyorlashni o'rganasiz, masalan, sahifa yo'nalishini, masshtabini, chetlarini, chop etish sarlavhalarini va sahifa tanaffuslarini o'zgartirish. Excelning oldingi versiyalarida ishchi kitobi chop etilganda qanday ko'rinishini ko'rish imkonini beruvchi Ishchi kitobni oldindan ko'rish funksiyasi mavjud edi. Excel 2010 da bu xususiyat yo'qligini sezishingiz mumkin. Aslida, u yo'qolgan emas, endi u Chop etish oynasiga ulangan va "Fayl" qalqib chiquvchi menyusida joylashgan yagona panelni tashkil qiladi. Chop etish panelini ko'rish uchun:
1) Chop etish tugmasi Kitobingizni chop etishga tayyor bo'lgach, Chop etish tugmasini bosing.
2) Printer Agar kompyuteringiz bir nechta chop etish qurilmalariga ulangan bo'lsa, qaysi printerdan foydalanishni tanlashingiz kerak bo'lishi mumkin.
Bu yerda siz faol varaqlarni, butun ish kitobini yoki tanlovni chop etishni tanlashingiz mumkin.
Agar siz bir nechta nusxalarni chop etayotgan bo'lsangiz, varaqlarni birlashtirish yoki qilmaslikni tanlashingiz mumkin.
Bu yerda siz Portret yoki Landshaft sahifa orientatsiyasini tanlashingiz mumkin.
Bu yerda siz chop etishda foydalanmoqchi bo'lgan qog'oz hajmini tanlashingiz mumkin.
Bu erda siz maydonlarni sozlashingiz mumkin. Agar varaqning bir qismi printer tomonidan kesilgan bo'lsa, bu foydali bo'ladi.
Chop etilgan sahifada varaqlaringizni qanday joylashtirishni tanlang. Haqiqiy o'lchamdagi varaqni chop etishingiz, uni bitta sahifaga joylashtirishingiz yoki barcha satr yoki ustunlarni bir sahifaga joylashtirishingiz mumkin.
Oldindan ko'rish panelida boshqa sahifani ko'rish uchun o'qni bosing. 10) Ko'rib chiqish Bosma kitob qanday ko'rinishini ko'rish imkonini beradi. 11) Chetlarni ko'rsatish/Sahifaga moslash Sahifaga moslash tugmasi o'ng tomonda. Oldindan ko'rish panelidagi tasvirni kattalashtirish va kichiklashtirish uchun ustiga bosing. Chetlarni ko'rsatish tugmasi Sahifaga moslash tugmasining chap tomonida joylashgan. Kitob chekkalarini sozlash uchun ustiga bosing. Faol varaqlarni chop etish uchun:Agar kitobingizda bir nechta varaqlar bo'lsa, unda siz butun kitobni yoki ma'lum varaqlarni chop etishni hal qilishingiz kerak bo'ladi. Excel sizga faqat faol varaqlarni chop etish imkoniyatini beradi. Agar varaq tanlangan bo'lsa, u faol hisoblanadi.  Butun kitobni chop etish uchun: Tanlanganni chop etish yoki chop etish maydonini sozlash uchun:Chop etish tanlovi (ba'zan chop etish maydoni deb ataladi) chop etish uchun ma'lum hujayralarni tanlash imkonini beradi.  Shuningdek, siz chop etish maydonini Sahifa tartibi yorlig'ida oldindan belgilashingiz mumkin. Bu sizning tanlovingiz atrofida nuqta chiziq paydo bo'lishiga olib keladi. Shunday qilib, siz ishlayotganingizda qaysi hujayralar chop etilishini ko'rishingiz mumkin. Buni amalga oshirish uchun chop etmoqchi bo'lgan katakchalarni tanlang va Sahifa tartibi yorlig'ida Chop etish maydonini tanlang. Sahifaning yo'nalishini o'zgartirish uchun:Sahifaning vertikal bo'lishi uchun yo'nalishni Portretga yoki gorizontal bo'lishi uchun Landshaftga o'zgartiring. Portret yo‘nalishi sahifaga ko‘proq qatorlarni sig‘dirish kerak bo‘lganda, landshaft esa ko‘proq ustunlarni joylashtirish kerak bo‘lganda foydali bo‘ladi. Bir varaqni bir sahifaga joylashtirish uchun: Oldindan ko'rish panelidagi chekkalarni sozlash uchun:Ma'lumotlarning sahifaga yaxshiroq joylashishiga yordam berish uchun siz ishchi varaqdagi chekkalarni sozlashingiz kerak bo'lishi mumkin. Buni oldindan ko'rish panelida qilishingiz mumkin.
Sahifa sarlavhalaridan foydalanish uchun: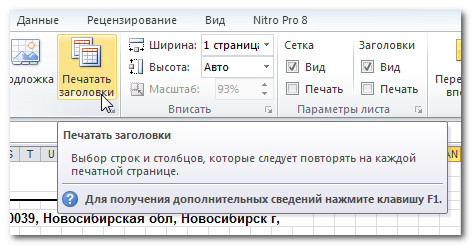 Sahifa tanaffusini kiritish uchun:
|
Mashhur:
Yangi
- Ramka kiritish. Ramkalar yaratish. noframes zaxirasini ta'minlash
- Windows tizimini qayta tiklash Hech qachon tugamaydigan avtomatik tiklashga tayyorgarlik
- Dasturlar yordamida flesh-diskni ta'mirlash Noutbukdagi USB portni qanday tuzatish kerak
- Disk tuzilishi buzilgan, o'qish mumkin emas, nima qilishim kerak?
- Qattiq disk kesh xotirasi nima va u nima uchun kerak?Kesh hajmi nima uchun javob beradi?
- Kompyuter nimadan iborat?
- Tizim blokining tuzilishi - qaysi komponentlar kompyuterning ishlashi uchun javobgardir Tizim blokining ichki qurilmalari xususiyatlari
- Qattiq diskni SSD ga qanday o'zgartirish mumkin
- Kirish qurilmalari kiradi
- Yozilgan dasturlash tili Ushbu o'zgaruvchilar turlari bilan nima qilish kerak