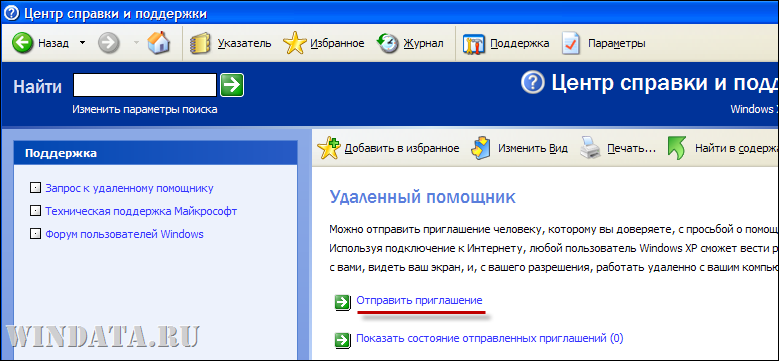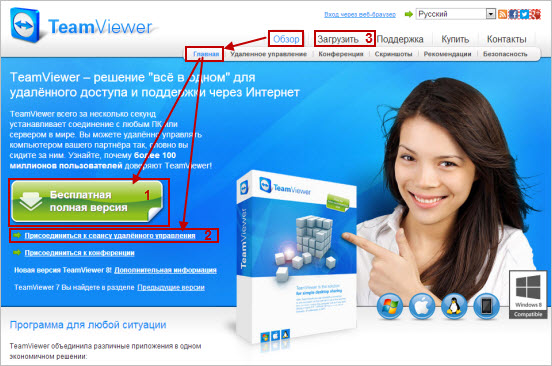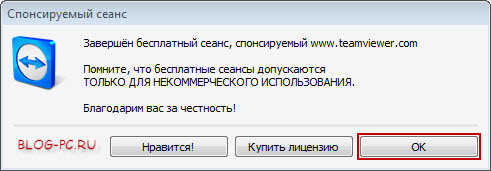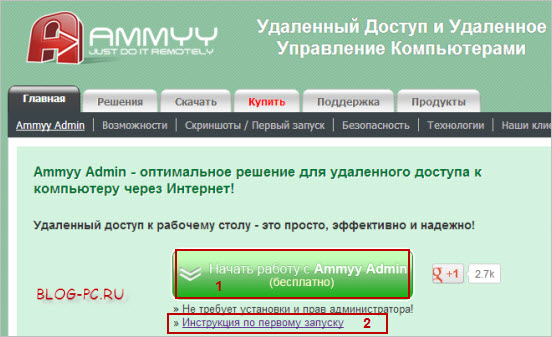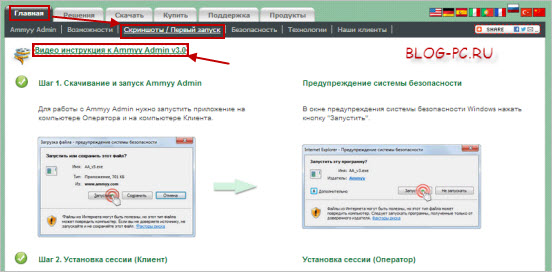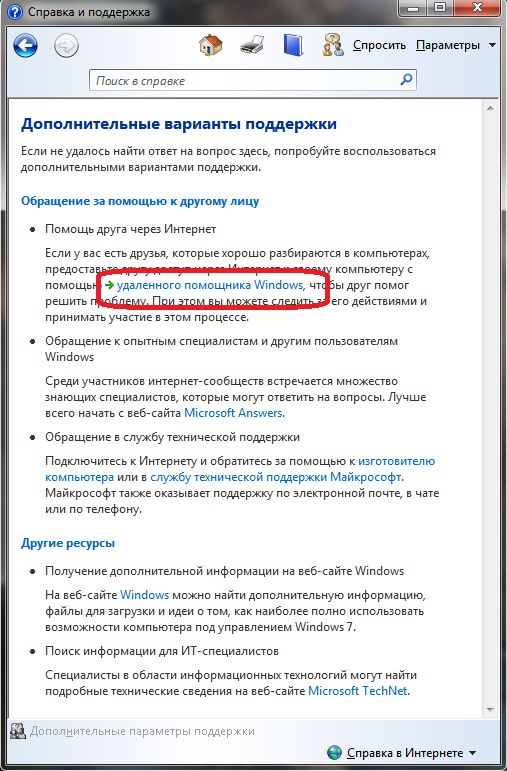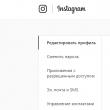Sayt bo'limlari
Muharrir tanlovi:
- Kompyuter virusi nima
- MegaFon tarif rejasi - All inclusive L
- MTS qo'ng'iroqlari tafsilotlari: qo'ng'iroqlarni chop etishning barcha usullari
- Kommutatorlarning asosiy xususiyatlari
- Ish haqi varaqalarini berish: qog'oz yoki elektronmi?
- iPhone-da ulash rejimidan foydalanish
- Dasturchi kompyuteringiz uchun bepul dasturlar, Windows bo'yicha foydali maslahatlar Google buni qanday qilib to'g'ri bajarish
- Yandex fikr-mulohazasi - Yandex qo'llab-quvvatlash xizmatiga qanday yozish kerak
- HTC One S: “Android jozibali”
- Kuchli batareyali telefonlar
Reklama
| Microsoft Quick Assist yordamida boshqa birovning kompyuterini masofadan turib qanday sozlash mumkin. Masofaviy yordam dasturini kompyuteringizdan qanday olib tashlash mumkin |
|
Masofadan Windows yordamchisi- Bu standart dastur, bu sizga masofaviy foydalanuvchiga kompyuteringizga ulanishga ruxsat berish imkonini beradi. Ulangandan so'ng u kompyuter ekranini ko'rishi va ekranda sodir bo'layotgan voqealar haqida ma'lumot almashishi mumkin bo'ladi. Remote Assistance - bu bajariladigan faylga ega dastur Msra.exe, bu asosiy dastur interfeysini chetlab o'tib, dastur bilan ishlashni tezlashtirish va ma'lum bir funktsiyani darhol bajarish imkonini beruvchi bir nechta buyruq qatori variantlarini qo'llab-quvvatlaydi. Msra.exe / noviceTavsif: Masofaviy yordamni yordam so'rovi rejimida ishga tushiradi va foydalanuvchiga tanlash imkoniyatini beradi - yoki SMAPI pochta ilovasi orqali taklifnoma yuboring ( Windows Mail, masalan) yoki taklifni faylga saqlang. Foydalanuvchi tanlov qilgandan so'ng, Windows masofaviy yordami ulanishning kutish rejimida boshlanadi. Qo'llab-quvvatlanadi: Windows 7, Windows Vista Tavsif: Masofaviy yordamni yordam rejimida ishga tushiradi, sizdan taklifnoma faylini yuklab olishingiz yoki ism yoki manzil bo'yicha kompyuterni tanlashingiz so'raladi. Taklif faylisiz ulanishni talab qiladi oldindan o'rnatilgan siz ulanayotgan kompyuter.
Msra.exe /offerRA kompyuteriQo'llab-quvvatlanadi: Windows 7, Windows Vista Tavsif: Masofaviy yordamni yordam rejimida ishga tushiradi va siz ulanayotgan kompyuterda Masofaviy yordamni ochish uchun DCOM-dan foydalanadi va keyin Masofaviy yordam seansini o'rnatish uchun unga ulanadi. Kompyuter nomi host nomi bo'lishi mumkin mahalliy tarmoq, DNS nomi yoki IP4/6 manzili. Msra.exe / elektron pochta paroliQo'llab-quvvatlanadi: Windows 7, Windows Vista Tavsif: Yordam so‘rovi rejimida masofaviy yordamni ishga tushiradi va standart SMAPI mijozida ochilgan pochta xabariga biriktiriladigan parol bilan himoyalangan taklifnoma yaratadi. Parol kamida 6 ta belgidan iborat bo'lishi va yordam ko'rsatuvchi shaxsga berilishi kerak. Ishga tushgandan keyin bu rejim pochta mijozi yangi xat bilan oynani ko'rsatadi, bu erda foydalanuvchi yordam ko'rsatuvchi shaxsning elektron pochta manzilini kiritishi va xatni yuborishi kerak. Msra.exe / saveasfile yo'li paroliQo'llab-quvvatlanadi: Windows 7, Windows Vista Tavsif: Yordam so'rovi rejimida masofaviy yordamni ishga tushiradi va yo'lda ko'rsatilgan yo'lda parol bilan himoyalangan taklifnoma faylini yaratadi. Foydalanuvchi yo'lda ko'rsatilgan papkada mahalliy yoki tarmoq bo'lishi mumkin bo'lgan fayl yaratish huquqiga ega bo'lishi kerak. Taklif fayli nomini ko'rsatishingiz kerak, .MsRcIncident kengaytmasi avtomatik ravishda qo'shiladi. Parol kamida 6 ta belgidan iborat bo'lishi kerak. Msra.exe /openfile yo'li paroliQo'llab-quvvatlanadi: Windows 7, Windows Vista Tavsif: Masofaviy yordamni yordam rejimida ishga tushiradi va yo'lda joylashgan oldindan yaratilgan taklifnoma faylini ochadi. Fayl manzilida joylashgan bo'lishi mumkin mahalliy kompyuter yoki da tarmoq papkasi, yordam ko'rsatuvchi foydalanuvchi faylni ochish uchun ruxsatga ega bo'lishi kerak. Qo'llab-quvvatlanadi: Windows 7 Tavsif: Yordam soʻrovi rejimida va “Oson ulanish” opsiyasi tanlanganda masofaviy yordamni ishga tushiradi. Taklifnoma PNRP bulutida chop etilgandan soʻng, yordam soʻragan foydalanuvchiga 12 ta belgidan iborat parol beriladi, bu parol bilan ulanish oʻrnatish uchun ishlatilishi kerak. yordamchi.
Msra.exe /offereasyhelp manziliQo'llab-quvvatlanadi: Windows 7 Tavsif: “Oson ulanish” opsiyasi tanlangan holda yordam rejimida masofaviy yordamni ishga tushiradi. Yordam berilishi kerak bo'lgan foydalanuvchi bilan aloqa o'rnatish uchun ishlatilishi kerak bo'lgan 12 belgidan iborat parolni kiritish uchun oyna ko'rsatiladi. Msra.exe /getcontacthelp manziliQo'llab-quvvatlanadi: Windows 7 Tavsif: Yordam so‘rovi rejimida “Oson ulanish” opsiyasi tanlangan va ulanish tarixidan tanlangan manzil bilan masofaviy yordamni ishga tushiradi. Manzilni \Users\Username\Appdata\Local jildida joylashgan RAContacthistory.xml faylida topishingiz mumkin, unda manzil .RAContact postfiksi bilan 40 belgidan iborat 16-raqamli qator bilan ifodalanadi. Msra.exe /offercontacthelp manziliQo'llab-quvvatlanadi: Windows 7 Tavsif: “Oson ulanish” opsiyasi tanlangan va ulanish tarixidan tanlangan manzil bilan masofaviy yordamni yordam rejimida ishga tushiradi. Manzilni \Users\Username\Appdata\Local jildida joylashgan RAContacthistory.xml faylida topishingiz mumkin, unda manzil .RAContact postfiksi bilan 40 belgidan iborat 16-raqamli qator bilan ifodalanadi. Masofaviy yordamdan foydalangan holda do'stlaringiz/hamkasblaringiz yordamiga muhtoj bo'lganmisiz? Izohlarda ijobiy/salbiy tajribangizni baham ko'ring, men uni o'qishga juda qiziqaman. Agar boshqa foydali masofaviy yordam buyruq qatori kalitlarini bilsangiz, ularga xabar bering. Windows masofaviy yordami uzoq foydalanuvchiga kompyuteringizga ulanish imkonini beruvchi standart dasturdir. Ulangandan so'ng u kompyuter ekranini ko'rishi va ekranda sodir bo'layotgan voqealar haqida ma'lumot almashishi mumkin bo'ladi. Dastur birinchi navbatda Windows foydalanuvchilari bir-biriga yordam berishni osonlashtirish uchun yaratilgan. Windows 7 va Windows Vista-da masofaviy yordam Msra.exe alohida bajariladigan fayl tomonidan amalga oshiriladi. Siz masofaviy yordamni to'g'ridan-to'g'ri buyruq satridan yoki skript/to'plam faylidan boshlashingiz mumkin. Buyruqlar qatori sintaksisi quyida tasvirlangan. / novice parametriMasofaviy yordamni yordam soʻrovi rejimida ishga tushiradi va foydalanuvchiga tanlash imkoniyatini beradi - taklifni SMAPI pochta ilovasi (masalan, Windows Mail) orqali yuborish yoki taklifni faylga saqlash. Foydalanuvchi tanlovni amalga oshirgandan so'ng, Windows masofaviy yordami ulanish kutish rejimida boshlanadi. /ekspert parametriQo'llab-quvvatlanadi: Windows 7, Windows Vista Masofaviy yordamni yordam rejimida ishga tushiradi, sizdan taklifnoma faylini yuklab olishingiz yoki kompyuterni nom yoki manzil bo'yicha tanlashingiz so'raladi. Taklif faylisiz ulanish uchun siz ulanayotgan kompyuterning dastlabki konfiguratsiyasi talab qilinadi. /offerRA kompyuter parametriQo'llab-quvvatlanadi: Windows 7, Windows Vista Masofaviy yordam xizmatini yordam taklifi rejimida ishga tushiradi va siz ulanayotgan kompyuterda Masofaviy yordamni ochish uchun DCOM-dan foydalanadi, so‘ngra Masofaviy yordam seansini o‘rnatish uchun unga ulanadi. Kompyuter nomi mahalliy tarmoq xost nomi, DNS nomi yoki IP4/6 manzili bo'lishi mumkin. / elektron pochta paroli parametriQo'llab-quvvatlanadi: Windows 7, Windows Vista Yordam so'rovi rejimida masofaviy yordamni ishga tushiradi va standart SMAPI mijozida ochilgan pochta xabariga biriktiriladigan parol bilan himoyalangan so'rovni yaratadi. Parol kamida 6 ta belgidan iborat bo'lishi va yordam ko'rsatuvchi shaxsga berilishi kerak. Ushbu rejimda ishga tushirilgandan so'ng, pochta mijozi yangi xat bilan oynani ko'rsatadi, bu erda foydalanuvchi yordam ko'rsatuvchi shaxsning elektron pochta manzilini kiritishi va xatni yuborishi kerak. /saveasfile yo'li parol parametriQo'llab-quvvatlanadi: Windows 7, Windows Vista Yordam so'rovi rejimida masofaviy yordamni ishga tushiradi va yo'lda ko'rsatilgan yo'lda parol bilan himoyalangan taklifnoma faylini yaratadi. Foydalanuvchi yo'lda ko'rsatilgan papkada mahalliy yoki tarmoq bo'lishi mumkin bo'lgan fayl yaratish huquqiga ega bo'lishi kerak. Taklif fayli nomini ko'rsatishingiz kerak, .MsRcIncident kengaytmasi avtomatik ravishda qo'shiladi. Parol kamida 6 ta belgidan iborat bo'lishi kerak. /openfile yo'li parol parametriQo'llab-quvvatlanadi: Windows 7, Windows Vista Masofaviy yordamni yordam rejimida ishga tushiradi va yo'lda joylashgan ilgari yaratilgan taklifnoma faylini ochadi. Fayl mahalliy kompyuterda yoki tarmoq papkasida joylashgan bo'lishi mumkin; Yordam beruvchi foydalanuvchi faylni ochish uchun ruxsatga ega bo'lishi kerak. /geteasyhelp opsiyasiQo'llab-quvvatlanadi: Windows 7 Yordam so‘rovi rejimida va “Oson ulanish” opsiyasi tanlanganda masofaviy yordamni ishga tushiradi. Taklifnoma PNRP bulutida chop etilgandan so‘ng, yordam so‘ragan foydalanuvchiga yordamchi bilan aloqa o‘rnatish uchun ishlatilishi kerak bo‘lgan 12 belgidan iborat parol beriladi. . Parametr /offereasyhelp manziliQo'llab-quvvatlanadi: Windows 7 Tanlangan “Oson ulanish” opsiyasi bilan masofaviy yordamni yordam rejimida ishga tushiradi. Yordam berilishi kerak bo'lgan foydalanuvchi bilan aloqa o'rnatish uchun ishlatilishi kerak bo'lgan 12 belgidan iborat parolni kiritish uchun oyna ko'rsatiladi. Parametr /getcontacthelp manziliQo'llab-quvvatlanadi: Windows 7 Yordam so‘rovi rejimida “Oson ulanish” opsiyasi tanlangan va ulanish tarixidan tanlangan manzil bilan masofaviy yordamni ishga tushiradi. Manzilni \Users\Username\Appdata\Local jildida joylashgan RAContacthistory.xml faylida topishingiz mumkin, unda manzil .RAContact postfiksi bilan 40 belgidan iborat 16-raqamli qator bilan ifodalanadi. Parametr/offercontacthelp manziliQo'llab-quvvatlanadi: Windows 7 “Oson ulanish” opsiyasi tanlangan va ulanish tarixidan tanlangan manzil bilan masofaviy yordamni yordam rejimida ishga tushiradi. Manzilni \Users\Username\Appdata\Local jildida joylashgan RAContacthistory.xml faylida topishingiz mumkin, unda manzil .RAContact postfiksi bilan 40 belgidan iborat 16-raqamli qator bilan ifodalanadi. Diqqat: Msra.exe uchun WMI (Windows Management Instrumentation) skriptlarini qo'llab-quvvatlamaydi. Masofaviy yordamdan foydalanish uchun foydalanuvchi boshqa foydalanuvchini taklif qilishi kerak almashish sessiya. Avval masofaviy yordamni yoqishingiz kerak. Ushbu xususiyat yoqilgandan so'ng, bir nechta usullardan biri yordamida boshqa foydalanuvchi taklif qilinishi mumkin. Foydalanuvchilarni masofaviy yordamga taklif qilishning eng mashhur usuli bu elektron pochta va MSN Messenger-dan foydalanishdir. Elektron pochta ko'pincha taklifnomalarni yuborish uchun ishlatiladi, shuning uchun bu jarayonni batafsil ko'rib chiqishga arziydi. Masofaviy yordam xizmatiga taklifnoma yuborish uchun quyidagi amallarni bajaring: 1. Tanlang Boshlash > Yordam va qo‘llab-quvvatlash. 2. O'ng panelda Qo'llab-quvvatlash uchun so'rov havolani bosing Masofaviy yordam uchun ulanish taklifi.
4. Ushbu bosqichda siz Windows Messenger-dan foydalanishingiz yoki orqali so'rov yuborishingiz mumkin elektron pochta. Elektron pochtadan foydalanish uchun tizimni boshqarishi kerak bo'lgan foydalanuvchining elektron pochta manzilini kiriting. Shundan so'ng, tugmani bosing Taklif qiling. Yoki taklifnomani faylga saqlashingiz va uni boshqa yo'l bilan qabul qiluvchiga yuborishingiz mumkin. 5. Ismingizni kiriting (u taklifnomada ko'rsatiladi) va xabar. Tugmani bosing Keyinchalik. 6. Taklifning amal qilish muddatini belgilang (sukut bo'yicha taklifnoma bir soat davomida amal qiladi). Shundan so'ng, ushbu ulanish uchun parolni kiriting va tasdiqlang. Nihoyat, tugmani bosing Taklifnoma yuboring. Parol bildirishnoma bilan yuborilmaydi, shuning uchun parolni boshqa yo'l bilan, hech bo'lmaganda SMS orqali yuboring. 7. Taklifnoma muvaffaqiyatli topshirilganligi haqida bildirishnoma olganingizda, dialog oynasini yoping Yordam va qo'llab-quvvatlash. Qabul qiluvchi xatni o'qib chiqqach, u xabarga biriktirilgan faylni ko'radi. Masofaviy yordam ulanishini boshlash uchun qabul qiluvchi biriktirilgan faylni ikki marta bosishi kerak. Bu dialog oynasini ochadi Masofaviy yordam. Ushbu bosqichda qabul qiluvchidan ulanish uchun parolni kiritish va tugmani bosish talab qilinadi Ha (Ha). Shundan so'ng, masofaviy yordamga ulanish bo'yicha maslahat bilan xabar ko'rsatiladi. Ulanishni o'rnatishga ruxsat berish uchun tugmani bosing Ha (Ha). Ushbu bosqichda foydalanuvchi allaqachon masofaviy tizimga ulangan. Standart masofaviy ulanish displey rejimida ishlashni qo'llab-quvvatlaydi, ya'ni masofaviy foydalanuvchi faqat ekran tarkibini ko'rishi mumkin va ish stolini boshqarish ta'minlanmagan. Masofaviy foydalanuvchi ish stolini nazorat qilishni xohlashi bilanoq, mahalliy foydalanuvchi uzoq foydalanuvchiga ushbu imkoniyatni berish imkonini beruvchi xabar oladi. Mahalliy foydalanuvchi tugmani bosgandan so'ng Ha (Ha), u masofaviy foydalanuvchi ish stolini qanday boshqarishini kuzatishi mumkin bo'ladi. Masofaviy foydalanuvchi ish stoli boshqaruvi o'tkazilganligi haqida xabar oladi. Foydalanuvchilardan biri tugmani bosguncha masofaviy foydalanuvchi boshqaruvni saqlab qoladi Seansni tugatish uchun tugmani bosing Ulanishni uzing dialog oynasida Masofaviy yordam. Masofaviy yordam muammolarni bartaraf etish uchun ajoyib imkoniyat beradi operatsion tizim qarindoshingiz yoki do'stingizning kompyuterida to'g'ridan-to'g'ri Internet orqali. Natijada, oilangiz yoki do'stlaringiz tizimni hujumga to'liq ochiq qoldirishdan qo'rqmasdan onlayn yordam so'rashlari mumkin. Masofaviy yordam Terminal xizmatlari bilan bir xil portda aloqa qiladi, shuning uchun ulanish nuqtalari o'rtasida xavfsizlik devori mavjud bo'lsa, siz ushbu port bloklanmaganligiga ishonch hosil qilishingiz kerak. Masofaviy yordam nima? Ajam kompyuter foydalanuvchilari uchun masofaviy kirish dasturlarini qanday ishlatish kerak? Ushbu qo'llanmada biz ushbu savollarni ikkitadan foydalanib ko'rib chiqamiz mashhur dasturlar masofaviy kirish - dasturlar TeamViewer Va Ammi, notijorat maqsadlarda foydalanish uchun butunlay bepul foydalanish mumkin. Shunday qilib, Masofaviy yordam nima? Oddiy qilib aytganda, masofaviy yordamchi bu boshqa foydalanuvchiga ba'zi muammolarni hal qilishda yordam berish uchun boshqa foydalanuvchining kompyuteriga Internet orqali masofadan ulanish imkonini beruvchi dasturdir. Bunday dasturlarni masofaviy kirish dasturlari deb ham atash mumkin va ularning ishining mohiyati shundaki, ikkita foydalanuvchi Internetda bo'lganda, birinchi navbatda bir-biri bilan muloqot qilishadi. Keyinchalik, ular o'z kompyuterlarida maxsus dasturni ishga tushiradilar va ulardan biri (yordamga muhtoj bo'lgan) ikkinchisiga (unga yordam beradigan) xuddi yonida o'tirgan va kompyuterini boshqarayotgandek o'z kompyuteriga kirish huquqini beradi. Ko'pincha bu, masalan, siz biron bir dasturni o'rnatolmaysiz yoki foydalana olmaydigan holatlarda bo'lishi mumkin. Qoidaga ko'ra, bunday hollarda yangi boshlanuvchilar ba'zi muammolarni tushunishga yordam berish uchun ko'proq tajribali foydalanuvchilarni (ularning do'stlari va tanishlarini) o'z uylariga chaqiradilar. Buni yanada aniqroq qilish uchun yuqorida aytib o'tilgan ikkita mashhur dastur yordamida masofaviy yordamdan qanday foydalanishni ko'rib chiqaylik. TeamViewer masofaviy kirish dasturiTeamViewer eng keng tarqalgan masofaviy kirish dasturidir, shuning uchun biz uni birinchi navbatda ko'rib chiqamiz. Bundan tashqari, bu sizga nafaqat masofaviy yordam ko'rsatish, balki konferentsiyalar o'tkazish va kompyuteringizni yoki mijozingizning kompyuterini masofadan boshqarish imkonini beradi. Ammo, ushbu maqolaning mavzusi doirasida biz faqat yangi boshlanuvchilarga tegishli bo'lgan narsalarni ko'rib chiqamiz, ya'ni ushbu dastur yordamida ular ba'zi qiyinchiliklarni hal qilishda unga yordam beradigan odamga o'z kompyuterlariga kirishni qanday ta'minlashi mumkinligini ko'rib chiqamiz. kompyuterda ishlash. TeamViewer dasturini yuklab olish uchun ushbu dasturning rasmiy veb-saytiga o'ting va ikkita versiyadan birini ishlating. Yemoq Bepul to'liq versiyasi(1), bu sizga Internet orqali boshqa kompyuterga ulanish orqali masofaviy yordam ko'rsatish va boshqa foydalanuvchiga kompyuteringizga ulanish imkoniyatini taqdim etish imkonini beradi. Bundan tashqari, faqat to'liq ega bo'lgan boshqa foydalanuvchiga kompyuteringizga kirishni ta'minlash imkonini beruvchi kichik versiya ham mavjud TeamViewer versiyasi. Bunday holda, ushbu kichik versiyani havoladan yuklab olish mumkin Seansga qo'shiling masofaviy boshqarish (2):
Agar boshqa operatsion tizim (Windows emas) yoki uchun versiyani yuklab olishingiz kerak bo'lsa Mobil telefon, - havolaga o'ting Yuklab olish(3). Ko'proq tajribali foydalanuvchilar TeamViewer-dan qanday foydalanishni tushunishda qiyinchiliklarga duch kelmaydilar. Masofadan yordam ko'rsatishi kerak bo'lgan yangi foydalanuvchilar uchun dasturni qanday yoqishni bilish, kompyuteriga kirishni ta'minlash va umuman uning qanday ishlashini tushunish kifoya. Shunday qilib, agar siz yangi kompyuter foydalanuvchisi bo'lsangiz va vaqti-vaqti bilan kompyuteringizning ish stoliga ulanish orqali masofadan yordam kerak bo'lsa, uni yuklab olish va masalan, uni ish stoliga joylashtirish orqali ikkinchi (oddiy) versiyadan foydalaning - fayl: |
Mashhur:
Yangi
- MegaFon tarif rejasi - All inclusive L
- MTS qo'ng'iroqlari tafsilotlari: qo'ng'iroqlarni chop etishning barcha usullari
- Kommutatorlarning asosiy xususiyatlari
- Ish haqi varaqalarini berish: qog'oz yoki elektronmi?
- iPhone-da ulash rejimidan foydalanish
- Dasturchi kompyuteringiz uchun bepul dasturlar, Windows bo'yicha foydali maslahatlar Google buni qanday qilib to'g'ri bajarish
- Yandex fikr-mulohazasi - Yandex qo'llab-quvvatlash xizmatiga qanday yozish kerak
- HTC One S: “Android jozibali”
- Kuchli batareyali telefonlar
- Intel Pentium 4 soket protsessorlari