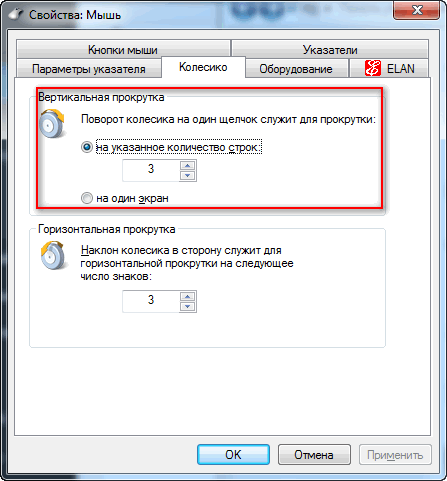Sayt bo'limlari
Muharrir tanlovi:
- Telefon raqamlarining numerologiyasi, omadli raqamlar va ularning ma'nolarini ochish
- SKD 1S SKD da jadvalni tartib bilan aks ettiruvchi hisobot turini boshqarish
- isnull() funksiyasidan foydalanish
- Pedagogik vaziyatlarga oid keyslar Pedagogika fanidan keys topshiriqlari
- Pratchett qo'riqchisi. (S. Juzhunava tomonidan tarjima qilingan, A. Jikarentsev tahriri ostida) fb2 yuklab olish. Kitobdan iqtiboslar "Qo'riqchilar! Soqchilar! Terri Pratchett
- Kasb: axborot xavfsizligi bo'yicha mutaxassis
- 1s buxgalteriya hisobidagi nomenklatura 8
- Buxgalteriya ma'lumotlari 1s korxona 8
- Kompyuter dasturlari, antiviruslar va yordam tizimlarini qanday hisobga olish kerak Tashkilotda dasturiy ta'minot uchun buyurtma
- Shaxsiy ma'lumotlarni qayta ishlash tamoyillari, shartlari va maqsadlari Korxonada shaxsiy ma'lumotlarni qayta ishlash maqsadlari
Reklama
| Noutbukda sichqonchani sozlash. Sichqonchaning yon tugmalaridan qanday foydalanish kerak |
|
Ushbu darsda men sizga qanday qo'shish va olib tashlashni aytaman ikki marta bosing. Qanday qilib sichqonchani ikki marta bosish kerakBuni qilish juda oson. Biz kompyuterdagi har qanday papkaga o'tamiz. Yuqori menyuda "Fayl ->" ga o'ting Bu Windows 10 uchun amal qiladi. Windowsning oldingi versiyalarida ushbu element oʻrniga “Tartibga solish -> Jild va qidiruv parametrlarini oʻzgartirish” boʻladi.
Agar siz oson yo'lni qidirmasangiz, "Boshqarish paneli" ga, so'ngra toifalarni ko'rish rejimiga o'ting, "Tashqi ko'rinish va shaxsiylashtirish" ga o'ting va "Explorer Options" (Papka parametrlari) havolasiga o'ting.
Bularning barchasi yangi oynaning ochilishiga olib keladi, bu erda "Sichqonchani bosish" blokidagi "Umumiy" yorlig'ida siz shunchaki sozlamani "Bir marta bosish bilan ochish, ko'rsatgich bilan ta'kidlash" ga o'zgartirishingiz kerak.
Fayl va papkalar nomlarining tagiga chizish uchun qo‘shimcha sozlamalar “Iktogramma yorliqlari tagiga chizilgan” va “Hoverda piktogramma yorliqlari tagiga chizilgan”. Birinchi holda, bu har doim bo'ladi, ikkinchisida esa faqat sichqoncha kursorini olib borganingizda.
Endi fayl yoki jildni tanlash uchun sichqonchani uning ustiga olib borish kifoya, uni ochish yoki ishga tushirish uchun esa ikki marta emas, bir marta bosish kifoya. Sichqonchani ikki marta bosishni qanday olib tashlash mumkinHamma narsani avvalgidek qaytarish uchun sichqonchani bosish sozlamalarida "Ikki marta bosish bilan ochish va bir marta bosish bilan tanlash" ni tanlashingiz kerak. Bular. yana "Fayl -> Jild va qidiruv parametrlarini o'zgartirish" (Tartibga solish) ga o'ting va kerakli elementni tanlang.
Hammasi avvalgidek ishlaydi. Bitta o'rniga ikki marta bosing papkalar va fayllarni ochadi va bir marta bosish bilan ularni shunchaki tanlashingiz mumkin. Ushbu manipulyatsiyalar yordam bermagan holatlar mavjud va kompyuter hali ham ikki marta bosish o'rniga bitta sichqonchani bosish bilan yakunlanadi. Bundan xalos bo'lish uchun siz qurilmani kompyuteringizdan olib tashlashga harakat qilishingiz mumkin. "Mening kompyuterim" belgisini o'ng tugmasini bosing va "Xususiyatlar" ga o'ting.
Shundan so'ng, kompyuterni to'liq qayta yoqing. Windows-ni yuklashda qurilma yangi sifatida o'rnatilishi kerak. Agar tavsiya etilgan usullardan hech biri yordam bermasa, borib o'zingizga yangi sichqonchani sotib oling, chunki muammo shudir.
Ushbu video darsimizda Windows 7 va Windows XP da yangi shriftni qanday o'rnatishingiz mumkinligi haqida gapiramiz. Ushbu darsda men sizga "Mening kompyuterim", "Axlat", "Tarmoq" va boshqalar kabi ish stolida standart yorliqlarni qanday qo'shish yoki o'chirish mumkinligini aytib beraman. Ushbu darsda biz Windows-da til panelini tiklash jarayonini bosqichma-bosqich ko'rib chiqamiz.
Qurilma tugmasi konfiguratsiyasiga yo'lAniqlash uchun sichqoncha tugmachalarini qanday sozlash kerak, ba'zi manipulyatsiyalarni bajarish kerak. Siz "Boshlash" bo'limiga o'tishingiz kerak. Ochilgan oynada va uning o'ng tomoniga o'ting. Sarlavha toping "Qurilmalar va printerlar". (Mening shaxsiy kompyuterimda bu bo'lim deyiladi "Printerlar va boshqa uskunalar").
Unga bosing. Unga ulangan barcha qurilmalar ro'yxatini o'z ichiga olgan yangi oyna paydo bo'ladi. Agar to'satdan yuqoridagi oynaning o'ng tomonida ustun bo'lmasa "Qurilmalar va printerlar", murojaat qilishingiz kerak "Boshqaruv paneli" va bo'limga o'ting "Uskunalar va ovoz", va keyin toping "Qurilmalar va printerlarni ko'rish". Sizning oldingizda vazifalar bilan bir xil oyna paydo bo'ladi. Sichqonchaning o'ng tugmachasini sozlashO'ng tugmani bosganingizda ochiladigan menyu osongina o'zgartirilishi mumkin. Uning sozlamalari qayerda ekanligini va ishni osonlashtirish uchun nima qo'shilishi mumkinligini va nimani olib tashlash kerakligini bilish foydalidir. Sichqonchaning o'ng tugmachasini sozlash variantlarini ko'rib chiqaylik. Siz ikkita usuldan foydalanishingiz mumkin: Avtomatik tahrirlash Internetdan yuklab olinishi kerak bo'lgan turli xil dasturlar yordamida amalga oshiriladi. Ularning sifati va zararli tizimlarning yo'qligiga hech qachon ishonch hosil qila olmaysiz. Agar siz hali ham ushbu variantdan foydalanishga qaror qilsangiz, ulardagi turli saytlar va ilovalarni o'rganing, eng xavfsizini tanlang. Sichqonchaning chap tugmachasini sozlash
Sichqonchaning chap tugmasi o'ng tugma bilan bir xil maqsadga ega emas. Ko'pincha u faqat bosish uchun ishlatiladi. Siz konfiguratsiyaga o'zgartirishlar kiritishingiz mumkin, lekin ular faqat o'ng va chap tugmalar uchun variantlarni almashtirishdan iborat bo'ladi. Qurilmaning chap tomonining funktsional majburiyatlari quyidagilardan iborat:
Qurilmangizda g'ildirakni sozlashSichqoncha g'ildiragini sozlash uchun siz keyingi bo'limga o'tishingiz kerak - "G'ildirak".
Ushbu yorliq vertikal va gorizontal parametrlarning konfiguratsiyasini o'zgartiradi. Harakatlaringizni tasdiqlash uchun "Tasdiqlash" tugmasini bosing va keyin "OK" ni bosing. Uni o'rnatishda hech qanday maxsus manipulyatsiyani amalga oshirish mumkin emas. Sichqonchaning qo'shimcha tugmalarini sozlashSichqonchaning qo'shimcha tugmalari asosan kompyuter o'yinlari uchun kerak. Qanaqasiga sichqonchaning qo'shimcha tugmalarini sozlash 5? Buning uchun sizga Internetdan yuklab olish kerak bo'lgan dastur kerak bo'ladi - bu bepul. Bu - X-sichqoncha tugmachasini boshqarish. Sozlamalarni o'rnatish uchun siz o'yinni boshlashingiz kerak. Keyin dastur dialog oynasida Qo'shish tugmasini bosing.
Xuddi shu oynada ajratgichning o'ng tomonida ushbu saqlash maydonida joylashgan barcha dasturlar paydo bo'ladi.
Ularning orasidan o'zimizga keraklisini tanlaymiz. "Ok" tugmasini bosing. Keyin ochilgan oynada O'rta tugma ustunini topamiz. Uning o'ng tomonida joylashgan o'qni bosishingiz kerak. Ushbu amaldan so'ng tegishli menyuni tanlashingiz kerak bo'lgan menyu paydo bo'ladi.
Endi siz belgilangan kalitni kiritishingiz kerak bo'lgan yorliq paydo bo'lishi kerak. Va "OK" ga.
Bu sozlamalar hozirda faol emas. Ularning ishlashini boshlash uchun siz "Ilova" tugmasini bosishingiz va keyin "Yopish" bo'limlarini bosishingiz kerak. Sozlamalar tayyor. Uni kompyuteringizda tekshiring va zavqlaning. Xuddi shu tarzda, sichqonchaning yon tugmachalarini qanday sozlash kerakligi haqidagi savol hal qilinadi? Ba'zi kompyuter sichqonchalarida yon tugmalar mavjud. Ular uchun "oldinga" va "orqaga" vazifalar ko'rinishida aniq harakatlar nazarda tutilgan. Ushbu funksiyadan qoniqmagan foydalanuvchilar uchun, ularni qayta dasturlashingiz mumkin. Sichqonchani sotib olayotganda, haydovchilar ko'pincha paketga kiritiladi. Ammo agar ular u erda bo'lmasa, ularning drayverlarini qayta sozlash uchun maxsus dasturlarni yuklab olish orqali hamma narsani hal qilish mumkin. Chap qo'l sozlamalariShuningdek o'qing:A4Tech X7 seriyasining mashhur sichqoncha modellari haqidagi sharhlar + ular haqida 15 ta fakt Odatiy bo'lib, barcha mavjud qurilmalar, asboblar va boshqalar o'ng qo'li bilan yozadigan odamlar uchun yaratilgan. Agar foydalanuvchi bo'lsa, u o'ng qo'li bo'lishi kerak, deb ishoniladi. Tug'ilgandan faqat chap qo'lini ishlatadiganlar nima qilishlari kerak? Axir, ularning soni unchalik kam emas. Ularning his-tuyg'ularini tushunish uchun siz kichik tajriba o'tkazishingiz mumkin. Kun davomida barcha funktsiyalarni chap qo'lingiz bilan bajarishga harakat qiling. Qulaymi?? Albatta yo'q. Hosildorlik bir zumda 70% gacha tushadi. Siz "Sichqoncha" ustunini tanlashingiz va ustiga sichqonchaning o'ng tugmachasini bosishingiz kerak. Ko'rsatilgan menyuda "Ochish" -ni tanlang.
Bizga kerak bo'lgan birinchi bo'lim "Sichqoncha tugmalari". Chap qo'l odam uchun konfiguratsiyani o'zgartirish uchun siz "Tugma topshiriqlarini o'zgartirish" katagiga belgi qo'yishingiz kerak. Keyin "Ilova" tugmasini bosing va "OK" tugmasini bosish orqali harakatlaringizni tasdiqlang. O'zgarishlar ishlashga tayyor. Ikki marta bosish tezligiSichqoncha tugmachalarini sozlash va yopishtirishni faollashtirish yoki o'chirish uchun siz bo'limdagi katakchani belgilashingiz mumkin. "Yopishqoq xususiyatni yoqish".
Va yopishtirish tezligini boshqaring.
Endi "Ok" tugmasi bilan harakatlaringizni tasdiqlang. Ikki marta bosish tezligini o'zgartiringYana bir sozlama "Ikki marta bosish tezligini o'zgartirish". Xuddi shu bo'limda kursorni kerakli joyga ko'chirish orqali tekshirish mumkin.
Indeks bo'limi Odatiy bo'lib, sozlamalar o'qning oq bo'lishini belgilaydi. Va indeksni tanlashingiz mumkin bo'lgan qatorda "Yo'q" ustuni belgilanadi. Bo'limni bosing va sizga mos keladigan variantlarni tanlang. Kursor turli shakl va ranglarda bo'lishi mumkin. Siz hatto kichik hayvonlarni ham o'rnatishingiz mumkin, bularning barchasi kompyuter sozlamalarida. Misol uchun, yomon ko'rish qobiliyatiga ega odamlar uchun qora ko'rsatgich optimal bo'ladi. Sizga kerak bo'lgan turni tanlagandan so'ng, "Ok" tugmasini bosish orqali ishingizni saqlashni unutmang. Endi va har doim "Ko'rsatkichlar" bo'limida, ko'rsatgichni tanlagan qatorda siz belgilagan turdagi belgi bo'ladi. Agar siz noutbuk klaviaturasida sichqonchani yoqishingiz kerak bo'lsa, siz engildan og'irgacha bo'lgan yo'lni bosib o'tishingiz kerak. Chunki sukut bo'yicha sensorli panel (aka sichqoncha) bir tugma bilan tom ma'noda faollashtiriladi. Ammo faollashtirish jarayonini murakkablashtiradigan juda ko'p muammolar mavjud. Biz ushbu muammoni hal qilishning barcha mumkin bo'lgan usullarini tanladik, hamma narsa mukammal ishlashi kerak bo'lgan yangi noutbuklardan tortib, noto'g'ri gadjetlargacha. Xo'sh, sizning holatingizda noutbuk klaviaturasida sichqonchani qanday yoqishingiz mumkin? Kompyuteringiz to'liq ishlaganda, tizimni qayta ishga tushirish yordam beradi. Ideal holda, bundan keyin sensorli panel uzilishlarsiz ishlaydi, bu boshqa usullarni sinab ko'rishdan qochish imkonini beradi. Standart kompyuter sichqonchasi yordamida qayta ishga tushirish eng qulaydir. Agar u erda bo'lmasa, klaviaturadan foydalaning.
Issiq tugmalarSichqonchani noutbuk klaviaturasiga ulash sichqonchani emulyatsiyasi deb ham ataladi. Funktsiya faqat yordamida ko'rsatgichni qulay boshqarish imkonini beradi. U bir necha bosqichda yoqiladi: 1-qadam. Uchta tugmachani bosib ushlab turing: "Chap Alt + NumLock + Chap Shift" ("Chap" klaviaturaning chap tomonidagi tugmachalarni bosishimizni anglatadi).
2-qadam."Ha" ni tanlash tavsiya etiladigan dialog oynasi ochiladi. Aytgancha, hujjatlar yoki dasturlarda emas, balki to'g'ridan-to'g'ri ish stolida joylashgan ma'qul.
3-qadam."Kirish qulayligi markaziga o'tish..." havolasiga o'tish uchun o'q yoki Tab tugmasidan foydalaning va bo'sh joy tugmasini bosing. Siz "Maxsus xususiyatlar" deb nomlangan bo'limga o'tasiz. Agar so'ralsa, deyarli barcha kerakli parametrlarni, shu jumladan kursor harakati tezligini sozlashingiz mumkin.
4-qadam. Agar siz hamma narsani to'g'ri bajargan bo'lsangiz, bildirishnoma panelida sichqoncha belgisi paydo bo'ladi. Agar siz ushbu rejimdan chiqsangiz, u yo'qoladi. Bu bir xil tugmalar to'plami bilan amalga oshiriladi: "Left Alt + NumLock + Left Shift".
Yuqori qatordagi "F" tugmasini bosish orqali sensorli panelni ulash oson. Odatda unga mos keladigan rasm chiziladi. Sensorli panel turli tugmalar yordamida ham faollashtiriladi. Turli xil noutbuk markalari o'zlarining kombinatsiyalariga ega:
Sensorli panel sensorli panel yonida joylashgan bitta oddiy tugma bilan faollashtirilgan noutbuklar ham mavjud. Bu tushkunlik yoki kichik nuqta, ba'zan esa maxsus belgiga ega bo'lgan sezilarli tugma bo'lishi mumkin. HP deyarli barcha qurilmalarini aynan shunday apparat tugmasi bilan ta'minlaydi.
Issiq tugmalar uchun topshiriqlarYuqorida aytib o'tilgan sichqonchani emulyatsiyasi sozlamalari bilan maxsus dialog oynasida siz maqsadni sozlashingiz mumkin.
Biroq, har qanday qurilmada sukut bo'yicha foydalanishingiz mumkin bo'lgan ba'zi standart kalitlar mavjud: 
Video - kursorni sichqonchasiz qanday boshqarish mumkin
Maxsus funktsiyaSensorli panel yoqilmasligining sababi qo'lda sozlangan maxsus funktsiya ham bo'lishi mumkin. Noutbukga tashqi sichqoncha ulanganda sensorli panel avtomatik ravishda o'chiriladi. Agar siz tashqi tashqi qurilmalar va o'rnatilgan paneldan foydalanmoqchi bo'lsangiz, ushbu parametr qo'lda o'chirilishi kerak. Buning uchun besh qadam kifoya qiladi: 1-qadam. O'zingizni "Boshqarish paneli" da toping. Buni tashqi sichqonchasiz qanday qilish yuqorida tavsiflangan.
2-qadam. Uskuna va tovush bo'limini toping.
3-qadam."Sichqoncha" ni tanlang.
4-qadam. Xususiyatlarda sizga kerak bo'lgan "Ko'rsatkich parametrlari" bo'limi mavjud.
5-qadam. Keyinchalik, tegishli yorliqga o'tishingiz kerak, turli xil noutbuklarda u boshqa nomga ega, "Tashqi sichqoncha ulanganda sensorli panelni o'chirish" opsiyasi "Yoqish" yoki "O'chirish" "OK" tugmasi bilan qarorni tasdiqlaydi. .
Maxsus funktsiya faol bo'lmaganda, sababni chuqurroq izlashga arziydi. Laptop klaviaturasida sichqonchani Bios orqali o'rnatishga urinib ko'rishingiz mumkin. BIOSHar qanday foydalanuvchi noutbuk sozlamalarini Bios orqali sozlashi mumkin, ammo bu haqda hech narsa tushunmasangiz, ishni tajribali foydalanuvchiga topshirish yaxshiroqdir. O'rnatish oson va bir necha bosqichda amalga oshiriladi:
2-qadam."Kengaytirilgan" yorlig'idagi "Ichki ishora qiluvchi qurilma" parametrida qiymat "Enabled" ekanligiga ishonch hosil qiling. Agar yo'q bo'lsa, uni o'zingiz o'rnating.
3-qadam. Sozlamani saqlash uchun “F10+Y” tugmalar birikmasini bosing.
Yuqoridagilar klassik, ammo har bir noutbukda mavjud emas. Sizga qanday parametrlar kerakligini aniq bilish uchun siz ishlab chiqaruvchining veb-saytiga o'tishingiz va to'g'ridan-to'g'ri qurilmangiz modeli uchun muhim foydalanish ko'rsatmalarini diqqat bilan o'qib chiqishingiz kerak. HaydovchilarNoutbukda sensorli panelni yoqishning ekstremal, ammo aniq choralaridan biri drayverlarni o'rnatishdir. Har holda, barcha qurilmalarning to'g'ri ishlashi uchun dasturiy ta'minot kerak. Odatda u gadjet sotib olayotganda o'rnatiladi, lekin ba'zida uni o'zingiz o'rnatishingiz kerak bo'ladi. Rasmiy drayverni ishlab chiqaruvchining portalida topishingiz mumkin.
Haydovchi uchta parametrdan biri mos keladigan bo'lsa ham, qurilma bilan mos kelishi mumkin, ammo ularning barchasi mos kelishi yaxshiroqdir. Keyin kelajakda sensorning ishlashi bilan bog'liq muammolar bo'lmaydi. Ba'zi hollarda drayver noutbukga atipik *.exe kengaytmali fayl sifatida yuklab olinadi. Keyin u O'rnatish ustasi orqali oddiy dastur sifatida o'rnatiladi. Bu ham quyidagicha amalga oshiriladi: 1-qadam. Boshqaruv panelini ishga tushiring.
2-qadam. Qurilma menejeriga kiring.
3-qadam."Sichqoncha va boshqa ko'rsatuvchi qurilmalar" (yoki oddiygina "Sichqoncha") bo'limini strelkalar yordamida kengaytiring va "Enter" tugmasini bosing.
4-qadam. Nomi ko'rsatilgan qatordagi "Enter" tugmasini bosib qurilmaning "Xususiyatlar" ga qo'ng'iroq qiling va u to'g'ri ishlayotganligini tekshiring.
5-qadam."Haydovchi" deb nomlangan yorlig'iga o'ting.
6-qadam."Drayverni orqaga qaytarish" tugmasini bosing. Agar bu sizning OS versiyangizda mavjud bo'lmasa yoki bu yordam bermasa, "Yangilash" tugmasini bosing.
7-qadam Noutbukda kerakli dasturiy ta'minot mavjud bo'lganda, faqat "Qo'lda sozlash" ni tanlash qoladi.
8-qadam"Ko'rish" opsiyasini ochib, yuklab olingan drayverning tizza kompyuteringizda joylashgan joyini ko'rsating va o'rnatish tugashini xotirjam kuting.
Keyin noutbukni qayta ishga tushirish va sensorni qayta tekshirish muhimdir. Agar bunday manipulyatsiyalardan keyin ham u ishlamasa, sabab, ehtimol, jismoniy muammodir. Windows 10 da sichqonchani emulyatsiya qilish rejimi sozlamalariAgar tizza kompyuteringizda Windows 10 bo'lsa, bo'limlar va yorliqlarning nomlari biroz o'zgaradi. Maxsus funktsiyani, drayverni yoki boshqa sensorli panel sozlamalarini topish uchun siz quyidagilarni qilishingiz kerak: 1-qadam."Tanlovlar" ni oching. Boshlash menyusini oching va tishli belgini sichqonchaning chap tugmasi bilan bosing.
2-qadam."Qurilmalar" bo'limini tanlang.
3-qadam."Touchpad" bo'limini bosing.
4-qadam."Tegishli sozlamalar" ni bosing.
5-qadam. Tanlangan sichqonchaning "Uskuna" yorlig'ini, so'ng "Xususiyatlar" ni bosing.
Bu erda siz parametrlarni o'zgartirishingiz, qurilma qanday ishlashini tekshirishingiz va drayverlarni yangilashingiz mumkin. Bularning barchasi bir xil nomdagi tegishli yorliqlarda amalga oshiriladi. Jismoniy nuqsonlarOdatda noutbukda sensorli panel ishlamasligiga olib keladigan asosiy zararlar quyidagilardan iborat:
Jismoniy muammolarni hal qilish uchun siz noutbukni o'zingiz qismlarga ajratishingiz mumkin, ammo buning uchun zarur ko'nikmalarga ega bo'lsangiz. Aks holda, noutbukni zararsiz ta'mirlaydigan mutaxassislarga berish yaxshiroqdir. Haddan tashqari holatlarda faqat professional gadjetni ta'mirlash yordam berishi mumkin. Video - noutbukda sensorli panel ishlamayapti. 5 ta yechim
Windows-da shaxsiy kompyuter foydalanuvchilarining katta qismi kompyuter sichqoncha ko'rsatgichining turini boshqasiga o'zgartirish haqida ma'lumotga ega, ammo sichqoncha sozlamalari Ular uchun o'rmon qorong'i. Lekin negadir deyarli hech kim sichqoncha sozlamalarini va shunga o'xshash sichqoncha funksiyalarini o'zgartirishni xohlamaydi, xuddi ikki marta bosish tezligi va sichqoncha ko'rsatkichini displey bo'ylab harakatlantirish tezligi. Juda behuda. To'g'ri sozlangan sichqoncha shaxsiy kompyuterda ishlash qulayligini sezilarli darajada oshiradi. Windows 7/10 da sichqonchani qanday sozlash kerakSichqonchani sozlashni boshlash uchun siz quyidagilarni ochishingiz kerak: "Boshlash" menyusida joylashgan Boshqarish paneli - "Boshqarish panelining barcha elementlari" ni toping - keyin "Sichqoncha". Tugma tartibini o'zgartirish— katakchani belgilasangiz, u holda chap tugma o'ng tugma vazifalarini, o'ng tugma esa chap tugma vazifalarini bajaradi. Bu xususiyat asosan chap qo'li bilan ishlaydigan odamlar uchun mo'ljallangan. Ikki marta bosish tezligi- bu boshqa sichqoncha sozlamalari, sichqonchaning o'rta tugmachasini harakatlantiring va fayl displeyini bosish orqali sizga mos bo'lgan bosish tezligini tanlang. Sichqoncha tugmasi tiqilib qoldi— agar siz ushbu dasturga kirsangiz, u holda tugmani ushlab turmasdan kompyuter maʼlumotlarini sudrab olib tashlash mumkin boʻladi. Buning uchun tugmani bir necha soniya bosib turish kifoya va siz tanlagan fayl sichqoncha ko‘rsatkichiga “yopishadi”. Faylni "ozod qilish" uchun siz bir marta bosishingiz kerak. "Deraza o'lchovi" kabi. Yopishtirishni yoqish uchun zarur bo'lgan davrni ko'rsatgich parametrlari yorlig'ini bosish orqali sozlash mumkin. Harakatlanuvchi— sichqonchaning g‘ildiragi yordamida sichqoncha ko‘rsatkichining harakatini tezlashtirish yoki sekinlashtirish mumkin. Ekran o'lchamlari qanchalik baland bo'lsa, sichqonchaning o'qi shunchalik sekinroq harakat qiladi, bu ortiqcha harakatlarga va qimmatbaho mushaklaringizning charchoqlanishiga olib keladi. Sichqoncha harakati tezligini shunday sozlang, shunda sichqoncha o'qi butun ekran bo'ylab juda oddiy, oson va erkin harakatlanadi. Agar siz eng yuqori harakat tezligini o'rnatgan bo'lsangiz, lekin sichqoncha o'qi kerak bo'lgandan sekinroq harakatlansa, "Ko'rsatkichning yuqori aniqligini yoqish" katagiga belgi qo'ying, bu sichqonchani tezlashtirishga imkon beradi. Katta displeyli bugungi kunda va asrda juda foydali sichqoncha sozlamalari va xususiyati. Ajablanarlisi shundaki, deyarli hech kim bu funktsiyani ko'rmagan, uni kamroq sozlashgan. Muloqot oynasining dastlabki holati- har qanday interaktiv oynada bir nechta tugmalar mavjud, eng muhimlaridan biri sukut bo'yicha tanlanadi. Windows-da sukut bo'yicha tanlangan tugma ko'k rangda. Agar siz interaktiv oynalarni ochishda sichqoncha o'qi har doim avtomatik ravishda tugma ustida bo'lishini istasangiz, ushbu parametr yonidagi katakchani belgilang. Bu juda qulay. Ko'rinish— bu yerda koʻrsatgichning koʻrinish xususiyatlari sozlangan. Ushbu xususiyatlar bilan tajriba qiling va ehtiyojlaringizga mos keladiganlarni yoqing. Bu yerda sichqoncha g‘ildiragi yordamida matnli fayllar, internet xatcho‘plari va boshqa oynalarni gorizontal va vertikal aylantirish tezligini sozlashingiz mumkin. Vertikal aylantirish— sichqoncha g'ildiragini burishda orqaga o'rash uchun qatorlar sonini belgilashga ruxsat beriladi. Agar siz qiymatni bitta displeyga o'rnatsangiz, sichqonchaning g'ildiragini aylantirish klaviaturadagi tugmachalarni bosishga teng bo'ladi. Gorizontal aylantirish— bu parametr g‘ildirakni egib gorizontal aylantirishni qo‘llab-quvvatlaydigan sichqonlarga asoslangan. Belgilar sonini kiritish orqali aylantirish kuchini aniqlashingiz mumkin. Ehtimol, ushbu yorliq Windows foydalanuvchilarining ko'pchiligiga ushbu boshqaruv panelidagi boshqa yorliqlarga qaraganda yaxshiroq ma'lum. Bu erda siz ko'rsatgich kabi tasvir turlarini o'zgartirishingiz, to'ldirishingiz va yo'q qilishingiz mumkin. Barcha sxemalardan birini tanlash uchun ochiladigan ro'yxatdan foydalaning - " Sxema". Ochilgan sxema zona yordamida o'zgartirilishi mumkin - " Sozlamalar«. Tizimni tanlang va tugmani bosing " Ko‘rib chiqish» ko'rsatgich turini o'zingizning didingizga qarab o'zgartiring. Muayyan sxemani o'chirish uchun uni ochiladigan ro'yxatda toping va "ni bosing. Oʻchirish". Tizim parametrlarini shu tarzda o'chirish mumkin emas. Ba'zi Windows 7 dizayn mavzulari sichqoncha ko'rsatkichi turini o'zgartiradi. Mavzular bunga yo'l qo'ymaslik uchun "Mavzularga sichqoncha ko'rsatkichlarini o'zgartirishga ruxsat berish" funksiyasidan bayroqni olib tashlang. Ko'rsatkich soyasini o'chirish uchun "Sichqoncha ko'rsatkichi soyasini yoqish" katagiga belgini olib tashlang. Bu erda haydovchi va qurilma ma'lumotlari ko'rsatiladi. Tugmani bosish orqali Xususiyatlari", drayverni yangilash, o'chirish yoki oldingi holatiga qaytarish va kompyuter sichqonchasi haqidagi yordamchi ma'lumotlarni, shuningdek, "Qurilma menejeri" da ko'rish mumkin. Kompyuter sichqonchasining yordamchi qobiliyatlariFayllarni tez aylantirishga kirish uchun siz sichqonchaning g'ildiragini bosishingiz kerak, so'ngra sichqonchani kerakli yo'nalishda harakatlantiring.
Sichqonchaning maxsus qobiliyatlarini o'rnatish uchun ga o'ting Boshqaruv paneli- keyin Foydalanish imkoniyati markazi va ustiga bosing Sichqonchadan foydalanishni osonlashtirish(sichqoncha yoki boshqa qurilmaning xususiyatlarini o'zgartirish). Klaviatura yordamida sichqonchani boshqarishni to'g'ri sozlash uchun "Sichqoncha ko'rsatkichini boshqarish sozlamalari" ni tanlang. Sichqoncha g'ildiragini qo'llab-quvvatlagan holda, sizga mos keladigan sichqoncha ko'rsatgichining tezligini o'rnating (ko'rsatgich harakatining boshlang'ich va yakuniy tezligini, shuningdek, kuchaytirishning davomiyligini va boshqa xususiyatlarni belgilash mumkin).
Hayotda ba'zi shaxslar foydalanuvchining shaxsiy kompyuteriga uning ruxsatisiz kirish huquqiga ega bo'lgan turli vaziyatlar yuzaga keladi. Bu tanishlar, bolalar yoki shunchaki hazil o'ynashni xohlaydiganlar bo'lishi mumkin. Bundan tashqari, ba'zida sabab tizim sozlamalarini o'zgartirishi mumkin bo'lgan virusdir. Bugungi maqolada biz Windows 7 operatsion tizimida manipulyatorni qanday o'rnatish haqida gapiramiz Darhol ta'kidlash kerakki, bu ayniqsa murakkab jarayon emas. Haydovchilar Optik sichqonlar, boshqa kompyuter uskunalari kabi, to'g'ri dasturiy ta'minotni talab qiladi. Ehtimol, ko'plab foydalanuvchilar taqdim etilgan qurilma haydovchi disklarisiz sotilganini payqashgan, ammo o'rnatish hali ham amalga oshirilmoqda. Windows 7 operatsion tizimida sichqonchani dasturiy jihatdan qanday qilib to'g'ri sozlash bo'yicha ikkita variant mavjud. Agar siz Windows 7 ning rasmiy versiyasidan foydalanayotgan bo'lsangiz, xavotirlanishga hojat yo'q, chunki ishlab chiquvchilar hamma narsani eng mayda detallarigacha o'ylab ko'rishgan. Shunday qilib, operatsion tizim allaqachon kerakli sichqoncha drayverlariga ega. Uni kerakli ulagichga soling va biroz kuting. Shundan so'ng, operatsion tizim foydalanuvchiga o'rnatish muvaffaqiyatli bo'lganligi haqida xabar beradi. Ushbu stsenariy ko'pincha past sifatli pirat OS dan foydalanilganda qo'llaniladi. Shuni ta'kidlash kerakki, manipulyatorni o'rnatish hali ham sodir bo'ladi, ammo simsiz turdagi qurilma yoki ko'plab tugmachali o'yin modellaridan foydalanganda muammolar paydo bo'ladi. Shunday qilib, avval qadoqdagi sichqonchani modelini ko'rib chiqish, keyin esa Internetdan kerakli drayverlarni yuklab olish tavsiya etiladi. Siz ularni boshqa dasturlar bilan bir xil tarzda o'rnatishingiz mumkin. Tugmalar Keyinchalik, sichqonchadagi tugmalarni qanday qilib to'g'ri sozlashni aniqlashingiz kerak. Quyida taqdim etiladigan ko'rsatmalar ushbu qurilmaning ko'plab parametrlarini o'rnatish uchun standartdir. Shuning uchun uni eslab qolish tavsiya etiladi. Ko'rsatmalar quyidagi harakatlar ketma-ketligini ta'minlaydi: 1. Boshlash menyusini oching. Agar drayverlar ilgari o'rnatilmagan bo'lsa, unda ishlatiladigan manipulyator bu erda ko'rsatilmaydi. Keyin kerakli belgini sichqonchaning o'ng tugmasi bilan bosishingiz kerak. Keyin, "Sichqoncha parametrlari" ni tanlang. Ekranda beshta yorliqdan iborat oyna paydo bo'ladi, ularning har biri Windows 7 operatsion tizimida sichqonchani sozlash uchun javobgardir.Foydalanuvchi ochiq yorliqdan foydalanishi kerak. Siz "Tugma konfiguratsiyasi" ga o'tasiz. Ushbu element sichqonchaning asosiy tugmalarini tayinlash uchun javobgardir. Foydalanuvchi odatda ko'rsatkich barmog'i bilan "chap bosish" va o'rta barmog'i bilan "o'ng tugmasini bosish" ni qilganda, ko'rsatgichni o'rnatishda LMB o'ng tugma vazifasini bajarishi mumkin. Shu bilan birga, RMB chap tugmaning funktsiyalarini bajaradi. Ilgari, funksiya chap qo'l odamlar uchun qulaylik uchun taqdim etilgan bo'lsa, boshqa tomondan, agar foydalanuvchi bolaligidan chap qo'li bilan ishlayotgan bo'lsa, maqsadni o'zgartirishdan foyda yo'q. Ikki marta bosish tezligi papkani, yorliqni va hokazolarni faollashtirishdan oldin LMB tugmasini qanchalik tez bosishingiz kerakligini aniqlaydi. Shunday qilib, tezlik qanchalik past bo'lsa, takroriy bosishlar orasidagi vaqt qancha ko'p o'tadi. Eng past tezlikda ham istalgan chastotada bosishingiz mumkin, chunki u hali ham hisobga olinadi. Eng foydasiz xususiyatlardan biri bu yopishishdir. Uni faollashtirganda, maydonni ta'kidlash uchun ramka paydo bo'lishi uchun sichqoncha tugmasini bir necha soniya bosib turishingiz kerak. To'g'ri, standart tanlovdan foydalanish tezroq bo'ladi. Dekor Sichqonchaning funktsional maqsadi bilan tanishganingizdan so'ng, vizual effektlarga o'tishingiz mumkin. Windows 7 operatsion tizimida sichqonchani o'zingizga yoqqan uslubda qanday sozlashingiz mumkin? Oldingi paragrafdagi protsedurani takrorlaganingizdan so'ng, siz "Ko'rsatkichlar" yorlig'iga o'tishingiz kerak. Bu erda osongina ikkita komponentga bo'linadigan oyna paydo bo'ladi: Rasmlar bilan ro'yxat (bu erda joriy konfiguratsiyadagi turli harakatlar uchun manipulyator ko'rsatgichining vizual dizaynini ko'rishingiz mumkin); Siz shunchaki ularni bosishingiz va kerakli narsani tanlashingiz kerak. Shuni ta'kidlash kerakki, bunday "to'plamlar" ni Internetda topish va yuklab olish mumkin. Variantlar Keyingi qadam ko'rsatkich qanday ishlashini sozlashdir. "Pointer Options" yorlig'iga o'tsangiz, quyidagi sozlanishi mumkin bo'lgan xususiyatlarni ko'rishingiz mumkin: — harakat tezligi (OTning oldingi versiyalarida bu parametr sezgirlik deb atalgan); Ko'pincha foydalanuvchilar ko'rsatgichni yo'qotishi mumkin. Shunday qilib, sichqonchaning orqasidagi kabelni faollashtirish yoki ko'rsatgichning joylashuvi haqida sizni xabardor qiladigan signalni yoqish uchun sozlamalardan foydalanish taklif etiladi. G'ildirak G'alati, u ham konfiguratsiyani talab qiladi. To'g'ri, bu holatda ko'p variantlar mavjud emas. Faqat sichqonchaning g'ildiragini aylantirganda ekranning qancha qatorga aylanishini belgilash mumkin. Bu tegishli yorliqda o'rnatiladi. Siz bir vaqtning o'zida bir nechta satrlarni yoki butun sahifani sozlashingiz mumkin. Bunday holda, hamma narsa individualdir. Bu foydalanuvchining ta'mi va odatiga bog'liq. Agar siz kompyuteringizdan uzoq vaqt foydalanayotgan bo'lsangiz, ushbu sozlamani o'zgarishsiz qoldirish yaxshidir. Aks holda, qaysi biri sizga mos kelishini bilish uchun turli xil variantlarni sinab ko'rishga arziydi. Hozirda gorizontal aylantirish deyarli ishlatilmaydi. Ibratli Bu har qanday sichqonchaning eng qiziqarli sozlamalaridan biridir. U nima? Aslida, bu bitta tugmani bosganingizda faollashtirilgan buyruqlar ketma-ketligi. Bu, ayniqsa, o'yinlarda qulay. Masalan, foydalanuvchi bitta tugmani bosadi va o'yin qahramoni bir qator otishmalarni amalga oshiradi, qayta yuklaydi, shuningdek, o'q-dorilarni sotib oladi. Va bularning barchasi tom ma'noda bir soniyada sodir bo'ladi. Manipulyatorda makroslarni qanday sozlash taklif etiladi? Siz IntelliType Pro dasturidan foydalanishingiz mumkin, lekin u unchalik samarali emas, shuning uchun siz makrolarni sozlashda maxsus bilimsiz qilolmaysiz. Eng yaxshi variant uchinchi tomon dasturidan foydalanishdir. Masalan, Oskar Sichqoncha muharriri. Taqdim etilgan yordamchi dastur har qanday modelga sichqoncha tugmachalarini belgilash, soniyada operatsiyalar sonini oshirish va intuitiv interfeysda makro yaratish imkonini beradi. Bundan tashqari, ushbu dastur dastlab o'yinlarda eng faol ishlatiladigan bir nechta makrolarni o'z ichiga oladi. Noutbuk Windows 7 operatsion tizimi - bu o'rnatilgan har qanday apparat uchun drayverlarni o'z ichiga olgan yagona platforma. Nima bo'lishidan qat'i nazar, kompyuter yoki noutbuk. Bu foydalanuvchiga noutbukda sichqonchani qanday sozlashni qidirmaslik imkonini beradi. Axir, barcha parametrlar va sozlamalar kompyuterda bo'lgani kabi o'zgaradi. Boshqacha qilib aytganda, hamma narsa yuqorida aytib o'tilganidek sodir bo'ladi. Bir nechta tugmalar bilan jihozlangan sichqonchani o'rnatish mavzusiga tegilmagan. To'g'ri, kompyuterga qo'shimcha dastur o'rnatilmaguncha qo'shimcha tugmalar foydasiz. Bundan tashqari, makroslarni belgilashingiz kerak bo'ladi. Agar bu bajarilmasa, ular faqat o'yinlar uchun ishlatilishi mumkin. O'yinlar Agar o'yin yoki ma'lum bir dastur uchun sichqonchani sozlashga urinishlar qilinsa, bu o'yinchoqning o'zida amalga oshiriladi. Bugungi kunda boshqaruv elementlarini o'zgartirib bo'lmaydigan joylarda tobora ko'proq loyihalar mavjud. To'g'ri, ko'p o'yinlarda foydalanuvchining imkoniyatlari yo'q. Faqat sichqonchani o'zingiz sozlashingiz qoladi. O'yinlarga kelsak, ularning bunday harakatni amalga oshirish yo'li odatda bir xil ko'rinadi ("Sozlamalar" - "Boshqaruv"). Keyin o'yinda ishtirok etgan barcha jamoalar ro'yxati ko'rsatiladi. Kerakli elementni va u faollashtiriladigan kalitni bosish orqali talab qilinadigan narsani o'zgartirish kifoya. |
| O'qing: |
|---|
Mashhur:
Yangi
- SKD 1S SKD da jadvalni tartib bilan aks ettiruvchi hisobot turini boshqarish
- isnull() funksiyasidan foydalanish
- Pedagogik vaziyatlarga oid keyslar Pedagogika fanidan keys topshiriqlari
- Pratchett qo'riqchisi. (S. Juzhunava tomonidan tarjima qilingan, A. Jikarentsev tahriri ostida) fb2 yuklab olish. Kitobdan iqtiboslar "Qo'riqchilar! Soqchilar! Terri Pratchett
- Kasb: axborot xavfsizligi bo'yicha mutaxassis
- 1s buxgalteriya hisobidagi nomenklatura 8
- Buxgalteriya ma'lumotlari 1s korxona 8
- Kompyuter dasturlari, antiviruslar va yordam tizimlarini qanday hisobga olish kerak Tashkilotda dasturiy ta'minot uchun buyurtma
- Shaxsiy ma'lumotlarni qayta ishlash tamoyillari, shartlari va maqsadlari Korxonada shaxsiy ma'lumotlarni qayta ishlash maqsadlari
- Qozog'istonda onlayn kreditlar - eng yaxshi takliflar