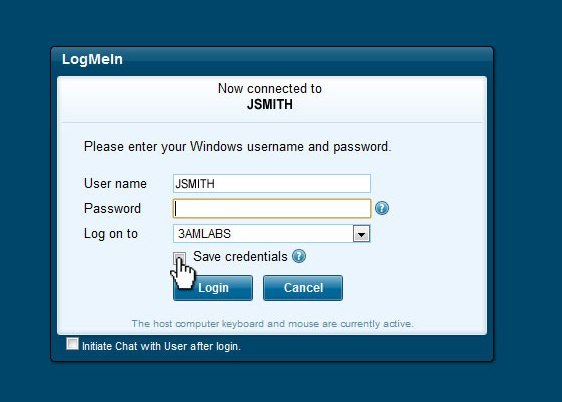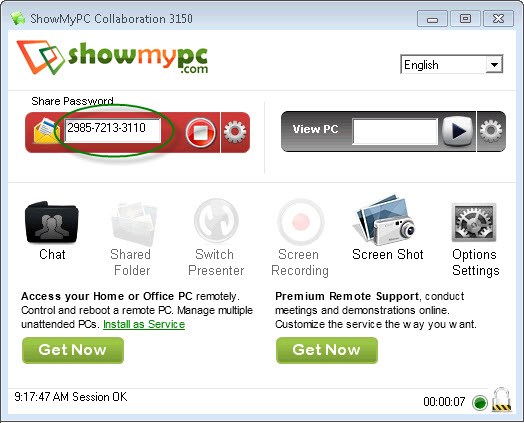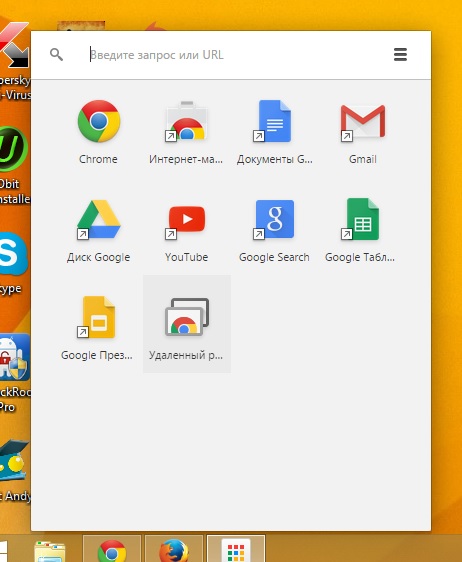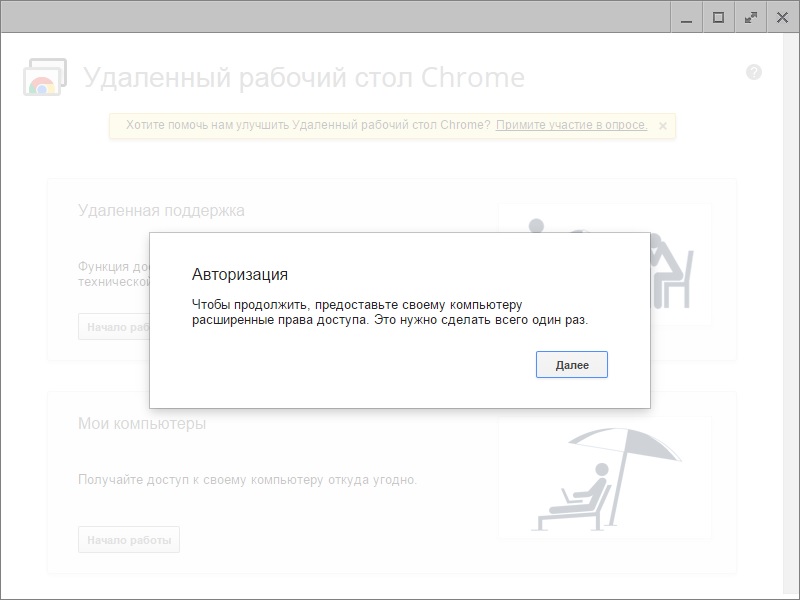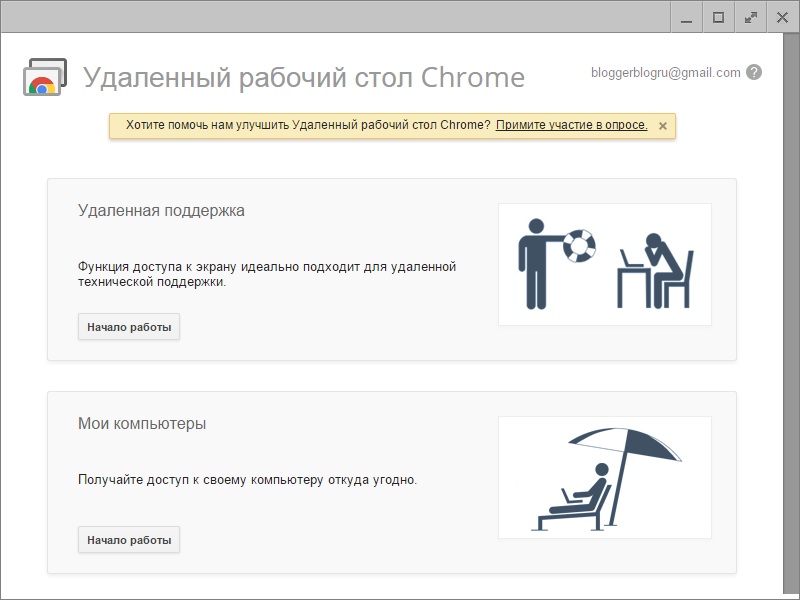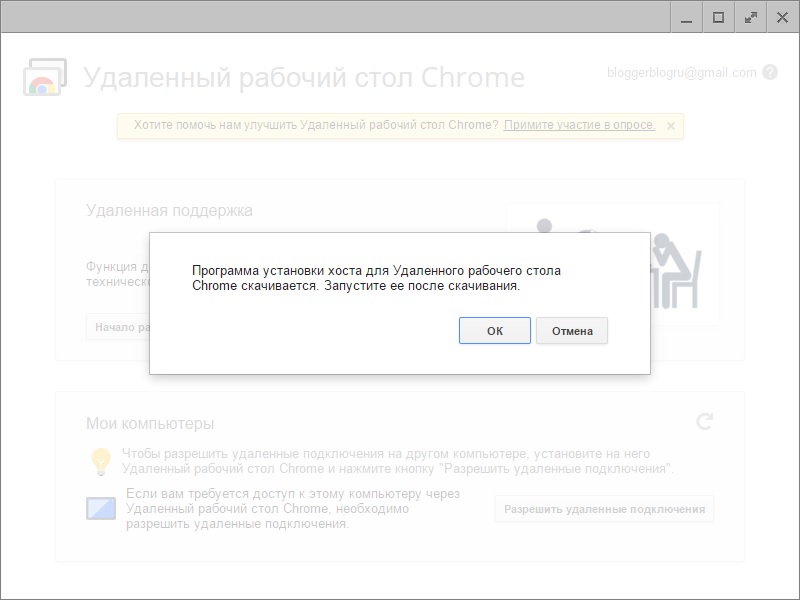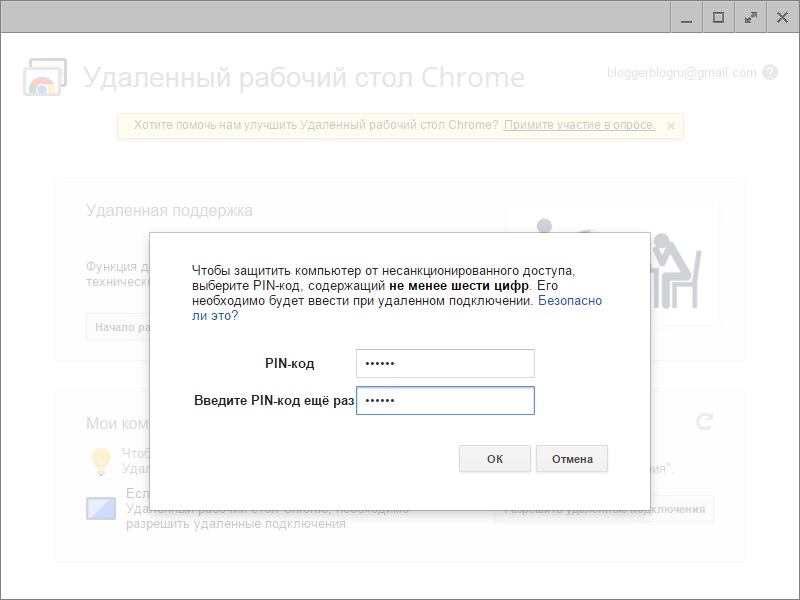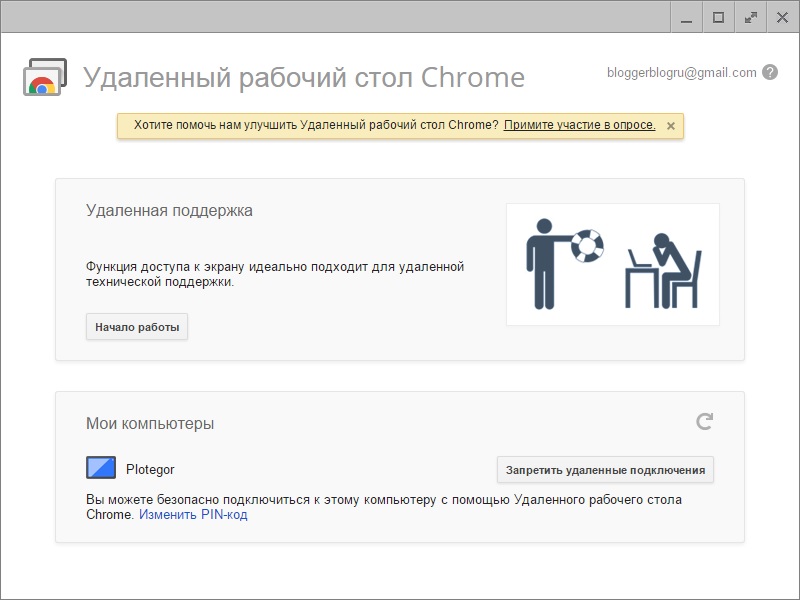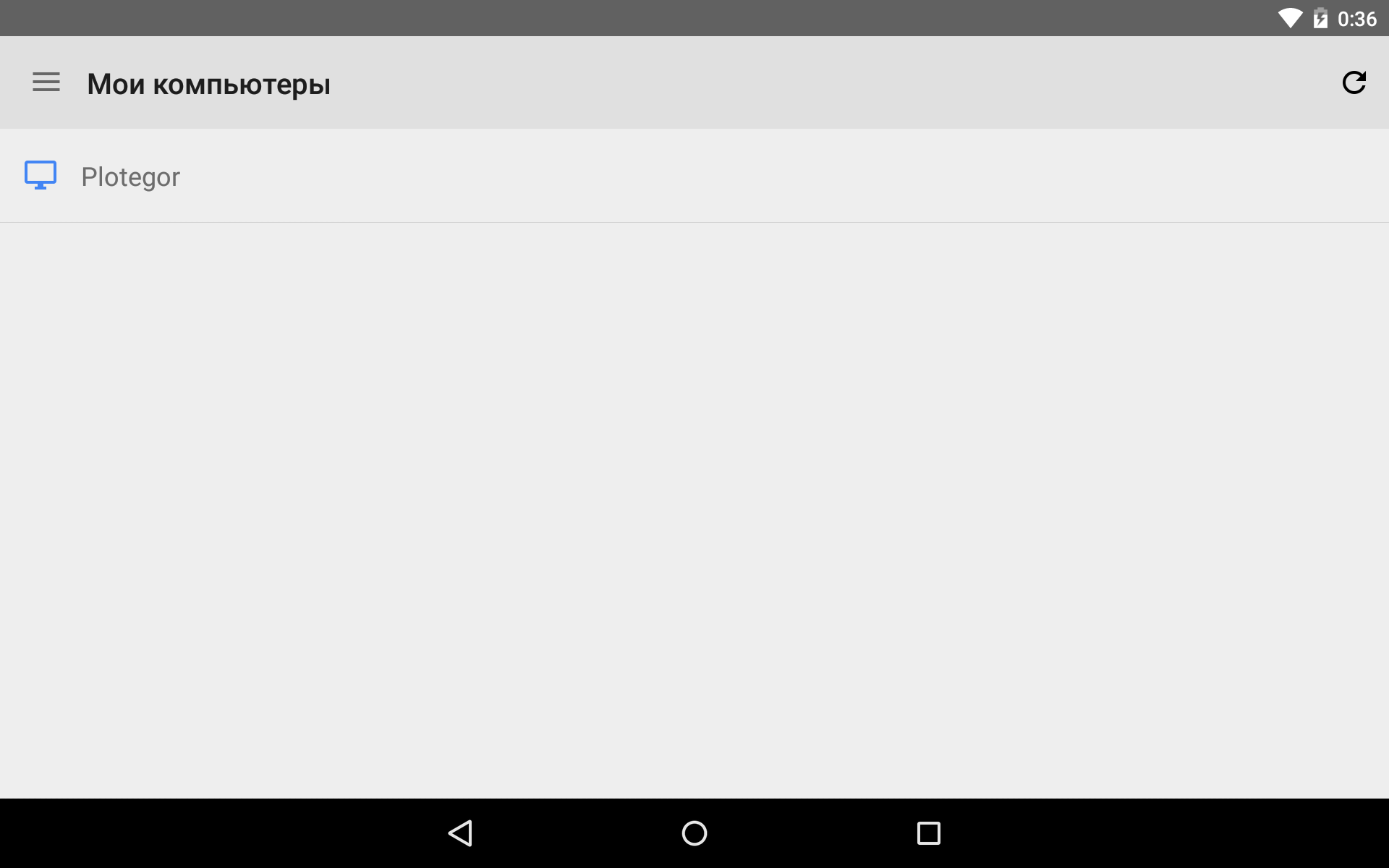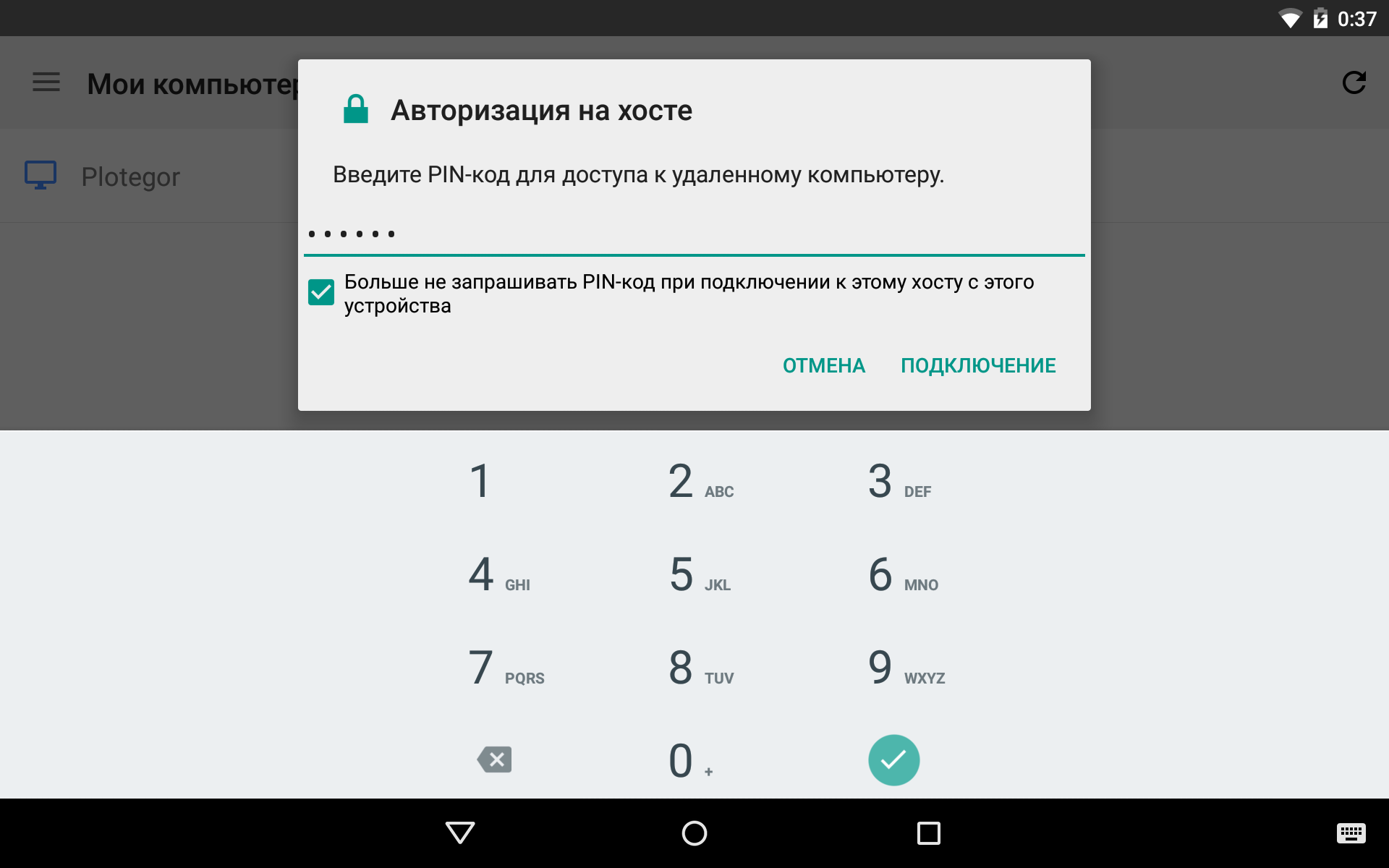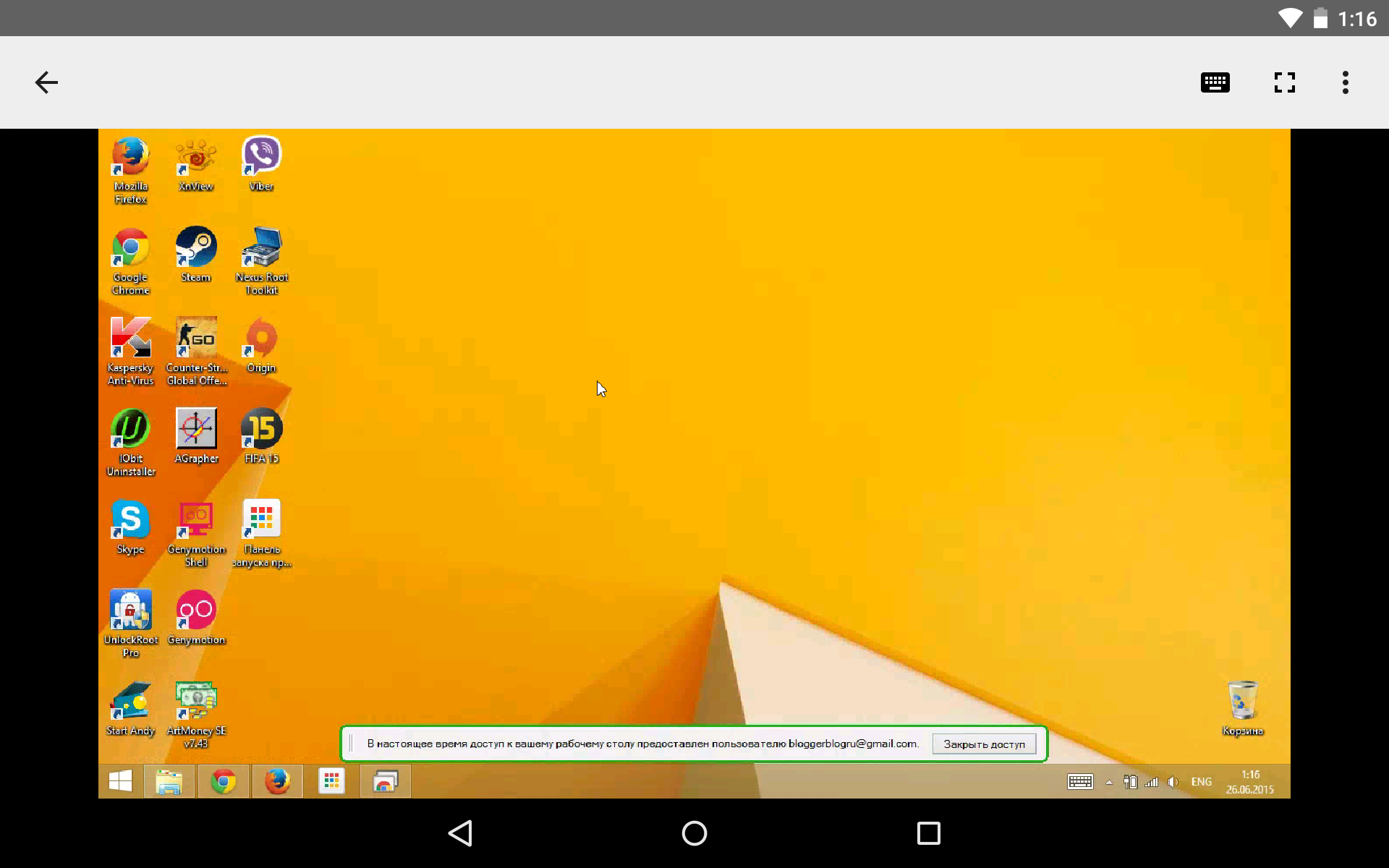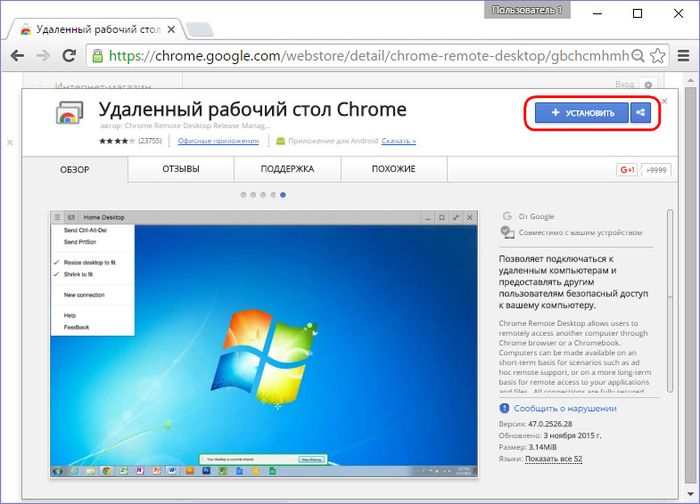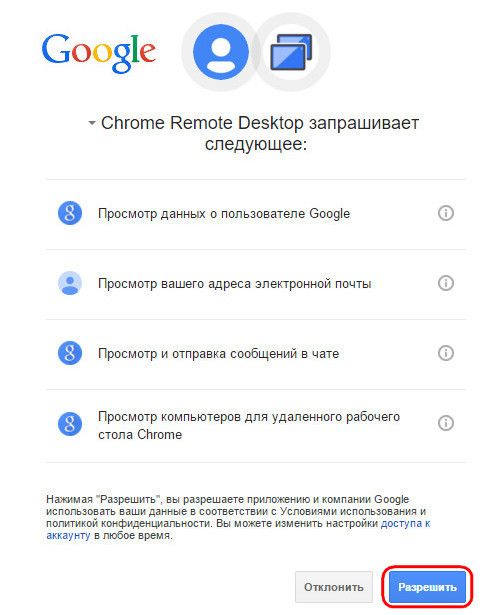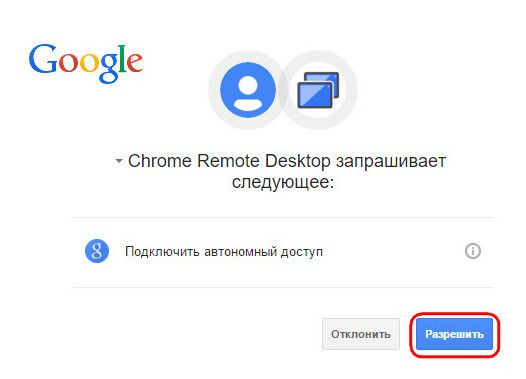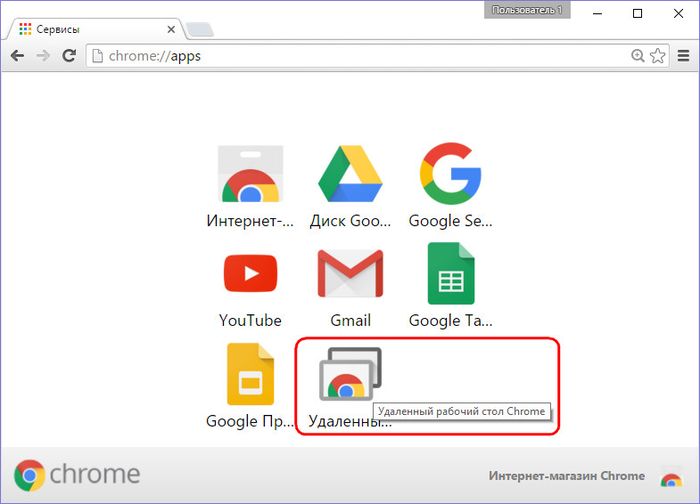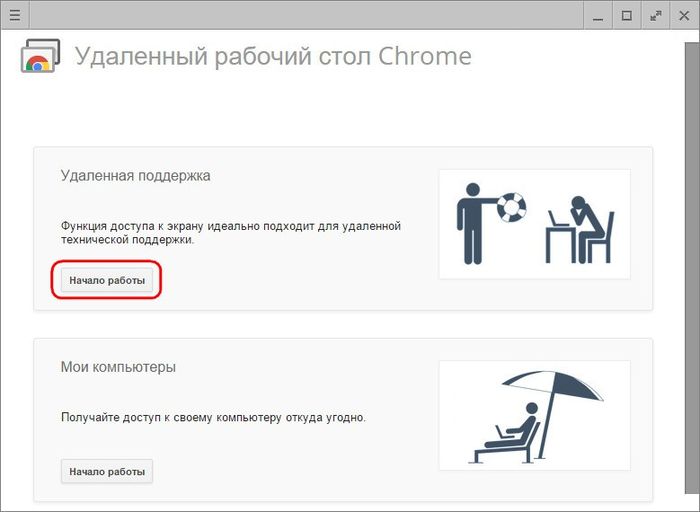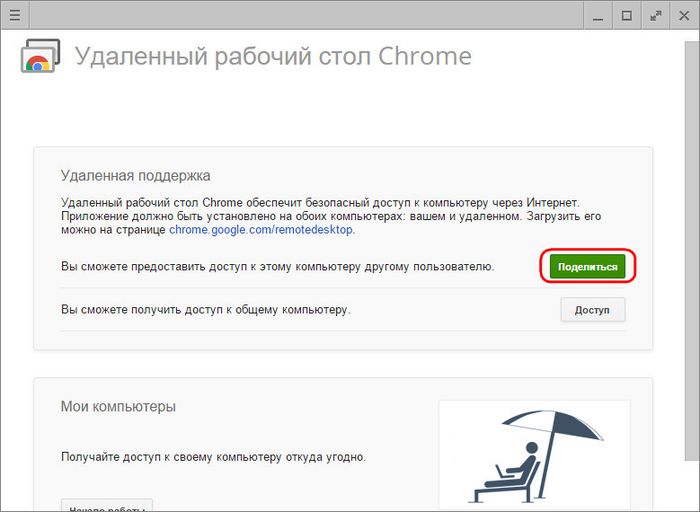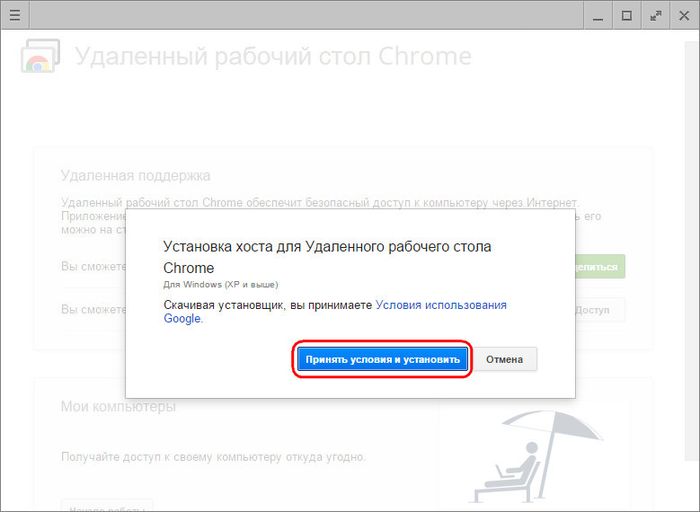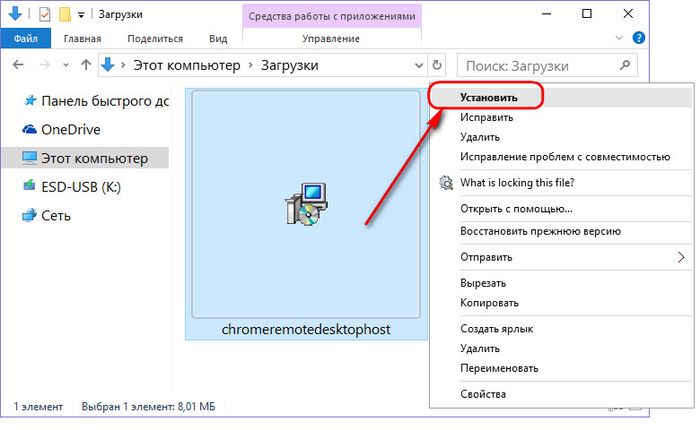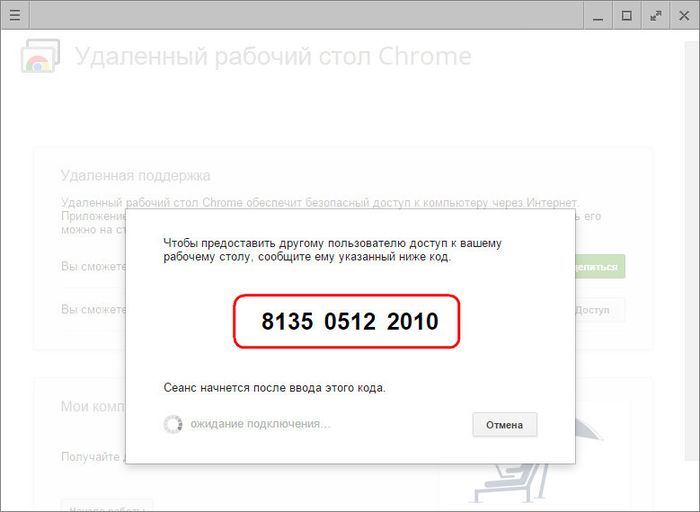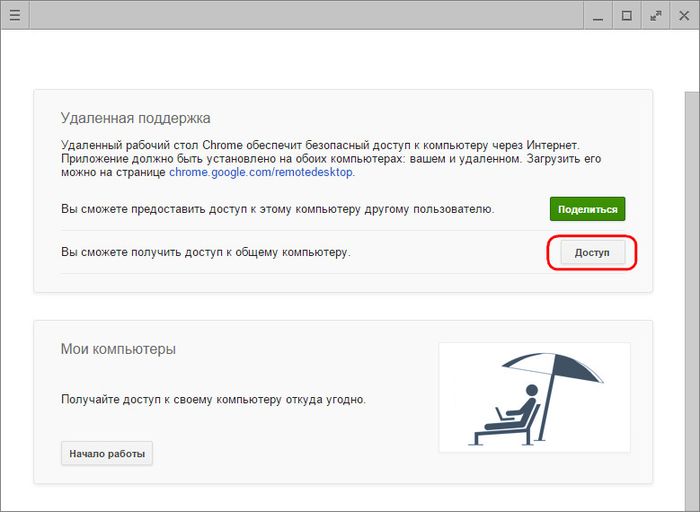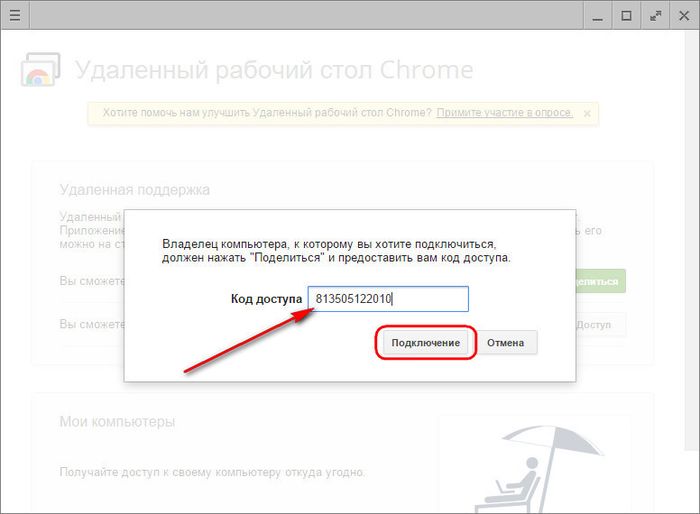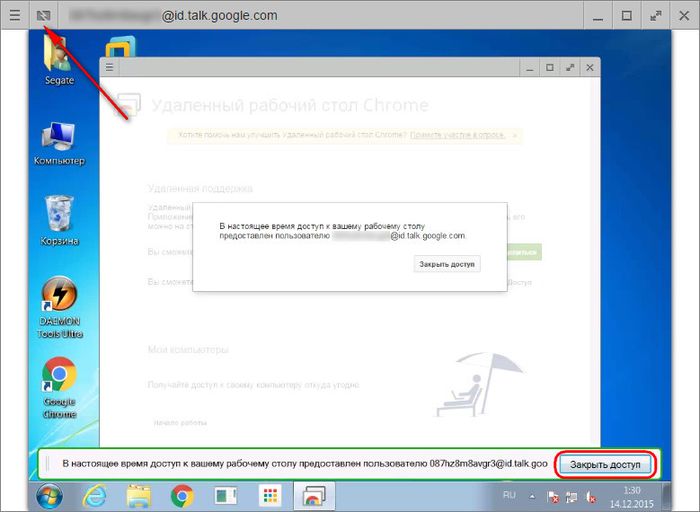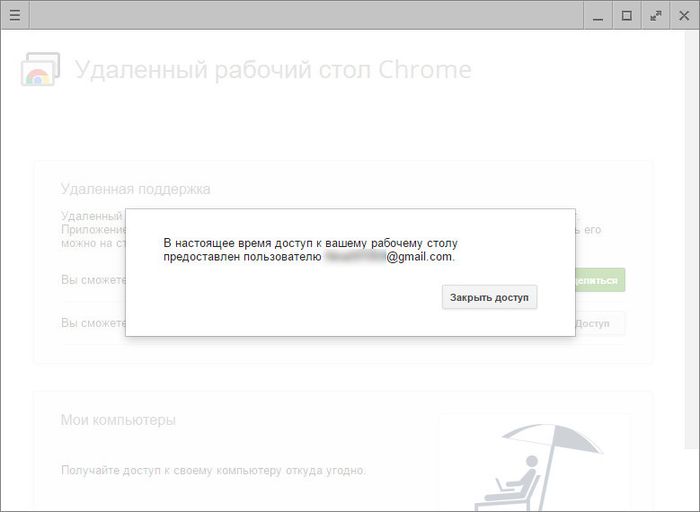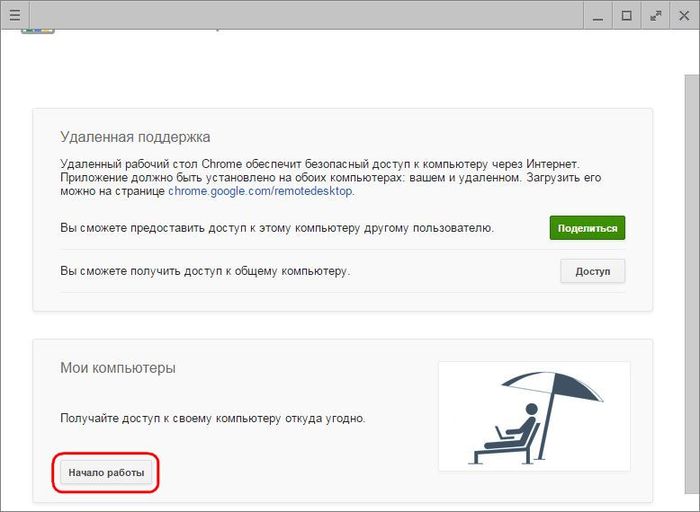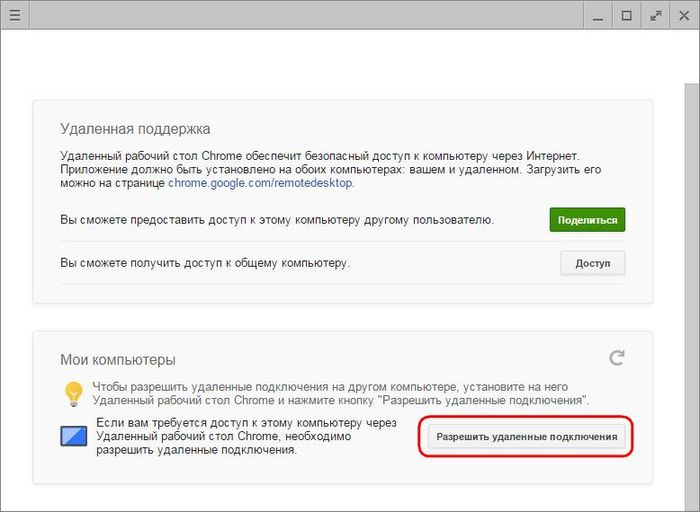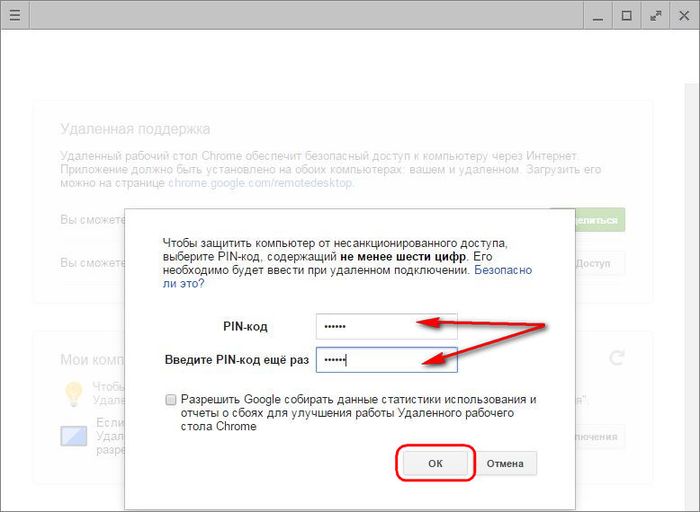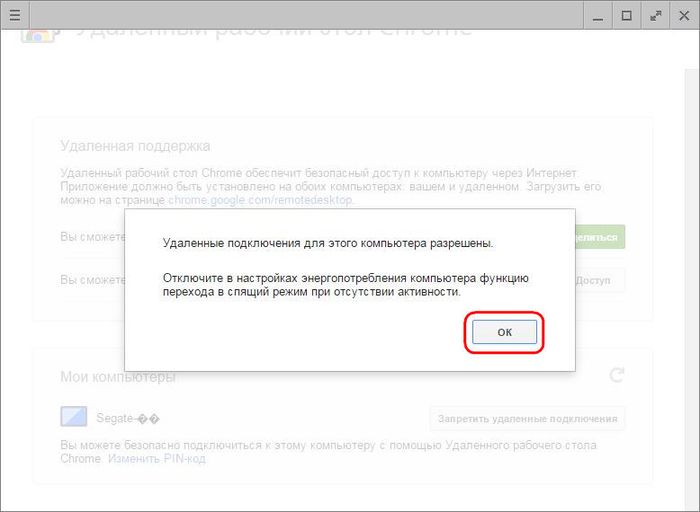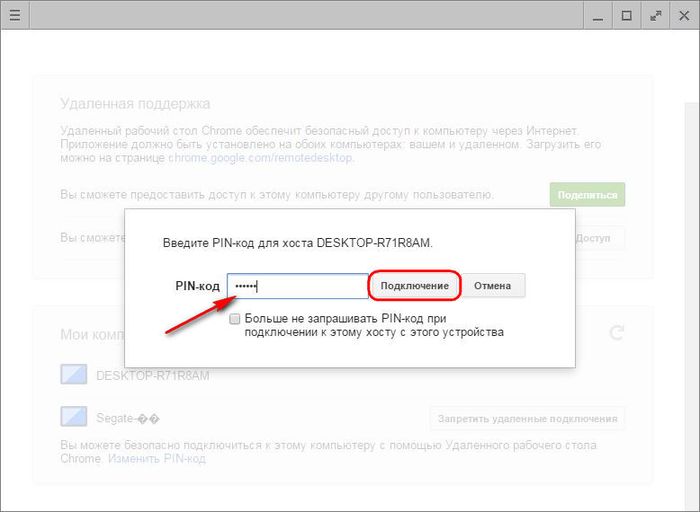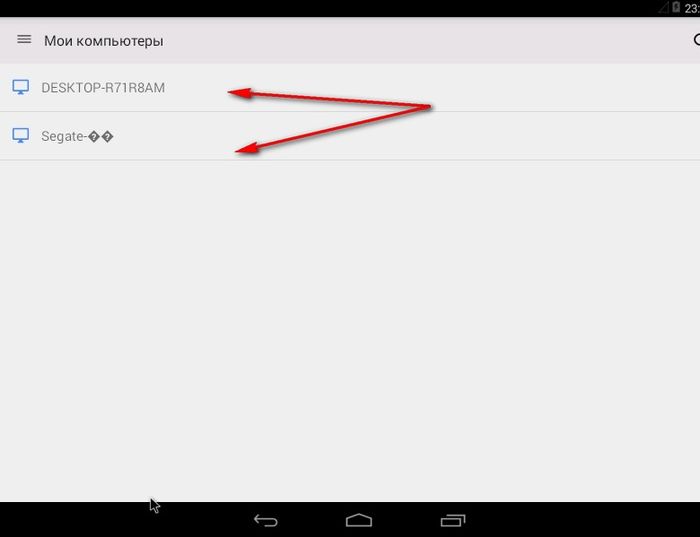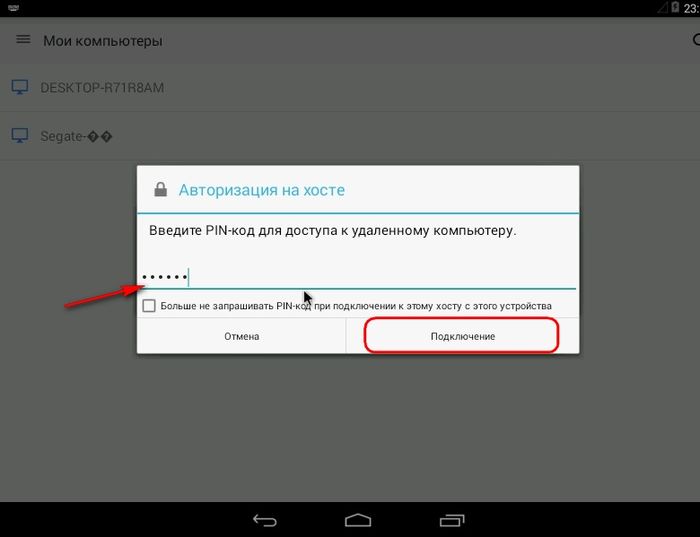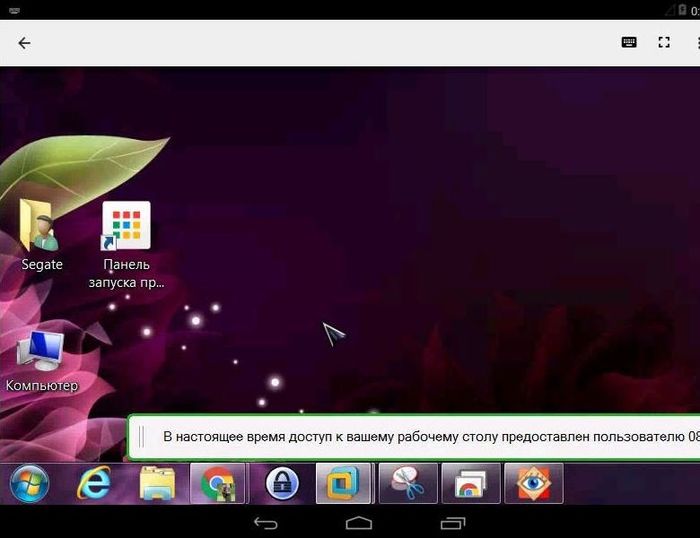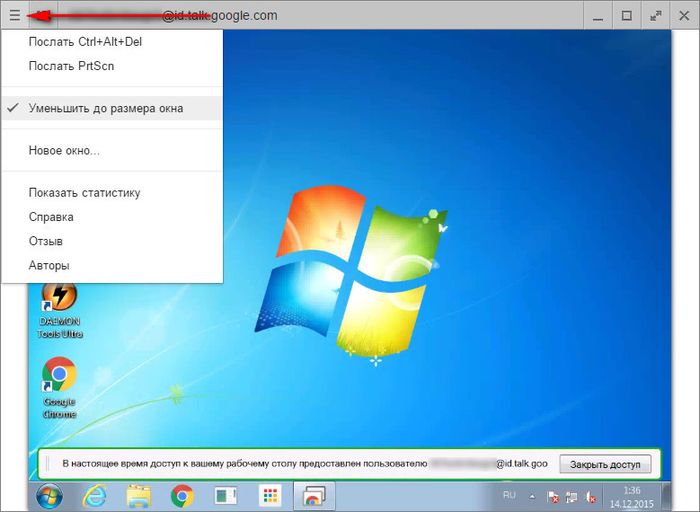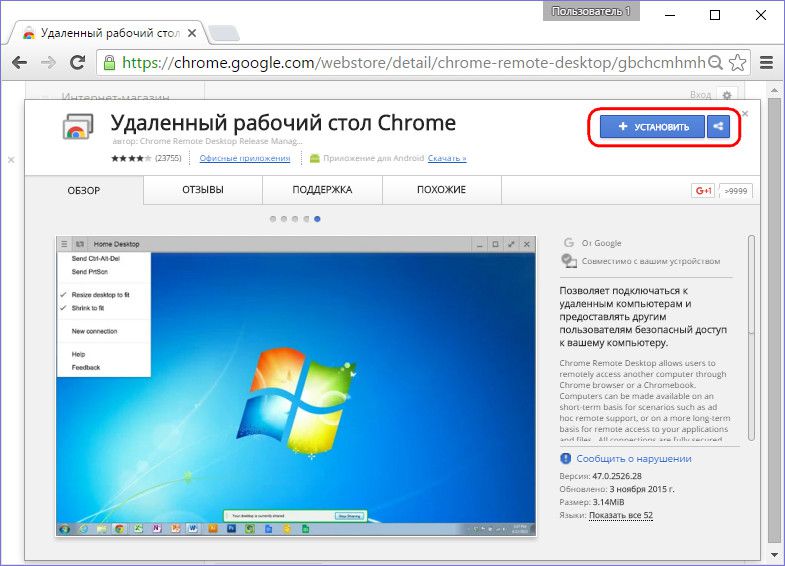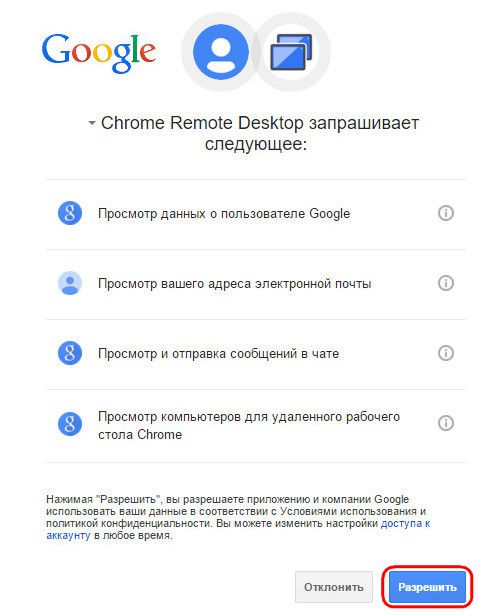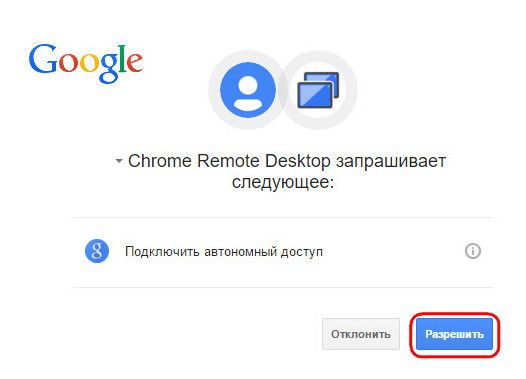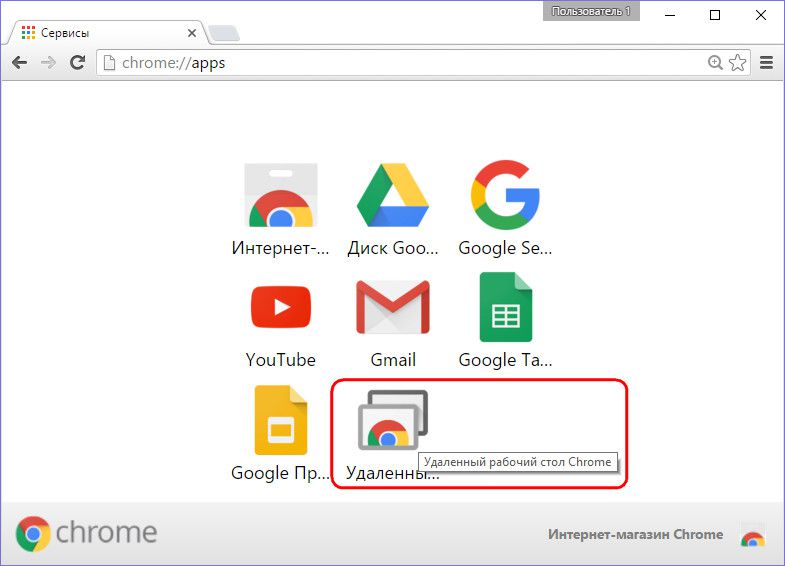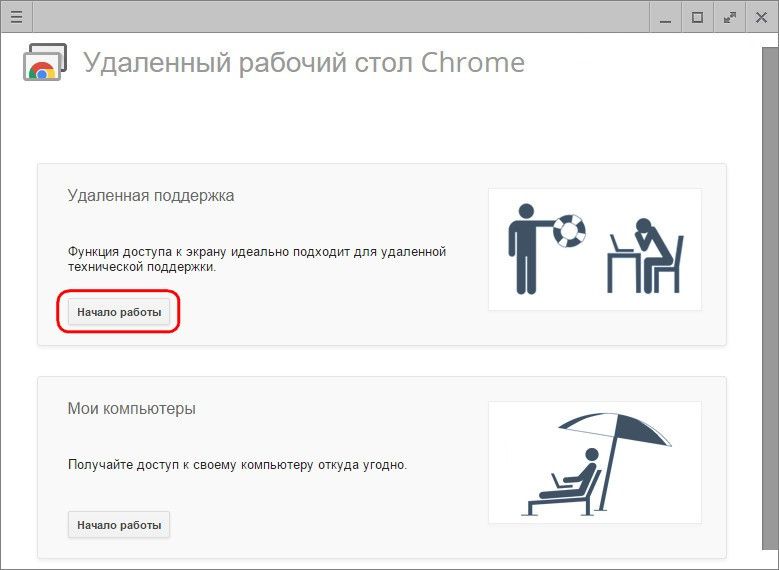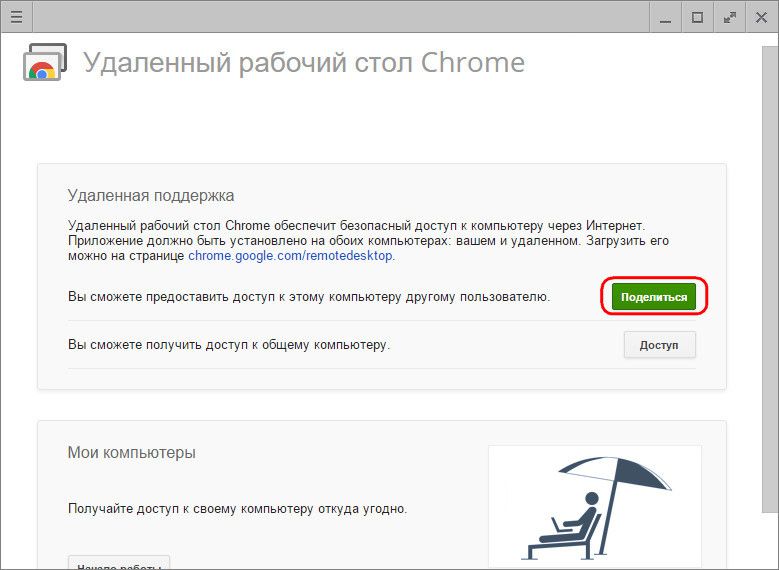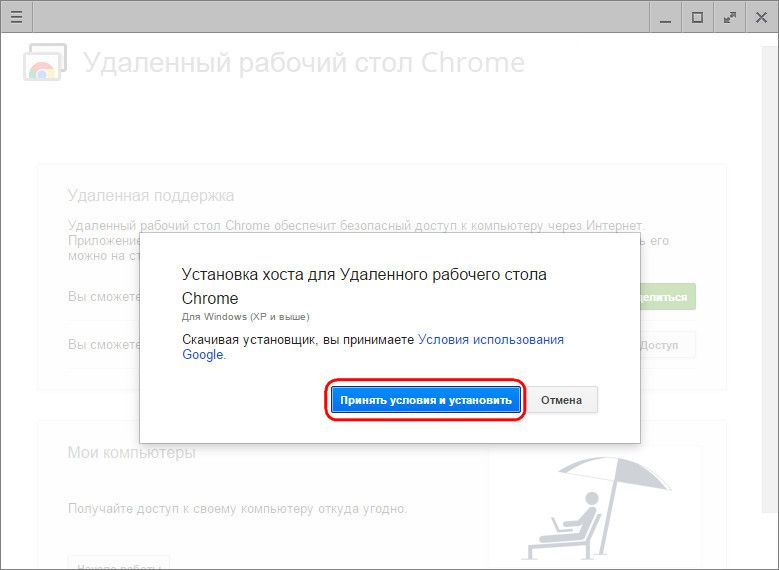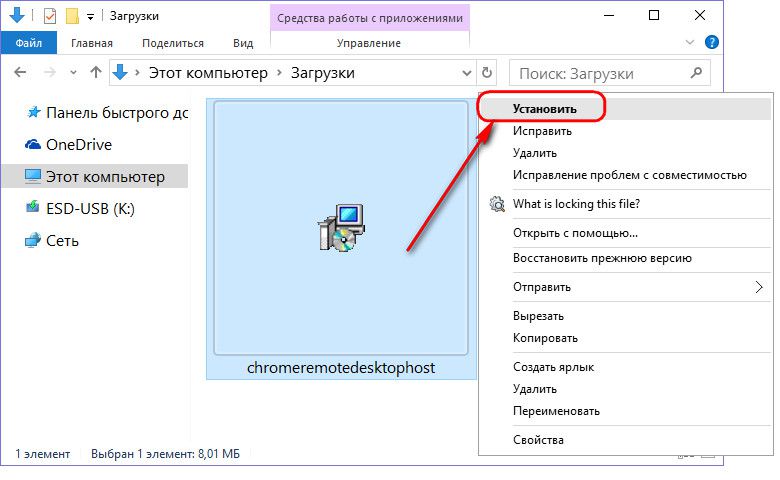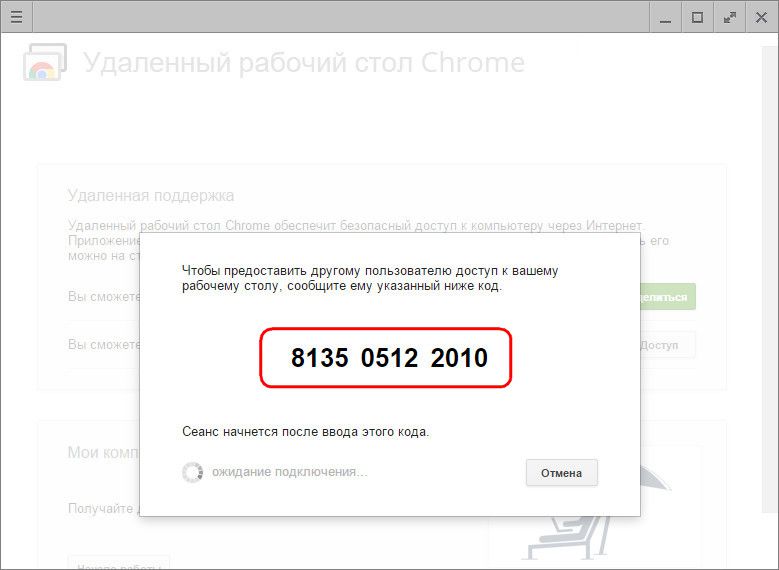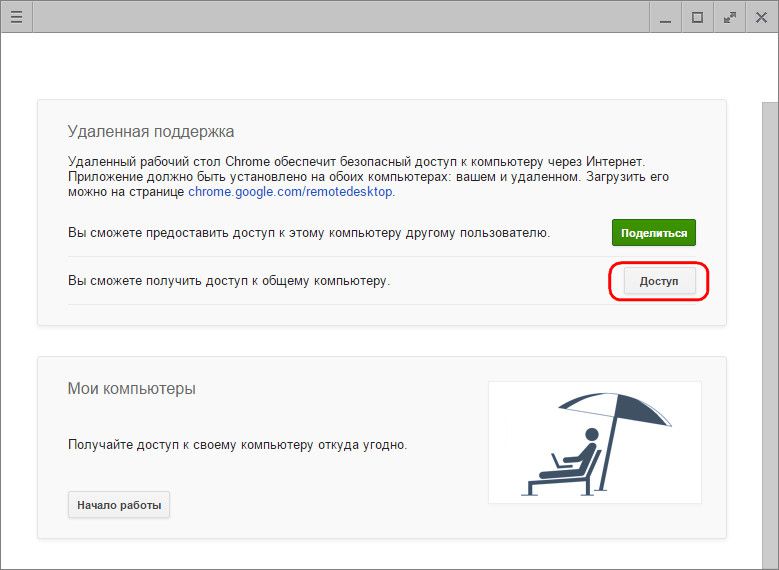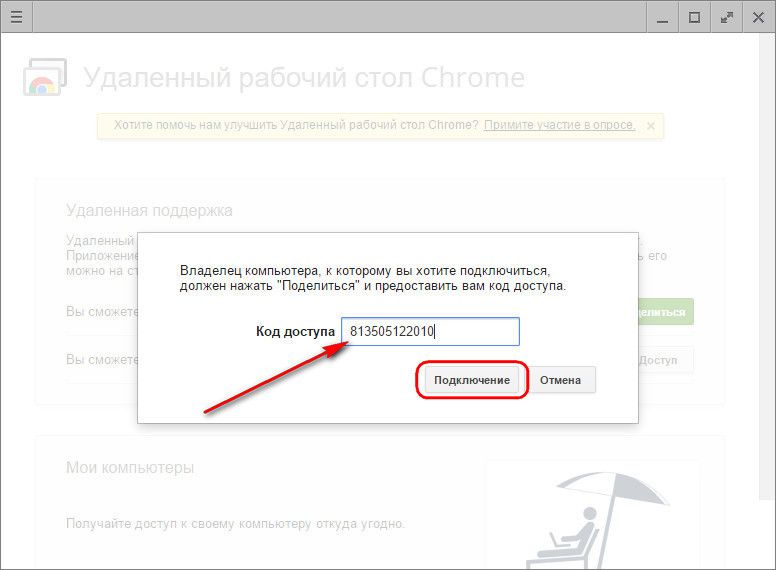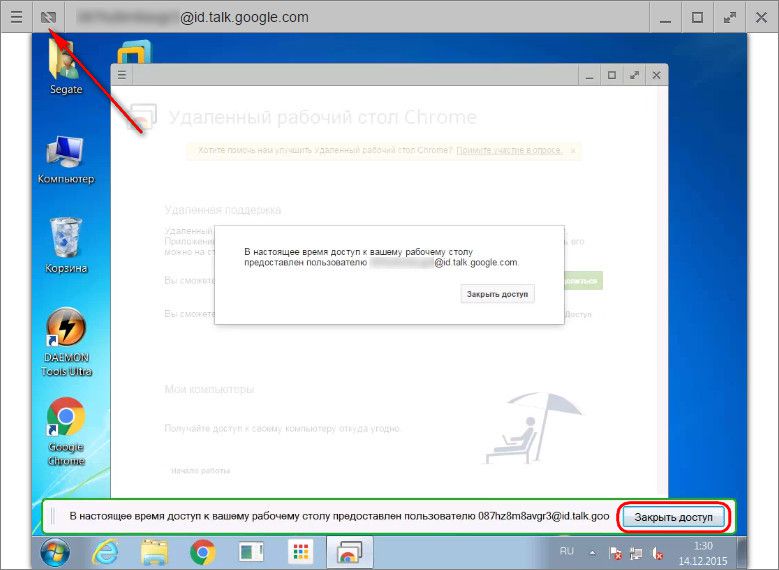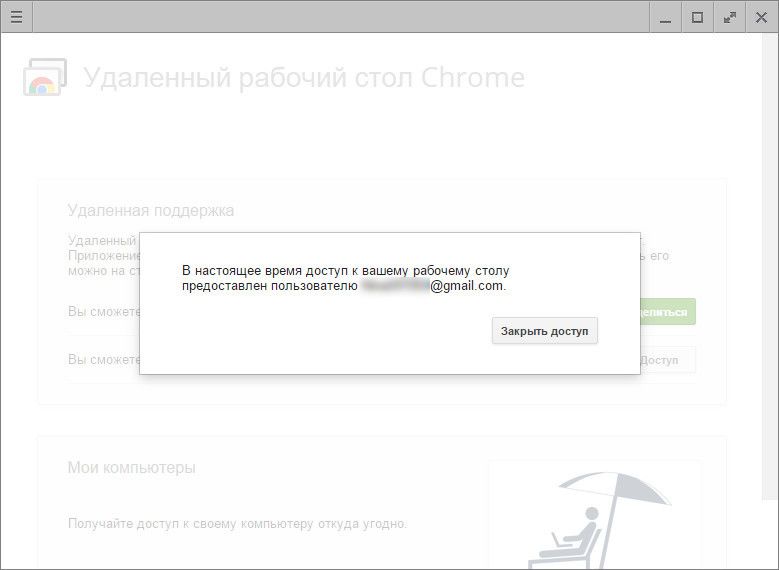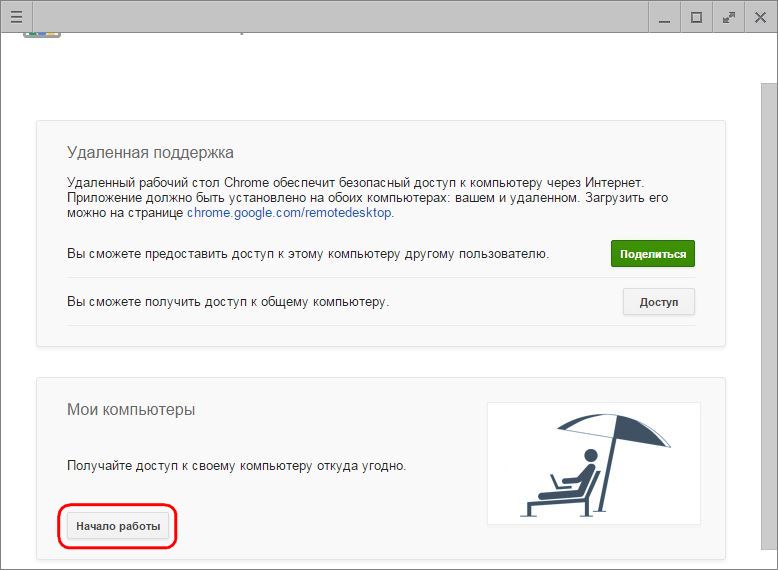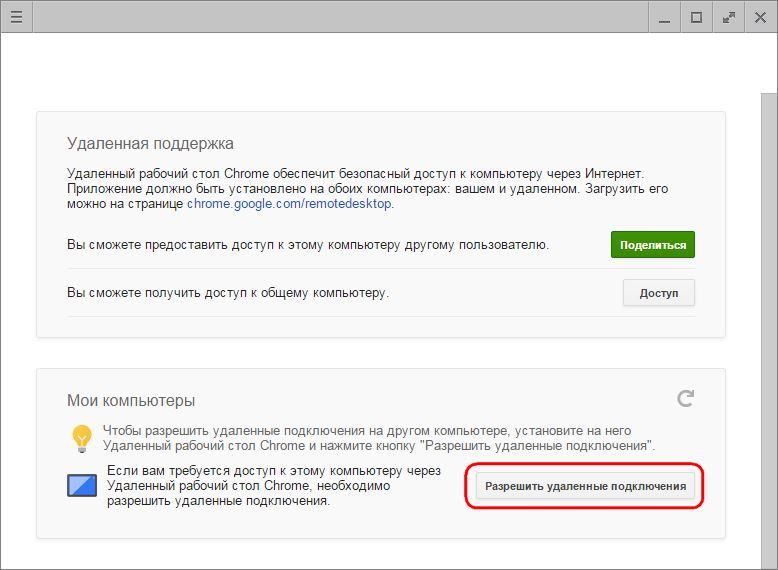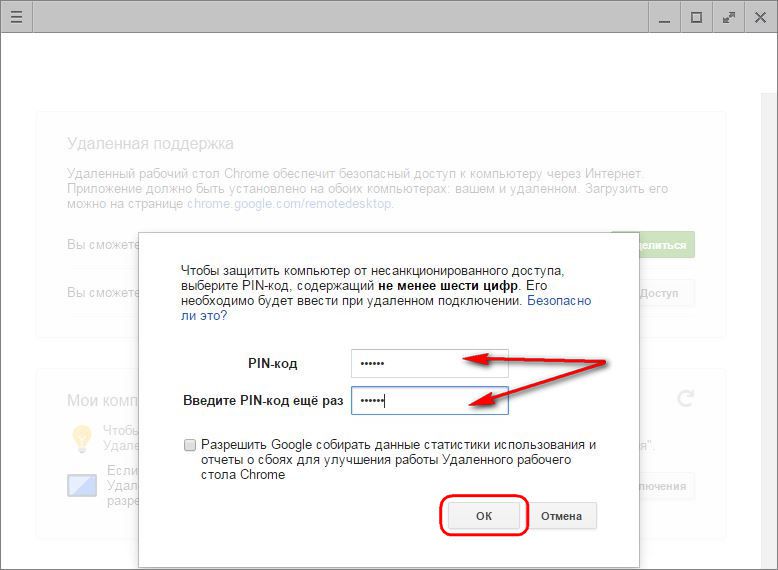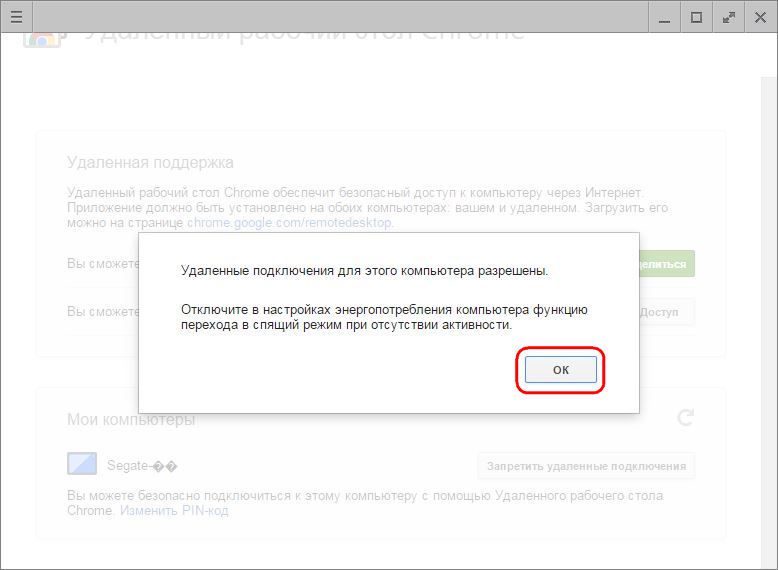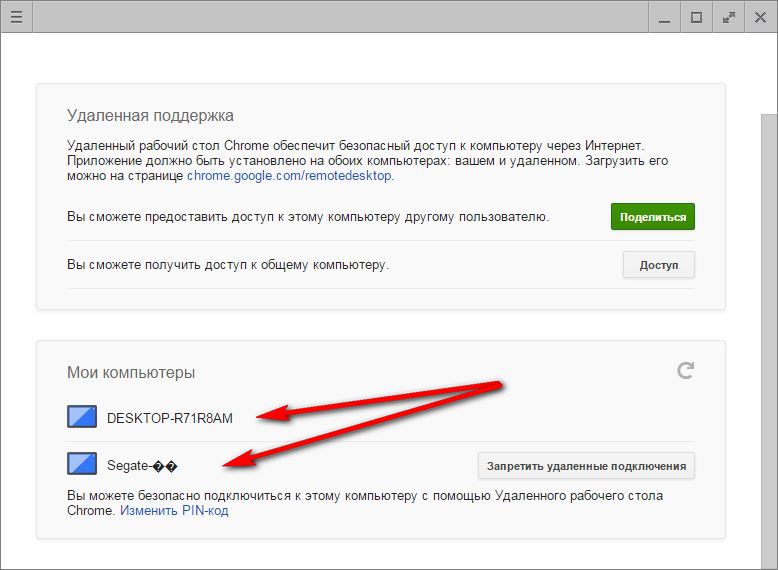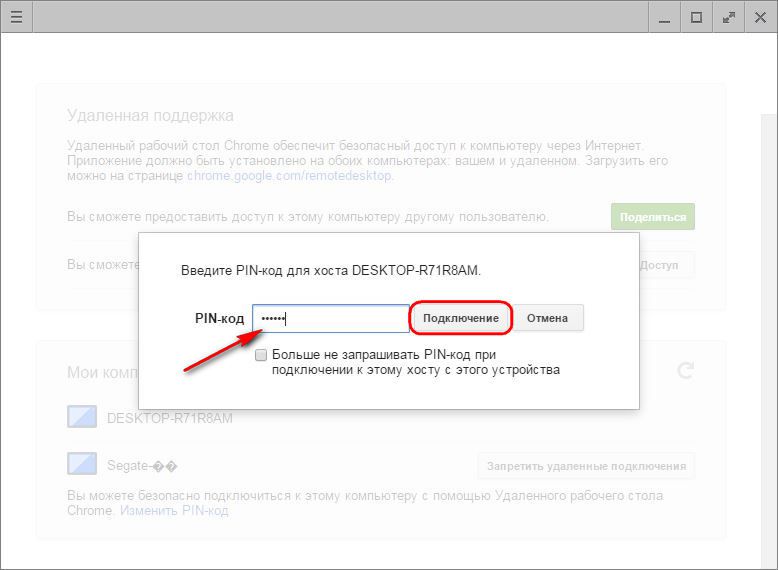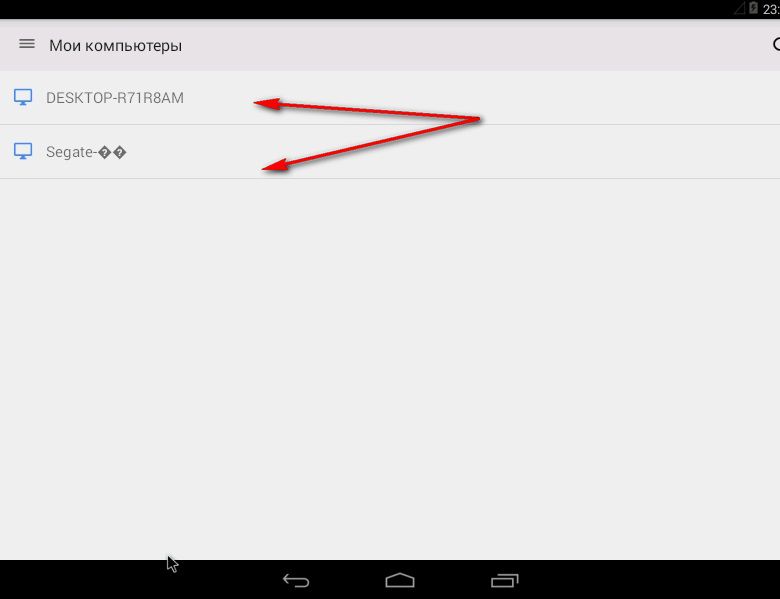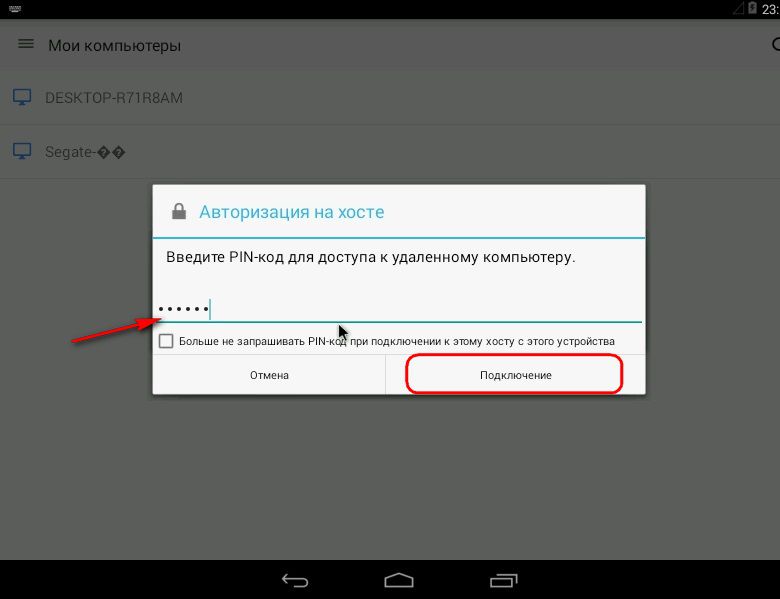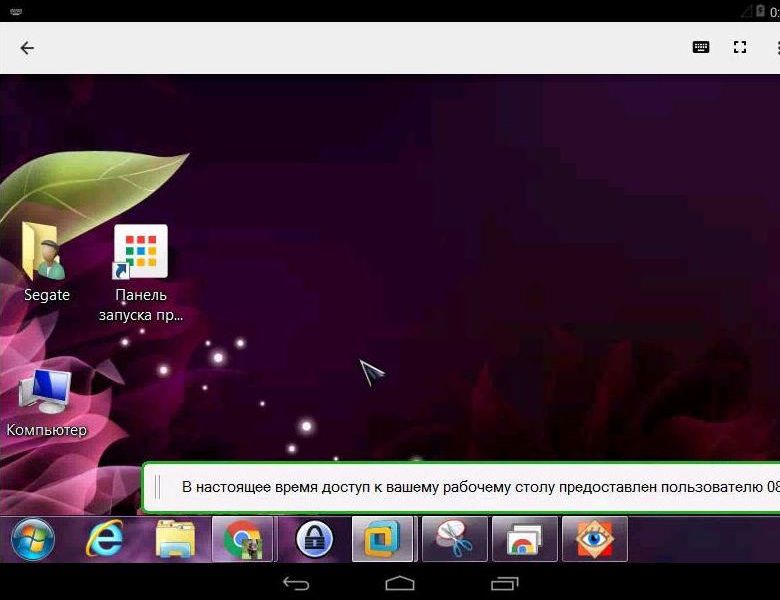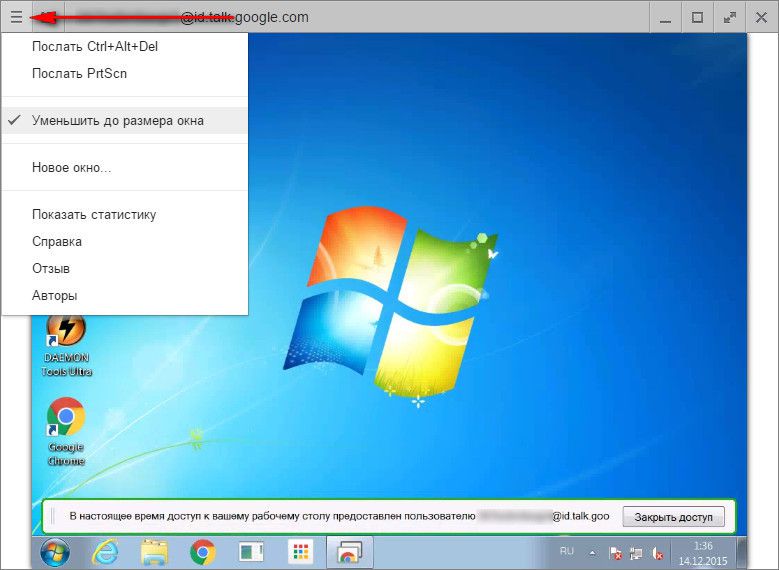|
Kompyuter bilan masofadan turib ishlash qobiliyati shunchaki almashtirib bo'lmaydigan va muhim. Masofaviy kirish (Masofaviy kirish) shaxsiy kompyuteringizga istalgan vaqtda dunyoning istalgan nuqtasidan Internet orqali boshqa kompyuterdagi barcha fayllaringiz, dasturlaringizga kirish imkonini beradi. Bu qo'shma mitinglar, interaktiv konferentsiyalar tashkil etish, do'stlar bilan muloqot qilish, dasturlarning ishini namoyish qilish va boshqa ko'p narsalarni qilish imkonini beradi, bu sizning tasavvuringiz uchun etarli :-).
Kompyuterga masofaviy kirish yordamida amalga oshiriladi maxsus ilovalar, uni shunchaki Internet orqali yuklab olasiz. Masofaviy kirish xizmatlarining juda ko'p takliflari mavjud. IN bu ko'rib chiqish ko'rib chiqamiz Kompyuteringizga masofaviy kirish uchun 5 ta veb-xizmat, ular hozirda eng qulay va funktsionaldir.
1. TeamViewer
TeamViewer shubhasiz, kompyuterga masofaviy kirish xizmatlari orasida yetakchilardan biri hisoblanadi. TeamViewer bir necha soniya ichida dunyodagi istalgan kompyuter yoki serverga ulanishni o'rnatadi.
Siz sherigingizning kompyuterini xuddi uning qarshisida o‘tirgandek masofadan boshqarishingiz mumkin. Siz yoki hamkoringiz TeamViewer mijoz modulini yuklab olishingiz va uni ishga tushirishingiz kerak. Dastur unga kompyuter identifikatori va parolini beradi, u ularni sizga telefon yoki messenjer orqali aytadi va siz allaqachon uning kompyuterida ishlayapsiz. Ko'proq harakat talab etilmaydi - dasturni o'rnatish kerak emas, uni sozlash kerak emas. TeamViewer-ga ma'lumotlarni uzatish standart veb-protokollar yordamida amalga oshiriladi, shuning uchun so'rashning hojati yo'q tizim administratori biror narsani yoqish, ochish yoki sozlash uchun. Men uni yuklab oldim, ishga tushirdim va hamma narsa ishlaydi.
TeamViewer o'z ichiga oladi to'liq shifrlash shaxsiy/jamoat almashinuviga asoslangan ma'lumotlar RSA kalitlari va AES (256-bit) seans shifrlash. Ushbu texnologiya https/SSL standartlari bilan bir xil standartlarga asoslangan va hozirda foydalanilayotgan standartlar orasida butunlay xavfsiz hisoblanadi.
Kalit almashinuvi, shuningdek, mijozdan mijozga uzatiladigan ma'lumotlarning to'liq himoyasini ta'minlaydi. Bu shuni anglatadiki, hatto bizning router serverlarimiz ham ma'lumotlar oqimini nazorat qila olmaydi.
TeamViewer ikkita versiyani taqdim etadi:
- Bepul - notijorat maqsadlarda foydalanish uchun bepul versiya qator cheklovlarga ega. O'zaro platformalar bilan ishlash qo'llab-quvvatlanmaydi, siz kompaniya logotipini mijoz moduliga joylashtira olmaysiz, ulanish uchun yuqori samarali kompaniya serverlaridan foydalanish mumkin emas, server tizimlariga o'rnatish qo'llab-quvvatlanmaydi, taqdimot paytida hamkorlar soni cheklangan ikkiga.
- To'langan - uchta variantda cheksiz amal qilish muddati bo'lgan litsenziya: biznes, premium va korporatsiya. Uning narxi 700...3200 AQSh dollari orasida o'zgarib turadi. bitta litsenziya uchun.
TeamViewer operatsion tizimlarda ishlaydi Windows tizimlari, Mac OS X, Linux, iOS va Android.
2.LogMeIn
LogMeIn- bittasi mashhur ilovalar PS ga masofadan kirish uchun. Bu sizga Internet orqali masofaviy kompyuterni, xuddi uning oldida o'tirgandek, tez va oson boshqarish imkonini beradi. Ilovani o'rnatish juda oson va foydalanish uchun 100% bepul versiyasi mavjud bo'lib, u boshqa narsalar qatorida har qanday iPad/iPhone-dan shaxsiy kompyuteringizga masofaviy kirish uchun ilovalarni o'z ichiga oladi va eng muhimi, bepul versiyada 256-bit ishlatiladi. SSL shifrlash, to'langanida bo'lgani kabi.
Pulli versiyalar har bir kompyuter uchun oyiga 12 evrodan boshlanadi; narxlari va funksionalligi jihatidan juda ko'p turli xil paketlar mavjud. Misol uchun, LogMeIn yordamida qancha ko'p kompyuter ulamoqchi bo'lsangiz, kompyuter narxi shunchalik past bo'ladi.
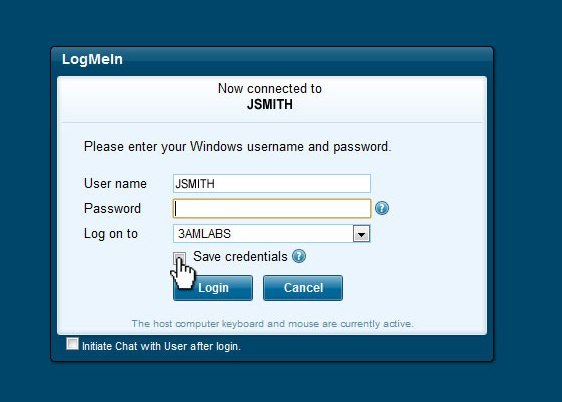
3. ShowMyPc
ShowMyPc- masofaviy kirish uchun boshqa veb-xizmat va almashish kompyuter. Masofaviy kirish va boshqaruvning standart to'plami mavjud. Bepul versiya mavjud, ammo u funktsional jihatdan juda cheklangan va kichik vazifalar uchun javob beradi, ammo pullik versiyalar narxi ancha arzon va 14 AQSh dollaridan boshlanadi. oyiga.
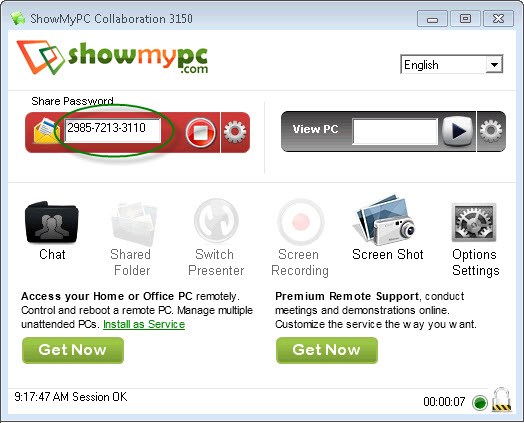
4. UltraVNC
UltraVNC - kuchli, ishlatish uchun qulay va eng muhimi - bepul dastur, boshqa kompyuterlardagi masofaviy ish stollarini boshqarish uchun VNC protokolidan foydalanadi.
Standart masofaviy kirish to'plamini qo'llab-quvvatlaydi .
Masofadan boshqarishga qo'shimcha ravishda, u qo'llab-quvvatlaydi qo'shimcha funktsiyalar, masalan, xavfsiz mijoz-server ulanishi uchun shifrlash moduli. Java-ni qo'llab-quvvatlaydigan oddiy veb-brauzer yordamida kompyuteringizga kirish imkonini beruvchi Java Viewer modulini o'z ichiga oladi. Bundan tashqari, fayllarni yuborish, suhbatlashish va turli usullar autentifikatsiya. Dasturning xususiyatlaridan biri juda qiziq - puxta sozlash server qismi, masalan, agar siz masofaviy kompyuterda server dasturi mavjudligini yashirishni istasangiz .
Kompyuterga kirish kerak bo'lgan holatlar mavjud, ammo yaqin atrofda faqat planshet yoki smartfon mavjud. Android boshqaruvi. Bunday holda siz Android kompyuteringizni boshqarish imkonini beruvchi "Remote Desktop" dasturidan foydalanishingiz mumkin.
Android uchun TeamViewer xuddi shunday funksiyaga ega, ular haqida o'qishingiz mumkin. Foydalanuvchilar, shuningdek, fayllarni Android-dan kompyuterga va orqaga qanday tez va qulay tarzda o'tkazishga qiziqishadi: , .
Android bilan kompyuterni boshqarish: ko'rsatmalar
1. Chrome internet-do‘konidan masofaviy ish stoli ilovasini shu yerdan yuklab oling. Chrome ilovasini ishga tushirish moslamasi ham oʻrnatiladi (agar bu birinchi yuklab olingan ilovangiz boʻlsa va ishga tushirgich avval oʻrnatilmagan boʻlsa).
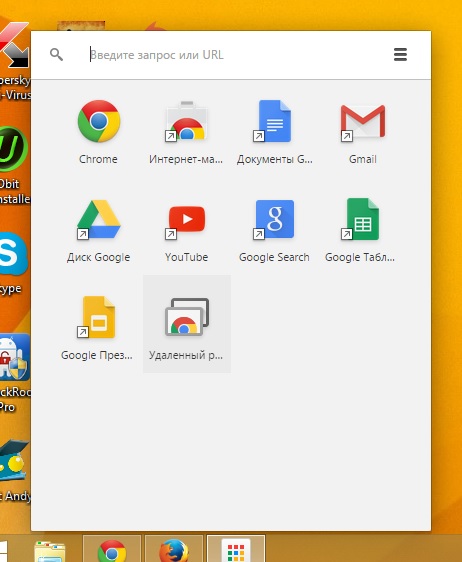
2. Smartfon yoki planshetingizga Google Play’dan Android uchun masofaviy ish stoli ilovasini o‘rnating.
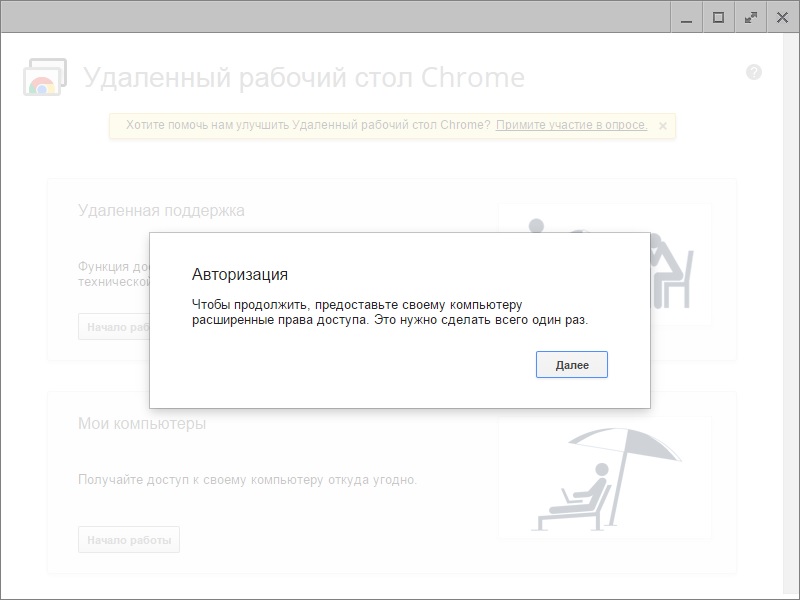
4. Ilovani shaxsiy kompyuteringizda oching. "Mening kompyuterlarim" yorlig'ida "Ishga tushirish" tugmasini bosing.
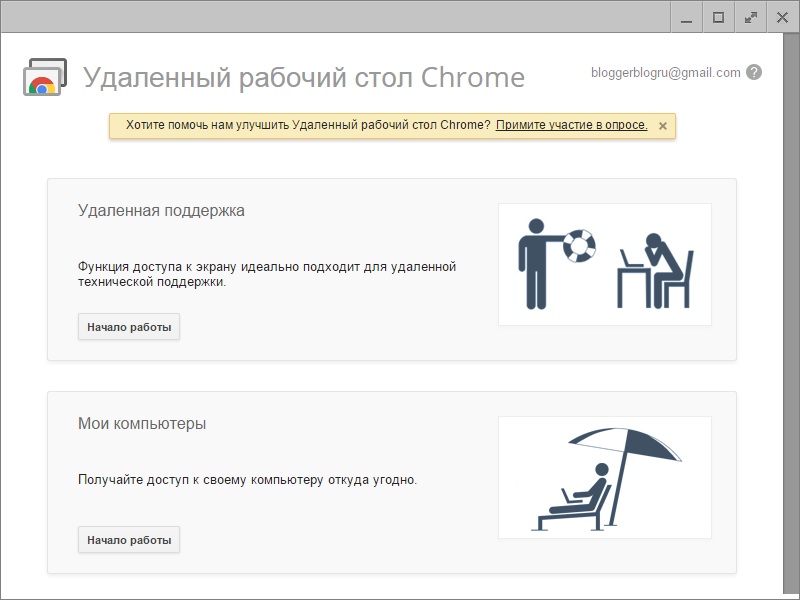
5. Masofaviy ish stoli uchun xost o'rnatuvchini yuklab olishingiz kerakligi haqida xabar paydo bo'ladi.
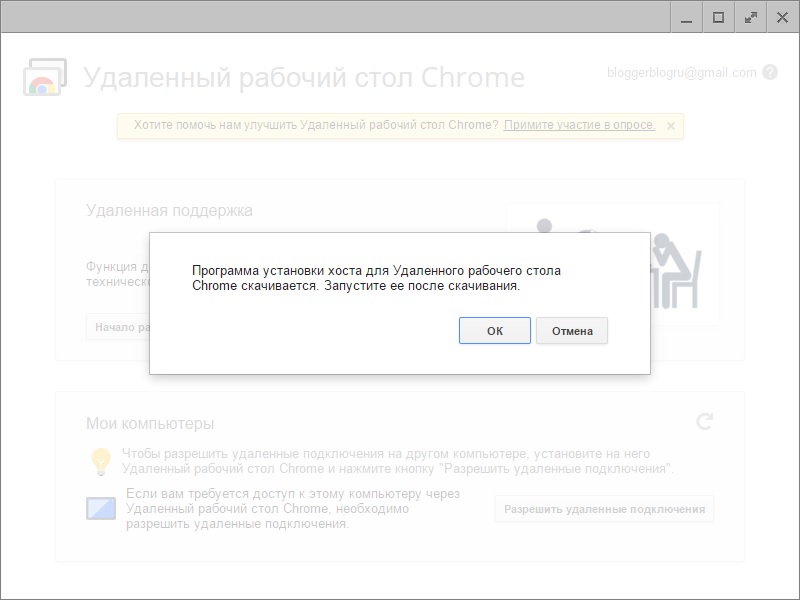
6. "OK" tugmasini bosing va o'rnatish fayli yuklab olinadi. Uni ishga tushiring.
7. Keyin PIN kodni o'ylab toping. Masofadan ulanishda uni kiritishingiz kerak bo'ladi.
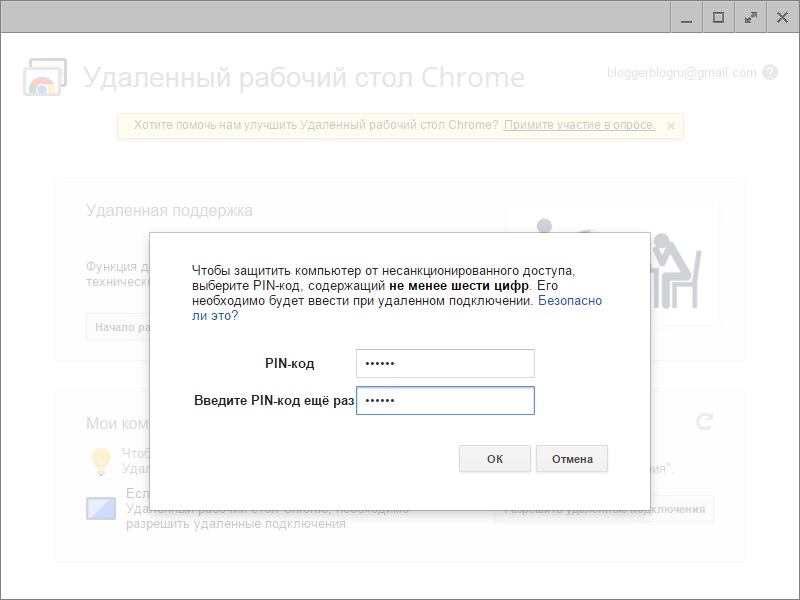
Bu kompyuterda dasturiy ta'minotni sozlashni yakunlaydi.
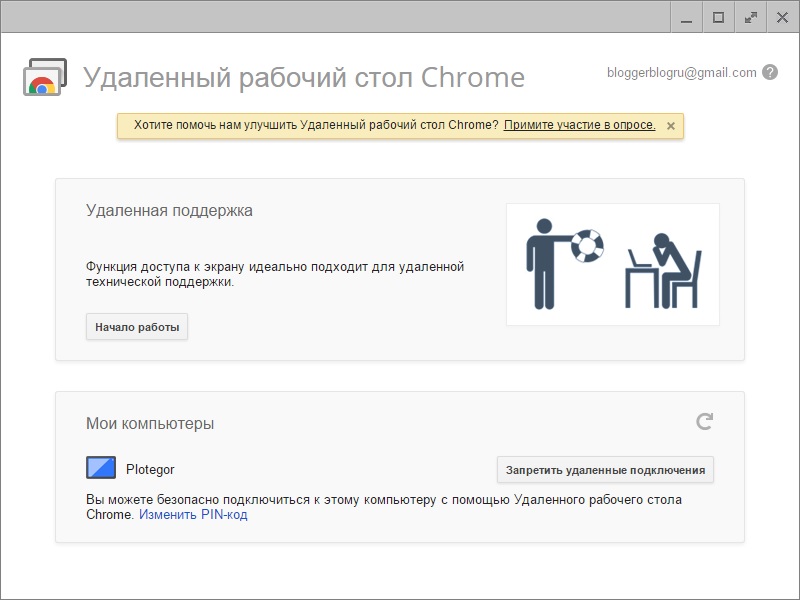
Androidda masofaviy ish stolini sozlash:
1. Ilovani oching va kompyuteringizni ko'rasiz.
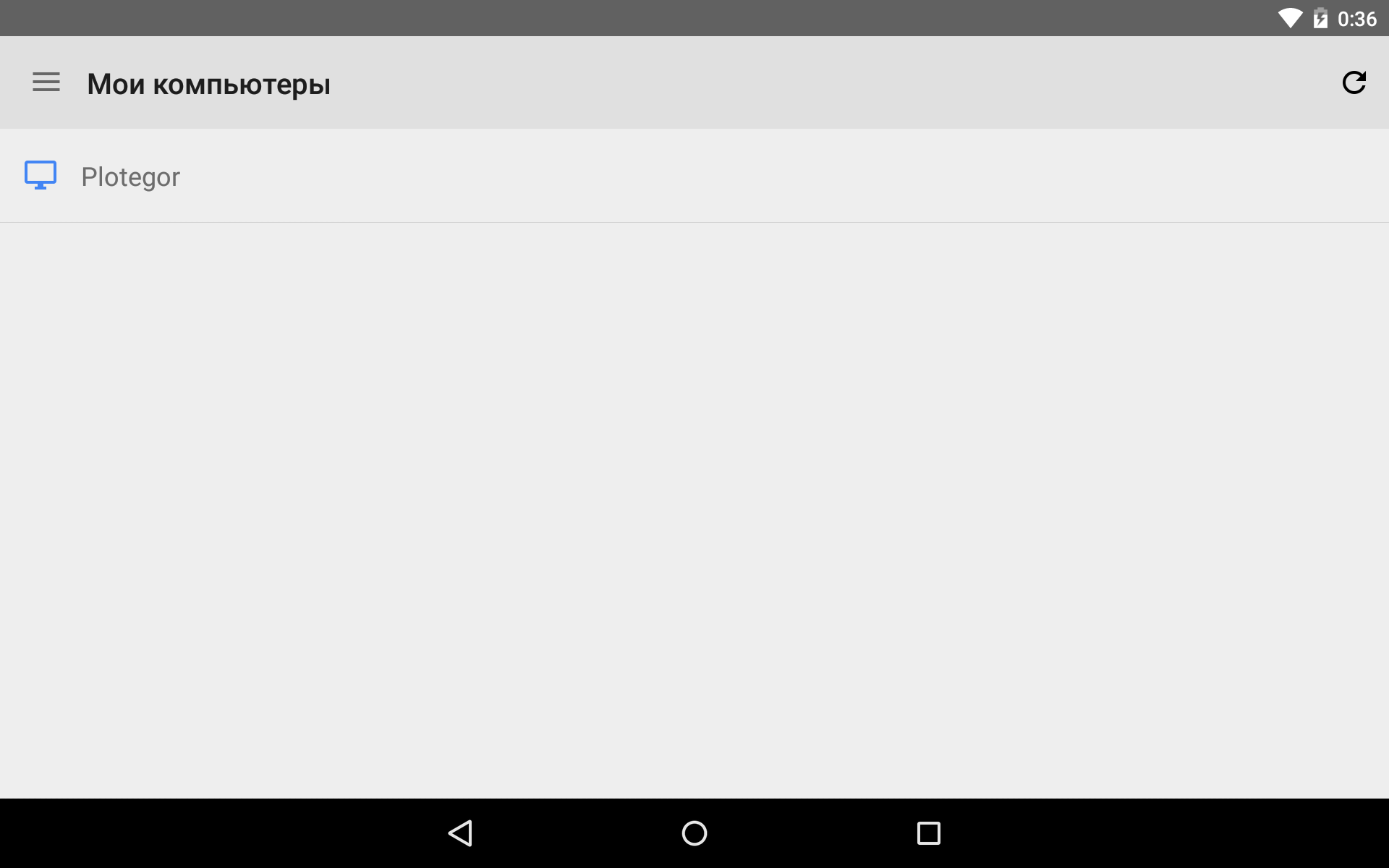
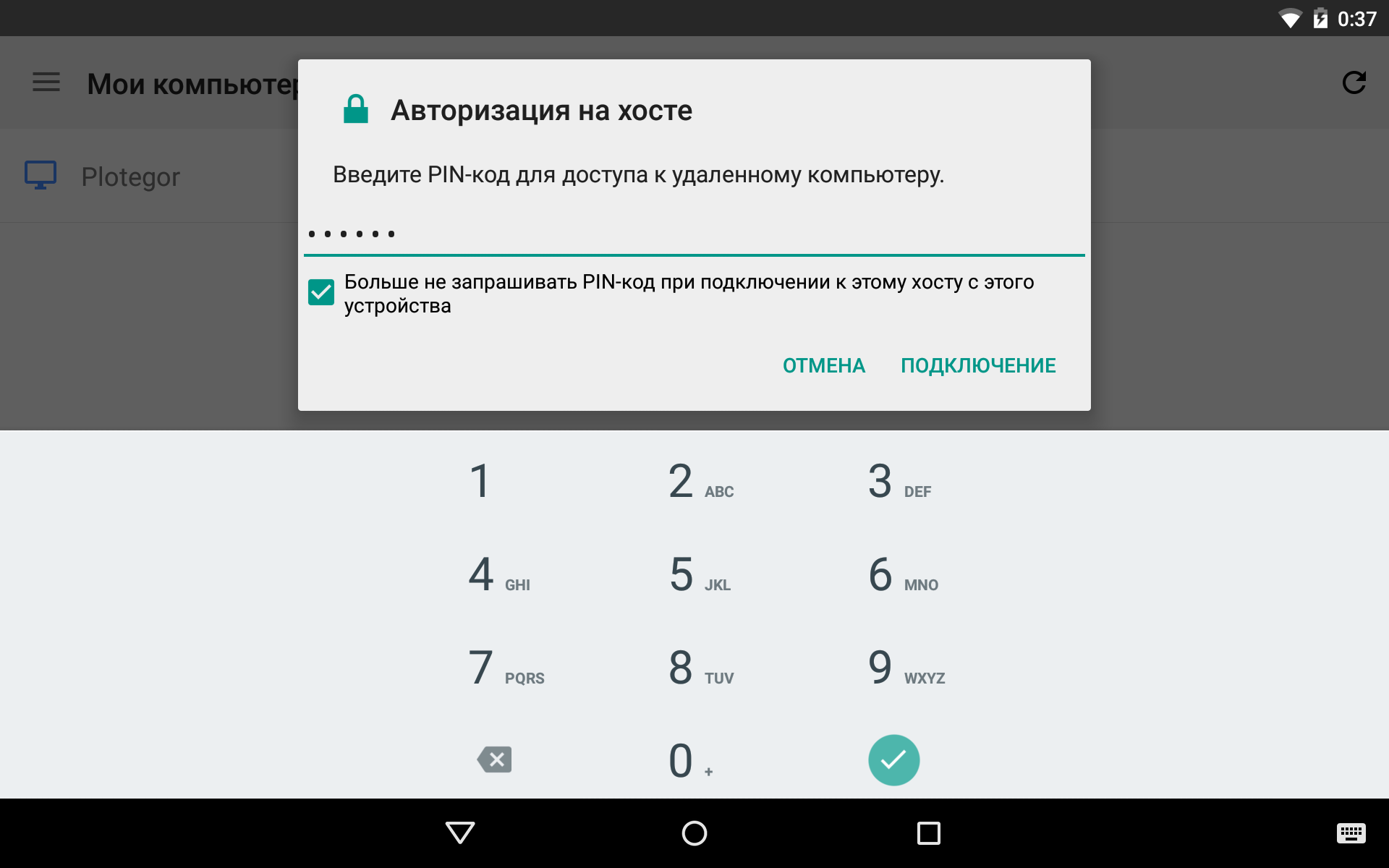
Shundan so'ng, qurilmangiz shaxsiy kompyuterga ulanadi va siz smartfon yoki planshetdan kompyuterni boshqarishingiz mumkin bo'ladi.
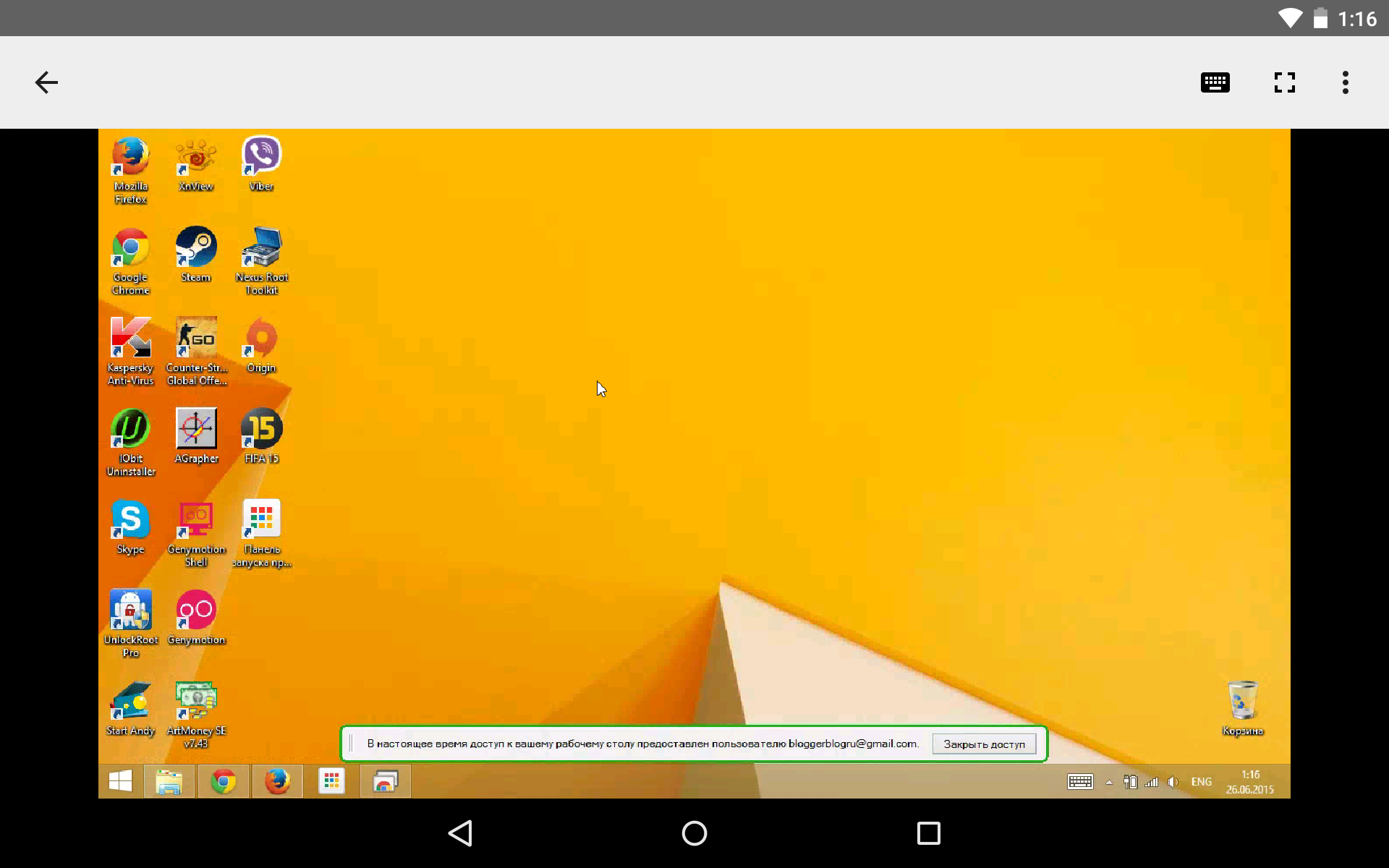
Shu bilan birga, kompyuter ekranining pastki qismida ish stoliga boshqa qurilmadan kirish haqida xabar beruvchi chiziq paydo bo'ladi. Shuningdek, "Kirishni yopish" tugmasi mavjud.
Internet orqali kompyuterga masofaviy kirish uchun eng mashhur Windows dasturi TeamViewer hisoblanadi. U bepul tarqatilishi (notijorat maqsadlarda), intuitiv interfeys va foydalanish qulayligi tufayli mashhurdir. Bir xil bepul vosita masofadan turib kompyuterga kirish standart hisoblanadi Windows yordam dasturi « Masofaviy yordam", lekin TeamViewer bilan solishtirganda kamroq funktsional. Bundan tashqari, har bir foydalanuvchi Windows 7 dan boshlangan tizim versiyalarida uning mavjudligi haqida bilmaydi. Ushbu variantlarning ikkalasi ham Google-dan muqobil variantga ega va muqobil o'zaro faoliyat platformalardir. Bu haqda quyida batafsilroq gaplashamiz.
Google-dan kompyuterlarga masofadan kirish;
Chrome masofaviy kirishni kompyuteringizga o'rnatish;
Bir martalik Chrome masofaviy kirish seanslari;
Kompyuterlaringizga doimiy masofadan kirish;
Android ilovasi orqali Chrome masofadan kirish;
Chrome masofaviy kirish funksiyasi.
rasmiy Chrome brauzeri do'konida, shuningdek Android va iOS uchun ilovalar do'konlarida - mos ravishda Google Play Market va Apple Store. 2. Chrome masofaviy kirishni kompyuteringizga o'rnatingMisol tariqasida Windows tizimidan foydalangan holda Chrome brauzerida masofaviy kirish dasturini o'rnatishni ko'rib chiqaylik.
Chrome do'koniga o'ting va Remote Worker ilovasini o'rnating Chrome jadvali" Ilovaning o'zini o'rnatish uchun Chrome hisob qaydnomasi yordamida avtorizatsiya talab qilinmaydi, lekin masofaviy kirish funksiyasidan foydalanish uchun avtorizatsiya talab qilinadi.
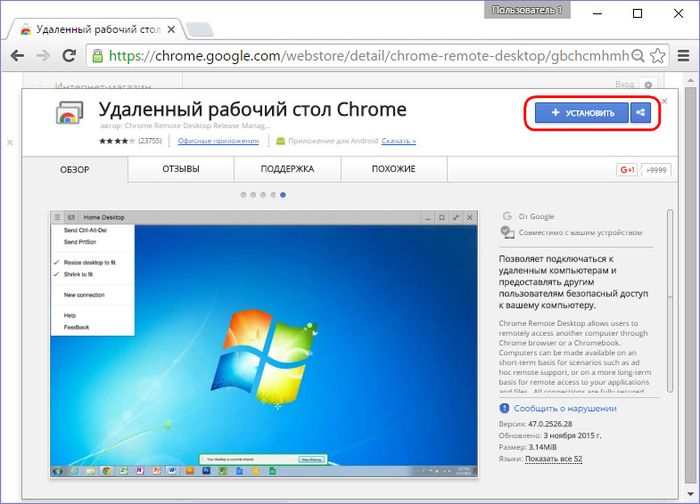
Biz talab qilingan ruxsatnomalarni beramiz.
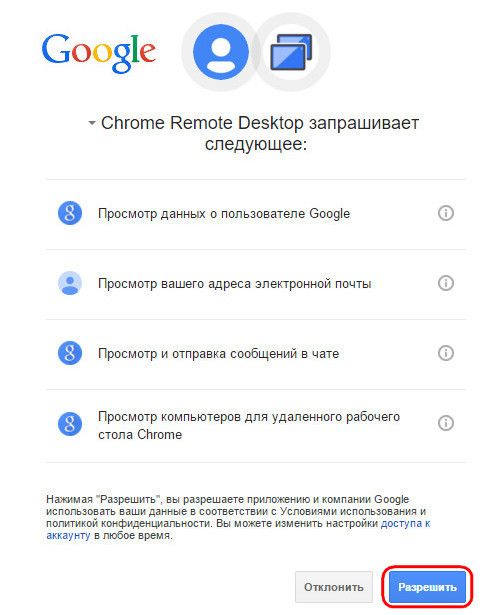
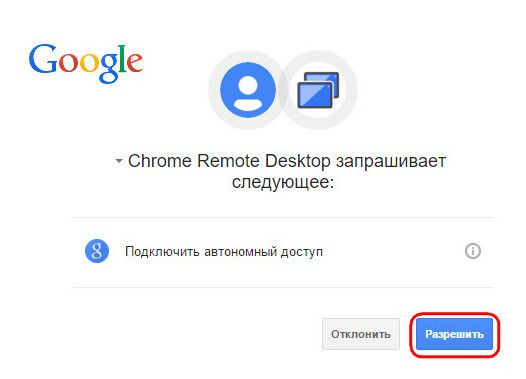
O'rnatilgandan so'ng, ilova Chrome ilovasini ishga tushirish panelida mavjud bo'ladi.
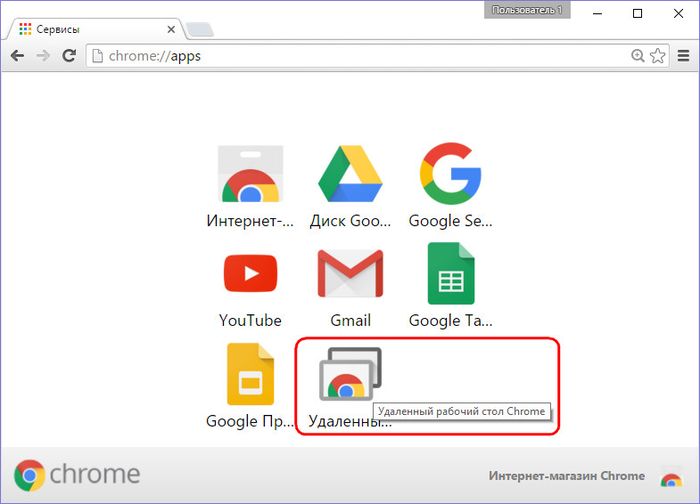
Ilovani ishga tushirgandan so'ng biz interfeysning ikkita asosiy bo'limini ko'ramiz: "Masofaviy qo'llab-quvvatlash" yuqori bo'limi - bir martalik seanslar uchun funksionallik. masofaviy boshqarish, pastki qismi esa "Mening kompyuterlarim" kompyuterlarga doimiy masofaviy kirishni sozlash uchun mo'ljallangan. Ammo biron bir funktsiyani o'rganishni boshlashdan oldin, siz o'rnatishingiz kerak operatsion tizim orqali masofaviy kirish uchun dasturiy ta'minot Chrome brauzeri- uy egasi deb ataladigan narsa. Buni amalga oshirish uchun "Masofaviy qo'llab-quvvatlash" bo'limidagi "Ishga tushirish" tugmasini bosing.
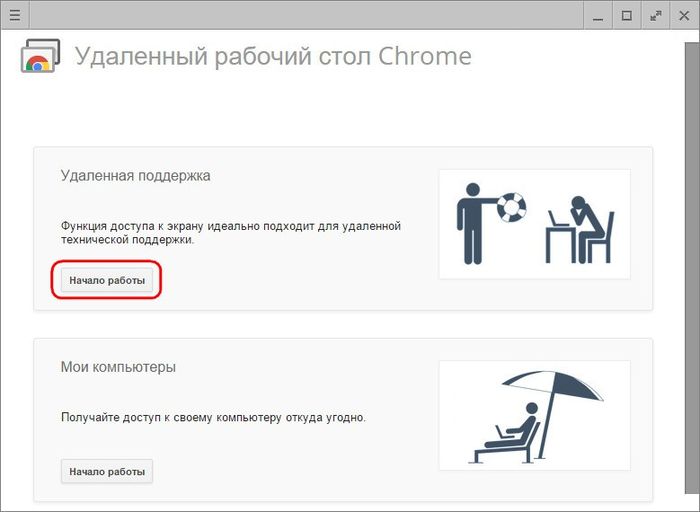
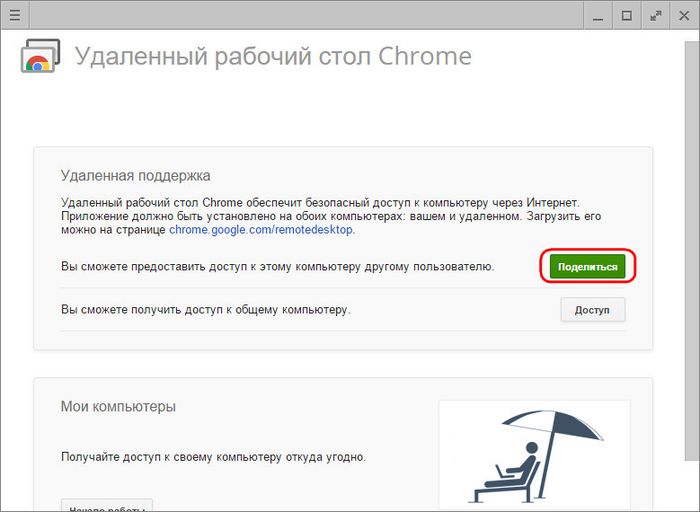
Xuddi shu xostni tizimga o'rnatish taklifini ko'ramiz. Biz rozimiz.
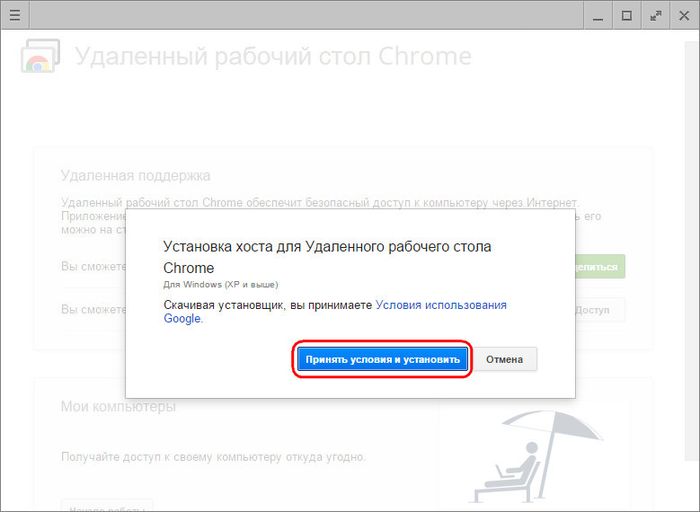
Xost o'rnatish faylini yuklab olish jarayoni boshlanadi. Uni yuklab olgandan so'ng, dasturni ishga tushirishingiz va o'rnatishingiz kerak.
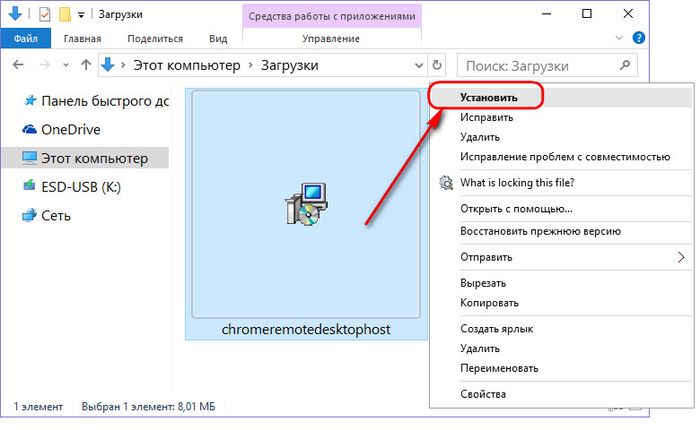
3. Bir martalik Chrome masofaviy seanslari
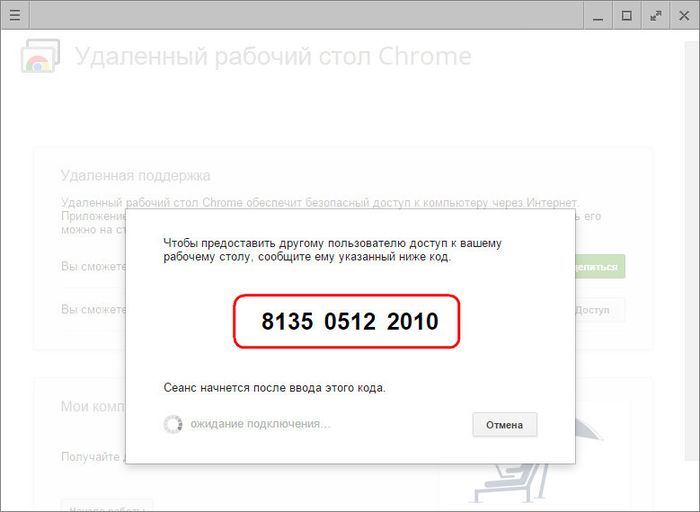
"Masofadan qo'llab-quvvatlash" bo'limida bir martalik kirish seanslari taqdim etish uchun mos keladi kompyuter yordami masofada. Yaratilgan kirish kodi har doim boshqacha bo'ladi va kompyuterga kirish huquqiga ega bo'lgandan so'ng, kompyuter yordamini ko'rsatadigan masofaviy foydalanuvchi endi ushbu koddan foydalana olmaydi. Keyingi seans uchun masofaviy foydalanuvchiga boshqa, yangi yaratilgan kirish kodi kerak bo'ladi. Masofaviy kompyuterga kirish uchun masofaviy foydalanuvchi brauzerda Chrome Remote Desktop ilovasini ham o'rnatishi kerak. Agar faqat masofaviy kompyuterga kirish uchun bo'lsa, unda o'rnatish dasturiy ta'minot(xost, masofaviy kirishni ta'minlashda bo'lgani kabi) talab qilinmaydi. Bunday foydalanuvchi yaratilgan kirish kodini olgandan so'ng, u masofaviy kompyuterga ulanishi va uni boshqarishi mumkin. Buning uchun dastur oynasida "Kirish" tugmasini bosing.
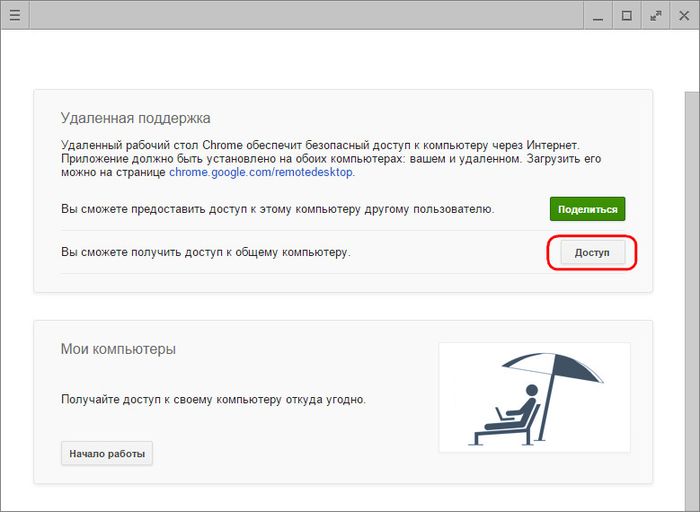
Keyin paydo bo'lgan maydonga olingan kodni kiriting va "Ulanish" tugmasini bosing.
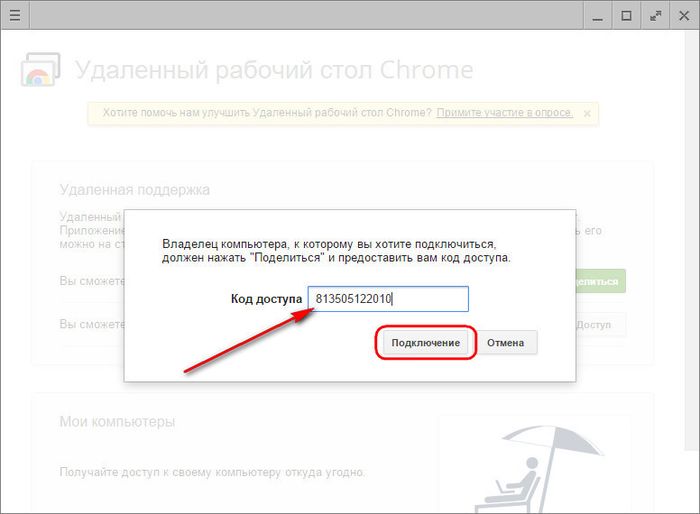
Ish stoli tasviri dastur oynasida kengayadi masofaviy kompyuter. Har qanday ishtirokchi masofaviy seans ilova panelidagi “Kirishni yopish” tugmasini bosish orqali uni tugatishi mumkin. Buni dastur oynasidagi boshqaruv kompyuterida uzish tugmasi yordamida ham amalga oshirish mumkin.
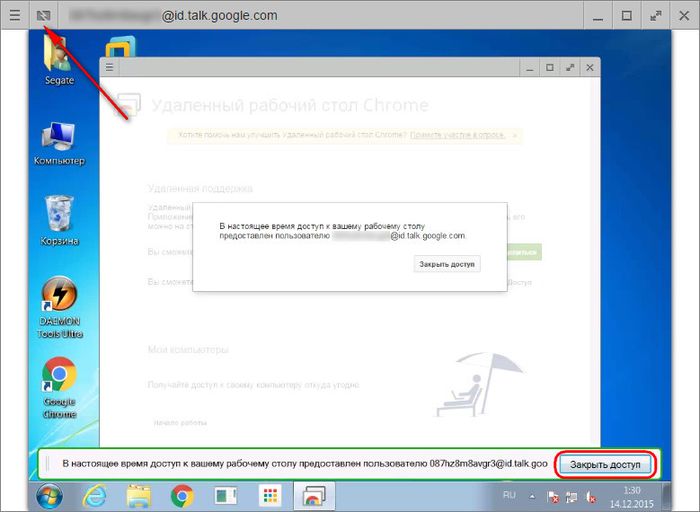
Masofaviy kirishni ta'minlaydigan kompyuterda aloqani to'xtatish ilova oynasining eng markazida ham mavjud bo'ladi.
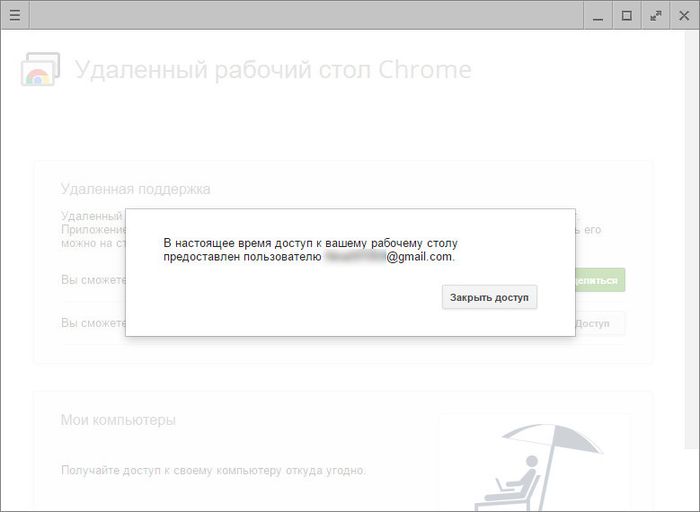
4. Kompyuterlaringizga doimiy masofadan kirish
"Mening kompyuterlarim" ilovasining ikkinchi bo'limi, aytib o'tilganidek, sozlash imkonini beradi doimiy kirish bir nechta foydalanuvchi kompyuterlariga. Buni amalga oshirish uchun birinchi bosqichda "Ishga tushirish" tugmasini bosing.
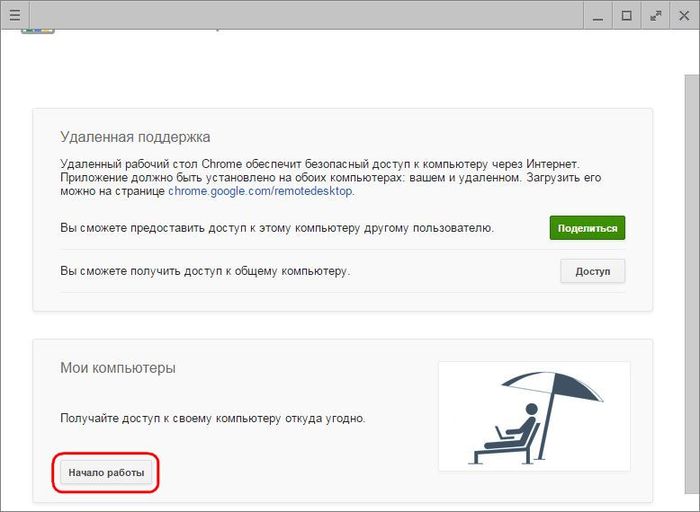
Keyin biz "Masofaviy ulanishlarga ruxsat berish" tugmasi bilan doimiy kirishni faollashtiramiz.
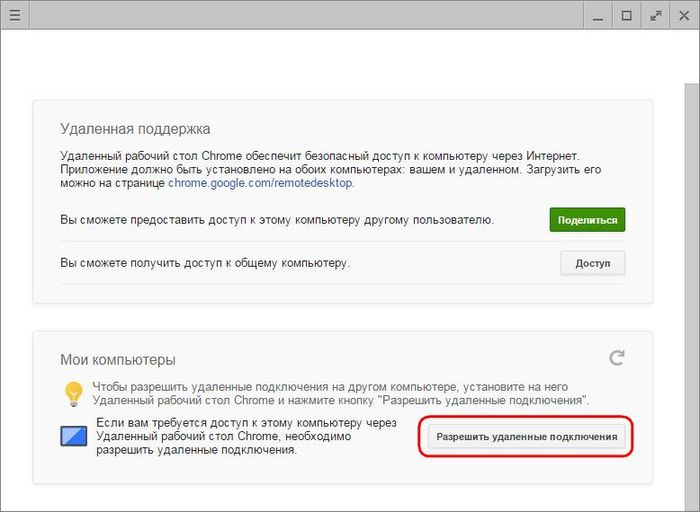
Biz 6 yoki undan ortiq belgilarni o'z ichiga olishi kerak bo'lgan PIN kodni topamiz. "Ok" tugmasini bosing.
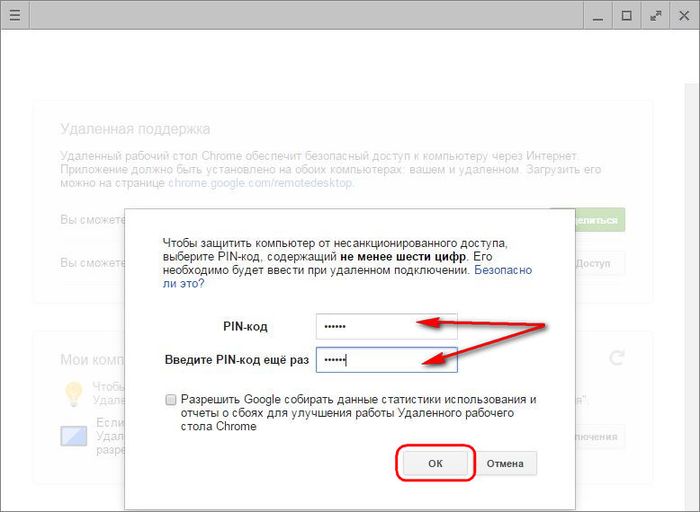
Buning uchun biz xabarni ko'ramiz ushbu kompyuterdan Chrome masofaviy ulanishga ruxsat berilgan.
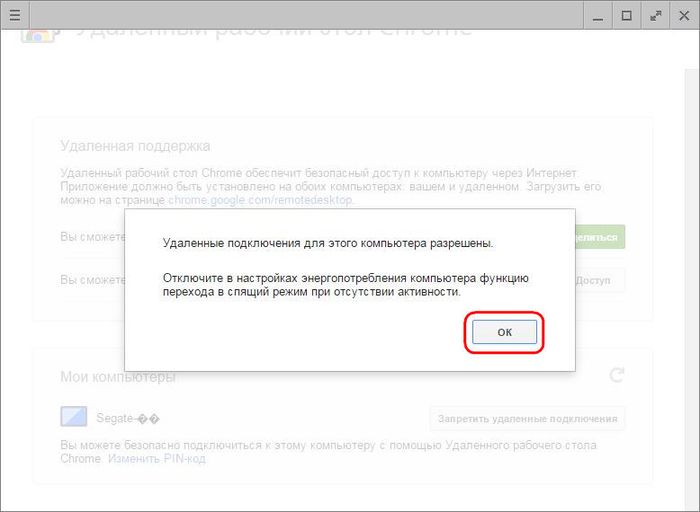
Xuddi shu printsipdan foydalanib, har bir mavjud kompyuter uchun doimiy masofaviy kirishni sozlash mumkin. Ularning har biri uchun yangi PIN-kodni o'ylab topish shart emas, PIN-kod universal bo'lishi mumkin va har bir kompyuter yoki noutbuk uchun doimiy masofadan kirishni o'rnatishda takrorlanishi mumkin.
Sozlangan doimiy masofaviy kirishga ega kompyuterlar ro'yxati dastur oynasida "Mening kompyuterlarim" bo'limida ko'rinadi. Bu erda istalgan vaqtda "Masofaviy kirishni rad etish" tugmasi yordamida har bir qurilma uchun masofaviy kirishni o'chirib qo'yishingiz mumkin. Tanlangan kompyuterga ulanish uchun ro'yxatdagi uning nomini bosish kifoya.
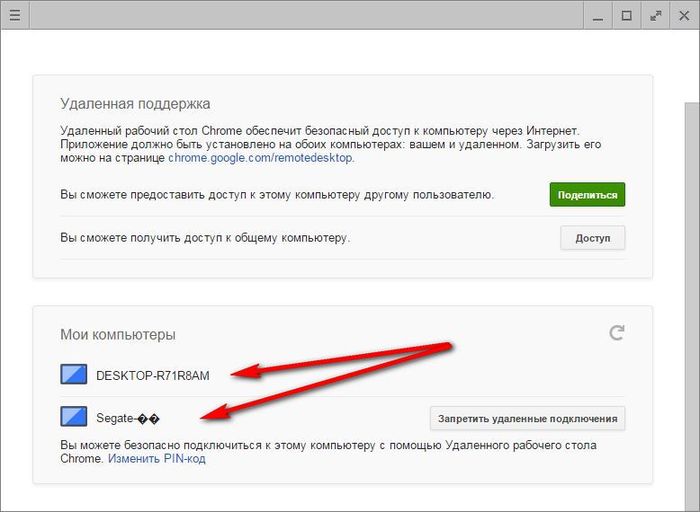
Va keyin uning PIN kodini kiriting.
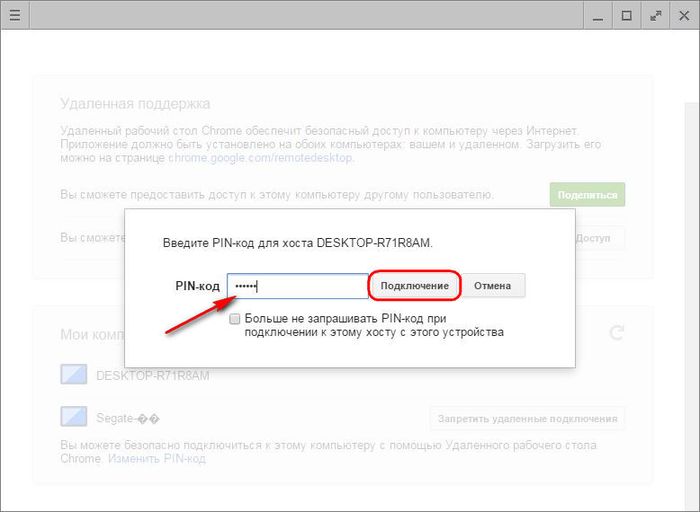
5. Android ilovasi orqali Chrome masofaviy kirish
Doimiy masofaviy kirishni o'rnatishning qulayliklaridan biri bu Internet orqali kompyuterlarga ulanishdir mobil qurilmalar. Keling, jarayonni ko'rib chiqaylik masofaviy ulanish Android planshetidan kompyuterga. Google do'konida Chrome Remote Desktop ilovasini o'rnating Play Market.
Ilovani o'rnatish va ishga tushirgandan so'ng, biz allaqachon tanish bo'lgan kompyuterlar ro'yxatini ko'ramiz. Sizga kerak bo'lganini tanlang.
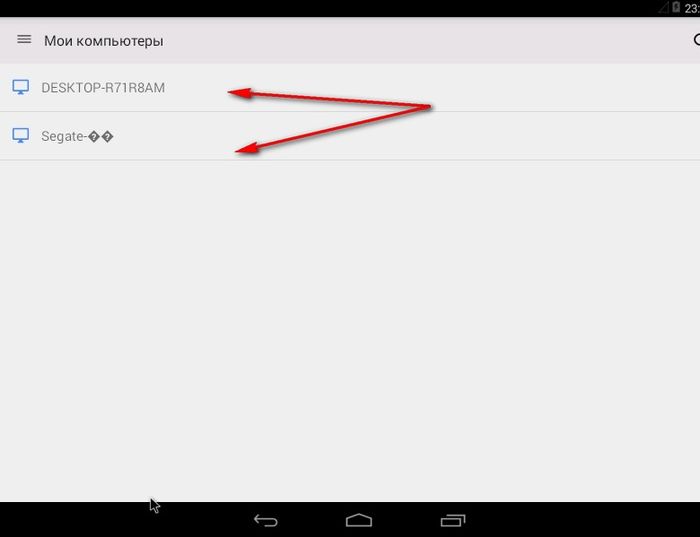
PIN kodni kiriting va "Ulanish" tugmasini bosing.
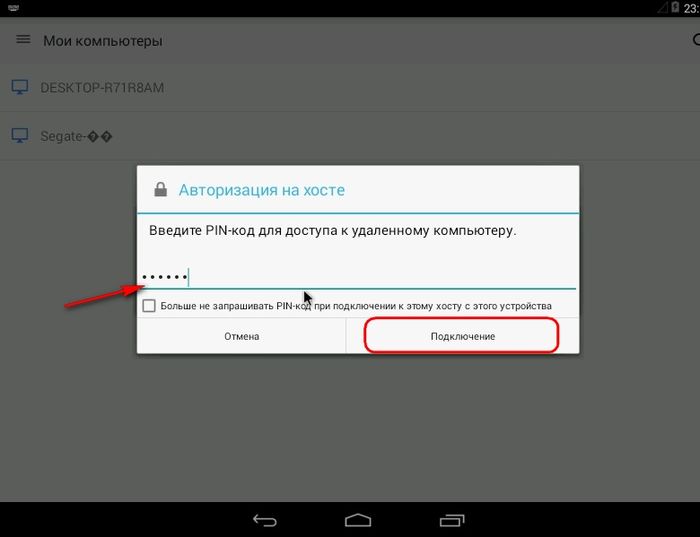
Biz kompyuterga kirish huquqiga egamiz.
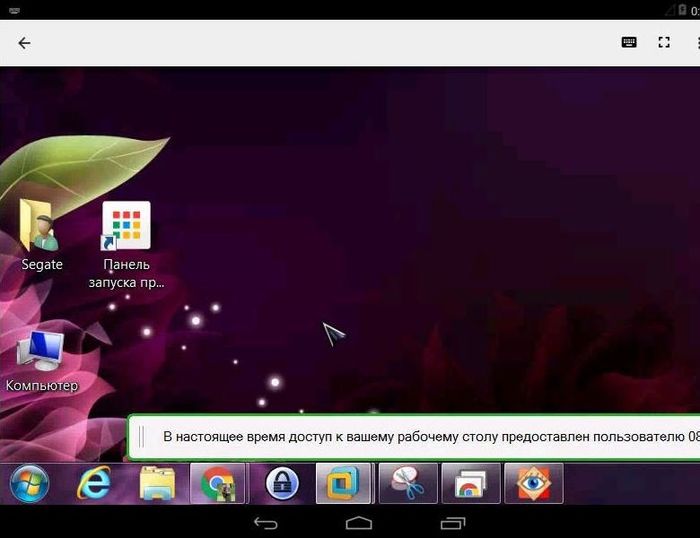
6. Chrome masofaviy kirish funksiyasi
Chrome masofaviy kirish eng oddiy vositadir. Uning imkoniyatlari orasida siz kompyuterga yordam ko'rsatishda muloqot qilish uchun ikki tomonlama fayl uzatish, chat yoki ovozli aloqani ko'rmaysiz va masofaviy kirish dasturlari, xususan TeamViewer taklif qilishi mumkin bo'lgan kengaytirilgan sozlamalarni topa olmaysiz. Google ilovasining imkoniyatlari minimal: kompyuterni masofadan boshqarish orqali siz oyna o'lchamini sozlashingiz, Ctrl+Alt+Del klaviatura yorlig'i buyrug'ini yuborishingiz yoki ekran tasvirini yaratishingiz mumkin.
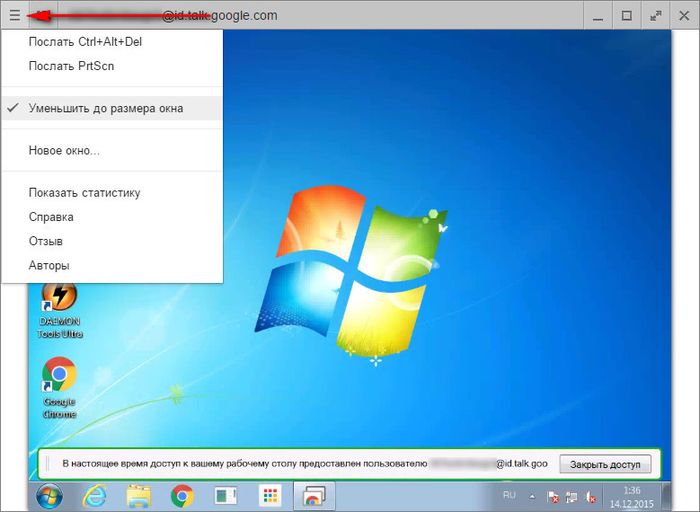
Birinchi ikkita variant Android ilovasida ham mavjud.
Masofaviy kompyuterga ulanish juda tez-tez zarur. Va odatda buni iloji boricha tezroq qilish kerak! Brauzer ishlab chiquvchilari Gugl xrom o'z foydalanuvchilariga buni qilishning oson yo'lini taklif qilish.
Agar siz Google Chrome-ning doimiy foydalanuvchisi va muxlisi bo'lsangiz, ehtimol siz ushbu brauzer uchun juda ko'p turli xil kengaytmalar va xizmatlar mavjudligi haqida bilasiz. Bepul tarqatilgan ular, ayniqsa tizimni yuklamasdan, ob-havodan tortib biznes vositalariga qadar butunlay boshqa sohalarda hayotingizni ancha osonlashtirishi mumkin. Ushbu maqolada biz Chrome Remote Desktop xizmati (Chrome Masofaviy ish stoli).
Bir oz tarix
Chrome Remote Desktop xizmati 2011 yilning kuzida beta-versiya sifatida paydo bo'ldi. Va endi, bir yildan ko'proq vaqt sinovdan o'tgach, Google birinchi barqaror versiyani chiqardi, bu vaqtga kelib, ish joyida masofaviy kirish zarurligiga duch kelgan ko'plab foydalanuvchilar uni intiqlik bilan kutishgan. Ishlab chiquvchilarning so'zlariga ko'ra, dastur ustida ishlash to'xtamaydi, shuning uchun biz tez orada yangi yaxshilanishlarni kutishimiz mumkin.
Nima uchun Chrome masofaviy ish stoli kerak?
Aytaylik, siz uy kompyuteringizda saqlangan ma'lumotlarni olishni xohlaysiz. Yoki do'stingiz tizim sozlamalari bo'yicha yordam so'radi va uzoq ko'rsatmalar berishdan ko'ra buni o'zingiz qilishingiz osonroq. Agar ikkalangiz ham foydalansangiz Google brauzeri Chrome yaxshiroq xizmat"Chrome Remote Desktop" - bu aql bovar qilmaydigan narsa.
Siz nafaqat masofaviy kompyuterda barcha kerakli amallarni bajarishingiz, balki audio yozuvlarni ham tinglashingiz mumkin (funktsiya Windows OS uchun mavjud). Ilova, shuningdek, nusxa ko'chirish va joylashtirish funksiyasini juda qulay tarzda amalga oshiradi, bu sizga ma'lumotni kompyuterdan masofaviy ish stoliga nusxalash uchun tanish klaviatura yorliqlaridan foydalanish imkonini beradi. Dastur interfeysi sodda va intuitiv bo'lib, u o'ttizdan ortiq tillarda mavjud.
Yuklab oling, o'rnating va foydalaning
Xizmat bepul tarqatiladi. Kerakli fayllarni Chrome internet-doʻkoniga oʻrnatishingiz mumkin (“Ish” boʻlimi - “ Ofis ilovalari"). Sizga kerak bo'lgan narsa - Internet va Google Chrome brauzeri. Ilova Windows, Linux, Mac, Chromebook bilan ishlaydi.
Brauzeringizdagi "Xizmat qo'shish" tugmasini bosing va o'zingizni kiriting pochta manzili gmail-da. Ilova menyusidan birinchi ishga tushirilgandan so'ng, elektron pochta orqali avtorizatsiya ruxsatini tasdiqlang. Endi siz ishga kirishingiz mumkin.
Ushbu xizmat orqali masofaviy ish stoliga kirishni butunlay xavfsiz deb atash mumkin: har safar undan foydalanganda noyob raqamli kod yaratiladi. Buni siz ulanmoqchi bo'lgan shaxsiy kompyuter egasi sizga aytishi kerak.
Buning uchun dasturdagi masofaviy kompyuterda "Ochiq kirish" opsiyasini tanlashingiz kerak. Kodni olganingizdan so'ng, kompyuteringizga "Kirish uchun kirish umumiy kompyuter» va kerakli raqamlarni kiriting. Keyin, "Ulanish" tugmasini bosing. Ulanish tugallangandan so'ng siz brauzerni yopishingiz va kengaytmada ishlashni davom ettirishingiz mumkin.
Bitta shaxsiy kompyuterga doimiy ulanish
Agar siz Chrome Remote Desktop yordamida har doim bir xil kompyuterga ulanishni rejalashtirmoqchi bo'lsangiz, bir martalik koddan foydalanishingiz shart emas. Kirish uchun noyob alfanumerik PIN kod yarating. Bundan tashqari, sizning xavfsizligingiz ishning bitta Google hisobi orqali amalga oshirilishi bilan ham kafolatlanadi. Ya'ni, kompyuteringizga masofadan ulanish uchun tajovuzkor nafaqat Chrome Remote Desktop parolini, balki sizning elektron pochta ma'lumotlaringizni ham bilishi kerak bo'ladi.
Qanday ishlash kerak
Bunday ishonchli ulanish uchun masofaviy kompyuter yoqilgan va Internetga ulangan bo'lishi kerak. Brauzerni ishga tushirish shart emas.
Ilovani ochgandan so'ng, "Mening kompyuterlarim" maydonida "Ishga tushirish" tugmasini toping va ustiga bosing. PIN kod yordamida masofaviy ulanishga ruxsat berilgan barcha qurilmalar ro'yxatini ko'rasiz. Ulardan birini tanlagandan so'ng, parolni kiriting va "Ulanish" tugmasini bosing.
Masofaviy ish stoli bilan ishlashni tugatish uchun kursorni qalqib chiquvchi oyna ustiga olib boring yuqori panel va "O'chirish" opsiyasini tanlang.
Internet orqali kompyuterga masofaviy kirish uchun eng mashhur Windows dasturi TeamViewer hisoblanadi. U bepul tarqatilishi (notijorat maqsadlarda), intuitiv interfeys va foydalanish qulayligi tufayli mashhurdir. Masofadan kompyuterga kirishning bir xil bepul vositasi standart Windows Remote Assistance yordam dasturidir, ammo TeamViewer bilan solishtirganda u kamroq funktsionaldir. Bundan tashqari, har bir foydalanuvchi Windows 7 dan boshlangan tizim versiyalarida uning mavjudligi haqida bilmaydi. Ushbu variantlarning ikkalasi ham Google-dan muqobil variantga ega va muqobil o'zaro faoliyat platformalardir. Bu haqda quyida batafsilroq gaplashamiz.
1. Google'dan kompyuterlarga masofadan kirishChrome brauzeri oynasida Chrome Remote Desktop ilovasidan foydalanib, siz Google Chrome brauzerining versiyasiga ega bo'lgan va uning do'konidagi ilovalarni qo'llab-quvvatlaydigan operatsion tizimlar bilan ishlaydigan Internet kompyuterlariga kirishingiz mumkin. Va bular Windows, Linux va Mac OS. Ushbu ilova yordamida kompyuterlarni nafaqat boshqa kompyuterlardan, balki operatsion tizimlar asosidagi mobil qurilmalardan ham masofadan turib boshqarish mumkin. Android tizimlari va iOS. Shunday qilib, agar siz uy yoki ish kompyuteringizni ochiq qoldirsangiz, Chrome brauzeri ishlayotgan bo'lsa (hatto fon), ilova o'rnatilgan va sozlangan holda, smartfon yoki planshetdan siz bunday kompyuterdagi istalgan faylga masofadan kirishingiz yoki kerakli dasturiy operatsiyalarni bajarishingiz mumkin. Google bir martalik masofaviy ulanish seanslarini va doimiy kirishni ta'minlaydi. Chrome hisob qaydnomasi bir nechta foydalanuvchi kompyuterlariga sozlangan masofaviy kirish uchun ma'lumotlarni saqlashi va doimiy PIN kodni kiritish orqali ularga boshqa qurilmalardan ulanishi mumkin. Ilovani masofaviy ulanishga ruxsat berish uchun bir marta sozlaganingizdan so'ng, har bir kompyuter uchun kirish PIN kodini o'rnatganingizdan so'ng, ushbu kompyuterlarning har biriga istalgan vaqtda boshqa qurilmalar - shaxsiy kompyuterlar, noutbuklar, planshetlar, smartfonlar orqali Internet orqali kirish mumkin. Ham kompyuterlar, ham mobil qurilmalar uchun Android asosida Va iOS ilovasi Chrome masofaviy ish stoli bepul. Shuningdek, uni Android va iOS uchun ilovalar do'konlarida - mos ravishda Google Play Market va Apple Store do'konlarida o'rnatish mumkin. 2. Chrome masofaviy kirishni kompyuteringizga o'rnatingMisol tariqasida Windows tizimidan foydalangan holda Chrome brauzerida masofaviy kirish dasturini o'rnatishni ko'rib chiqaylik. Chrome do'koniga o'ting va Chrome Remote Desktop ilovasini o'rnating. Ilovaning o'zini o'rnatish uchun Chrome hisob qaydnomasi yordamida avtorizatsiya talab qilinmaydi, lekin masofaviy kirish funksiyasidan foydalanish uchun avtorizatsiya talab qilinadi.
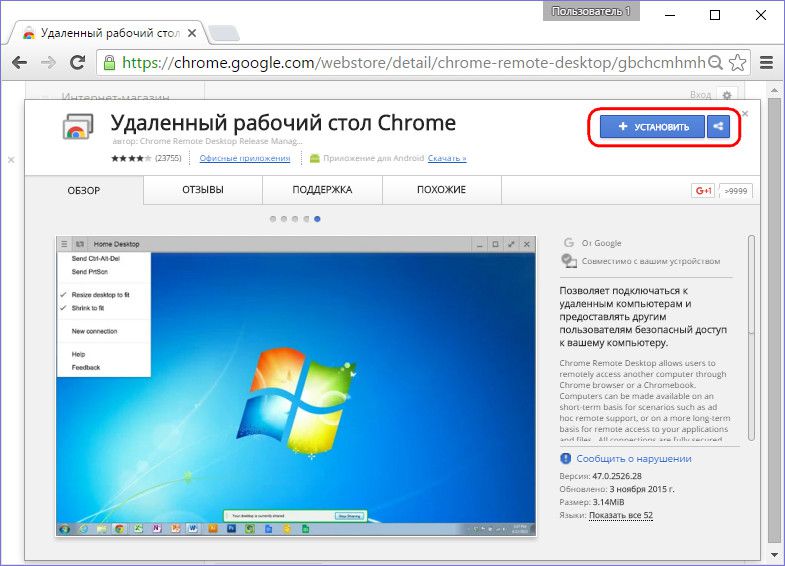
Biz talab qilingan ruxsatnomalarni beramiz. 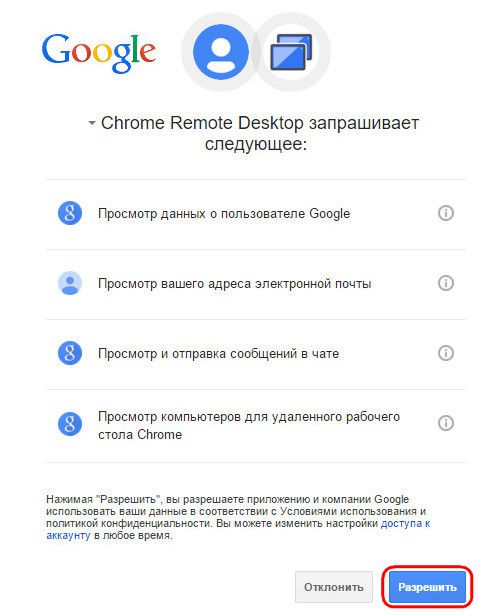
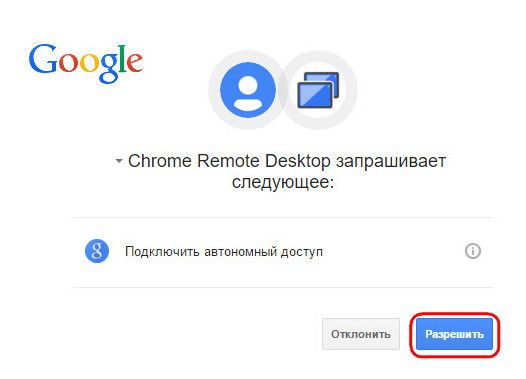
O'rnatilgandan so'ng, ilova Chrome ilovasini ishga tushirish panelida mavjud bo'ladi.
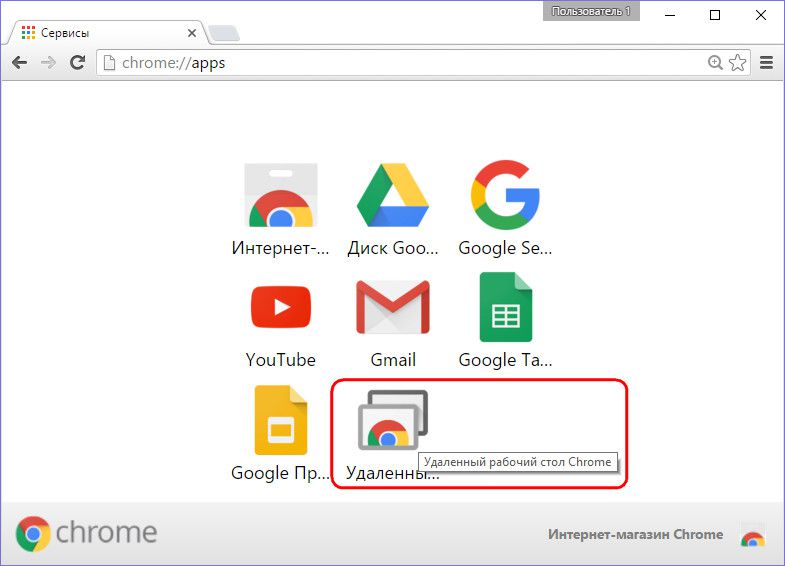
Ilovani ishga tushirgandan so'ng biz interfeysning ikkita asosiy bo'limini ko'ramiz: "Masofadan qo'llab-quvvatlash" yuqori bo'limi bir martalik masofadan boshqarish seanslari uchun funksionallik, pastki qismi esa "Mening kompyuterlarim" kompyuterlarga doimiy masofaviy kirishni sozlash uchun. Ammo biron bir funktsiyani o'rganishni boshlashdan oldin, siz Chrome brauzeri - xost deb ataladigan brauzer orqali operatsion tizimga masofaviy kirish uchun dasturiy ta'minotni o'rnatishingiz kerak. Buni amalga oshirish uchun "Masofaviy qo'llab-quvvatlash" bo'limidagi "Ishga tushirish" tugmasini bosing.
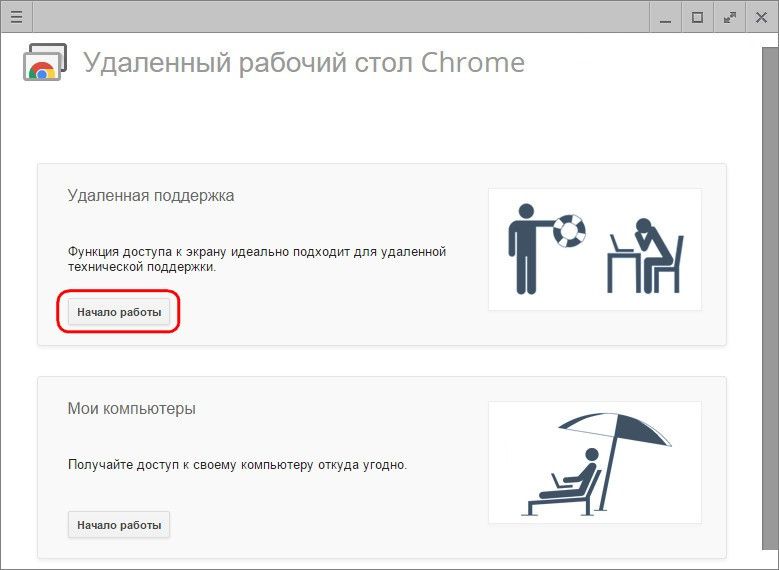
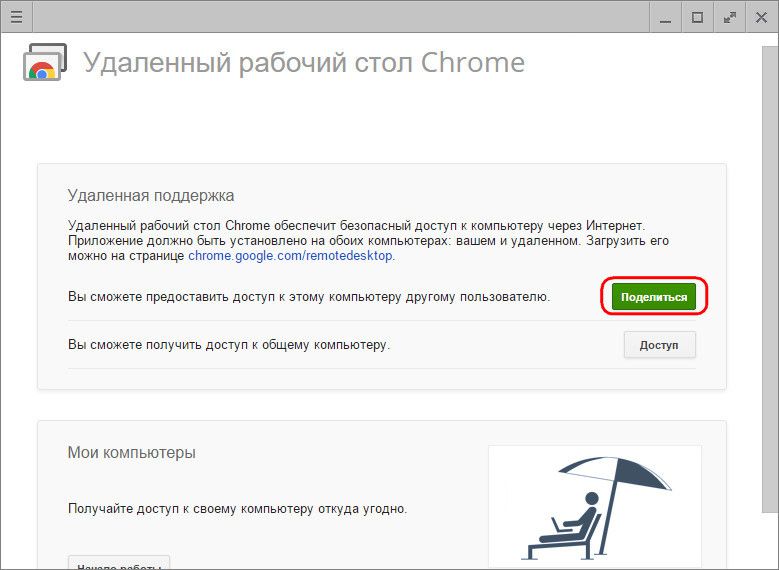
Xuddi shu xostni tizimga o'rnatish taklifini ko'ramiz. Biz rozimiz.
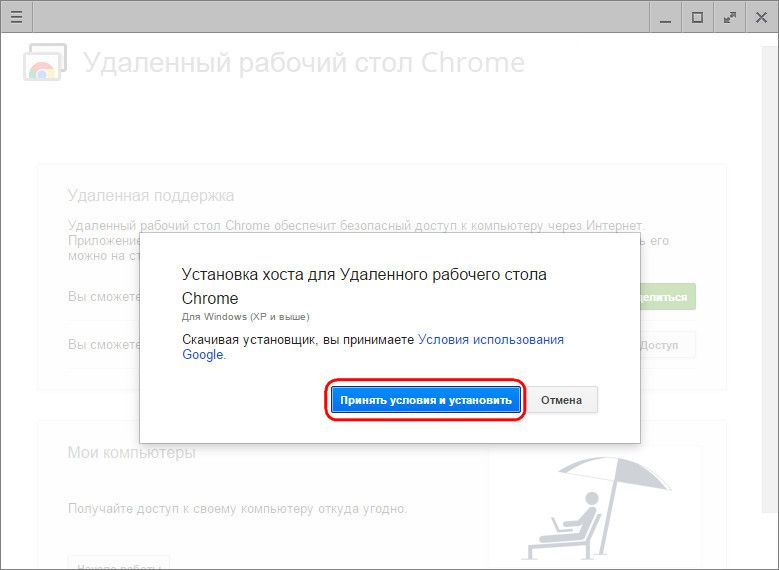
Xost o'rnatish faylini yuklab olish jarayoni boshlanadi. Uni yuklab olgandan so'ng, dasturni ishga tushirishingiz va o'rnatishingiz kerak.
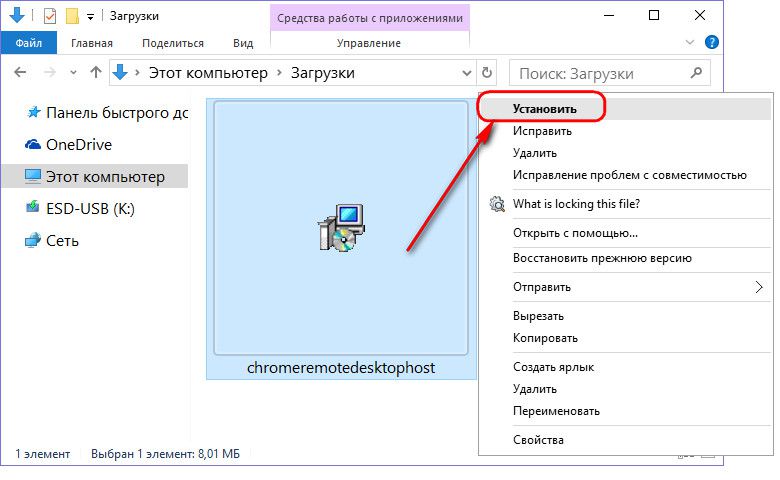
3. Bir martalik Chrome masofaviy seanslari
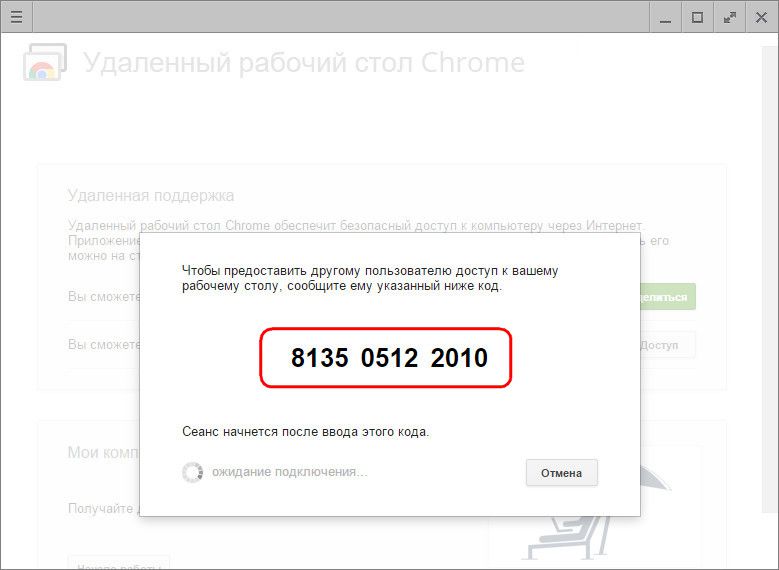
"Masofadan qo'llab-quvvatlash" bo'limidagi bir martalik kirish seanslari masofadan turib kompyuter yordamini ko'rsatish uchun javob beradi. Yaratilgan kirish kodi har doim boshqacha bo'ladi va kompyuterga kirish huquqiga ega bo'lgandan so'ng, kompyuter yordamini ko'rsatadigan masofaviy foydalanuvchi endi ushbu koddan foydalana olmaydi. Keyingi seans uchun masofaviy foydalanuvchiga boshqa, yangi yaratilgan kirish kodi kerak bo'ladi. Masofaviy kompyuterga kirish uchun masofaviy foydalanuvchi brauzerda Chrome Remote Desktop ilovasini ham o'rnatishi kerak. Agar faqat masofaviy kompyuterga kirish uchun bo'lsa, dasturiy ta'minotni o'rnatish (masofaviy kirishni ta'minlashda bo'lgani kabi) talab qilinmaydi. Bunday foydalanuvchi yaratilgan kirish kodini olgandan so'ng, u masofaviy kompyuterga ulanishi va uni boshqarishi mumkin. Buning uchun dastur oynasida "Kirish" tugmasini bosing.
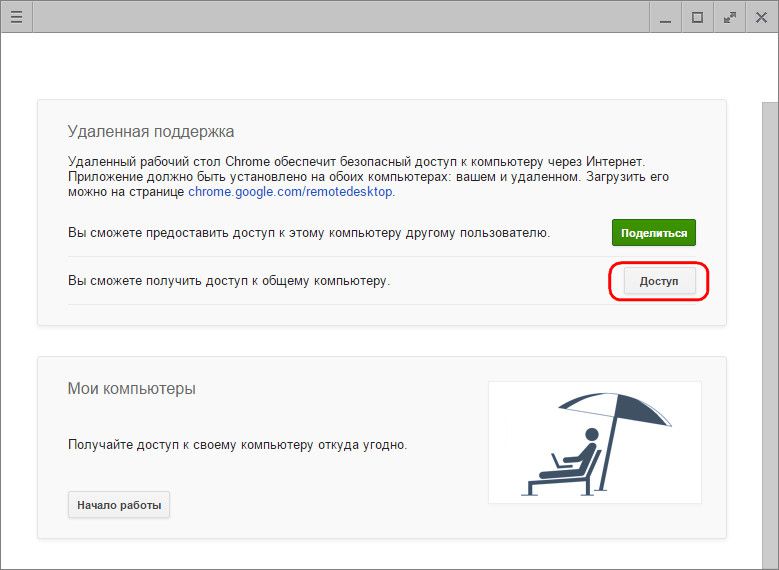
Keyin paydo bo'lgan maydonga olingan kodni kiriting va "Ulanish" tugmasini bosing.
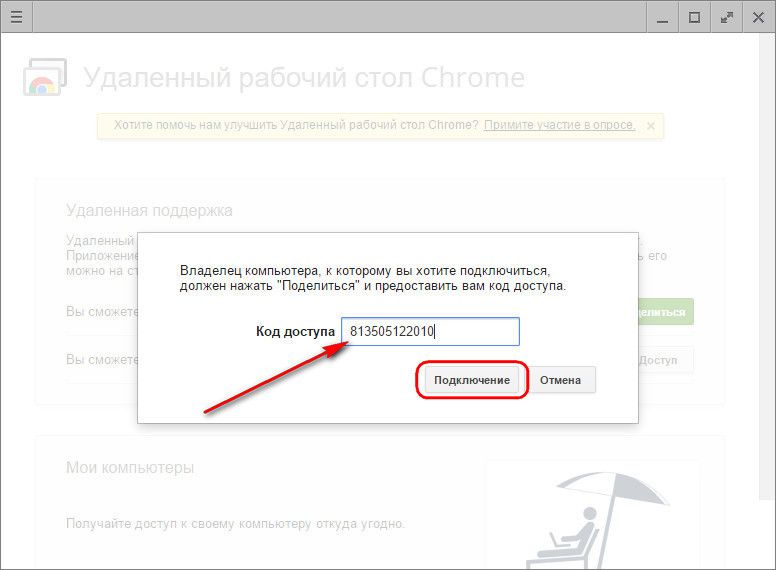
Ilova oynasida masofaviy kompyuterning ish stoli tasviri ko'rsatiladi. Masofaviy seansning har qanday ishtirokchisi ilova panelidagi “Kirishni yopish” tugmasini bosish orqali uni tugatishi mumkin. Buni dastur oynasidagi boshqaruv kompyuterida uzish tugmasi yordamida ham amalga oshirish mumkin.
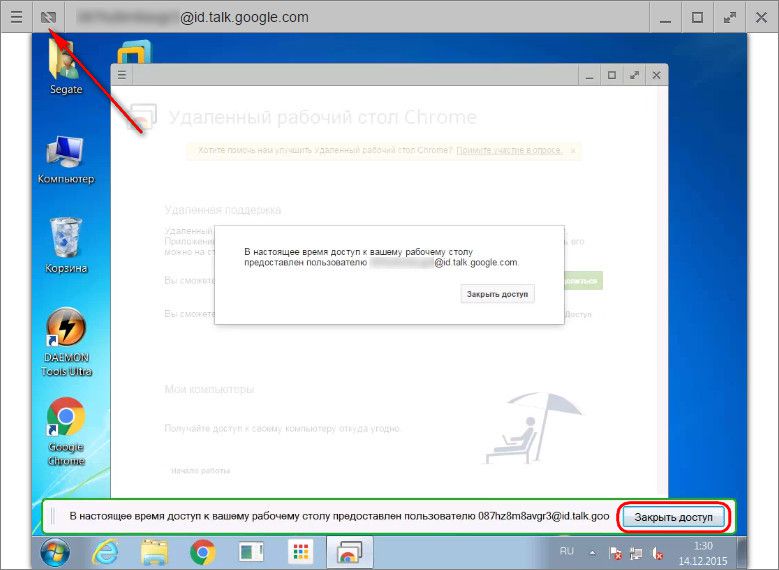
Masofaviy kirishni ta'minlaydigan kompyuterda aloqani to'xtatish ilova oynasining eng markazida ham mavjud bo'ladi.
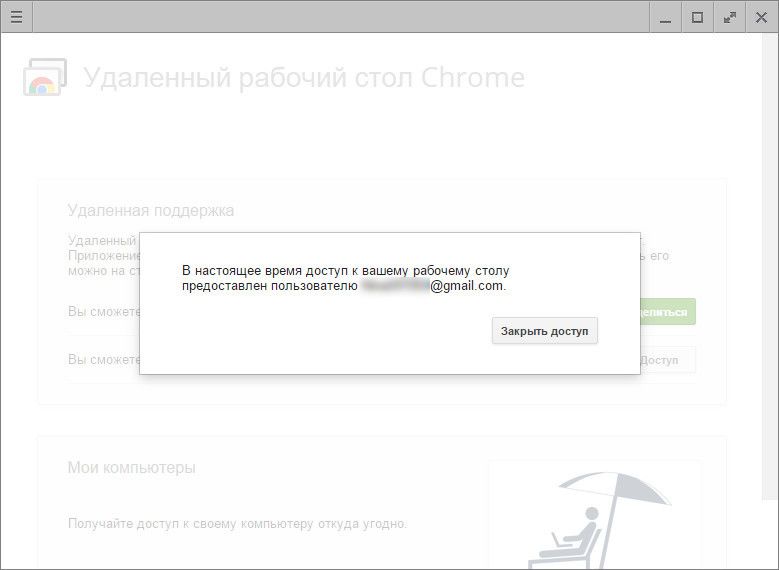
4. Kompyuterlaringizga doimiy masofadan kirish"Mening kompyuterlarim" ilovasining ikkinchi bo'limi, aytib o'tilganidek, bir nechta foydalanuvchi kompyuterlariga doimiy kirishni sozlash imkonini beradi. Buni amalga oshirish uchun birinchi bosqichda "Ishga tushirish" tugmasini bosing.
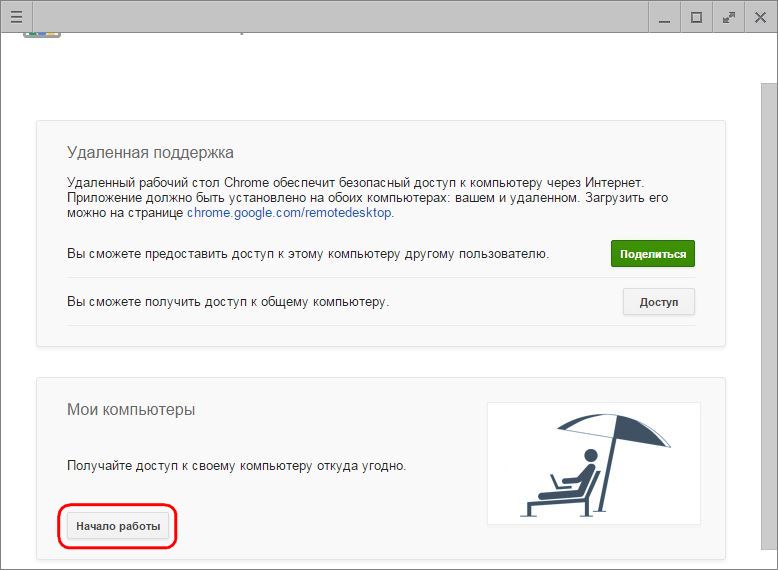
Keyin biz "Masofaviy ulanishlarga ruxsat berish" tugmasi bilan doimiy kirishni faollashtiramiz.
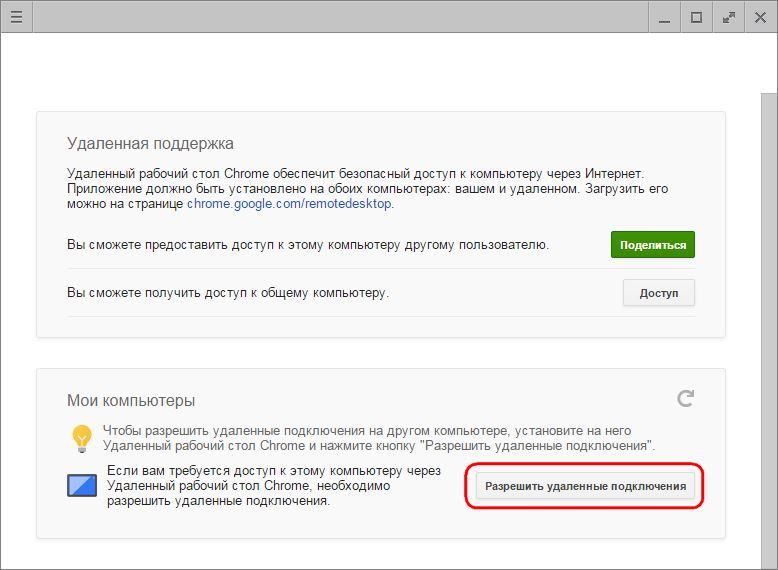
Biz 6 yoki undan ortiq belgilarni o'z ichiga olishi kerak bo'lgan PIN kodni topamiz. "Ok" tugmasini bosing.
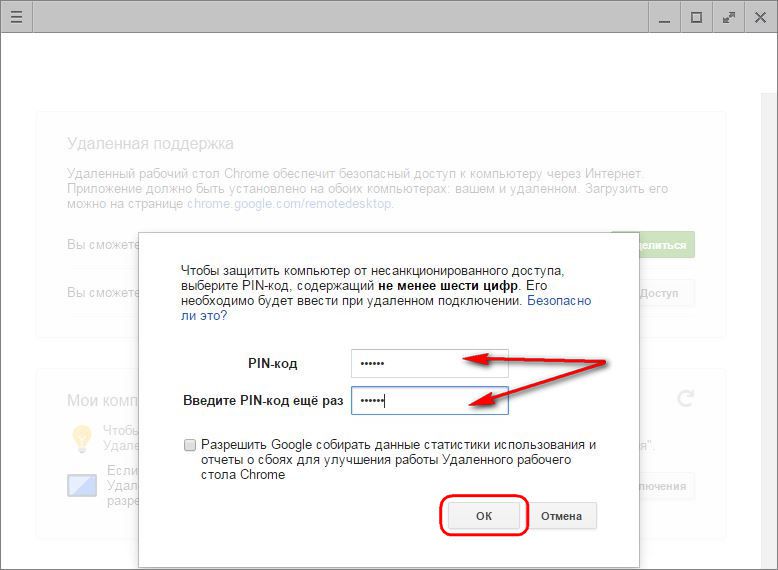
Ushbu kompyuter uchun Chrome masofaviy ulanishga ruxsat berilganligi haqidagi xabarni ko'rasiz.
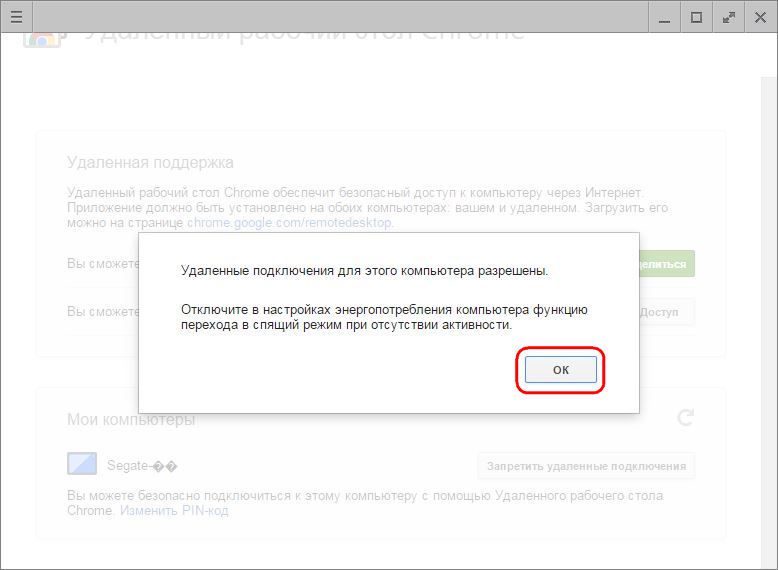
Xuddi shu printsipdan foydalanib, har bir mavjud kompyuter uchun doimiy masofaviy kirishni sozlash mumkin. Ularning har biri uchun yangi PIN-kodni o'ylab topish shart emas, PIN-kod universal bo'lishi mumkin va har bir kompyuter yoki noutbuk uchun doimiy masofadan kirishni o'rnatishda takrorlanishi mumkin. Sozlangan doimiy masofaviy kirishga ega kompyuterlar ro'yxati dastur oynasida "Mening kompyuterlarim" bo'limida ko'rinadi. Bu erda istalgan vaqtda "Masofaviy kirishni rad etish" tugmasi yordamida har bir qurilma uchun masofaviy kirishni o'chirib qo'yishingiz mumkin. Tanlangan kompyuterga ulanish uchun ro'yxatdagi uning nomini bosish kifoya.
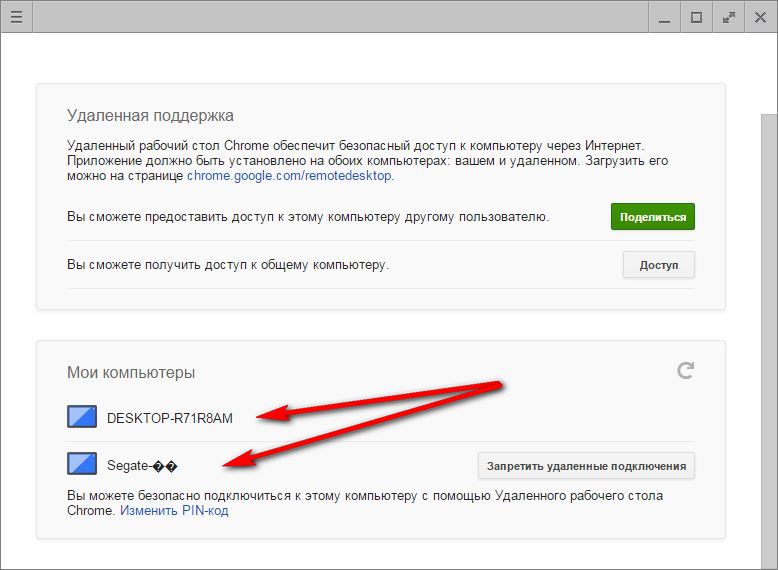
Va keyin uning PIN kodini kiriting.
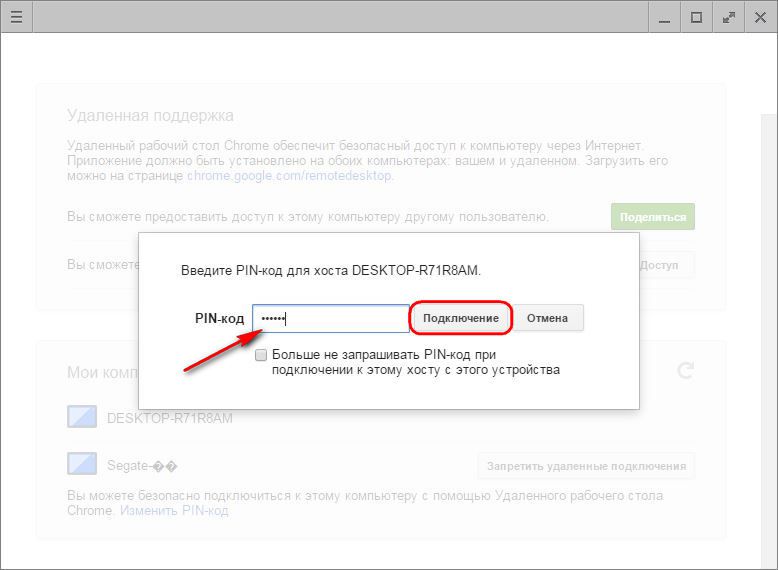
5. Android ilovasi orqali Chrome masofaviy kirishDoimiy masofaviy kirishni o'rnatishning qulayliklaridan biri mobil qurilmalardan Internet orqali kompyuterlarga ulanishdir. Keling, Android planshetidan kompyuterga masofadan ulanish jarayonini ko'rib chiqaylik. Do'konda Chrome Remote Desktop ilovasini o'rnating Google Play Bozor. Ilovani o'rnatish va ishga tushirgandan so'ng, biz allaqachon tanish bo'lgan kompyuterlar ro'yxatini ko'ramiz. Sizga kerak bo'lganini tanlang.
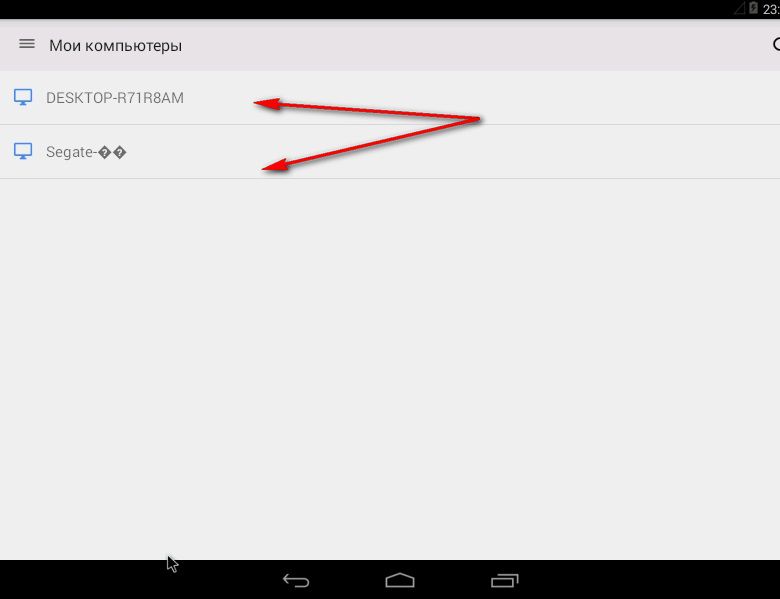
PIN kodni kiriting va "Ulanish" tugmasini bosing.
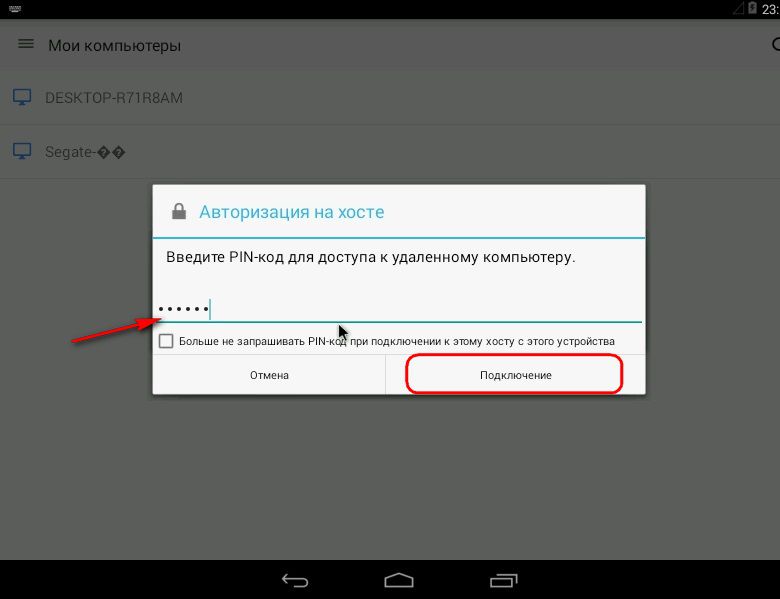
Biz kompyuterga kirish huquqiga egamiz.
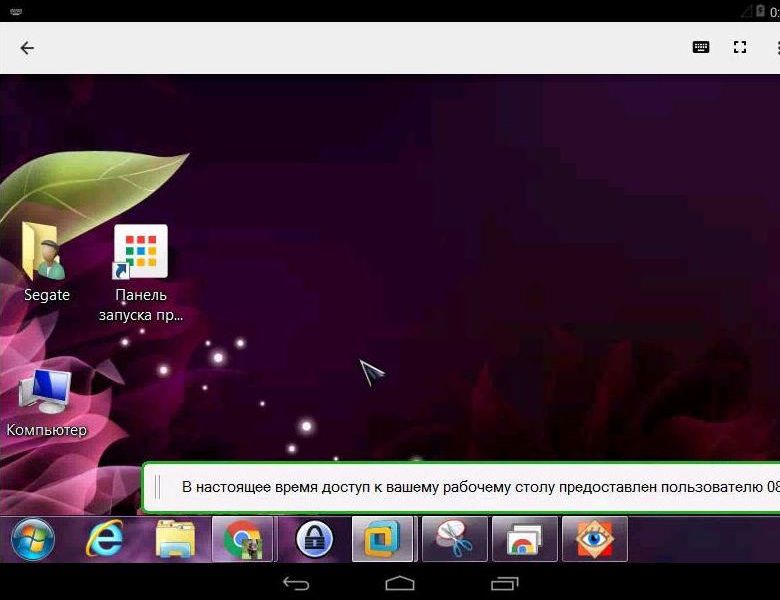
6. Chrome masofaviy kirish funksiyasiChrome masofaviy kirish eng oddiy vositadir. Uning imkoniyatlari orasida siz kompyuterga yordam ko'rsatishda muloqot qilish uchun ikki tomonlama fayl uzatish, chat yoki ovozli aloqani ko'rmaysiz va masofaviy kirish dasturlari, xususan TeamViewer taklif qilishi mumkin bo'lgan kengaytirilgan sozlamalarni topa olmaysiz. Google ilovasining imkoniyatlari minimal: kompyuterni masofadan boshqarish orqali siz oyna o'lchamini sozlashingiz, Ctrl+Alt+Del klaviatura yorlig'i buyrug'ini yuborishingiz yoki ekran tasvirini yaratishingiz mumkin.
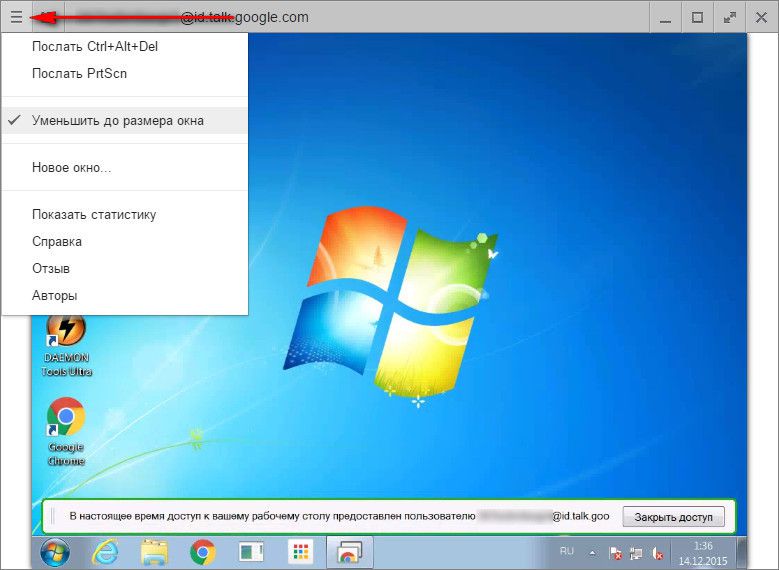
Birinchi ikkita variant Android ilovasida ham mavjud. Kuningiz xayrli o'tsin!
|