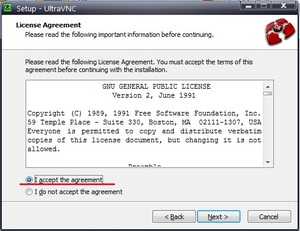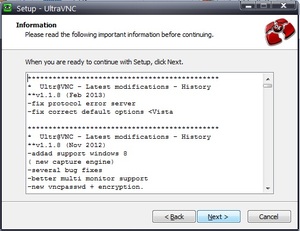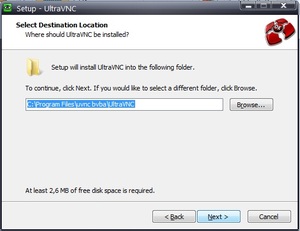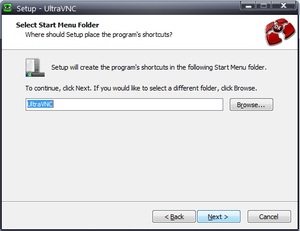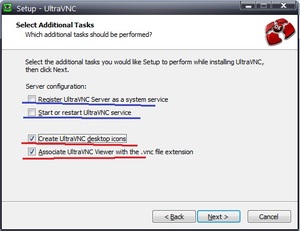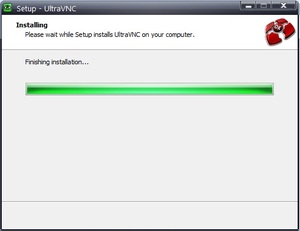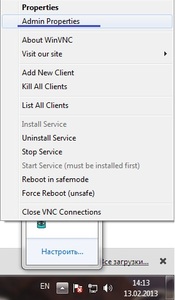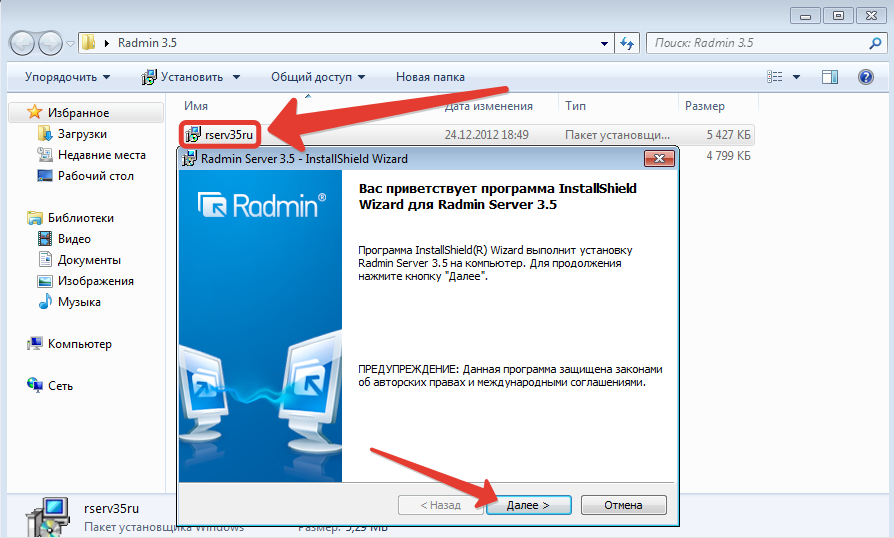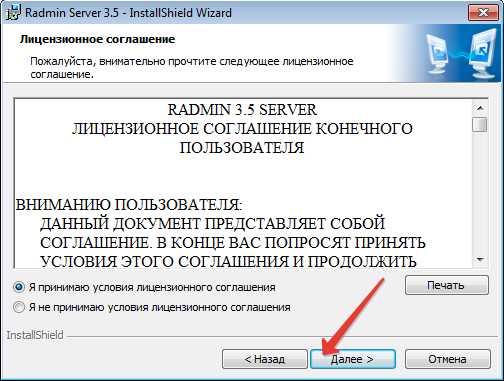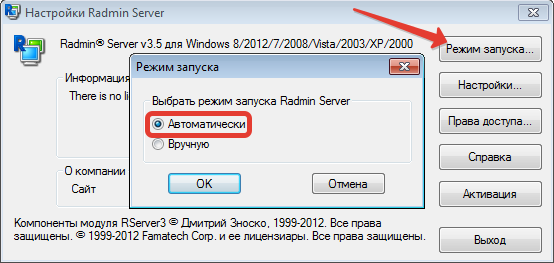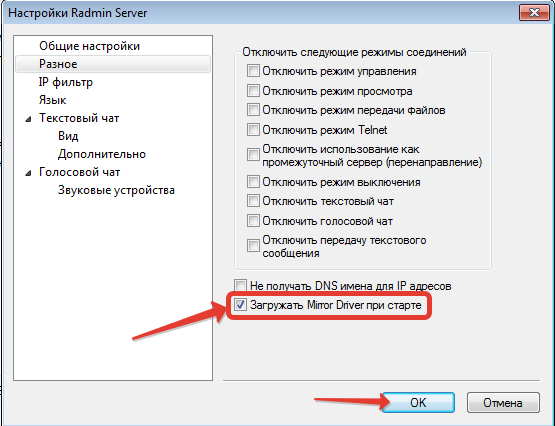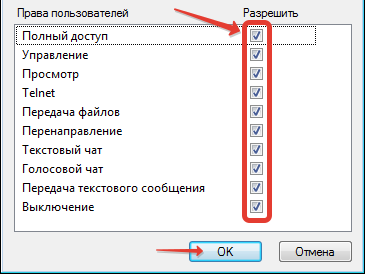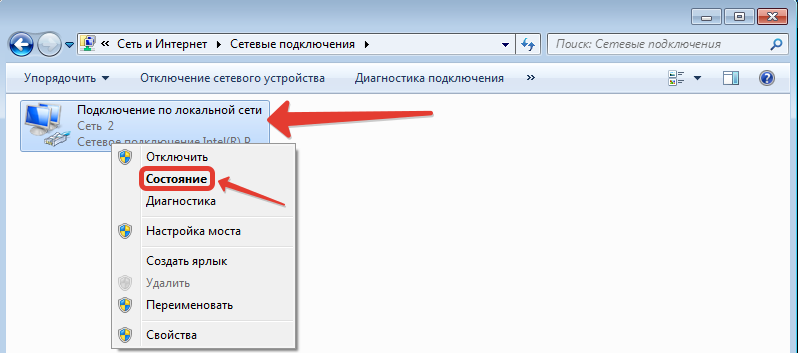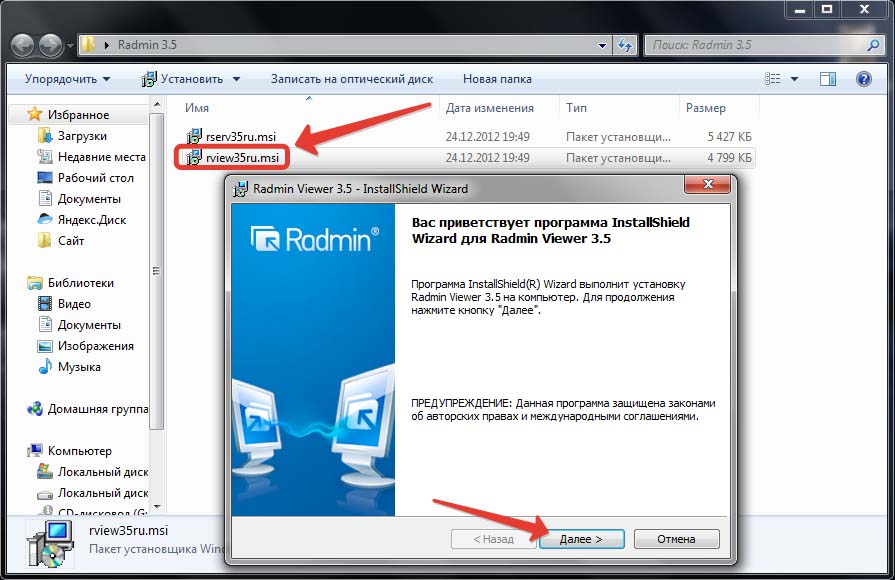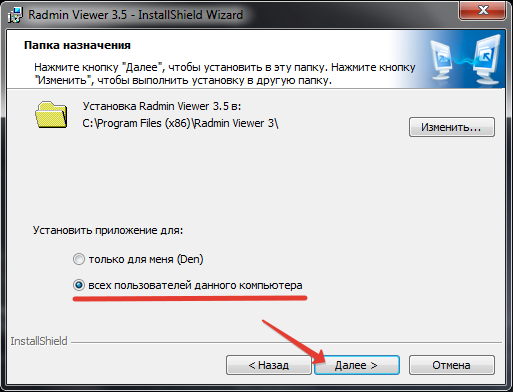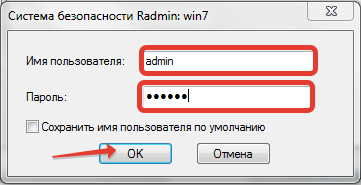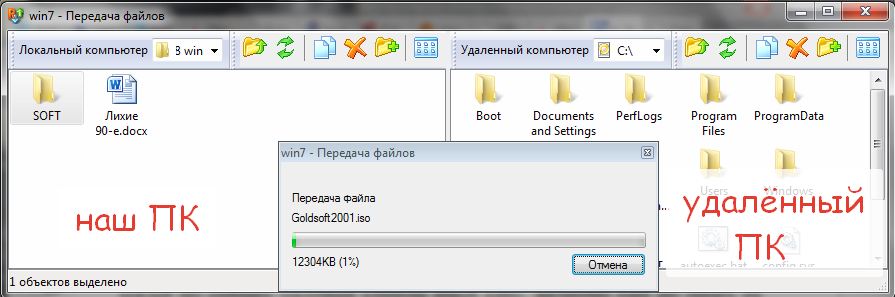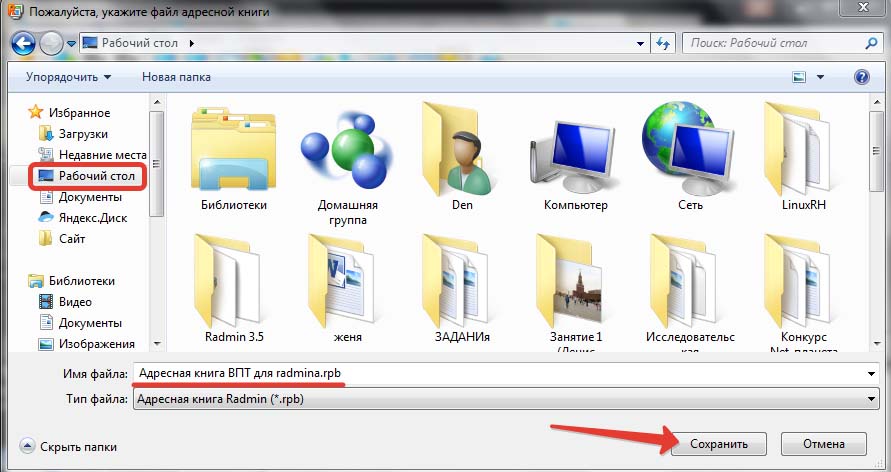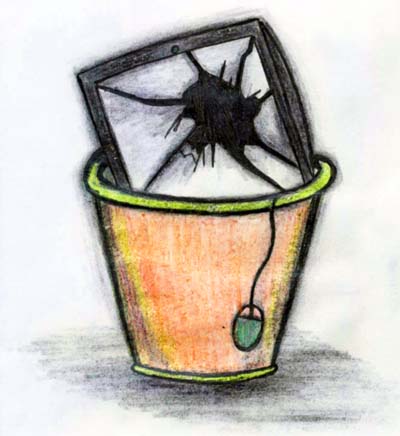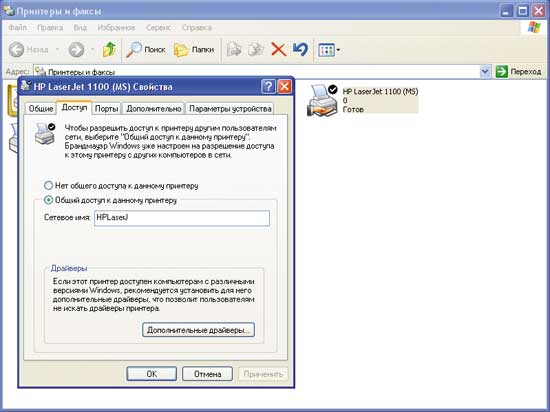Sayt bo'limlari
Muharrir tanlovi:
- Internet tezligini tekshirish: usullarning umumiy ko'rinishi. Provayderingizdan haqiqiy Internet tezligini qanday aniqlash mumkin
- Windows ro'yxatga olish kitobi muharririni ochishning uchta usuli Qidiruv yordamida ro'yxatga olish kitobini ochish
- Qattiq diskni qanday qismlarga bo'lish kerak
- Biz qattiq diskni bo'limlarga ajratamiz
- Kompyuter yoqilganda signal beradi
- Windows-da fayl kengaytmalarini to'g'ri o'zgartirish Arxiv kengaytmasini qanday o'zgartirish mumkin
- YouTube YouTube-da reklamalarni reklamasiz bloklash
- TeamViewer - kompyuterni masofadan boshqarish Boshqa kompyuter bilan bog'lanish uchun dasturni yuklab oling
- Windows-da kompyuteringizning xususiyatlarini qanday aniqlash mumkin: tizim usullari va maxsus dasturlar
- Biz turli xil qurilmalarda brauzerlarni yangilaymiz: kompyuter, planshet, smartfon Yangilangan brauzerni qayerda va qanday qilib o'rnating
Reklama
| Masofaviy ish stoli LAN. UltraVNC orqali mahalliy tarmoqqa masofadan kirishni tashkil qilish |
|
Agar siz ushbu seriyani kuzatib borgan bo'lsangiz, men sizning e'tiboringizni LANga qaratganimni allaqachon bilasiz va WAN portlari ushbu seriyadagi routerlarda. Va endi men sizga masofaviy kirishni to'g'ri tashkil qilish uchun ushbu ma'lumotlardan qanday foydalanishingiz mumkinligini aytaman uy kompyuteri. Misol uchun, agar siz uyingizdagi boshqa xonadan kompyuteringizni boshqarish uchun Windows-ning o'rnatilgan Masofaviy ish stoli funksiyasidan qanday foydalanishni bilsangiz, dunyoning istalgan nuqtasidan shunga o'xshash kirishga ruxsat bersangiz va o'zingizni turli xizmatlar uchun pul to'lashdan qutqarasizmi? LogMeIn yoki GotoMyPC kabi? Bularning barchasi, agar siz uy routeringizni qanday sozlashni bilsangiz mumkin. Buning uchun siz WAN, LAN, Dynamic DNS va Port Forwarding (aka Virtual Server) kabi bir nechta narsalarni tushunishingiz kerak. Bir tomondan, bu juda qiyin va texnik jihatdan qiyin vazifa bo'lib tuyulishi mumkin, boshqa tomondan, agar siz routerning veb-interfeysi bilan tanish bo'lsangiz, bu juda oddiy. Va aslida, bu sizga dam olish kunlaridan birini qiziqarli o'tkazishga imkon beradi va oxirida siz yaxshi mukofot olasiz. Har qanday o'zgarishlarni amalga oshirishdan oldin har doim router sozlamalarini shaxsiy kompyuteringizga saqlanganligiga ishonch hosil qiling. Uy kompyuteringizga masofadan turib kirish siz o'ylaganingizdan ancha oson.WAN
LAN WAN manzili va LAN manzili o'rtasidagi farqni tushunish uchun WAN bu turar-joy binosining ko'cha nomi, LAN esa bu binodagi kvartira raqami ekanligini tasavvur qiling. Alohida binolardagi turli xonadonlar bir xil raqamlarga ega bo'lishi mumkin, ammo ularning ko'cha nomlari (WAN) har doim noyobdir. Dinamik DNS
Endi WAN IP-manzili shunchaki bu emasligini bilish va buning ustiga, ko'pchilik uy tarif rejalari vaqti-vaqti bilan o'zgarib turadigan dinamik WAN IP manzili bilan birga keladi. Bu manzilni doimiy va eslab qolish oson bo'lgan narsaga tarjima qilish yaxshiroqdir. Buning uchun siz Dynamic DNS xizmatidan (DynDNS yoki DDNS) foydalanishingiz mumkin. Asus yoki Synology kabi ko'plab ishlab chiqaruvchilar ushbu xizmatni bepul taklif qilishadi va uni veb-interfeysda faollashtirish mumkin. Bundan tashqari, siz har doim DynDNS.org dan foydalanishingiz mumkin. 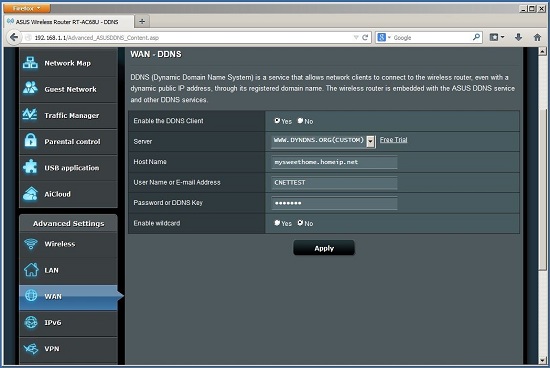
Asus-dan dinamik DNS. DynDNS xizmati myhome.homefpt.net kabi shaxsiy domenni yaratishga imkon beradi, bu raqamlar va nuqtalarning tushunarsiz qatorlaridan ko'ra eslab qolish osonroq. Ushbu domen nomi noyob bo'lishi kerak va agar kimdir siz tanlagan nomni olgan bo'lsa, siz yangi narsalarni o'ylab topishingiz kerak bo'ladi. Maxsus domen yaratilgandan so'ng, uni WAN IP manziliga ulashning bir necha yo'li mavjud: DynDNS mijozini kompyuteringizda ishga tushirish orqali. uy tarmog'i; unga qo'shilish NAS serveriga uy tarmog'ida; yoki uni uy routeringizga belgilash orqali. Ko'pchilik, agar hamma uy routerlari Dynamic-ni qo'llab-quvvatlaydi DNS manzili, uni routeringizning veb-interfeysi yordamida boshqarish mumkin. Masalan, agar siz DynDNS manzili sifatida myhome.homefpt.net ni tanlasangiz va marshrutizatorni boshqarish funksiyasi uchun 8080 portidan foydalansangiz, uydan uzoqda bo‘lsangiz, brauzeringizga myhome.homefpt.net:8080 ni kiritishingiz mumkin. Routeringiz interfeysi. Bu Apple-dan tashqari deyarli barcha uy routerlari bilan ishlaydi. 
To'g'ri sozlangan Dynamic DNS xizmatidan foydalanib ulaning. Portni yo'naltirish Ko'pgina marshrutizatorlarda portni yo'naltirish funktsiyasi ham chaqiriladi Virtual server. Buni sozlash uchun siz kompyuterning mahalliy IP-manzilini, port raqamini (yoki portlar diapazonini) belgilashingiz va konfiguratsiyani saqlashingiz kerak. Misol uchun, agar sizning Windows kompyuter Agar mahalliy IP-manzil 192.168.1.100 bo'lsa, 3389-portni ushbu IP-manzilga yo'naltirish sizga uni yo'riqnomangizga tayinlangan DynDNS manzilidan foydalanib, dunyoning istalgan nuqtasidan masofaviy ish stoli yordamida boshqarish imkonini beradi. Iltimos, shuni yodda tutingki dasturiy ta'minot Masofaviy ish stoli mijozi faqat Windowsning barcha versiyalari uchun mavjud (va Mac uchun yuklab olinadi). Windows versiyalari Pro, Business yoki Ultimate nashrlari kabi masofaviy ish stoli ulanishini yaratish uchun maqsad sifatida foydalanish mumkin. Routerning veb-interfeysidagi masofaviy ish stoli uchun portni yo'naltirishning odatiy misoli. DynDNS yordamida siz uyingizdan ko'plab xizmatlarni ulashingiz mumkin. Bu erda bir nechta standart portlar va ularning xizmatlari: 80 (HTTP, veb-server uchun), 3389 (Masofaviy ish stoli) va 21 (FTP, Ftp serveri uchun). Shuni esda tutingki, kompyuterning mahalliy IP (LAN) manzili qayta ishga tushirilgandan keyin ham o'zgarishi mumkin. Uni bir xil bo'lib qoladigan tarzda sozlash uchun siz IP (yoki DHCP) "Rezervasyon" funksiyasidan foydalanishingiz mumkin, bu sizga qabul qilingan IP manzillarini ma'lum qurilmalarga belgilash imkonini beradi. Hozircha hammasi shu. Agar sizda hali ham savollar bo'lsa, menga quyidagi manzilga yozing: Kompaniyada 50 dan ortiq kompyuterlar mavjud bo'lganda, biridan ikkinchisiga yugurish sport o'rnini bosishi mumkin. Bir tomondan, bu yaxshi, lekin boshqa tomondan, ish - bu ish va kompyuterga o'tish uchun vaqt sarflab, siz o'zingizdan ko'ra kamroq ish qilasiz. Agar kompaniyadagi ikkita kompyuter bir vaqtning o'zida buzilib, ular yaqin atrofdagi ofislarda bo'lmasa-chi? Bunday holda, siz barcha ish vaqtingizni ushbu ikkita kompyuterda o'tkazishingiz mumkin, garchi bu ikkita kompyuterdan tashqari ish bo'lsa ham. Masofadan boshqarish pulti sizga bir vaqtning o'zida bir nechta muammolarni masofadan turib hal qilish va bir vaqtning o'zida boshqa ishlarni bajarish imkonini beradi. RejaBirinchidan, biz o'rnatish uchun tarqatishni yuklab olishimiz kerak. Yuklab olish havolalarini topishingiz mumkin. Yuklab olingan faylni ishga tushiring. O'rnatish ustasining xush kelibsiz oynasi ochiladi. Keyingi tugmasini bosing.
Ushbu oynada biz litsenziya shartnomasi bilan tanishishimiz mumkin, ammo afsuski, shunday Ingliz tili. Litsenziya turi GNU GPL bo'lib, uning mohiyati shundaki, har qanday foydalanuvchi dasturiy ta'minot mahsulotini bepul olishi, shuningdek uni o'zgartirishi mumkin. Biz litsenziya shartnomasiga rozi bo'lishimiz kerak, buning uchun "Men shartnomani qabul qilaman" tugmasini bosing, "Keyingi" tugmasini bosing.
Ushbu oynada o'rnatish ustasi barcha versiyalardagi o'zgarishlar tarixi haqida bizga xabar beradi. Keyingiga bosing.
Bu erda ular dasturni qaerga o'rnatishimizni so'rashadi. Biz qaerga o'rnatishni tanlaymiz yoki uni shunday qoldiramiz. Keyingiga bosing.
Bu erda bizdan dasturning konfiguratsiyasi haqida so'raladi. Uni avvalgidek qoldiring va Keyingiga bosing.
Ushbu oynada bizdan boshlash menyusidagi dastur yorliqlari bo'lgan papkaga qanday nom berish so'raladi. Keyingiga bosing.
Bu erda bizdan eng qiziqarli narsalar so'raladi. Qaysi kompyuterga ulanishi mumkinligini va qaysi biri faqat boshqalarga ulanishini aniqlashingiz kerak. Agar kompyuterga ulanish amalga oshirilsa, tagiga chizilgan narsalarni ko'k chiziq bilan belgilang. Qizil rang bilan chizilganlar ulanishlar amalga oshiriladigan kompyuterning qulayligi uchun kerak. Tanlang va Keyingiga bosing.
Bu erda bizdan o'rnatish ustasining tanlangan sozlamalarini ikki marta tekshirish so'raladi. Tekshiring va O'rnatish-ni bosing.
O'rnatish jarayoni davom etmoqda, biz kutamiz va hech narsani bosmaymiz.
Bu erda bizga aytiladi o'rnatilgan versiya. Keyingiga bosing.
Oʻrnatish tugallandi. Endi biz ulanish o'rnatiladigan kompyuterlarda ba'zi sozlamalarni o'rnatishimiz kerak. Eng muhimi, qandaydir tarzda o'zingiz uchun kompyuter nomini yoki IP manzilini belgilashdir.
Pastki o'ng burchakda UltraVNC belgisi bo'lishi kerak. Siz uni rasmda ko'rishingiz mumkin, ko'k fonda ko'z. UltraVNC belgisini o'ng tugmasini bosing va Administrator xususiyatlari-ni tanlang. Axborot markazida laborant sifatida ishlaganimdan beri men bir muhim haqiqatni tushundim: “qanchalik kam ishlasangiz, shuncha yaxshi ishlaysiz”. Har qanday inson faoliyatini yaxshilash va hatto eng nafratlangan ishni ham zavqlantirish mumkin. Bir zum tasavvur qiling-a, sizning ixtiyoringizda bitta kompyuter laboratoriyasi bor. Uning parvarishi nisbatan kam vaqt talab etadi. Barcha yuzaga kelgan muammolarni faqat tegishli kompyuterga o'tish orqali joyida hal qilish mumkin. Ammo kunlarning birida, jihozlar soni sizning sinfingizdagi odatdagi o'n beshta shaxsiy kompyuterdan bir necha binolar bo'ylab tarqalgan yuzlab kompyuterlargacha keskin ko'payadi. Va endi o'z stoli ostidagi mo''jizaviy qutining har bir yangi egasi "Excelda jadvalni qanday tekislash kerak?" Degan savol bilan qo'ng'iroq qiladi. Bunday odam bilan bir necha daqiqa suhbatlashganingizdan so'ng va sizga yordam berishingiz kerakligini tushunib, zinapoyadan bechoraning ofisiga borasiz. Ehtimol, dastlab monitor ekranida nafaqat pastga siljigan belgi, balki tetiklantiruvchi choy bilan bir kilogramm zanjabil pishiriqlari ham bo'ladi. Ammo tez orada hatto gingerbread ham doimiy yugurishni shirin qila olmaydi va qo'ng'iroqlar beixtiyor xo'rsinishga olib keladi. Bunday vaziyatda faqat ikkita variant mavjud. Siz uchun yuguradigan yoki ofisingiz devorlari ichida qolib, xodimlaringizning ochiq kompyuter savodsizligiga qarshi kurashish yo'lini topadigan odamni toping. Radmin Server va Viewerni yuklab olingRemote Administrator - bu dasturlardan biri masofaviy boshqaruv Kompyuter. Bunday dasturiy ta'minot bizga allaqachon tanish bo'lgan mijoz-server texnologiyasida ishlaydi. Mahsulot Rossiyada ishlab chiqarilgan va bepul tarqatiladi. Ya'ni bizda yuklab olish imkoniyati mavjud to'liq versiya cheklovsiz funksionallik, bu 30 kun davomida ishlaydi. Keyin uni sotib olishingiz kerak. Siz torrentlardan ham foydalanishingiz mumkin. Ularning ochiq joylarida siz, albatta, Alkerning repackiga duch kelasiz, u barqaror ishlaydi litsenziyalangan versiya. Ehtimol, men ushbu material uchun rasmiy sinov versiyasidan foydalanaman. 1-qadam. Birinchidan, veb-saytga o'ting va "30 kunlik sinov versiyasini yuklab olish" katta yashil tugmachasini bosing.
2-qadam. Keyin ochilgan sahifada bitta arxivda "Server+Ko'ruvchini yuklab olish" tugmasini bosing.
3-qadam. Yuklab olish tugallangandan so'ng, biz qulaylik uchun o'rnatish fayllarini arxivdan alohida papkaga ochamiz.
Radmin Serverni o'rnatish va sozlashBirinchidan, dasturning server qismi bilan shug'ullanamiz. Aynan uning mijoz shaxsiy kompyuterlariga o'rnatilishi ularni masofadan boshqarish imkonini beradi. 1-qadam. Biz boshqaradigan kompyuterda rserv35ru.msi faylini ishga tushiring va birinchi o'rnatish oynasida "Keyingi" tugmasini bosing.
2-qadam. Biz litsenziya shartnomasini diqqat bilan o'qib chiqamiz, uni qabul qilamiz va "Keyingi" tugmasini bosing.
3-qadam. Va nihoyat qimmatbaho "O'rnatish" tugmasi. Unga bosing va o'rnatish jarayoni tugashini kuting. Ushbu jarayon davomida ekran vaqti-vaqti bilan miltillashi mumkin. Xavotir olmang, bu normal holat, videoga olish uchun drayverlar endigina o'rnatilmoqda.
4-qadam. O'rnatish tugallangandan so'ng, biz "Foydalanuvchiga kirish huquqlarini sozlash" katagiga belgini olib tashlamaymiz. "Finish" tugmasini bosing va to'g'ridan-to'g'ri dasturni sozlashga o'ting.
5-qadam. Yangi oynada "Ishga tushirish rejimi" ni tanlang va qiymatni "Avtomatik" ga o'rnating. Bu operatsion tizim yoqilganda dastur o'zini ishga tushirishi uchun kerak.
6-qadam. Keyin "Sozlamalar" ga o'ting va birinchi yorliqda " Umumiy sozlamalar"Biz hech narsani o'zgartirmayapmiz. Biz faqat dastur tomonidan sukut bo'yicha o'rnatilgan portni eslaymiz. Tez orada bizga kerak bo'ladi.
7-qadam"Har xil" yorlig'ida "Oyna drayverini ishga tushirishda yuklash" katagiga belgi qo'ying. Bu masofaviy kompyuterning ekrani har safar ulanganimizda miltillamasligi va foydalanuvchi bizning mavjudligimiz haqida bilmasligi uchun kerak. Xodimlarni kuzatishni yaxshi ko'radigan va ular tomonidan keraksiz shubhalarni xohlamaydiganlar uchun juda foydali funktsiya.
8-qadam Biz sozlamalar bilan tugatdik. Endi kirish huquqlarini o'zgartirishga o'tamiz. Buni amalga oshirish uchun asosiy menyuda "Kirish huquqlari" tugmasini bosing va ochilgan oynada buyruqni takrorlang.
9-qadam Foydalanuvchilar yaratilmaguncha, siz ushbu kompyuterga ulana olmaysiz. Foydalanuvchilarni yaratish uchun "Qo'shish" tugmasini bosing va kompyuterga kiradigan nomni kiriting. Misol tariqasida men "admin" foydalanuvchisini yarataman.
10-qadam Endi biz foydalanuvchimizga ma'lum huquqlarni berishimiz kerak. Va bu administrator bo'lgani uchun biz unga masofaviy kompyuterga to'liq kirish huquqini beramiz. Ushbu va keyingi oynada "OK" tugmasini bosing.
11-qadam Agar siz dasturni ishlab chiquvchilardan sotib olgan bo'lsangiz yoki uni torrentdan yuklab olgan bo'lsangiz, u yana bir qiziqarli xususiyatga ega bo'ladi. Ya'ni, laganda belgisini yashirishni sozlash imkonini beruvchi "Kengaytirilgan" tugmasi. Tovoq belgisi bo'lmasa, foydalanuvchi ushbu mahsulot kompyuterda o'rnatilganligini ham bilmasligi mumkin.
12-qadam Bu Radmin Serverni o'rnatishdagi so'nggi qadam edi. Endi sozlamalarimiz kuchga kirishi uchun kompyuterni qayta ishga tushiramiz. Qayta ishga tushirgandan so'ng, "START-Boshqarish paneli-Tarmoq va almashish markazi-adapter sozlamalarini o'zgartirish"-ga o'ting va mos keladigan adapterni o'ng tugmasini bosing. tarmoq ulanishi. Ochilgan ro'yxatda "Status" bandini bosing.
13-qadam Keyingi oynada "Ma'lumot" ni bosing va kompyuterning IP-manzilini ko'ring. Radmin yordamida ushbu kompyuterga kirish biz uchun foydali bo'ladi. Ammo faqat ushbu IP doimiy ravishda ushbu kompyuterga tayinlangan bo'lsa, aks holda DNS nomiga qarash yaxshiroqdir.
14-qadam Kompyuter nomini ko'rish uchun "Ishga tushirish" ga o'ting va "Kompyuter" yorlig'ini o'ng tugmasini bosing. Ochilgan oynada, qatorda " To'liq ism"Biz shaxsiy kompyuterimiz nomini ko'ramiz.
Ajoyib. Tez orada bizga kerak bo'ladigan ma'lumotlarni yana bir bor eslaylik:
Portdan tashqari barcha ma'lumotlaringiz menikidan farq qiladi. Biz masofaviy mashinani manipulyatsiya qilishni tugatdik. Keling, dasturning mijoz qismini (Radmin Viewer) sozlashni boshlaylik. Agar Radmin Server siz ulanmoqchi bo'lgan masofaviy kompyuterlarga o'rnatilishi kerak bo'lsa, u holda Radmin Viewer, aksincha, kompyuteringizga o'rnatilgan. U sizga tarmoqdagi dastur server moduli o'rnatilgan va sozlangan barcha kompyuterlarga ulanish imkonini beradi. Keling, vaqtni behuda o'tkazmaylik. O'rnatishni boshlaylik. 1-qadam. Ulanishlar amalga oshiriladigan administrator kompyuterida rview35ru.msi faylini ishga tushiring va birinchi o'rnatish oynasida "Keyingi" tugmasini bosing.
2-qadam. Biz litsenziya shartnomasini qabul qilamiz va "Keyingi" tugmasini bosing. Keyingi oynada "Ushbu kompyuterning barcha foydalanuvchilari uchun dasturni o'rnatish" -ni tanlang.
3-qadam."O'rnatish" tugmasini bosing va Radmin Viewer o'rnatilishi tugashini kuting.
4-qadam. Yaxshi. Endi biz kompyuterimiz masofaviy kompyuter bilan bir xil ichki tarmoqda ekanligiga ishonch hosil qilishimiz kerak. Buni amalga oshirish uchun allaqachon tanish bo'lgan "START-Boshqarish paneli-Tarmoq va almashish markazi-adapter sozlamalarini o'zgartirish" yo'liga o'ting va adapterni o'ng tugmasini bosing. Ochiladigan ro'yxatda "Status-ma'lumot" ni bosing va IP-ga qarang. Bizning kompyuterimiz va masofaviy kompyuter o'rtasidagi uchinchi raqam mos kelishi kerak; bu pastki tarmoq raqami. Agar hamma narsa to'g'ri bo'lsa, biz davom etamiz.
"Boshqaruv" rejimida ulanishIN bu rejim sichqoncha va klaviaturadagi barcha manipulyatsiyalar masofaviy kompyuterga uzatiladi. Ish stolingizni xuddi sizning oldingizda bo'lgani kabi masofadan boshqarish imkoniyatiga ega bo'lasiz. 1-qadam."Ishga tushirish" ga o'ting va "Radmin Viewer 3" ni ishga tushiring. Dasturning asosiy oynasida "Ulanish-Ulanish ..." tugmasini bosing.
2-qadam."IP manzili yoki DNS nomi" qatorida masofaviy kompyuterning IP manzilini kiriting (mening holimda 192.168.0.51) va "OK" tugmasini bosing va "Boshqarish" rejimida kompyuterga ulanishga harakat qiling.
3-qadam. Ko'rsatilgan oynada foydalanuvchi nomi va parolni kiriting (masofaviy stantsiyada o'rnatilganlar). Va nafasimizni ushlab, "OK" tugmasini bosing.
4-qadam. Keyingi daqiqada biz masofaviy kompyuterning ish stoliga kiramiz. Unda sichqoncha va klaviatura yordamida istalgan amallarni bajarishimiz mumkin.
"Ko'rish" rejimida ulanishUshbu rejimda siz foydalanuvchining barcha harakatlarini kuzatishingiz mumkin, lekin ish jarayoniga aralashmang. Shaxsan men bu rejimdan tez-tez foydalanaman. U ta'lim jarayonida o'zini a'lo darajada isbotladi. Talabalar o'z kompyuterlarida ishlashganda, ko'pincha turli xil savollarga duch kelishadi. Ularning har biriga yugurmaslik uchun men noutbukda bir vaqtning o'zida beshta Radmin oynasini ochaman va ular orasida harakat qilib, topshiriqni bajarish bo'yicha maslahat beraman. 1-qadam. Dasturning asosiy oynasida allaqachon sevimli "Ulanish - Ulanish ..." yorlig'ini bosing.
2-qadam. Odatiy foydalanuvchi nomi va parol kombinatsiyasini kiriting.
3-qadam. Va biz masofaviy kompyuterning ekranini ko'ramiz. Ammo biz eslaymizki, bu rejim bizga faqat qarashga imkon beradi, lekin teginish emas.
"Fayl uzatish" rejimida ulanishUshbu rejim qulay, chunki masofaviy kompyuterga ulanish orqali siz undan istalgan faylni yuklab olishingiz yoki o'zingiznikini uzatishingiz mumkin. Bunday holda, foydalanuvchi sizning tarafingizdan hech qanday manipulyatsiyani his qilmaydi. Yana bir qiziqarli xususiyat shundaki, fayllarni faqat umumiy papkalardan emas, balki har qanday papkadan yuklab olish mumkin. Axir, biz barcha shaxsiy kompyuter drayverlariga (afsuski, tarmoq drayverlaridan tashqari) kirish huquqiga egamiz.
Manzillar kitobini yaratishRadmin manzillar kitobi bizga ulangan kompyuterlarni qulay formatda saqlash imkonini beradi. Ulanishlar tashkilotning tarkibiy bo'linmalari asosida qulay papkalarga taqsimlanishi mumkin. Biz manzillar kitobiga batafsil to'xtalmaymiz. Aytishim kerakki, barcha kerakli ulanishlarni yaratganingizdan va ularni papkalar daraxtiga tarqatganingizdan so'ng (Radmin Viewer-ning asosiy oynasida chapda). Sozlamalarimizni alohida faylga eksport qilishimiz kerak, biz uni Radmin Viewer bilan istalgan kompyuterda ochishimiz mumkin. 1-qadam."Xizmat-eksport manzillar kitobi..." tugmasini bosing.
2-qadam.Fayl nomini o'rnating va uning joylashgan joyini tanlang.
3-qadam. Faylni USB flesh haydovchiga o'tkazamiz va boshqa kompyuterda Radmin Viewer dasturini ishga tushiramiz. "Xizmat-import manzillar kitobi..." ni oching. 4-qadam. Biz manzillar kitobini tanlaymiz va bir soniyadan so'ng biz ilgari yaratilgan barcha kompyuterlarimiz yuklanganligini ko'ramiz. Aytgancha, yana bir hiyla, agar siz xuddi shu nomdagi "Serverlarni skanerlash" belgisini bossangiz joriy papka"(yoki hotkey F5), keyin hozirda yoqilgan kompyuterlarda ulanish tayyorligini ko'rsatadigan tasdiq belgisi paydo bo'ladi.
Bir qoshiq tarUshbu mahsulotni ishlatish paytida aniqlangan kamchiliklardan faqat uchta asosiysini aniqlash mumkin. Garchi ular kamchiliklar emas, balki dasturchilarga dasturni yaxshilashni xohlaydi:
Keling, xulosa qilaylik. Radmin juda yaxshi masofaviy boshqarish kompyuterlar. Dastur xodimlarga yordam berish uchun ham, o'quv jarayonini modernizatsiya qilish uchun ham muvaffaqiyatli qo'llaniladi. Bundan tashqari, serverni boshqarish juda qulay. Axir, agar serverda masofaviy kirish dasturi o'rnatilgan bo'lsa, unda oddiy monitorga ehtiyoj qolmaydi. Ushbu maqola doirasida dastlab Radmin-ni Internet orqali ulanish uchun qanday sozlash haqida gapirish rejalashtirilgan edi. Ya'ni, buni routerdagi portlarni yo'naltirish orqali bajaring. Ammo keyin bu mavzu bo'yicha alohida material tayyorlashga qaror qilindi. Shunday qilib, kuting, do'stlar. Kasbiy malakasini oshirishdan manfaatdor bo'lganlar uchun ishlab chiquvchilar veb-saytida bepul onlayn testdan o'tishni maslahat beraman. Bu sizga ishlash bo'yicha mutaxassis sifatida sertifikat olish imkonini beradi dasturiy mahsulot Radmin, uni chop etish va stol ustidagi chiroyli ramkaga osib qo'yish mumkin.
Denis Kurets siz bilan birga edi va blog chiqarildi axborot texnologiyalari. Yangilanishlarga obuna bo'ling. Fikr va istaklaringizni yozing. Va sizning bilim yo'lingiz tez va muvaffaqiyatli bo'lsin! Ko'rsatmalar Kirmoqchi bo'lgan kompyuterni yoqing. Operatsion tizim yuklashni tugatgandan so'ng, foydalanayotgan bo'lsangiz, xavfsizlik devorini o'chiring bu yordamchi dastur. Ba'zi zamonaviy antivirus dasturlari o'rnatilgan ulanishni cheklash funksiyasiga ega. Antivirus ichki xavfsizlik devorini o'chiring. Windows xavfsizlik devorini toping va o'chiring. "Ma'muriyat" menyusini oching va "Xizmatlar" ni tanlang. Boshqa ishlaydigan jarayonlar orasida yordam dasturini toping " Windows xavfsizlik devori" Unga o'ng tugmasini bosing va "O'chirish" -ni tanlang. Agar siz ushbu xavfsizlik devori holatini saqlashingiz kerak bo'lsa, ushbu xizmatning xususiyatlariga o'ting. Ishga tushirish turi maydonini toping va O'chirilgan-ni tanlang. Endi bu xizmat faqat sozlamalarini o'zgartirgandan so'ng ishga tushadi. Tarmoq va almashish markazini oching. "Kengaytirilgan almashish sozlamalarini o'zgartirish" menyusiga o'ting. Hozirda faol bo'lgan profilni belgilang. "Tarmoqni aniqlashni yoqish" yonidagi katakchani belgilang. Bu kompyuter mavjudligi uchun zaruriy shartdir. Ushbu kompyuterning tarmoqda ishlashi uchun sozlamalarni tanlang. Boshqa foydalanuvchilar uchun ushbu kompyuterga ulangan printerdan foydalanish imkoniyatini yoqing yoki o'chiring. Umumiy papkalar bilan ishlash variantini tanlang. Kompyuteringizni tashqi tahdidlardan himoya qilish uchun ""ni yoqish tavsiya etiladi. Umumiy kirish Bilan parol himoyasi" Uni faollashtirish kompyuteringizga kiruvchi ulanishlarni oldini oladi. Agar siz shaxsiy shaxsiy hisob qaydnomangizni yaratmoqchi bo'lsangiz, unda odamlar shaxsiy kompyuteringizga ulanadi, u holda "Foydalanish Hisoblar foydalanuvchilar va parollar." Kompyuteringizning xavfsizlik sozlamalarini saqlang. Keraksiz ulanishlar unga ulanishga urinishini oldini olish uchun faol seanslarni vaqti-vaqti bilan tekshirib turing. Ko'p foydalanuvchilar shaxsiy kompyuterlar Ehtimol, ba'zi sabablarga ko'ra operatsion tizimni qayta o'rnatishim kerak edi. Kimdir quyidagi vaziyatga duch kelishi mumkin edi: biz operatsion tizimni va "Mening hujjatlarim" jildini qayta o'rnatdik. eski tizim nusxa ko'chirishni unutdim. O'rnatishdan keyin yangi tizim Jildni ochmoqchi bo'lganimizda "Kirish taqiqlandi" degan xabarni olamiz. Ko'rsatmalar Egasi bo'lish uchun oddiy fayl almashishni o'chirib qo'yish orqali bu muammo hal qilinadi. Shunday qilib, "Ishga tushirish" menyusiga o'ting va u erda "Mening kompyuterim" bo'limini tanlang. "Asboblar" menyusida biz "Papka parametrlari" buyrug'ini tanlashimiz va "Ko'rish" yorlig'iga o'tishimiz kerak. "Biz" bo'limiga o'tamiz Qo'shimcha variantlar" va "Oddiy jild almashishdan foydalanish" katagiga belgini olib tashlang, "OK" tugmasini bosish orqali tanlovingizni tasdiqlang. Biz egasini o'zgartirishimiz kerak bo'lgan jildning belgisini o'ng tugmasini bosing va "Xususiyatlar" ni tanlang. "Xavfsizlik" yorlig'ini oching va agar xavfsizlik xabari paydo bo'lsa, "OK" tugmasini bosing. "Kengaytirilgan" bandini bosing va "Egasi" yorlig'iga o'ting. Endi "Ism" ustunida biz foydalanuvchi nomini yoki "Administrator" yozuvini yoki "Administratorlar" guruhini tanlashimiz kerak. Endi jildning barcha mazmuni bilan birga qonuniy egasi bo'lish uchun "Ob'ektlar va subkonteynerlar egasini almashtirish" katagiga belgi qo'ying. Biz "OK" tugmasini bosish orqali tanlovni tasdiqlaymiz. Keyinchalik, ekranimizda tizim xatosi haqida xabar paydo bo'lishi mumkin, bu bizga papkani o'qishga ruxsatimiz yo'qligini bildiradi va biz to'liq kirish huquqlariga ega bo'lishimiz uchun papka uchun ruxsatlarni o'zgartirishni xohlaymizmi, deb so'raydi. kirish yo'q. "Ha" tugmasini bosing va barcha ruxsatlar almashtiriladi. Nihoyat, "OK" tugmasini bosing va jild va uning tarkibi uchun xavfsizlik sozlamalarini sozlang. Mavzu bo'yicha video
Manbalar:
Turli xillar orasida foydali funktsiyalar Windows 7 kompyuterlar o'rtasida samarali ichki tarmoq o'zaro ta'siri funktsiyasini alohida ta'kidlashi mumkin - xususan, agar sizda ichki tarmoqdagi barcha bir nechta kompyuterlar uchun faqat bitta printer bo'lsa, siz osongina umumiy kompyuterni o'rnatishingiz mumkin. kirish tarmoq muhitiga ulangan har bir kompyuter foydalanuvchisi undan foydalanishi va kerakli materiallarni chop etishi uchun printerga.
Ko'rsatmalar Umumiy ulanish uchun kirish va printerda Boshlash-ni oching va “Qurilmalar va printerlar” opsiyasini tanlang. Bundan tashqari, ushbu parametr, agar u Boshlash menyusida bo'lmasa, Boshqarish paneli bo'limida topilishi mumkin. Oyna ochiladi, unda siz o'rnatilgan printerlar va fakslar ro'yxatini ko'rasiz. Hozirda o‘rnatilgan va to‘g‘ri ishlayotgan printerni tanlang, so‘ng “Printerni sozlash” opsiyasini ikki marta bosing. Printer sozlamalari bilan oyna ochiladi. "Kirish" yorlig'ini va "Umumiy" bo'limini bosing kirish Kimga bu printer» katagiga belgi qo'ying va quyidagi qatorda ko'rsating tarmoq nomi printer, uni ichki tarmoqda aniqlaydi. "Ilova" tugmasini bosing. Ba'zi hollarda - masalan, agar siz Windows 7 x64 emas, balki Windows XP x86 dan foydalanmasangiz yoki o'rnatgan bo'lsangiz operatsion tizim x86, "Qo'shimcha drayverlar" sozlamalari bo'limini oching va x86 "Maxsus rejim" bo'limini tekshiring. Endi OK tugmasini bosing va tarmoqqa ulaning. Printerning umumiy ko'rinishiga ishonch hosil qilish uchun kompyuteringizda Tarmoq qo'shnisi bo'limini oching kirish e ichki tarmoq. Boshqa kompyuterda Boshqaruv panelidagi Tarmoq qo'shniligi bo'limini oching va "Ishchi guruh kompyuterlarini ko'rsatish" opsiyasini tanlang. Ro'yxatda asosiy kompyuter belgisi paydo bo'lishini ko'rasiz o'rnatilgan Windows 7. Ushbu belgini ikki marta bosing va keyin tarmoq printerini toping va ustiga ikki marta bosish orqali drayverlarni o'rnating. Ishonch hosil qilish uchun sinov sahifasini chop eting tarmoq printeri mahalliy tarmoqda ishlaydi. Rang profili rang diapazoni qiymatlarini aylantirish uchun zarur bo'lgan ma'lumotlarni o'z ichiga oladi. Bunga rang, rang oralig'i, to'yinganlik va boshqalar kabi ma'lumotlar kiradi. Qurilmalarning rang xarakteristikalari rang profillaridan ranglarni boshqarish tizimiga o'tkaziladi. Printeringiz uchun rang profilini yaratish uchun siz bir necha bosqichlarni bajarishingiz kerak.
Ko'rsatmalar Printer uchun rang profili Printers and Faxes papkasidan o'rnatiladi. Siz uni bir necha usullardan birida ochishingiz mumkin. Sichqonchaning chap tugmasi bilan ekranning pastki chap burchagidagi "Ishga tushirish" tugmasini bosing yoki klaviaturadagi Win tugmasini (Windows logotipi bilan) bosing. Ochilgan menyuda "Printerlar va fakslar" ni tanlang. Agar siz izlayotgan papka Boshlash menyusida bo'lmasa, Boshqaruv paneliga qo'ng'iroq qiling. "Boshqarish paneli" papkasining klassik ekranida boshqalar qatorida "Printerlar va fakslar" belgisini toping va ustiga sichqonchaning chap tugmasi bilan bosing. Agar panel toifalar bo'yicha ko'rsatilsa, "Printerlar va boshqa jihozlar" bo'limida kerakli belgini qidiring. Shuningdek, ushbu turkumda “Show o'rnatilgan printerlar va fakslar", siz uni tanlashingiz mumkin. Ochilgan papkada rang profili bilan bog'lamoqchi bo'lgan printer belgisini o'ng tugmasini bosing va ochiladigan menyudan "Xususiyatlar" ni tanlang, yangi dialog oynasi ochiladi. Unda "Ranglarni boshqarish" yorlig'iga o'ting va qo'shimcha "Profil xaritasini qo'shish" dialog oynasini ochish uchun "Qo'shish" tugmasini bosing. Ochilgan oynada, taqdim etilgan ro'yxatdan printeringiz bilan bog'langan yangi rang profilini tanlang va oynaning pastki o'ng burchagidagi "Qo'shish" tugmasini bosing. Yangi sozlamalar kuchga kirishi uchun printer xususiyatlari oynasidagi “Ilova” tugmasini bosing. "OK" tugmasini yoki oynaning yuqori o'ng burchagidagi "X" belgisini sichqonchaning chap tugmasi bilan bosish orqali oynani yoping. Printer rang profilini olib tashlash uchun Boshqarish panelidagi Printerlar va fakslar bo‘limini oching. Printeringizning xususiyatlar oynasini oching, ochilgan oynada "Ranglarni boshqarish" yorlig'iga o'ting. O'chirmoqchi bo'lgan rang profilini tanlang va "O'chirish" tugmasini bosing. Yangi sozlamalarni qo'llang va oynani yoping. Mahalliy tarmoqdagi kompyuterni himoya qilish murakkab vazifa bo'lib, Internetga kirishni cheklash va bunday kirish xavfsizligini ta'minlashga qaratilgan bir qator operatsiyalarni talab qiladi.
|
Mashhur:
Yangi
- Windows ro'yxatga olish kitobi muharririni ochishning uchta usuli Qidiruv yordamida ro'yxatga olish kitobini ochish
- Qattiq diskni qanday qismlarga bo'lish kerak
- Biz qattiq diskni bo'limlarga ajratamiz
- Kompyuter yoqilganda signal beradi
- Windows-da fayl kengaytmalarini to'g'ri o'zgartirish Arxiv kengaytmasini qanday o'zgartirish mumkin
- YouTube YouTube-da reklamalarni reklamasiz bloklash
- TeamViewer - kompyuterni masofadan boshqarish Boshqa kompyuter bilan bog'lanish uchun dasturni yuklab oling
- Windows-da kompyuteringizning xususiyatlarini qanday aniqlash mumkin: tizim usullari va maxsus dasturlar
- Biz turli xil qurilmalarda brauzerlarni yangilaymiz: kompyuter, planshet, smartfon Yangilangan brauzerni qayerda va qanday qilib o'rnating
- Protsessor, video karta, quvvat manbai va kompyuter sovutgichini qanday moylash kerak