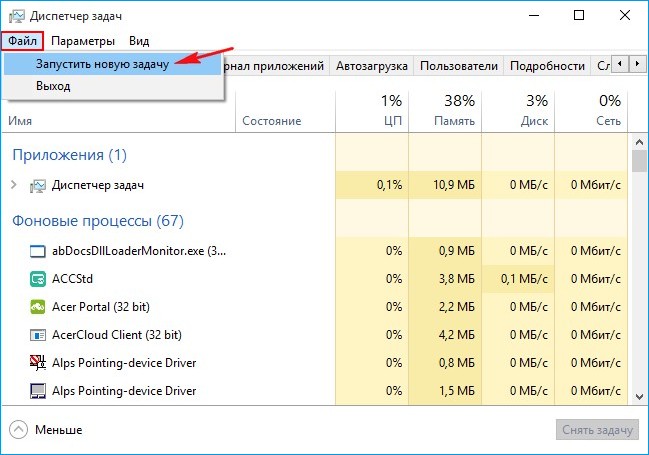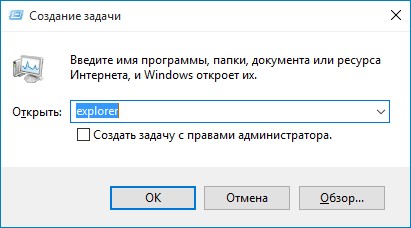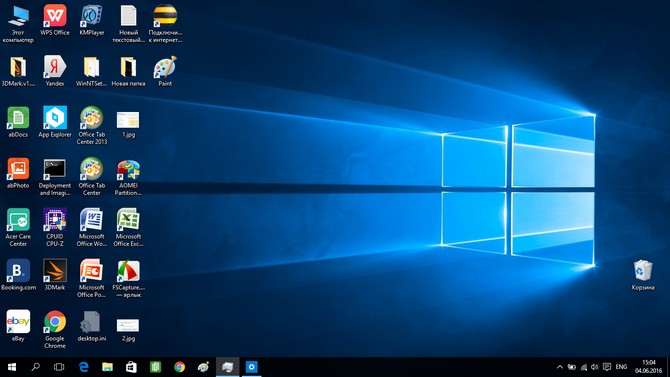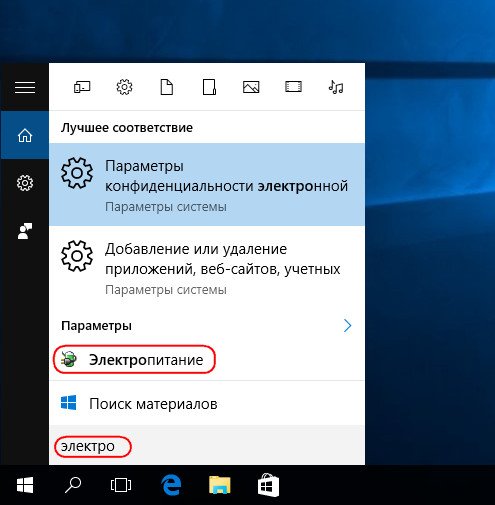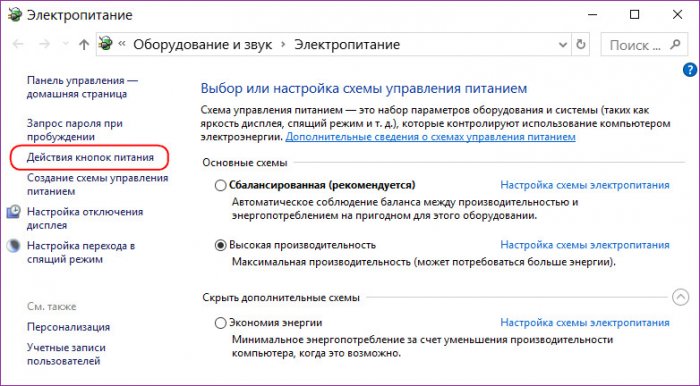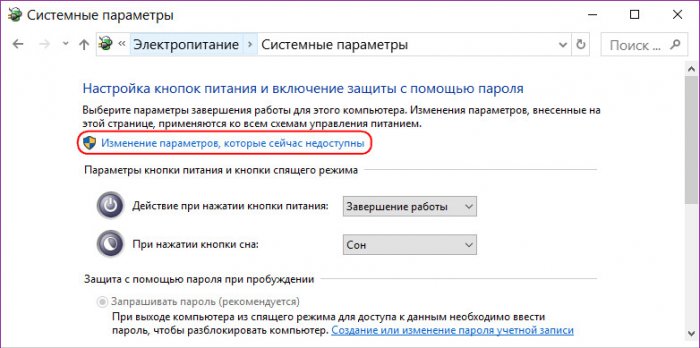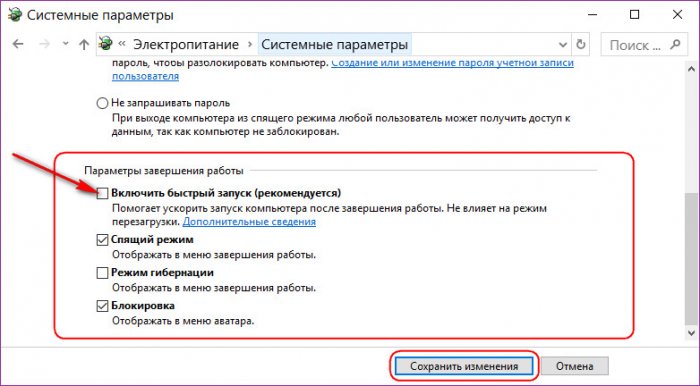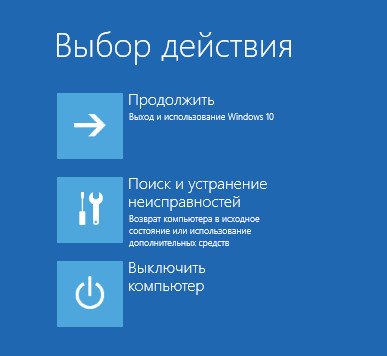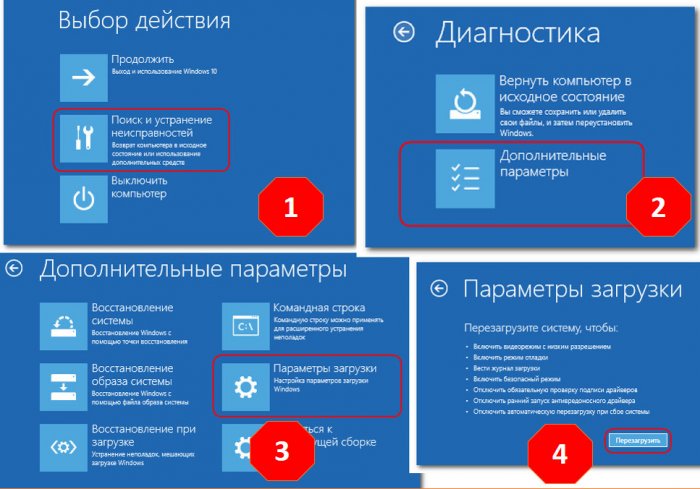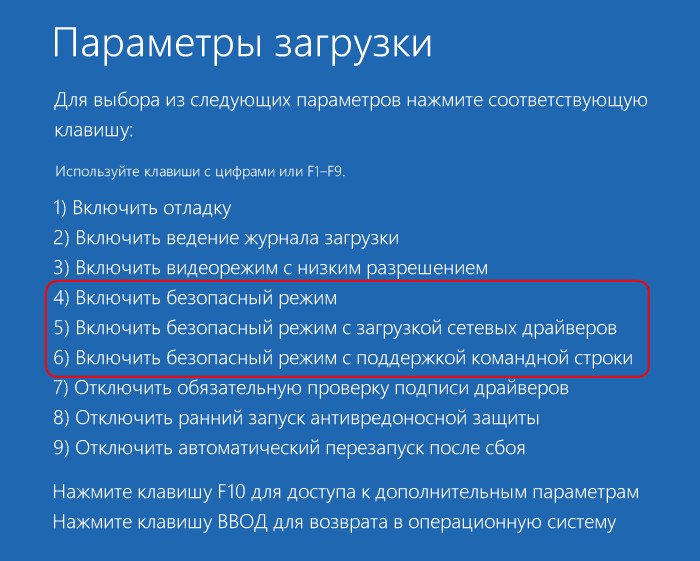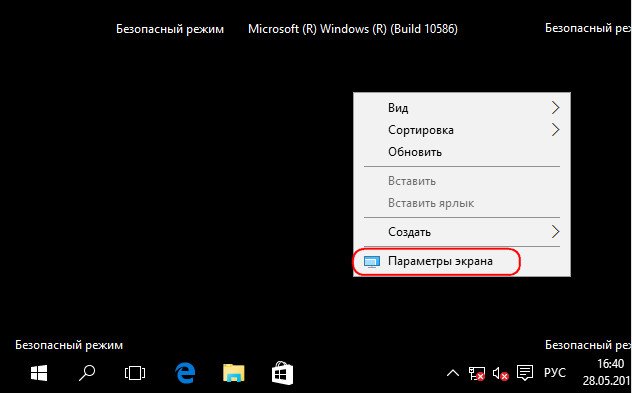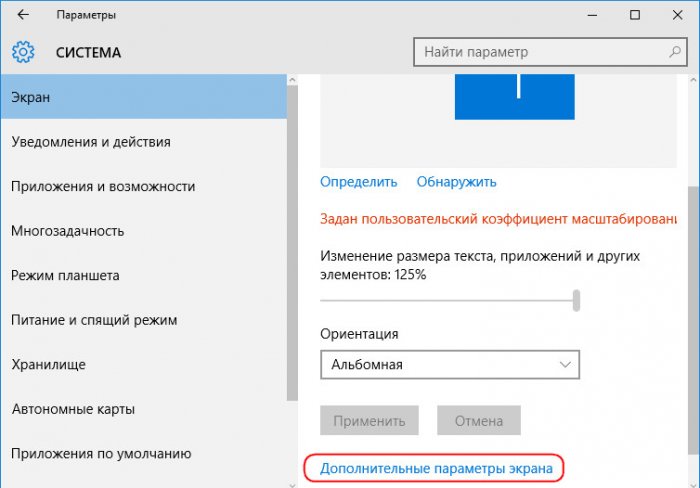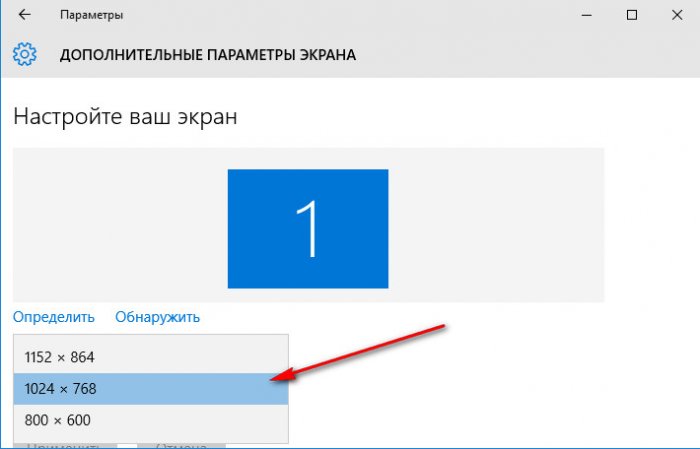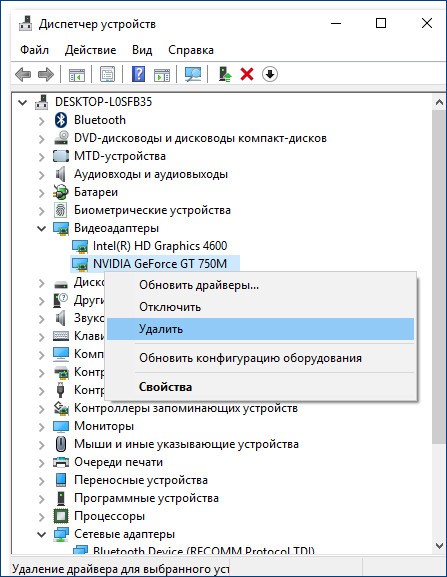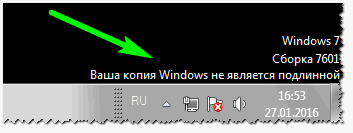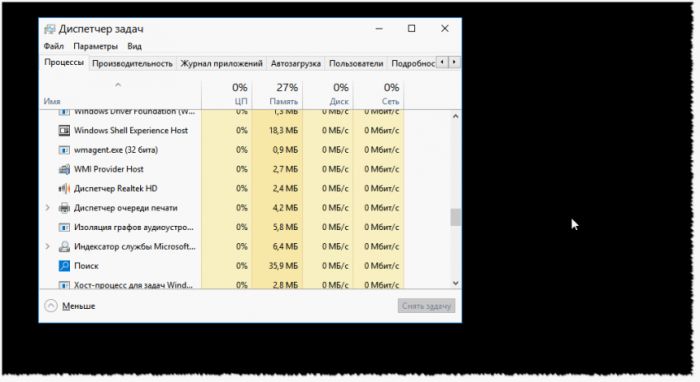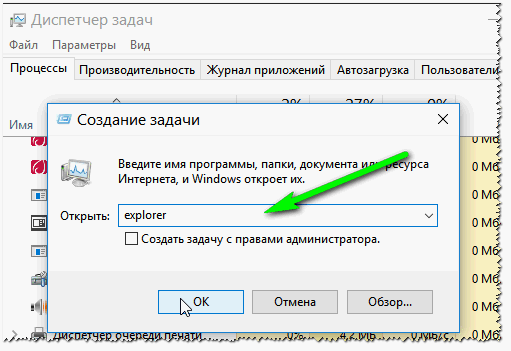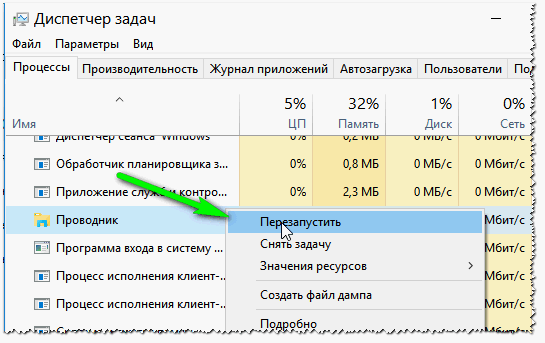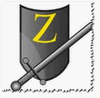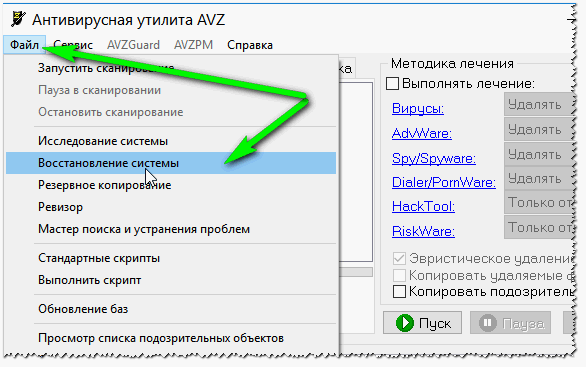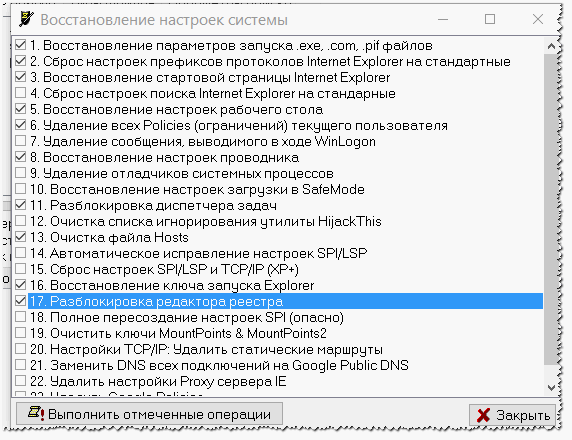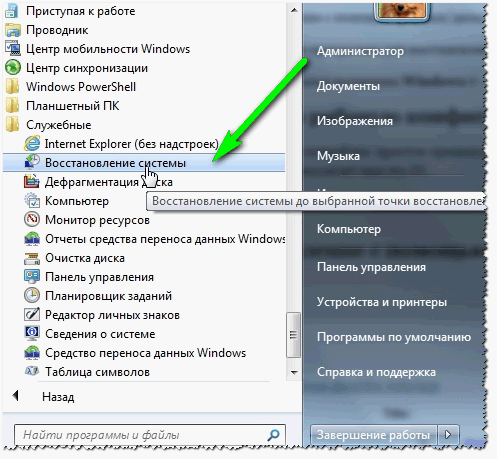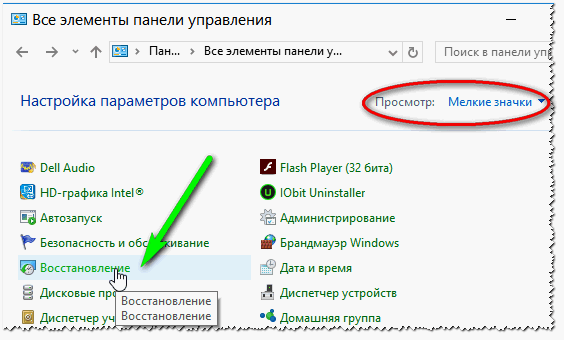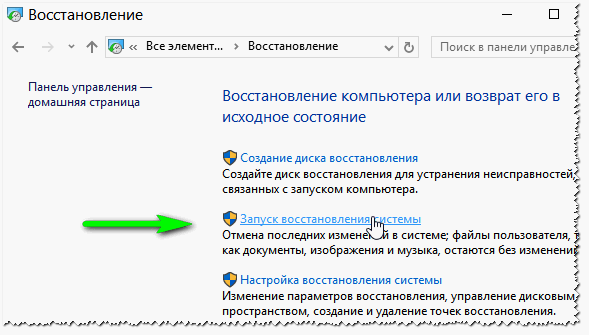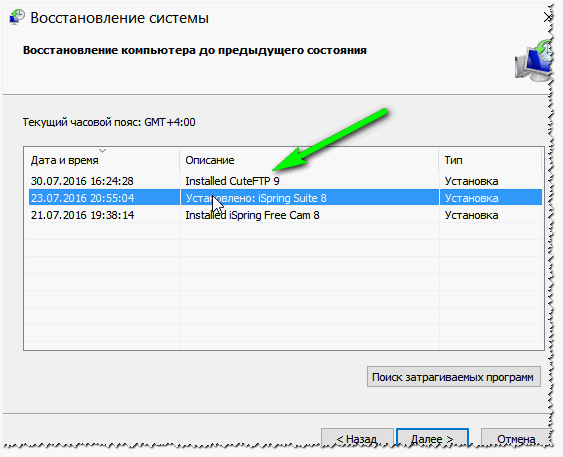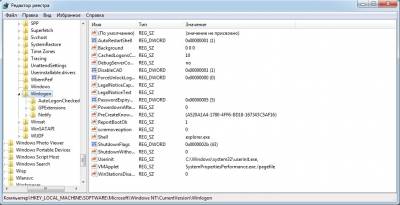Разделы сайта
Выбор редакции:
- Samsung Galaxy Note N7000 - Технические характеристики
- Как настроить почту на андроиде
- Смартфон Tele2 Mini: подробный обзор модели Мобильный телефон теле2 mini характеристики
- Сервисный центр lenovo Безопасная прошивка на леново а319
- Что делать, если не скачивается файл с Интернета?
- Важнейший вопрос фотографии – как сделать фото четким?
- Что подарить фанату Apple на новый год
- Как удалить всплывающую в браузере рекламу?
- Часы Polar M400: обзор, характеристики, отзывы Часы polar m400 как подключить gps
- Как выбрать лучшие беспроводные наушники для телевизора Оптимальный выбор SKYMAXX i8x
Реклама
| После загрузки появляется черный экран. Черный экран при включении компьютера и загрузке Windows. Что делать |
Привет друзья! Возможность бесплатного обновления текущих Windows 7 и 8.1 до версии Windows 10 прекратится скоро - 29 июля 2016 года. Миллионы пользователей по всему миру уже сделали это, воспользовавшись преимуществами процесса обновления перед установкой Windows 10 с нуля. А это сохранение данных на диске С, установленных программ, перенос активации. Однако, увы, весь без малого год шумихи с обновлением до Windows 10 этот процесс не всегда заканчивался успешно и в компьютерные сервисы стали приносить компьютеры и ноутбуки с так называемым « Чёрном экраном Windows 10 », также на различных форумах в интернете стали появляться просьбы о помощи в решении этой же проблемы. По моим наблюдениям чёрный экран Windows 10 может появиться в трёх случаях:
Какие причины могут привести к такой проблеме в процессе обновления текущей версии системы до Windows 10? Как решить проблему с чёрным экраном Windows 10? Предлагаю свое решение проблемы чёрного экрана Windows 10 в выше перечисленных случаях. Друзья, если ваша Windows 10 ранее прекрасно загружалась, а теперь «порадовала вас чёрным экраном», то в первую очередь попробуйте клавиатурным сочетанием Control-Alt-Delete запустить диспетчер задач,
В поле ввода введите explorer и жмите ОК .
С большой вероятность появится ваш рабочий стол Windows 10.
Что самое интересное, далее можно выключить компьютер и включить, и Windows 10 прекрасно запустится и будет работать без всяких проблем. Такой баг мне попадался очень много раз, но в основном в тех случаях, когда до Windows 10 обновлялись компьютеры и ноутбуки с новым железом. Ещё один простой способ избавиться от чёрного экрана. Если у вас ноутбук то просто выньте из него аккумуляторную батарею и установите её назад, затем включите ноутбук, вполне возможно вместо чёрного экрана загрузится Windows. Если два данных простых решения вам не помогли, то читаем статью дальше. 1. Windows 10 загружается: отключение быстрого запускаВсе мы знаем, что в Windows 10 применена (и включена по умолчанию) технология быстрого запуска или гибридной загрузки, позволяющая вашему компьютеру или ноутбуку быстрее загрузиться в операционную систему после выключения, но не после перезагрузки. Технология быстрого запуска основана на гибернации. Если быстрый запуск включен в Windows 10, то система при выключении завершает пользовательский сеанс, но не завершает системный сеанс, то есть приостанавливает все работающие системные процессы и службы, записывая информацию об этом в файл гибернации hiberfil.sys. При включении компьютера или ноутбука содержимое файла hiberfil.sys загружается в память, за счёт чего и происходит быстрый запуск, данный процесс очень похож на выход из состояния гибернации. Хочу сказать, что данная технология не всегда корректно работает на всём железе (особенно старом). Если дело имеем с пусть и долго, тем не менее загружающейся системой после её обновления до Windows 10, решить проблему с чёрным экраном можно попытаться путём отключения быстрого запуска. Клавишами Win+Q вызываем внутрисистемный поиск, вводим запрос «Электропитание».
В окне настроек электропитания жмём надпись «Действия кнопок питания» .
Внизу окна, в графе «Параметры завершения работы» снимаем галочку с опции «Включить быстрый запуск». Сохраняем изменения.
Если такой ход не решит проблему с чёрным экраном и долгой загрузкой Windows 10, возможно, причина кроется в драйвере видеокарты. Об этом подробнее ниже, в п. 4 статьи . 2. Windows 10 не загружается: как попасть в систему?Если всё это не принесло успешных результатов, внутрь Windows 10 нужно пытаться попасть с помощью безопасного режима . Но для этого сначала необходимо оказаться в меню выбора действия Windows 10.
Существующая теория о том, что в меню выбора действия Windows 8.1 и 10 можно попасть с помощью клавиш Shift+F8 во время загрузки компьютера, на практике проверяется тяжело. Время реакции на эти клавиши ничтожно малое из-за сокращённого запуска систем Windows 8.1 и 10. Тем не менее если кому-то удастся успешно проверить работу клавиш Shift+F8, попав в меню выбора действия, далее нужно идти по такому пути:
Наконец, непосредственно в окне безопасного режима жмём клавиши F4-F6 в соответствии с нужными параметрами этого режима.
Более надёжные способы запустить Windows 10 в безопасном режиме – использование или . Если любой из этих реквизитов есть в наличии, за дальнейшими инструкциями отправляемся к статье . Что делать, загрузившись в безопасном режиме? 3. Разрешение экранаЧёрный экран Windows 10 может быть следствием установки разрешения экрана, не поддерживаемого видеокартой. В безопасном режиме без работы драйвера видеокарты разрешение экрана будет стандартным – 1024х768 , и операционная система станет видимой. Что позволит изменить системные настройки разрешения экрана на более низкие. Например, можно применить для системы тот же стандарт 1024х768, чтобы проверить, запускается ли Windows 10. Разрешение экрана в безопасном режиме устанавливается точно так же, как и при обычной работе Windows 10. На рабочем столе вызываем контекстное меню, выбираем«Параметры экрана» .
Дополнительные параметры.
Установка разрешения.
4. ВидеодрайверЕсли не разрешение экрана является причиной чёрного экрана после обновления до Windows 10, то далее необходимо проверить причастность к проблеме драйвера видеокарты. Очень часто после обновления предыдущих операционных систем (Windows 7, Windows 8.1) до Windows 10 старый драйвер видеокарты конфликтует с новой операционной системой, вызывая проблему чёрного экрана. Решить проблему может удаление драйвера видеокарты в Диспетчере устройств. Раскрываем пункт «Видеоадаптеры», щёлкаем правой мышью на названии видеоадаптера и выбираем «Удалить».
Перезагружаем компьютер и если дело было в конфликтующем с Windows 10 видеодрайвере, то операционная система загрузиться нормально, установив встроенный видеодрайвер от Майкрософт. После этого нужно или можете вручную скачать последнюю версию видеодрайвера с официального сайта производителя видеокарты. 5. ВирусыВирусы и прочее вредоносное ПО – универсальная причина многих проблем в работе ОС, в том числе и чёрного экрана Windows 10. Проверить систему на предмет наличия вирусов можно как в том же безопасном режиме, так и загрузившись с антивирусного загрузочного носителя . Такие бесплатные аварийные Live-диски есть у многих разработчиков защитного ПО, в частности, у , .
6. Откат системыЕсли перед обновлением до Windows 10 для текущей Windows 7 или 8.1 создавалась точка восстановления или резервная копия (сторонними либо штатными средствами системы), а все рассмотренные выше способы не решили проблему с чёрным экраном, самое время приступить к откату системы. Откат Windows 10, в том числе и когда она не загружается, в подробностях описывается в статьях по восстановлению этой версии системы и . 7. Отмена обновления и возврат к предыдущей версии WindowsОтмена обновления и возврат к предыдущей версии Windows – по, сути, единственный способ откатить систему с сохранением данных на диске С, установленных и настроенных программ, если нет ни резервной копии, ни точки восстановления, заблаговременно сделанных накануне обновления. Вернувшись к предыдущей Windows 7 или 8.1, можно затем по-новому пытаться обновить систему до версии 10. Естественно, не забыв перед второй попыткой обновления сделать резервную копию на случай неудачи и во второй раз. Но вернуться к предыдущей Windows 7 или 8.1 можно только в течение месяца со дня обновления до Windows 10 и при наличии нетронутой папки Windows.old на диске С. Как осуществляется отмена обновления до Windows 10 штатным функционалом, .
8. Возврат системы к исходному состояниюКак и процесс обновления может сопровождаться ошибками и сбоями, так и обратный процесс отмены обновления может завершиться неудачей, даже если соблюдён месячный срок для проведения этой операции и папка Windows.old не удалялась. Если отмена обновления завершилась неудачей, нет ни резервной копии, ни точки восстановления, при этом вопрос возврата к предыдущей версии Windows стоит принципиально, . В этом случае хранящиеся на диске (С:) данные, если они представляют ценность, необходимо переместить на несистемный раздел диска. В незагружающейся Windows 10 это делается, например, с помощью упомянутого в . Каждый из них в числе инструментария содержит файловый менеджер. Если речь идёт о стационарных ПК и ноутбуках без среды восстановления от производителя, а также если есть желание и далее работать с Windows 10, эту систему можно вернуть к дефолтным настройкам, как если бы это был процесс обычной переустановки системы. Этот способ у восстановления ноутбуков к заводским настройкам выигрывает возможностью автоматического сохранения файлов на диске (С:) . Детально об этом читаем . «Дело пахнет керосином» — подумал я, когда сам впервые увидел черный экран после включения компьютера. Было это, правда, уже более 15 лет назад, но многие пользователи до сих пор с содроганием встречаются с ним (особенно, если на ПК есть важные данные) . Между тем, черный экран — черному, большая рознь, во многих случаях по тому, что написано на нем, можно сориентироваться и исправить ошибки и неверные записи в ОС. В этой статье я приведу разнообразные причины появления подобной проблемы и их решение. Итак, приступим… Как я уже сказал ранее, черный экран-черному рознь и появляться он может от самых разнообразных причин: аппаратных и программных. Для начала обратите внимание, когда он появляется: сразу, как вы включили компьютер (ноутбук) или уже после появления логотипов Windows и ее загрузки? В этой части статьи, я остановлюсь на тех случаях, когда Windows еще не загрузилась… 1) Определяемся с вопросом: программные/аппаратные проблемыДля начинающего пользователя, иногда, достаточно сложно сказать, связаны ли проблема с компьютером с железками или с ПО. Предлагаю ответить себе на несколько вопросов:
Если с аппаратным обеспечением все в порядке, то вы на все вопросы ответите утвердительно. Если налицо проблема с аппаратным обеспечением , могу лишь порекомендовать свою короткую и старую заметку: Рассматривать аппаратные проблемы в этой статье я не буду (долго, и ничего большинство прочитавших это не даст) . 2) Что написано на экране, какая ошибка? Решение популярных ошибокЭто второе, что я рекомендую сделать. Многие пользователи пренебрегают этим, а между тем, прочитав и записав ошибку, можно самостоятельно в интернете найти решение подобной проблемы (наверняка, вы не первый, кто столкнулся с такой же проблемой). Ниже приведу несколько популярных ошибок, решение которых я уже описывал на страницах своего блога. BOOTMGR is missing press cntrl+alt+del Довольно популярная ошибка, скажу я вам. Чаще всего возникает с ОС Windows 8, по крайней мере, у меня (если говорим о современных ОС).
Выглядит она довольно типично, на экране кроме заветных слов ничего нет. Пример на скриншоте ниже. Решение ошибки описано в следующей статье : Reboot and select proper boot device or insert boot media in selected boot device and press a key Пример ошибки на скриншоте ниже. Так же довольно распространенная ошибка, возникающая по самым разнообразным причинам (некоторые из которых кажутся банальными). Самые популярные из них:
Решение этой ошибки см. здесь: DISK BOOT FAILURE, INSERT SYSTEM DISK AND PRESS ENTER
Так же весьма популярная ошибка, причины которой схожи с предыдущей (см. выше). Решение ошибки: ПРИМЕЧАНИЕ Рассмотреть все ошибки, которые могут возникнуть при включении компьютера и приводить к появлению «черного экрана» даже в толстом справочнике — вряд ли возможно. Здесь могу посоветовать одно: определить с чем связана ошибка, возможно записать ее текст (можно сфотографировать, если не успеваете это сделать) и затем, на другом ПК, попытаться найти ее решение. Так же на сайте есть небольшая статейка с несколькими идеями, что делать в случае отказа Windows загружаться. Она уже довольно старая, и все-таки: ЧЕРНЫЙ ЭКРАН ПОЯВЛЯЕТСЯ ПРИ ЗАГРУЗКЕ WINDOWS1) Windows не является подлинной…Если черный экран возник после загрузки Windows — в большинстве случаев он связан с тем, что ваша копия Windows не является подлинной (т.е. вам нужно ее зарегистрировать). В этом случае, как правило, работать с Windows можно в обычном режиме, только на рабочем столе нет никакой красочной картинки (фона, который вы выбирали) — один лишь черный цвет. Пример подобного представлен на скриншоте ниже.
Решение подобной проблемы в этом случае простое : нужно купить лицензию (ну или использовать другую версию Windows, сейчас есть бесплатные версии даже на сайте Microsoft). После активации системы, как правило, больше подобной проблемы не возникает и можно спокойно работать с Windows. 2) Запущен ли Explorer/проводник? Вход в безопасный режим.Разнообразные вирусы, ошибки драйверов, реестра и пр. моменты — могут вызвать проблему запуска Explorer, в результате после загрузки Windows — вы не увидите ровном счетом ничего, кроме курсора на черном экране. Что делать? Рекомендую попытаться запустить диспетчер задач — сочетание кнопок CTRL+SHIFT+ESC (CTRL+ALT+DEL). Если диспетчер задач откроется — посмотрите, есть ли в списке запущенных процессов EXPLORER. См. скриншот ниже.
Если Explorer/проводник отсутствует в списке процессов — запустите его вручную. Для этого перейдите в меню Файл/новая задача и впишите в строку «Открыть » команду explorer и нажмите ENTER (см. скрин ниже).
Если Exlorer/проводник в списке присутствует — попробуйте его перезапустить. Для этого просто щелкните правой кнопкой мышки по этому процессу и в контекстном меню выберите команду «Перезапустить » (см. скрин ниже).
Если диспетчер задач не открылся или процесс Explorer не запускается — необходимо попробовать запустить Windows в безопасном режиме. Чаще всего при включении компьютера и начале загрузке ОС — нужно нажать несколько раз на клавишу F8 или Shift+F8. Дальше должно появиться окно ос несколькими вариантами загрузки (пример ниже).
Кстати, в новых версиях Windows 8, 10, чтобы войти в безопасный режим, целесообразно воспользоваться установочной флешкой (диском) с которой вы устанавливали эту ОС. Загрузившись с нее, можно войти в меню восстановления системы, а далее в безопасный режим. Как войти в безопасный режим в Windows 7, 8, 10 — Если безопасный режим не работает и Windows вообще не реагирует на попытки войти в него, попробуйте провести восстановление системы с помощью установочной флешки (диска). Есть статья, она немного старая, но первые два совета в ней в тему этой статьи: Так же возможно вам понадобятся загрузочные LIVE CD диски (флешки): в их комплекте так же есть возможности для восстановления ОС. На сайте у меня была статья на эту тему: 3) Восстановление работоспособности загрузки Windows (утилита AVZ)Если вы смогли загрузиться в безопасном режиме — то уже неплохо и есть шансы на восстановлении системы. Вручную проверять, например, системный реестр (который еще и может быть заблокирован), считаю делу поможет слабо, тем более эта инструкция превратиться в целый роман. Поэтому, рекомендую использовать утилиту AVZ в которой есть специальные возможности для восстановления Windows. ———————————————————— Официальный сайт: www.z-oleg.com/secur/avz/download.php
Одна из лучших бесплатных программ для борьбы с вирусами, рекламным ПО, троянами и прочим мусором, который легко можно подхватить в сети. Помимо поиска вредоносного ПО, программа обладает отличными возможностями по оптимизации и закрытию некоторых дыр в Windows, а также возможностью восстановления многих параметров, например: разблокировка системного реестра (а заблокировать его мог вирус), разблокировка диспетчера задач (который мы пытались запустить в предыдущем шаге статьи), восстановление файла Hosts и т.д.
Во многих случаях такая простая процедура восстановления в AVZ помогает решать самые разнообразные проблемы. Очень рекомендую попробовать, тем более, что делается это очень быстро. 4) Откат системы Windows до рабочего состоянияЕсли у вас не отключено создание контрольных точек для восстановления (отката) системы в рабочее состояние (а по умолчанию оно не отключено) — то в случаях каких-либо проблем (в том числе и с появлением черного экрана) — Вы всегда можете откатить Windows к рабочему состоянию. В Windows 7: нужно открыть меню ПУСК/Стандартные/Служебные/Восстановление системы (скриншот ниже).
— более подробная статья о восстановлении Windows 7 В Windows 8, 10: зайдите в панель управления, затем переключите отображение в мелкие значки и откройте ссылку «Восстановление» (скрин ниже).
Затем вы увидите все доступные контрольные точки, к которым можно откатить систему. Вообще будет отлично, если вы помните с установки какой программы или, когда, с какого времени появилась данная проблема — в этом случае тогда просто выбираете нужную дату и восстанавливаете систему. В принципе, дальше здесь комментировать нечего — восстановление системы, как правило, помогает даже в самых «плохих» случаях…
ДОПОЛНЕНИЯ 1) При решение подобной проблемы, так же рекомендую обратить на антивирус (особенно, если совсем недавно вы его поменяли или обновили). Дело в том, что антивирус (например, Avast одно время это делал) может заблокировать нормальный запуск процесса Explorer. Рекомендую попробовать антивирус из безопасного режима, если черный экран появляется вновь и вновь. 2) Если вы будете восстанавливать Windows с помощью загрузочной флешки, рекомендую ознакомиться со следующими статьями:
3) Хоть я и не сторонник переустановки Windows от всех проблем, все-таки, в некоторых случаях, быстрее поставить новую систему, чем искать ошибки и причины из-за которых появляется черный экран. При запуске Windows 7 появляется чёрный экран. На экране как правило высвечивается курсор. Ситуация не из приятных, и причин может быть несколько. Попробуем выяснить причины возникновения данной ошибки. Решение 1
Решение 2 1.Проигнорировать после загрузки Windows 7
черный экран. Решение 3 Если не помогло, запускаем компьютер в безопасном режиме. Для этого нажимаем клавишу F8 несколько раз после нажатия кнопки включения компьютера. Если Windows загрузился в обычном режиме, заходим в «Диспетчер устройств»
, щелкнув правой кнопкой мыши на значке «Мой компьютер»
(На рабочем столе или в меню «Пуск) Даже если ошибки в диспетчере устройств нет, попробуйте переустановить драйвер видеокарты. Решение 4 1.Дождитесь загрузки Windows
и появление рабочего стола
Примечание: После такого сбоя будет полезным сделать проверку диска на наличие ошибок. Так же если ваш компьютер загрузился в безопасном режиме, проверку диска можно сделать в безопасном режиме, зайдя в контекстной меню жёсткого диска, найти вкладку «Сервис» и нажать клавишу «Выполнить проверку». |
| Читайте: |
|---|
Новое
- Как настроить почту на андроиде
- Смартфон Tele2 Mini: подробный обзор модели Мобильный телефон теле2 mini характеристики
- Сервисный центр lenovo Безопасная прошивка на леново а319
- Что делать, если не скачивается файл с Интернета?
- Важнейший вопрос фотографии – как сделать фото четким?
- Что подарить фанату Apple на новый год
- Как удалить всплывающую в браузере рекламу?
- Часы Polar M400: обзор, характеристики, отзывы Часы polar m400 как подключить gps
- Как выбрать лучшие беспроводные наушники для телевизора Оптимальный выбор SKYMAXX i8x
- Не запускается Tom Clancy's Splinter Cell: Double Agent (Двойной агент)?