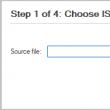Abschnitte der Website
Wahl des Herausgebers:
- Excel-Passwortwiederherstellung
- So fügen Sie ein neues Zifferblatt zu Android Wear-Smartwatches hinzu
- Der profitabelste Tarifplan Life
- So übertragen Sie Daten von Samsung zu Xiaomi Miui Google-Kontakten
- CSS-Bildfilter Funktionen und Syntax von CSS-Filtern
- Alle Farben der Galaxy S8-Hülle und welche ist besser zu kaufen?
- Mikrotik hAP AC – Ein Router für alle Fälle Bevor Sie mit dem Testen beginnen
- So berechnen Sie den Bassreflex für ein Akustiksystem am besten
- ZTE Blade X3 auf Werkseinstellungen zurückgesetzt
- Wie entsperre ich das Honor-Passwort, wenn ich es auf meinem Smartphone vergessen habe?
Werbung
| Was tun, wenn Sie kein Realtek haben? Realtek HD Manager – wo zu finden und wie man ihn konfiguriert |
|
Treiber für Audiogeräte mit Chipsätzen der ALC-Serie. Unterstützt Soundblöcke von Motherboards und Verbindungen von Audiogeräten mithilfe der PnP-Technologie. Das Programm nutzt eine große Bandbreite, versteht die wichtigsten digitalen Audioformate und erkennt gängige Audiodateiformate. Zusätzlich zu den Treibern selbst enthält das Paket einen Manager, mit dem Sie den Betrieb von Audiogeräten konfigurieren können. Es gibt einen 12-Band-Equalizer, Lautstärkeeinstellungen und erweiterte Spracherkennungsfunktionen. Es ist möglich, die Lautsprecherkonfiguration von 2 einfachen Lautsprechern auf 7.1-Standardsysteme zu ändern. Sie können Realtek HD Audio für Windows 10 ganz einfach über den direkten Link unter der Beschreibung herunterladen. Vor- und Nachteile von Realtek HD AudioZwei digitale Anschlüsse; Hauptmerkmale
*Aufmerksamkeit! Wenn Sie das Standardinstallationsprogramm herunterladen, benötigen Sie einen vorinstallierten Archivierer Realtek High Definition Audio Driver ist ein Treiberpaket, das Ihnen die korrekte Wiedergabe von Audiodateien auf Betriebssystemen von Windows 2000 bis Windows 10 ermöglicht. Nach der Installation erscheint der Manager in der Systemsteuerung. Das Paket bietet folgende Vorteile:
Es gibt drei Versionen von Treibern für Audiogeräte:
Das Realtek HD Manager-Treiberpaket ist eines der besten, da es multifunktional ist und nicht nur vom Windows-Betriebssystem, sondern auch vom Linux-Betriebssystem, einem direkten Konkurrenten des ersteren, unterstützt wird.
Laden Sie das kostenlose High-Definition-Audio-Codecs-Paket herunter Ohne Registrierung und SMS können Sie den Links aus der Tabelle folgen. Oder Sie gehen ins Büro. Website-Link http://www.realtek.com/downloads/ und auswählen High-Definition-Audio-Codecs(zweiter Link). Aktivieren Sie dann das Kontrollkästchen, um der Anforderung zuzustimmen. Danach erscheint ein Schild, in dem Sie das entsprechende auswählen können Windows-Version(32 Bit oder 64 Bit). Hier ist, damit Sie nicht verwirrt werden. Das bekannte Unternehmen Realtek hat es seit langem geschafft, seine riesige Nische auf dem Markt für Computerausrüstung zu besetzen und ist auf die Herstellung von Treibern für Computer-Soundkarten spezialisiert. Sie ermöglichen es Ihnen, den Klang anzupassen und den Klang raumfüllend zu gestalten. Das bekannteste davon ist das Realtek HD-Dispatcher-Programm. Realtek HD Audio Driver sind Standardtreiber für HD Audio Codec-Audiokarten und einige andere Realtek-Boards. Der Manager ist ein Paket, das alle Audiotreiber vereint und gleichzeitig passt Windows-System 7 und das relativ neue Windows 8-Betriebssystem. Das Realtek HD-Programm wird für Menschen nützlich sein, die sich das Hören von Musik nicht vorstellen können. Darüber hinaus können es auch professionelle Aufnahmeprofis mit gleichem Erfolg nutzen. Dieses Programm kann die Klanggrenzen von Audiogeräten weiter erweitern und es kann wie ein Profi sein Lautsprechersystem und ein normaler Subwoofer mit Lautsprechern. Die Equalizer-Einstellungen lassen sich ganz einfach nach Ihren Wünschen anpassen – neben dem Benutzermodus bietet der Manager mehrere Klangarten zur Auswahl: „Rock“, „Pop“, „Club“ und andere. Und diese Modi haben viel mehr Potenzial als die Standardmodi. Darüber hinaus können Sie mit nur wenigen Klicks die Umgebung um Sie herum nach Ihren Wünschen wählen (Badezimmer, Kolosseum, Kamin). Bevor Sie das Realtek HD-Programm verwenden, sollten Sie unbedingt die Treiber Ihrer Audiogeräte aktualisieren, indem Sie die offizielle Website des Unternehmens im Internet besuchen (http://www.realtek.com.tw/downloads/). Dieses Verfahren ist notwendig, da der Manager empfindlich auf bereits installierte Treiber reagiert. Zur Bewertung des Realtek HD-Controllers: positive Aspekte er hat viel:
Allerdings hat der Dispatcher neben den Vorteilen auch einen Nachteil:
Was tun, wenn kein Realtek HD-Manager vorhanden ist?Wenn Sie keinen Realtek HD-Manager auf Ihrem Computer haben, können Sie ihn völlig kostenlos im Internet herunterladen, aber dazu später mehr. Lassen Sie uns zunächst prüfen, ob dieses Programm fehlt auf Ihrem Computer. Wo finde ich Realtek HD Manager? Es ist ganz einfach. Gehen Sie zur folgenden Adresse: „Start – Systemsteuerung – Hardware und Sound“.
Mal sehen, wenn es nicht hier ist, müssen Sie den Dispatcher von der offiziellen Website herunterladen und installieren. Wo herunterladen?
Sie können das Realtek HD Dispatcher-Programm auf der offiziellen Website herunterladen, indem Sie dem Link folgen: www.realtek.com.tw.
Wir stimmen den Bedingungen zu, indem wir das Kästchen neben „Ich akzeptiere die oben genannten Punkte“ ankreuzen. Und klicken Sie auf die Schaltfläche „Weiter“.
Wir gelangen zur Programm-Download-Seite, die von jedem der sechs Server heruntergeladen werden kann. Laden Sie Realtek HD herunter.
Starten Sie die zuvor heruntergeladene Datei. Der Programminstallationsprozess hat begonnen.
Klicken Sie ggf. auf die Schaltfläche „Weiter“.
Sobald die Realtek HD-Installation abgeschlossen ist, werden Sie vom Assistenten aufgefordert, Ihren Computer neu zu starten. Klicken Sie auf die Schaltfläche „Fertig stellen“.
Nachdem der Computer neu gestartet wurde, sehen wir, ob Realtek HD angezeigt wird. Gehen Sie dazu auf die Adresse: „Start – Systemsteuerung – Hardware und Sound“, unten sollte „Realtek HD Manager“ stehen.
Um den Realtek HD-Manager zu öffnen oder zu starten, müssen Sie zur oben genannten Adresse gehen und auf die entsprechende Aufschrift doppelklicken. Der Dispatcher wird gestartet. Das Erscheinungsbild des Dispatchers kann unterschiedlich sein (das Foto oben zeigt den Dispatcher auf meinem Laptop und am Anfang des Artikels - auf dem Computer), aber im Allgemeinen ist das Programmmenü dasselbe. Wie richtet man es ein?Das Einrichten des Realtek HD Managers ist recht einfach. Gehen wir die Hauptmenüpunkte durch.
Wenn Sie das Programm starten, haben wir oben zwei Hauptabschnitte – „Lautsprecher“ und „Mikrofon“ (1). Im Unterabschnitt „Hauptlautstärke“ (2) können Sie die Lautsprecherlautstärke anpassen sowie die Lautstärke im linken oder rechten Lautsprecher erhöhen oder verringern.
Auf der Registerkarte „Soundeffekte“ können Sie die Umgebung anpassen, indem Sie aus der Liste diejenige auswählen, die Ihren Bedingungen entspricht, z. B. Wohnzimmer, Wohnzimmer, Konzertsaal, Hangar usw. Passen Sie den Equalizer an oder wählen Sie eine voreingestellte Option, zum Beispiel Pop, Live, Club, Rock. Sollte etwas nicht klappen, können durch Klicken auf die Schaltfläche „Zurücksetzen“ alle Einstellungen auf den Standard zurückgesetzt werden.
Im Reiter „Standardformat“ können Sie die Tonqualität (Frequenz und Bittiefe) auswählen.
Im Bereich „Mikrofon“ können Sie den Klang des Mikrofons anpassen. Sie können den Mikrofonton einstellen, Mikrofonverstärkung, Rausch- und Echounterdrückung aktivieren und das Audioqualitätsformat auswählen.
Im Manager erfahren Sie außerdem, welche Version des Audiotreibers auf dem Computer installiert ist, welche Version von DirecrX, welcher Audio-Controller verwendet wird und welchen Audio-Codec es gibt. Klicken Sie dazu einfach auf das „i“-Symbol in der oberen rechten Ecke. Viele Besitzer von eingebauten Soundchips von Realtek wissen zumindest, dass zur Konfiguration dieser Geräte sehr häufig der sogenannte „Realtek HD Manager“ verwendet wird, auch wenn sie diese nicht im Arbeitsalltag nutzen. Was ist das Software, wofür es verwendet wird, wie man es richtig konfiguriert und ob es sich lohnt, es auf dem Computer zu behalten, dann empfehlen wir Ihnen, es herauszufinden. Besonderes Augenmerk wird auf einige häufige Probleme im Zusammenhang mit Inoperabilität gelegt installierte Treiber und zugehörige Software. Was ist Realtek HD Manager für Windows?Zunächst ein paar Worte zur Software selbst. Dieses Paket wurde speziell für Realtek-Soundkarten erstellt, die in Motherboards der Sound-on-Board-Klasse und diskreten Chips mit Audiounterstützung integriert sind hohe Qualität, was durch die entsprechende Abkürzung im Namen deutlich erkennbar ist (HD – High Definition). Allerdings ist es naiv zu glauben, dass es sich beim „Realtek HD Sound Manager“ lediglich um eine Art Software-Shell zur Verwaltung der Wiedergabeeinstellungen und zur Verbesserung der Klangatmosphäre durch viele Zusatzeffekte handelt. Tatsächlich enthält dieses Paket auch einen vollständigen Satz Treiber, die den ordnungsgemäßen Betrieb gewährleisten Soundsystem Computer. Dies sind übrigens die Treiber, die auch für Geräte anderer Hersteller verwendet werden können, allerdings nur unter der Voraussetzung der angegebenen Unterstützung und Kompatibilität. HauptvorteileWas die Hauptfunktionen einer solchen Software betrifft, bevorzugen Benutzer sie vor allem deshalb, weil sie mehrere unterstützt versteckte Möglichkeiten Sundards, die möglicherweise nicht zur Verwendung verfügbar sind, wenn Standardtreiber installiert sind. Als Hauptvorteile werden jedoch am häufigsten genannt:
Wenn man darauf achtet letzter Punkt In der Liste dargestellt, ist es nicht schwer zu erkennen, dass der „Realtek HD Manager“ selbst nicht nur zur Konfiguration von Geräten dieses bestimmten Herstellers verwendet werden kann, sondern auch erfolgreich für andere ähnliche Geräte verwendet werden kann, ohne die Klangqualität zu beeinträchtigen oder Konflikte mit Geräten zu verursachen. In der Regel wird dieses Zusatzmodul oft direkt bei der Treiberinstallation installiert, allerdings nur unter der Voraussetzung, dass hierfür „native“ Distributionen verwendet werden und nicht die Windows-Datenbank. Wo finde ich „Realtek HD Manager“?Als Steuerungssystemelement wird dieses Applet normalerweise im entsprechenden Abschnitt der Systemsteuerung angezeigt. Manchmal (nach der Installation) kann es im Systemstartabschnitt aktiviert werden und die Taskleiste um ein eigenes Modul ergänzen, das im Hintergrund läuft. Es kommt aber auch vor, dass in der „Systemsteuerung“ kein „Realtek HD Manager“ vorhanden ist. Beeilen Sie sich nicht, alles zu beschuldigen installiertes System oder Software. Es ist durchaus möglich, dass Sie die falsche Distribution heruntergeladen haben oder die Installation fehlerhaft durchgeführt wurde. Was soll ich tun, wenn diese Software auf meinem Computer fehlt?Wenn in der „Systemsteuerung“ kein „Realtek HD Manager“ vorhanden ist, kann es durchaus sein, dass er einfach nicht auf dem System installiert ist. Tatsache ist, dass diese Situation bei der Installation „nicht nativer“ Treiber eine der häufigsten ist.  In diesem Fall wird empfohlen, zu zu gehen offizielle Ressource Entwickler und wählen Sie im Download-Bereich ein Softwaremodul mit Codecs (High Definition Audio Codecs) aus der Liste aus, speichern Sie das Installationsprogramm auf Ihrer Festplatte und führen Sie es dann aus Selbstinstallation dieser Software. Wie installiere ich diese Software richtig?Die Installation bereitet in der Regel selbst dem unvorbereitesten Benutzer keine Probleme.  Hier gilt es vor allem darauf zu achten, den Installer ausschließlich mit Rechten und als Administrator auszuführen und nach Abschluss der Installation den empfohlenen sofortigen Neustart durchzuführen. Wenn „Realtek HD Manager“ danach nicht im System gefunden werden kann, sollte die Installation durch Herunterladen zusätzlicher Pakete wiederholt werden. Dass der falsche Treiber installiert ist (wenn auch ein funktionierender), können Sie übrigens im „Geräte-Manager“ auf der Registerkarte „Treiber“ feststellen digitale Signatur und der Name des Lieferanten entspricht der Microsoft Corporation. Wenn Sie die Distribution separat herunterladen, beachten Sie bitte außerdem, dass die Beschreibung einiger Download-Links möglicherweise so etwas wie „nur Treiber“ enthält. Das bedeutet, dass Sie nur die Treiber laden, ohne den Manager selbst.  Direkt auf der Download-Seite finden Sie in der Tabelle ganz unten das zusätzliche Applet-Rack mit 3D-SoundRack-Effekten. Sollte jedoch auch danach das entsprechende Element fehlen oder vorhanden sein, der „Realtek HD Manager“ aber nicht startet oder nicht in der Taskleiste sichtbar ist, kann es durchaus sein, dass seine Anzeige einfach deaktiviert ist.  In diesem Fall empfehlen einige Experten, die Registrierung zu bearbeiten (regedit), im HKCU-Zweig über den Abschnitt SOFTWARE das Verzeichnis RtkNGUI64 mit dem Unterordner „Allgemein“ zu suchen und darin rechts den Wert des ShowTrayIcon-Schlüssels von Null zu ändern auf eins und starten Sie dann das System neu. Unter Windows 7 und höher ist es manchmal hilfreich, nach der Aktualisierung der im R2.82-Paket enthaltenen Treiber die Datei RAVCpl64.exe manuell aus dem HDA-Ordner im Audioverzeichnis auszuführen, das sich direkt im Realtek-Verzeichnis befindet Programmdateien. Wenn „Realtek HD Manager“ erscheint, müssen Sie unter der Schaltfläche „OK“ auf das mit dem Buchstaben „i“ gekennzeichnete Symbol klicken und dann auswählen, dass das Applet in den Taskleistensymbolen angezeigt werden soll. Ein Neustart ist normalerweise nicht erforderlich, es ist jedoch am besten, ihn nur für den Fall der Fälle durchzuführen. Wenn „Realtek HD Manager“ danach nicht startet, müssen Sie es höchstwahrscheinlich deaktivieren automatische Installation Treiber (was am häufigsten für Windows 10 erforderlich ist) und wiederholen Sie dann die Installation der „nativen“ Treiber. Das Problem kann auch einfach darin liegen, dass im Computer oder Laptop eine nicht unterstützte Soundkarte eines anderen Herstellers installiert ist. Grundlegende Soundoptionen und -einstellungenSehen wir uns nun an, wie man Realtek HD Manager konfiguriert. Die Parameter betreffen hauptsächlich Auswirkungen und die Umwelt.  Hier ist es wichtig, auf die Konfiguration der Lautsprecher zu achten und Anpassungen an den Raumtyp zu berücksichtigen, in dem es besser ist, einen mit Filz gepolsterten Raum zu wählen (der Klang wird weicher). Effekte können im Prinzip als Standardtypen klassifiziert werden, sie können jedoch viele voreingestellte Vorlagen verwenden. Unabhängig davon lohnt es sich, auf die Qualität und das Format des Tons einzugehen. Besser ist es, eine Tiefe von 24 Bit und eine Abtastfrequenz von 48.000 Hz zu wählen. Sie können auch Parameter im Zusammenhang mit dem Mikrofon konfigurieren. Zusätzliche Informationen und FunktionenAls zusätzliche Funktionen Dispatcher ist es erwähnenswert, dass Sie mit seiner Hilfe Informationen über die Art der installierten Informationen erhalten können Soundkarte und dessen Treiber, der verwendete Audio-Controller und die Version der DirectX-Plattform. Darüber hinaus können Sie sowohl digitale als auch analoge Audioeingänge bzw. -ausgänge nutzen, bei denen die wesentlichen Parameter automatisch oder über Benutzereinstellungen eingestellt werden. Fragen zur Installation zusätzlicher CodecsSchließlich, wenn es um Codecs geht, ist es normalerweise so, dass man sie bekommt hochwertiger Klang Wenn Sie ein beliebiges Audio- oder Videoformat abspielen, müssen Sie nichts zusätzliches installieren.  Wenn Sie möchten, können Sie für alle Fälle das universelle K-Lite-Paket verwenden und unter den Versionen das Mega-Paket (Mega Codec-Paket), die die maximal mögliche Anzahl an Codecs und Decodern enthält. ErgebnisseZusammenfassend lässt sich festhalten, dass sowohl die Treiber als auch der Dispatcher selbst für all jene Benutzer von Nutzen sein werden, die sich Musikhören oder Videos ohne kristallklaren Ton nicht vorstellen können. Die Einstellungen sind recht einfach. Wenn jedoch ähnliche Parameter über das System selbst eingestellt werden können, entfällt im Großen und Ganzen die Notwendigkeit des Managers selbst, da solche Optionen identisch sind (sie sind beispielsweise alle in Windows 10 vorhanden). Für eine einfache Verwaltung ist das Hauptprogramm jedoch sehr gut geeignet, auch wenn die grafische Oberfläche, wie einige Benutzer meinen, etwas überladen ist. Treten beim Start Probleme auf, helfen in der Regel die angegebenen Methoden zu deren Behebung. Wenn der Dispatcher aus irgendeinem Grund immer noch nicht arbeiten möchte, kann es durchaus sein, dass die installierte Soundkarte einfach nicht unterstützt wird. In diesem Fall macht es absolut keinen Sinn, die Registrierung neu zu installieren oder zu bearbeiten – es wird ohnehin nicht das gewünschte Ergebnis liefern. Eine vollständige Beschreibung der Parameter sowie Anweisungen zum Einrichten integrierter Realtek-Soundkarten. Wiedergabe, Aufnahme, 3D-Sound einrichten. Windows Vista/7/8 2012-02-17T18:19 2012-02-17T18:19 Audiophile-Software Copyright 2017, Taras Kovrijenko Das vollständige oder teilweise Kopieren des Textes ist gestattet nur mit schriftlicher Genehmigung des Autors. PrologDieses Mal werde ich ein Thema ansprechen, das sozusagen für Einsteiger-Enthusiasten relevant ist – also für diejenigen, die noch keine diskrete Soundkarte erworben haben und das Beste aus einer integrierten herausholen möchten. 1. BildungsprogrammZunächst ein kurzes Bildungsprogramm. Wer weiß es nicht oder versteht nicht ganz, was es ist Hardware-Audio-Codec, lesen Sie die entsprechenden Wikipedia-Seiten sorgfältig durch: Hast du es gelesen? Großartig! Und jetzt wäre es sehr schön, wenn Sie meine beiden Artikel lesen würden: Nun können wir beginnen. 2. Was wir habenMir stehen also das Betriebssystem Windows 7 SP1 Ultimate x64 zur Verfügung (die im Artikel beschriebene Einstellung ist für alle Betriebssysteme ab Vista geeignet), der im Motherboard integrierte ALC887-Codec (ASUS P7H55-V) (es gibt ein Datenblatt). ), einen externen Verstärker, der an die hinteren Anschlüsse und das Mikrofon angeschlossen ist (grüne bzw. rosa Buchsen). Bitte beachten Sie, dass wir die Karte für die Auszahlung konfigurieren Stereo Ton von analog Schnittstelle. 3. SoftwareinstallationZunächst müssen Sie die Treiber installieren. Natürlich hat das Windows-Betriebssystem selbst höchstwahrscheinlich bereits Treiber dafür gefunden und installiert Tongerät Um jedoch Zugriff auf alle Funktionen zu erhalten und beruhigt zu sein, installieren wir das Treiberpaket direkt von Realtek. neueste Version welches Sie auf der entsprechenden Seite meiner Website herunterladen können. Die hier angegebenen Einstellungen wurden übrigens auf der Treiberversion R2.67 getestet. Laden Sie die Treiber herunter und führen Sie einen einfachen Installationsvorgang durch (durch Ausführen von HD_Audio/Setup.exe), starten Sie den Computer neu. Nach dem Laden des Betriebssystems sollte ein braunes Lautsprechersymbol in der Taskleiste erscheinen: 4. Treiber-SetupGehen wir zunächst zu Windows-Systemsteuerung -> Hardware und Sound -> Sound Stellen Sie sicher, dass unsere Kopfhörer oder Lautsprecher an die grüne Buchse der Soundkarte angeschlossen sind, und schalten Sie alles aus unnötige Geräte, und machen Sie unser verbundenes Gerät zum Standardgerät:
Machen wir gleichzeitig dasselbe mit Aufnahmegeräten:
Doppelklicken Sie nun auf das Taskleistensymbol. Wenn kein Symbol vorhanden ist, suchen Sie in den ausgeblendeten Symbolen danach. Wenn es auch nicht vorhanden ist, gehen Sie zu Systemsteuerung -> Hardware und Sound ->. Auf die eine oder andere Weise sollte sich das Dispatcher-Fenster öffnen:  Hier stellen wir sofort die Lautsprecherkonfiguration (Stereo) ein, stellen unser analoges Gerät als Standardgerät ein (danach erlischt die entsprechende Schaltfläche) und schalten den Surround-Sound aus, wenn er, Gott bewahre, eingeschaltet ist.  Über die Schaltfläche in Form eines gelben Ordners können Sie konfigurieren, dass die Erkennung von Frontplattenanschlüssen deaktiviert wird:
Beachten Sie außerdem, dass die angeschlossenen Anschlüsse in heller Farbe angezeigt werden – in unserem Fall sind Lautsprecher an den grünen Ausgang angeschlossen, und ein Mikrofon ist an den rosa Eingang angeschlossen. Hier gibt es ein sehr wichtiges Detail: Wenn Sie auf das Anschlusssymbol doppelklicken, wird ein Fenster mit der Auswahl des Typs des angeschlossenen Geräts angezeigt. Das ist wichtig, denn wenn Sie sich entscheiden „Kopfhörer“, dann verwendet der Codec einen speziellen Zusatzverstärker (sonst wird der Ton im Kopfhörer zu leise) für die angeschlossenen aktive Sprecher oder es sollten externe Verstärker gewählt werden „Frontlautsprecher-Ausgang“. Hier können Sie das automatische Popup dieses Fensters aktivieren, wenn Sie ein Gerät an einen der Kartenanschlüsse anschließen:  Über die Schaltfläche „i“ können Sie ein Fenster mit Informationen zur Treiberversion, DirectX, Audio-Controller und Codec-Version öffnen und außerdem die Anzeige des Symbols in der Taskleiste ein-/ausschalten:  Jetzt schalten wir die Effekte aus:  Die „Raumkorrektur“-Einstellungen für die Stereokonfiguration sind nicht verfügbar, was eigentlich seltsam ist – in derselben Konsole von THX (die beispielsweise im Treiberpaket enthalten ist). Kreatives X-Fi) können Sie den Abstand und den Ausrichtungswinkel der Lautsprecher relativ zu Ihrem Standort anpassen. Dies kann sehr nützlich sein, wenn Sie nicht direkt vor den Lautsprechern sitzen oder diese asymmetrisch zu Ihnen platziert sind. Na gut, lass es auf dem Gewissen der Entwickler liegen. Die letzte Registerkarte dupliziert die Einstellungen des Bedienfelds (die meisten Einstellungen des Managers befinden sich jedoch auch im Bedienfeld):  Hier können Sie die Parameter des Systemmixers einstellen – mit welcher Samplingfrequenz und Bittiefe Windows alle abgespielten Sounds mischt. Stellen wir es auf 24 Bit, 96 kHz ein. Warum das so ist, erzähle ich dir später. Da ich ständig mit Fragen zum Einrichten eines Mikrofons bombardiert werde (was meiner Meinung nach für ein Minimum an Verwirrung sorgen sollte), werde ich mich weiterhin auf das Einrichten von Aufnahmegeräten konzentrieren. Ihre Einstellungen sowie Wiedergabegeräte befinden sich übrigens auf separaten Registerkarten oben im Fenster. Beginnen wir mit dem Stereomixer:  Hier ist alles elementar. Dieses Gerät zeichnet alles auf, was Sie über die Lautsprecher hören, d. h. es ist bereit Tonstrom, die Windows an die Soundkarte sendet. Sie wird auf die angegebene Form reduziert (da der Mixer mit einer Samplingfrequenz von 96 kHz arbeitet, stellen wir diese hier auch ein). Aber unser Hauptaufnahmegerät ist natürlich das Mikrofon:
Stellen Sie also die Aufnahmelautstärke auf Maximum und schalten Sie die Mikrofonverstärkung aus (bei Bedarf können Sie sie dann einschalten). Außerdem beschweren sich die Leute sehr oft darüber, dass sie den vom Mikrofon aufgenommenen Ton wiedergeben. Um dies zu verhindern, schalten wir die Wiedergabe aus. Ganz nach Ihrem Geschmack – Rauschfilterung, Echounterdrückung. Auf der Registerkarte Auch hier wird das Aufnahmeformat eingestellt:
In Anbetracht der Eigenschaften des Tonaufzeichnungspfads reicht hier der Standard 16 Bit/44,1 kHz aus. 5. Einrichten von foobar2000Im Prinzip reicht die geleistete Arbeit aus, um in jedem Player die höchste (für diese Karte) Klangqualität zu gewährleisten. Aber für die wirklich Paranoiden werde ich foobar2000-Einstellungen bereitstellen. Wir benötigen tatsächlich den Player selbst und mehrere Plugins dafür - WASAPI-Ausgabeunterstützung Und SoX-Resampler. Nun ja, oder Sie können meine Baugruppe herunterladen, die bereits alles enthält. Wählen Sie also in den Player-Ausgabeeinstellungen (Datei->Einstellungen->Wiedergabe->Ausgabe) aus WASAPI:<наше устройство>
, stellen Sie die Bittiefe ein 24 Bit:
Bei der Ausgabe über WASAPI Exclusive werden alle Soundkarteneffekte (sofern aktiviert) umgangen, ebenso der Windows-Mixer (für den wir die Samplerate angegeben haben). Kommen wir nun zu den DSP-Einstellungen:  Hier fügen wir der Kette den Resampler SOund eXchange und den Advanced Limiter hinzu. Stellen Sie in den Resampler-Einstellungen die Frequenz auf 96 kHz ein. Hier fügen wir der Kette den Resampler SOund eXchange und den Advanced Limiter hinzu. Stellen Sie in den Resampler-Einstellungen die Frequenz auf 96 kHz ein. Warum nun 96 kHz? Ich habe eine Reihe von Experimenten durchgeführt und Folgendes herausgefunden: Im Frontausgangsmodus, wenn der Lautstärkeregler beim Abspielen eines Testtons auf mehr als 90 % eingestellt ist udial(Abtastfrequenz - 44,1 kHz) ist eine starke Verzerrung zu hören. Die Verzerrung verschwindet, wenn Sie entweder die Lautstärke verringern, in den Kopfhörermodus wechseln oder den Ton auf 96 kHz neu abtasten. Es ist schwierig, die Gründe für dieses Phänomen anhand der verfügbaren Daten zu beurteilen, aber man kann Schlussfolgerungen ziehen und doppelt auf Nummer sicher gehen: Geben Sie alle Audiodaten mit einer Abtastrate von 96 kHz aus und erhöhen Sie die Lautstärke nicht auf mehr als 90 %.. Und ein paar Worte zur Notwendigkeit, foobar2000 zu konfigurieren. Grundsätzlich ist es möglich, Audio über das Gerät „DS: Primary“ auszugeben Soundtreiber" In diesem Fall wird ein Resampling durchgeführt unter Verwendung von Windows(Der Resampler dort ist nicht der schlechteste), außerdem werden alle anderen Sounds nicht ausgeschaltet (wie beim Abspielen über WASAPI Exclusive). Zusätzlich durch Auswahl dieses Gerät, gibt Windows den Ton an das Gerät aus, das standardmäßig in der Systemsteuerung eingestellt ist, was praktisch sein kann (wenn Sie beispielsweise eines der Geräte ausschalten, wechselt der Ton automatisch zu einem anderen). Sie haben also die Wahl: Bequemlichkeit oder Vertrauen in die Qualität. 6. Wiederbelebung von 3D-Audio und Hardware-MixingUnd natürlich habe ich die Gamer nicht vergessen. Da es in Windows ab Vista keinen Zugriff auf die Hardware-Mischung von Streams gibt (alle Vorgänge werden von Windows ausgeführt und dann wird ein einzelner Stream auf die Soundkarte ausgegeben), haben sich die Entwickler etwas ausgedacht Sonderprogramm, analog zu Creative ALchemy, aber für Realtek - 3D SoundBack. Es stellt über die OpenAL-Schnittstelle eine Verbindung zu Hardwareressourcen her und emuliert für angegebenen Programme Windows emuliert ein DirectSound-Gerät (wie in Windows XP) und wandelt dann einfach DirectSound- (oder DirectSound 3D-)Befehle in OpenAL-Befehle um, was zu echtem EAX 2.0 in Spielen sowie der Möglichkeit führt, Mehrkanal-Audio in Stereo mit Surround umzuwandeln Effekte. Um das Programm zu starten, öffnen Sie den Ordner .../Programme/Realtek/3D Sound Back Beta0.1, in den Dateieigenschaften 3DSoundBack.exe auf der Registerkarte "Kompatibilität" installieren Windows Vista SP2-Kompatibilitätsmodus:  Führen Sie nun diese Datei aus. Um eine Anwendung hinzuzufügen, klicken Sie auf Spiel hinzufügen Geben Sie den Namen und die Adresse des Ordners ein, der die ausführbare Datei des Programms enthält. Zum Beispiel:  Vergessen Sie nach dem Hinzufügen nicht, die hinzugefügte Anwendung zu markieren und auf die Schaltfläche zu klicken Aktivieren. Jetzt verwendet die angegebene Anwendung standardmäßig das DirectSound-emulierte Gerät und hat Zugriff auf die Hardwareressourcen der Soundkarte:
EpilogNun, ein weiterer toller Artikel ist fertig. Ich dachte mir übrigens: Dieser Artikel hätte im Guten als einer der ersten geschrieben werden sollen... Allerdings hätte ich damals noch nicht genug Wissen gehabt, um alles so detailliert zu beschreiben, so mag es sein zum Besten. Wenn etwas unklar ist oder Sie Fragen haben, stellen Sie diese bitte oder kommentieren Sie. Ich wünsche dir viel Glück! Informationen des SponsorsEuroTekhnika: Ladenkette Haushaltsgeräte. Auf der Website http://euro-technika.com.ua/ können Sie sich mit dem Angebot an modernen 8-Core-Smartphones vertraut machen (anhand eines praktischen Katalogs) und hier eine Bestellung aufgeben (mit Lieferung oder Abholung). |
Neu
- So fügen Sie ein neues Zifferblatt zu Android Wear-Smartwatches hinzu
- Der profitabelste Tarifplan Life
- So übertragen Sie Daten von Samsung zu Xiaomi Miui Google-Kontakten
- CSS-Bildfilter Funktionen und Syntax von CSS-Filtern
- Alle Farben der Galaxy S8-Hülle und welche ist besser zu kaufen?
- Mikrotik hAP AC – Ein Router für alle Fälle Bevor Sie mit dem Testen beginnen
- So berechnen Sie den Bassreflex für ein Akustiksystem am besten
- ZTE Blade X3 auf Werkseinstellungen zurückgesetzt
- Wie entsperre ich das Honor-Passwort, wenn ich es auf meinem Smartphone vergessen habe?
- Thunderbolt-Technologie: Wie sie funktioniert und welche Vorteile sie bietet