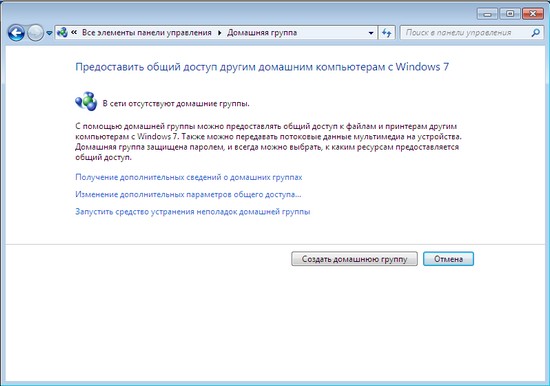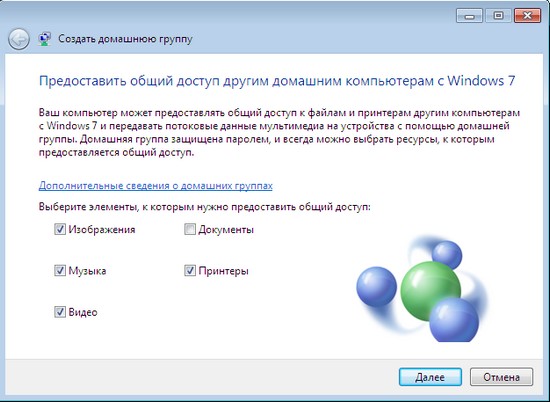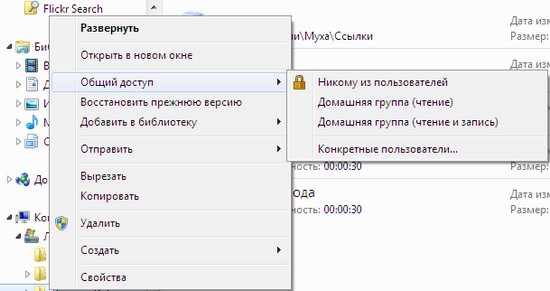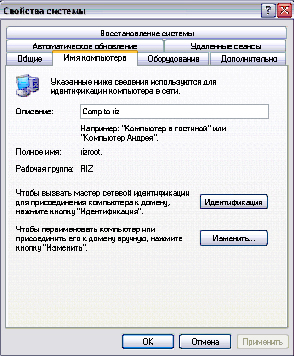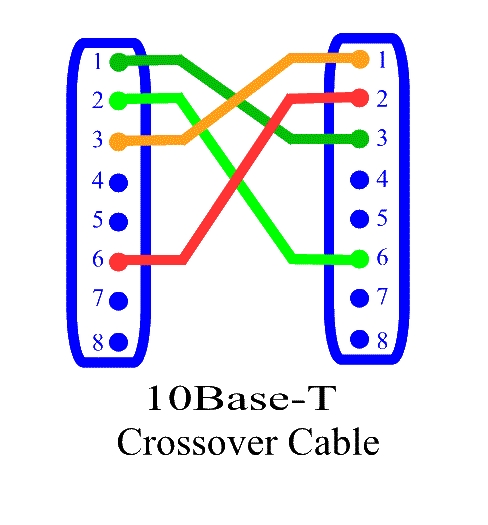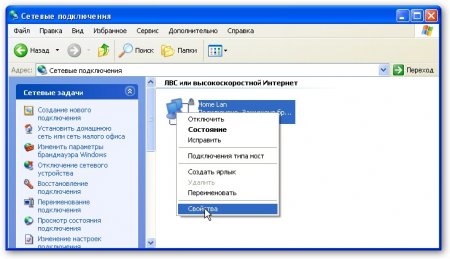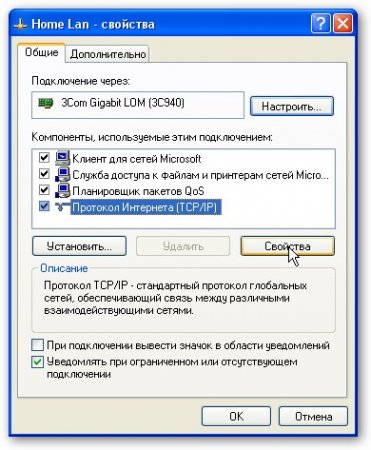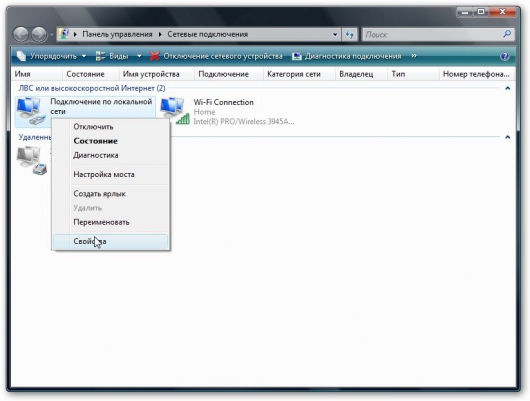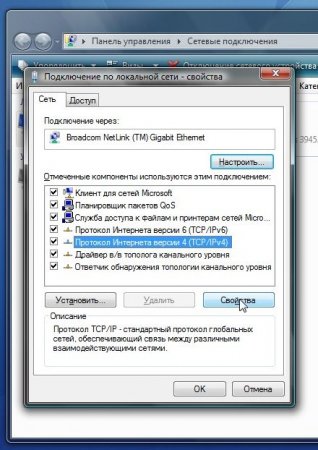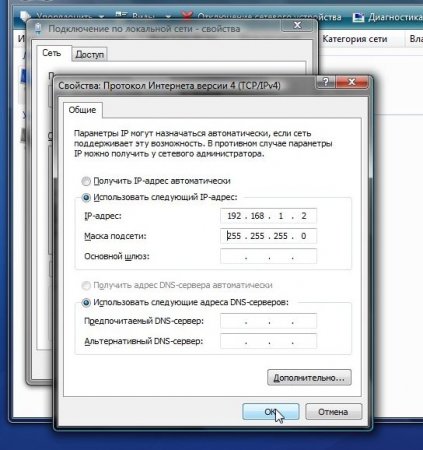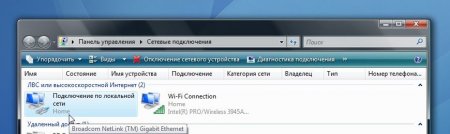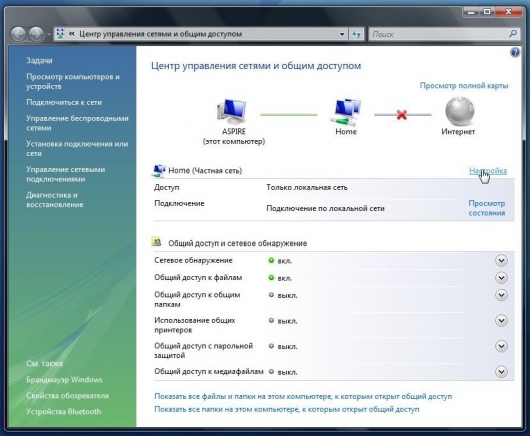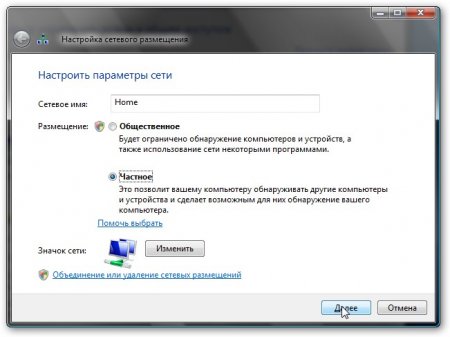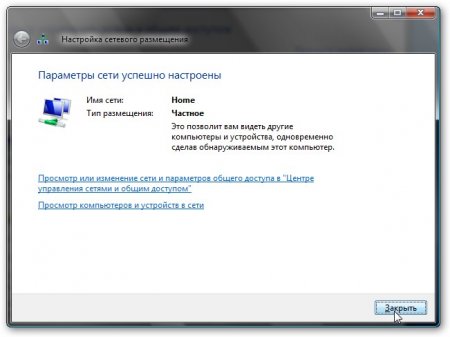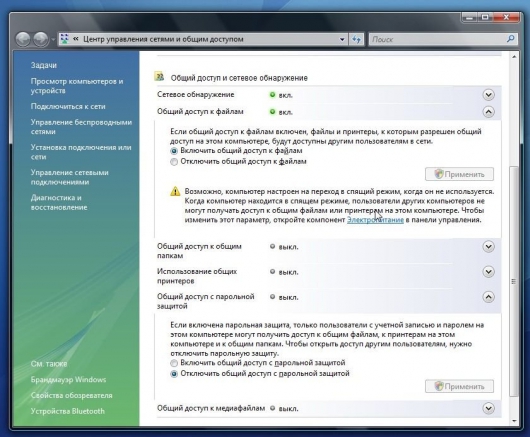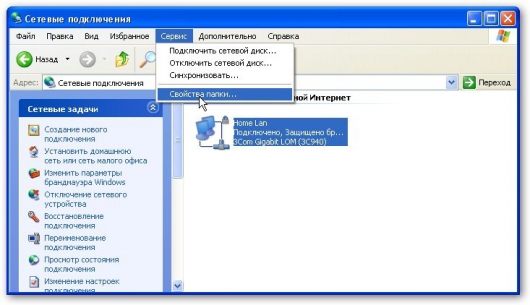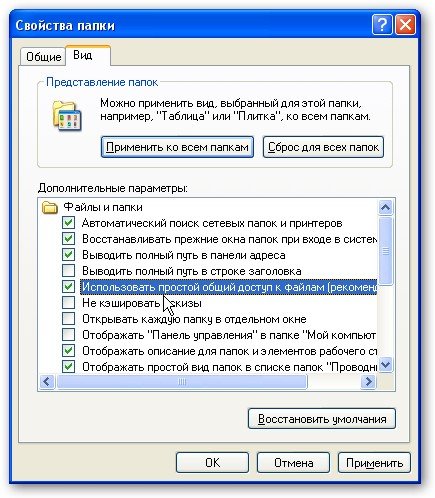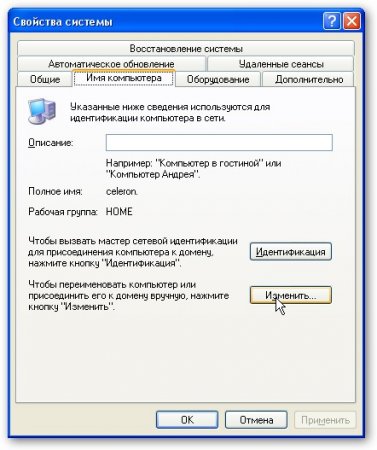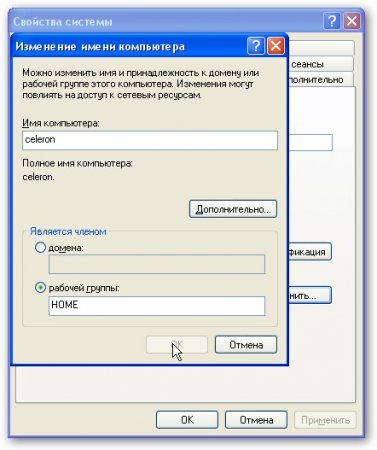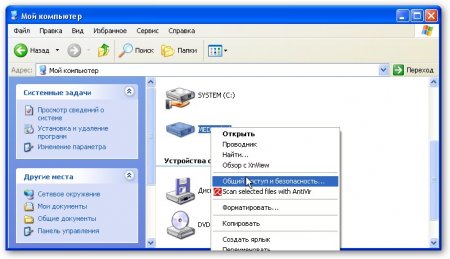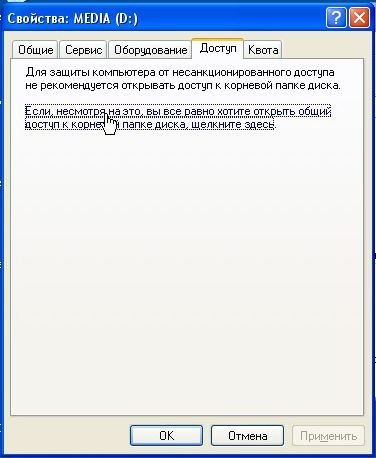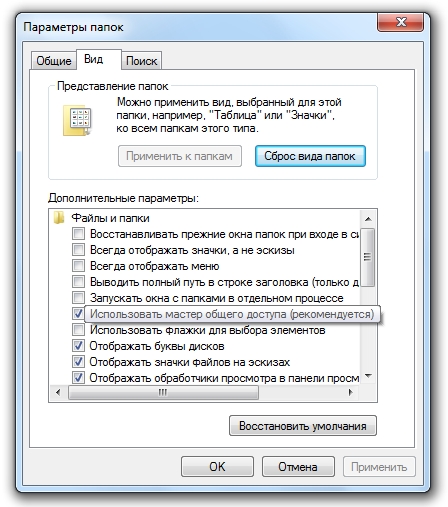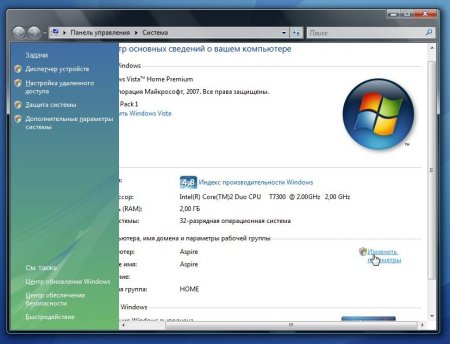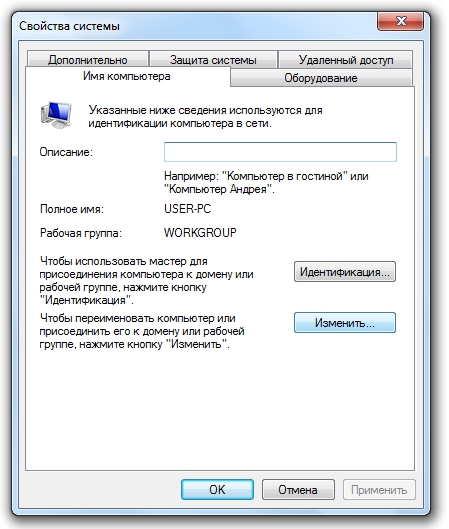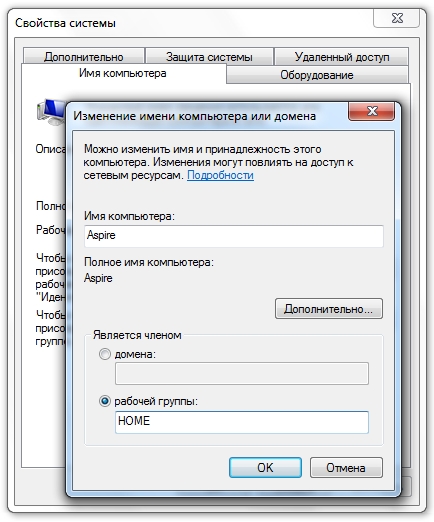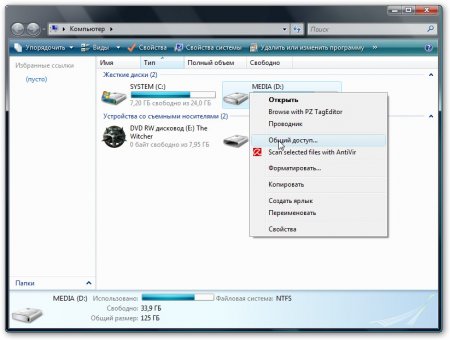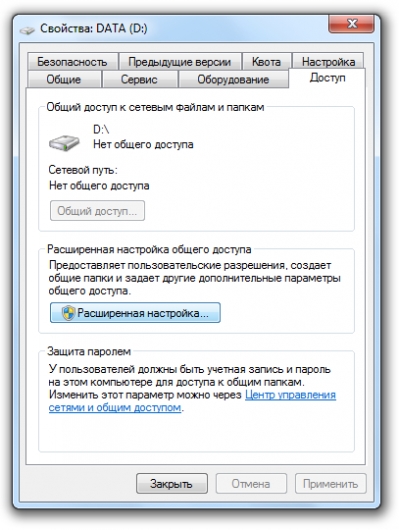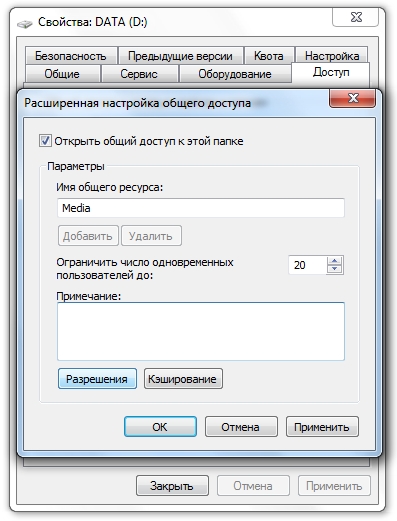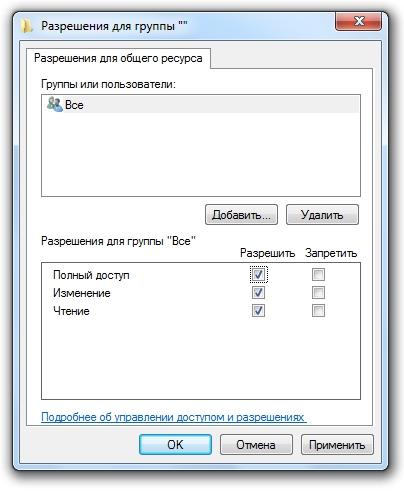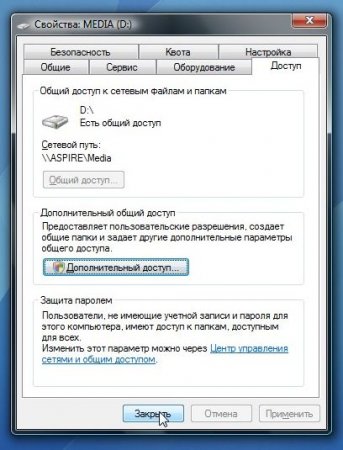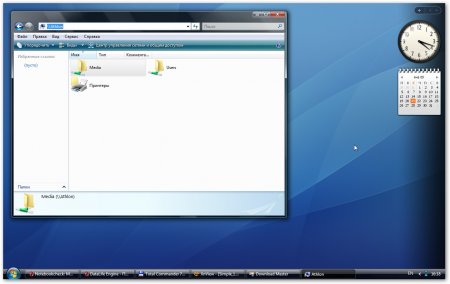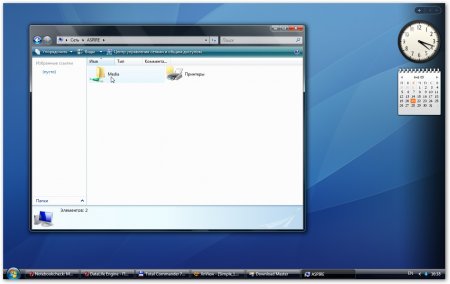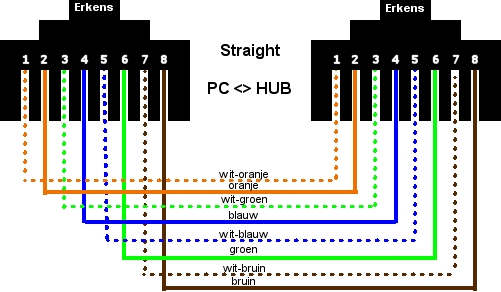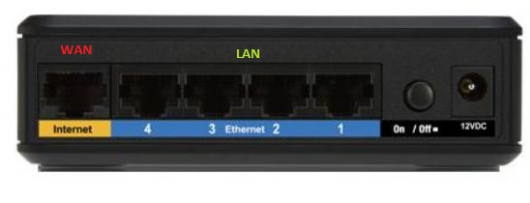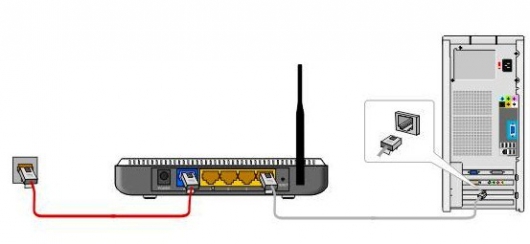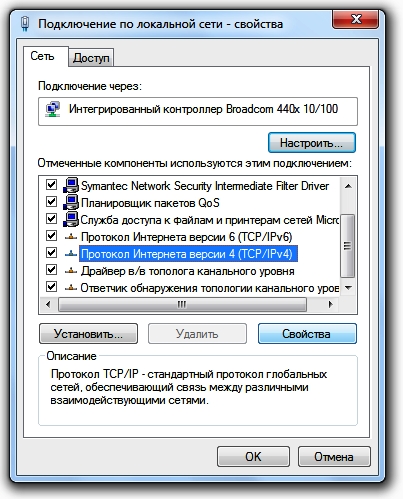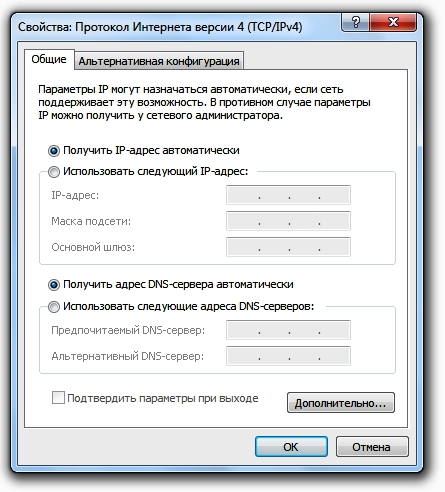Abschnitte der Website
Die Wahl des Herausgebers:
- Internetgeschwindigkeit prüfen: Methoden im Überblick So erfahren Sie die tatsächliche Internetgeschwindigkeit von Ihrem Provider
- Drei Möglichkeiten, den Windows-Registrierungseditor zu öffnen. Öffnen der Registrierung mithilfe der Suche
- So partitionieren Sie eine Festplatte
- Wir unterteilen die Festplatte in Partitionen
- Der Computer piept beim Einschalten
- Dateierweiterungen in Windows richtig ändern So ändern Sie die Archiverweiterung
- Blockieren von Werbung auf YouTube YouTube ohne Werbung
- TeamViewer - Computerfernsteuerung Laden Sie das Programm herunter, um mit einem anderen Computer zu kommunizieren
- So finden Sie die Eigenschaften Ihres Computers unter Windows heraus: Systemmethoden und spezielle Programme
- Wir aktualisieren Browser auf verschiedenen Geräten: Computer, Tablet, Smartphone. Installieren Sie den aktualisierten Browser wo und wie
Werbung
| Wichtige Parameter zum Aufbau eines lokalen Netzwerks zwischen PCs. So richten Sie ein Netzwerk zwischen zwei Computern ein |
|
Heute werden Sie niemanden mit der Anwesenheit von 2 überraschen persönliche Computer Im selben Haus. Und wenn sich im selben Haus zwei Computer befinden, müssen diese miteinander verbunden sein lokales Netzwerk, für schnellen und bequemen Zugriff. Und wenn Sie zwei PCs besitzen, auf denen das System läuft, erstellen Sie ein lokales Netzwerk für diese. In diesem Artikel erfahren Sie es anhand eines anschaulichen Beispiels Lokales Netzwerk unter Windows 7 einrichten zwischen mehreren Computern oder Laptops. Einrichten eines lokalen Windows 7-Netzwerks zwischen zwei PCsBevor Sie einen PC direkt über ein lokales Netzwerk verbinden können, müssen auf zwei PCs Netzwerkkarten vorhanden sein. In modernen Computern ist die Netzwerkkarte bereits integriert Motherboards und noch mehr bei Laptops. Sie benötigen außerdem zwei Netzwerkkabel, deren Enden nach dem Schema „Computer – Router“ gecrimpt werden müssen. Für das normale Funktionieren des lokalen Netzwerks und der PC-Heimgruppe ist das Vorhandensein von zwei Kabeln und einem Router erforderlich. Denn wenn Sie zwei Computer einfach direkt mit einem Kabel verbinden, ist das erstellte Netzwerk nach einem Neustart nicht mehr erkennbar. Bevor Sie mit der Erstellung beginnen und , müssen Sie die Verfügbarkeit sicherstellen notwendige Treiber für Netzwerkkarten auf Ihren PCs. Wenn die Treiber bereits installiert sind, beginnen Sie mit dem Anschließen der Kabel an den PC und den Router. Warten Sie nun, bis die Verbindungsidentifizierung abgeschlossen ist. Jetzt müssen Sie entscheiden, welcher der beiden Computer der Hauptcomputer sein soll. Gehen Sie nun auf dem Hauptcomputer zu Systemsteuerung – Netzwerk und Internet – Netzwerk- und Freigabecenter. dein neues Netzwerk erhält automatisch den öffentlichen Status. Sie müssen Ihren Status in „Zuhause“ ändern. Dazu müssen Sie auf „Heimnetzgruppe“ klicken und in der unteren linken Ecke zu der Seite gehen, auf der Sie sehen, dass das System keine Verbindung zu Ihrem Computer herstellen konnte Stammgruppe. Klicken Sie auf „Was ist ein Netzwerkstandort?“
Wählen Sie hier „Heimnetzwerk“ und warten Sie, bis Sie eine Verbindung zum Netzwerk herstellen und die neuen Einstellungen übernehmen. Als nächstes müssen Sie die Elemente auswählen, auf die Sie vom zweiten PC aus Zugriff gewähren möchten. Weiter klicken". Notieren Sie sich das vom System generierte Passwort und klicken Sie auf „Fertig stellen“.
Nun öffnet sich vor Ihnen das Fenster „Heimnetzgruppeneinstellungen ändern“, in dem Sie auf „Ändern“ gehen müssen zusätzliche Parameteröffentlicher Zugang." Erweitern Sie „Heim oder Arbeit“ und legen Sie die Position aller Markierungen auf das erste Element fest. Herzlichen Glückwunsch, Sie haben auf dem Haupt-PC eine Heimnetzgruppe erstellt. Jetzt müssen Sie den zweiten Computer mit der Gruppe verbinden. Einen zweiten PC mit einer Heimnetzgruppe verbindenAuf dem zweiten Computer müssen Sie zum „Netzwerk- und Freigabecenter“ gehen und auf „Heimnetzgruppe“ klicken: Herzlichen Glückwunsch, Ihr Heimnetzwerk ist bereit. Sie können den Zustand Ihres Netzwerks überprüfen, indem Sie zum Network Control Center gehen. Dort wird eine Meldung angezeigt, dass Ihr Netzwerk den Home-Status hat. Wenn etwas schief geht, müssen Sie sich an einen spezialisierten Dienst wenden. Jetzt für Schneller Zugang Vom ersten PC zum zweiten müssen Sie im Startmenü „Heimnetzgruppe“ oder „Netzwerk“ öffnen, wo Sie die Namen Ihrer PCs sehen können, die mit Ihrer persönlichen Heimnetzgruppe verbunden sind. Wenn Sie Bilder auf diesem PC aufrufen, haben Sie Zugriff auf freigegebene Ordner.
Um einen Ordner für einen anderen PC freizugeben, müssen Sie zu gehen Kontextmenü gewünschter Ordner und in der Registerkarte Allgemeiner Zugang Aktivieren Sie die Checkbox „Teilen“. Wussten Sie übrigens, dass das Veröffentlichungsdatum für Windows 9 bereits bekannt ist? Wir erklären Ihnen auf jeden Fall, wie Sie ein lokales Netzwerk neu einrichten Betriebssystem wenn Sie es bereits installiert haben. Die Notwendigkeit, ein lokales Netzwerk zu erstellen, entsteht, wenn Sie mehr als zwei Computer verbinden möchten. Lokales Netzwerk wird benötigt für Zusammenarbeit Mit geteilte Dateien, mit einem Drucker, Scanner usw. In diesem Artikel werfen wir einen detaillierten Blick auf die Erstellung eines lokalen Netzwerks. Wie erstelle ich ein lokales Netzwerk?Materialien und Werkzeuge:
Technologie zum Aufbau eines lokalen NetzwerksBereiten Sie ein Diagramm vor, das zeigt, wo sich alle Computer, Switches und Server für Ihr zukünftiges lokales Netzwerk befinden. Messen Sie den Abstand zwischen dem Computer und der Steckdose oder dem Schalter. Bereiten Sie für jeden Computer Patchkabel mit der entsprechenden Länge vor. Verbinden Sie den Computer und die Steckdose mit dem vorbereiteten Patchkabel. Jeder Computer verfügt über einen Anschluss, der speziell für ein Patchkabel entwickelt wurde. Schalte deinen Computer ein. Sobald sich der Computer einschaltet, wird die LED neben dem Anschluss entweder grün oder orange leuchten. Dies bedeutet, dass das Patchkabel korrekt angeschlossen ist. Wiederholen Sie ähnliche Verbindungsschritte für die verbleibenden Computer im zukünftigen lokalen Netzwerk. Damit ist die Verbindung der Computer abgeschlossen. Doch der Aufbau eines lokalen Netzwerks steht erst am Anfang. Damit Computer einander „sehen“ können, muss jeder Computer programmgesteuert konfiguriert werden. Wir werden zum Beispiel ein Peer-to-Peer-Netzwerk verwenden, d.h. "Arbeitsgruppe". Fahren Sie mit der Einrichtung Ihrer Netzwerkkarte fort. Start – Einstellungen – Systemsteuerung – Netzwerkverbindungen – LAN-Verbindungen.
Klicken Sie mit der rechten Maustaste auf das Symbol „Local Area Connection“. Es erscheint ein Menü. Wählen Sie „Eigenschaften“. Es erscheint ein Einstellungsfenster. Wählen Sie die Komponente „Internet Protocol TCP\IP“ aus und klicken Sie auf die Schaltfläche „Eigenschaften“. Aktivieren Sie das Kontrollkästchen „Folgende Adresse verwenden“. Wählen Sie die IP-Adresse (192.168.0.100). Die Subnetzmaske wird automatisch festgelegt und sieht folgendermaßen aus: (255.255.255.0). Klicken Sie auf die Schaltfläche „OK“. Klicken Sie erneut auf „OK“. Sie müssen lediglich Ihren Computer in das Peer-to-Peer-Netzwerk einbinden. Gehe zu den Einstellungen. Start – Einstellungen – Systemsteuerung – System – Registerkarte „Computername“ – Schaltfläche „Ändern“.
Geben Sie den Computernamen ein (erforderlich in lateinischen Buchstaben, es können nur Buchstaben und Zahlen verwendet werden). Aktivieren Sie das Kontrollkästchen „ist Mitglied der Arbeitsgruppe“. Überlegen Sie sich einen Namen für die Arbeitsgruppe und geben Sie ihn in lateinischer Sprache in das Feld „Arbeitsgruppenname“ ein. Klicken Sie auf die Schaltfläche „OK“. Klicken Sie erneut auf „OK“. Das System fordert Sie zu einem Neustart auf, damit die Änderungen wirksam werden. Zustimmen und neu starten. Herzlichen Glückwunsch, Sie haben Ihren ersten Computer zu Ihrer Arbeitsgruppe hinzugefügt. Um ein lokales Netzwerk zu erstellen, führen Sie ähnliche Vorgänge für andere Computer durch und wählen Sie für jeden von ihnen eine Option aus einzigartiger Name, eine andere IP-Adresse (z. B. 192.168.0.100 - 192.168.0...). Wichtig: In den Einstellungen jedes Computers im lokalen Netzwerk müssen Sie denselben Arbeitsgruppennamen angeben. Der Aufbau des lokalen Netzwerks ist abgeschlossen. 06. März 2015 16:6Nehmen wir an, wir möchten ein lokales Netzwerk zwischen mehreren Computern erstellen. Früher haben wir uns auf WLAN-Verbindungen konzentriert, heute sprechen wir über Kabelverbindungen. Dafür müssen Sie zwar Kabel zwischen den Computern verlegen, aber die Verbindung ist stabiler als bei WLAN.
Wenn Sie nur zwei Computer haben, können Sie diese direkt und ohne Switch verbinden. Dazu benötigen Sie ein beidseitig gleich gecrimptes Kabel. Netzwerkkonfiguration
Auf dem zweiten Computer nehmen wir die gleichen Einstellungen vor und durchlaufen alle beschriebenen Schritte. Lediglich bei der Angabe einer IP-Adresse schreiben wir die letzte Ziffer noch einmal. Wenn die IP-Adresse auf dem ersten Computer beispielsweise 192.168.0.1 lautete, lautet sie hier 192.168.0.2. Auf diesem Computer gehen wir auch alle Schritte zur Installation eines „Heim-LAN oder kleinen Büronetzwerks“ durch. Nach Abschluss des Assistenten führen wir auch einen Neustart durch. Die letzte Phase der Erstellung eines lokalen NetzwerksGehen Sie auf einem der Computer zum Startmenü, zur Systemsteuerung, zu Netzwerkverbindungen und wählen Sie im Menü rechts „Netzwerkumgebung“ aus. Wir sehen zwei Verknüpfungen – die erste bezieht sich auf den aktuellen Computer, die zweite – von einem Computer im Netzwerk. Beispiel für die Erstellung eines freigegebenen OrdnersLassen Sie uns beispielsweise einen Ordner auf dem Desktop erstellen. Klicken Sie mit der rechten Maustaste darauf und wählen Sie „Freigabe und Sicherheit“ aus dem Menü. Aktivieren Sie das Kontrollkästchen „Diesen Ordner freigeben“ und legen Sie bei Bedarf einen Namen für diesen Ordner fest. Sie können auch das Kontrollkästchen „Änderungen an Dateien über das Netzwerk zulassen“ aktivieren, wenn Sie möchten, dass Benutzer Dateien aus diesem Ordner nicht nur anzeigen, sondern auch Änderungen vornehmen können. Klicken Sie auf „Anwenden“. Oft stellt sich das Problem: Wie überträgt man Dateien von einem Computer auf einen anderen? Sie können verschiedene Flash-Laufwerke, Festplatten usw. verwenden, aber die bequemste und auf schnelle Weise ist die Schaffung eines Netzwerks. Sehen wir uns an, wie Sie schnell ein Netzwerk zwischen zwei Computern erstellen können. Windows-Beispiel XP und Windows Vista/7. Es gibt keinen Unterschied in der Einrichtung zwischen einem Computer und einem Laptop. Um die Dateifreigabe zu organisieren, müssen Sie zunächst ein Netzwerk zwischen Geräten erstellen und dann die Freigabe einrichten. Der bequemste und schnellste Weg zum Übertragen von Dateien ist die Verbindung über ein Netzwerkkabel. Netzwerkkabel RJ45 zum Aufbau eines Netzwerks kann direkt oder Crossover sein. Wir brauchen ein Crossover-Kabel. Sie können es in einem Geschäft kaufen oder selbst herstellen. Das gewünschte Kabel kann man leicht erkennen, wenn man die Enden eines Kabels zusammenfügt, dann sollten die Farbmarkierungen im Stecker des Crossover-Kabels nicht übereinstimmen.
Es ist erwähnenswert, dass modern Netzwerkkarten sind in der Lage, den Kabeltyp automatisch zu erkennen und sich daran anzupassen. Mit anderen Worten: Wenn Sie kein Crossover-Kabel haben, können Sie ein gerades Kabel verwenden. Mit hoher Wahrscheinlichkeit wird das Netzwerk funktionieren. Wenn die Verwendung eines kabelgebundenen Netzwerks aus irgendeinem Grund nicht möglich ist, können Sie es erstellen kabelloses WLAN. Die Vorgehensweise zum Einrichten des Zugangs ist ähnlich. Wenn wir das RJ45-Kabel herausgenommen haben, schließen Sie es an die Netzwerkanschlüsse an. Wenn alles in Ordnung ist, sollten die grünen Lichter in der Nähe des Steckers aufleuchten.
Wenn Ihre Lichter nicht leuchten, gehen Sie wie folgt vor: 1) Überprüfen Sie, ob überhaupt Lichter leuchten und ob die Geräte eingeschaltet sind Ein Netzwerk zwischen zwei Computern einrichten. Einrichten eines Netzwerks unter Windows XPGehen Sie zu Systemsteuerung -> Netzwerkverbindungen
Klicken Sie auf Mit lokalem Netzwerk verbinden. Beachten Sie, dass die Verbindung „Verbunden“ anzeigt. Klicken Sie mit der rechten Maustaste und klicken Sie auf Eigenschaften.
Wählen Sie Internetprotokoll (TCP/IP) und klicken Sie auf Eigenschaften
OK klicken. Die Netzwerkeinrichtung auf einem Gerät (PC oder Laptop) ist abgeschlossen. Netzwerkeinrichtung in Windows Vista/7Gehen Sie zu Systemsteuerung -> Netzwerk- und Freigabecenter -> Netzwerkverbindungen verwalten.
Klicken Sie mit der rechten Maustaste auf die lokale Netzwerkverbindung und gehen Sie zu Eigenschaften:
Wir geben die IP-Adresse an. Sie können einen beliebigen Bereich aus dem Bereich 192.168.xxx.xxx angeben. Die Hauptsache ist, dass sie sich nicht auf zwei Computern wiederholen. Das heißt, wenn es auf dem einen 192.168.1.1 ist, dann ist es auf dem anderen 192.168.1.2. Wenn es auf dem einen 192.168.100.10 ist, dann ist es auf dem zweiten 192.168.100.20. Es sollte ungefähr so aussehen:
Gehen wir nun zum Netzwerk- und Freigabecenter und schauen uns unser Netzwerk an. Es muss privat sein. Ist dies nicht der Fall, klicken Sie auf Einstellungen.
Klicken Sie auf Schließen:
Das ist alles. Wir sind mit der Einrichtung des Netzwerks unter Vista/7 fertig. Kommen wir nun zum Einrichten der Freigabe. Freigabe unter Windows XP einrichtenGehen Sie zunächst zu Extras -> Ordneroptionen:
Aktivieren Sie auf der Registerkarte „Ansicht“ die einfache Dateifreigabe:
Klicken Sie auf der Registerkarte Computername auf die Schaltfläche Ändern und geben Sie den Namen der Arbeitsgruppe ein. Zwei Computer im Netzwerk müssen denselben Arbeitsgruppennamen haben. Auf derselben Registerkarte können Sie den Namen des Computers im Netzwerk angeben.
Gehen Sie nun zu „Arbeitsplatz“ und klicken Sie auf den Ordner, auf den Sie über das Netzwerk Zugriff gewähren möchten, und wählen Sie „Freigabe und Sicherheit“ aus dem Menü... In meinem Beispiel öffne ich den allgemeinen Zugriff auf die gesamte D:\-Partition , es wird auf einem anderen Computer die gesamte D:\-Partition des ersten angezeigt (auf dem der Zugriff geöffnet wurde)
Klicken Sie auf die Warnung:
Wir geben den Namen der freigegebenen Ressource an und erlauben (oder verbieten) die Änderung von Dateien über das Netzwerk:
Das ist alles... Freigabe unter Windows 7 einrichtenGehen Sie zunächst zu Systemsteuerung -> Ordneroptionen und aktivieren Sie das Kontrollkästchen:
Klicken Sie auf Ändern:
Geben Sie den Namen des Computers und der Arbeitsgruppe ein. Der Arbeitsgruppenname muss auf allen Computern im Netzwerk gleich sein:
Gehen Sie nun zu Computer und klicken Sie auf den Ordner, auf den Sie über das Netzwerk Zugriff gewähren möchten, und wählen Sie im Menü die Option Freigabe aus. In meinem Beispiel teile ich die gesamte D:\-Partition, also auf einem anderen Computer die gesamte D-Partition wird zuerst angezeigt:\ (wo der Zugriff geöffnet wurde)
Klicken Sie auf Erweiterte Zugriffseinstellungen:
Geben Sie den Namen der Freigabe an und klicken Sie auf Berechtigungen.
Auf dieser Registerkarte können wir festlegen, welche Benutzer Dateien auf diesem Computer über das Netzwerk öffnen und ändern können:
So sollte es aussehen:
Wir sind mit der Freigabe unter Windows Vista/7 fertig. So greifen Sie auf freigegebene Ressourcen auf einem anderen Computer zuSobald Sie das Netzwerk und die Dateifreigabe eingerichtet haben, können Sie bereits Dateien von einem Computer auf einen anderen übertragen. Öffnen Sie dazu Computer und geben Sie \\Computername\ in die Adressleiste ein. Zum Beispiel: \\ASPIRE\ oder \\Athlon\. Sie können auch Netzwerkumgebung oder Netzwerk verwenden. Sollte dies nicht funktionieren, können Sie die IP-Adresse eines anderen Computers im Netzwerk eingeben:
Wenn Sie ständig mit freigegebenen Dateien arbeiten müssen, die sich auf einem anderen Computer befinden, klicken Sie mit der rechten Maustaste auf den freigegebenen Ordner und wählen Sie „Verbinden“. Netzlaufwerk. In diesem Fall wird der Ordner mit Dateien auf einem anderen Computer als Partition (Festplatte) angezeigt. Verbindung über RouterWir haben organisiert das einfachste Netzwerk zwischen zwei Computern. Wenn Sie mehr als zwei PCs an das Netzwerk anschließen müssen, sollten Sie einen Router im Laden kaufen. Ein Router verbindet mehrere PCs zu einem Netzwerk und ermöglicht die Nutzung einer Internetverbindung für alle Computer. Zum Anschluss des Routers verwenden wir ein gerades RJ45-Kabel, kein gekreuztes Kabel.
Der Router verbindet sich über einen WAN-Anschluss mit dem Internet. Die restlichen Anschlüsse an der Rückwand sind LAN; wir verbinden jeden PC1-2-3-PC4 separat mit einem geraden RJ45-Kabel mit ihnen:
Die Einrichtung von Routern ist im Handbuch des Modellherstellers ausführlich beschrieben. Die allgemeinen Schritte sind wie folgt: 1. B WAN-Parameter Wir geben die Daten aus dem InterZet-Anbietervertrag an – statischer IP-Typ.
3. Richten Sie Windows XP/Vista/7 ein, wie bereits oben beschrieben. Wählen Sie Internetprotokoll Version 4 (TCP/IP) und klicken Sie auf Eigenschaften:
Wählen Sie „IP-Adresse automatisch beziehen“ und klicken Sie auf „OK“. Wir wiederholen die restlichen Freigabeeinstellungen für das ausgewählte Windows. Mögliche Probleme lösenWenn Sie nicht auf Dateien auf einem anderen Computer zugreifen können, müssen Sie Folgendes tun:
1) Sehen Sie, ob es funktioniert Netzwerkverbindung ob das Licht an ist. Wenn Sie Pings haben (0 % Verlust), müssen Sie die Freigabeeinstellungen überprüfen, andernfalls überprüfen Sie die Netzwerkverbindung und die Firewall-Einstellungen. So verbinden Sie zwei Computer mit einem Netzwerk
Kurzanleitung So verbinden Sie zwei Computer mit einem lokalen Netzwerk. Sie benötigen: 2 Computer mit Netzwerkkarten, Crossover-Patchkabel*. Tatsächlich befinden sich Ihre Computer nach diesen Schritten im selben Netzwerk. Wie Sie dies verwenden, erfahren Sie weiter unten. So überprüfen Sie, ob die Verbindung besteht und ob sich die Computer gegenseitig „sehen“: So erstellen Sie einen freigegebenen Ordner: So geben Sie einen Drucker frei: So teilen Sie das Internet: Wenn das Öffnen der Netzwerkumgebung lange dauert oder Sie überhaupt keinen anderen Computer sehen können, können Sie versuchen, darauf zuzugreifen Internet Explorer, dafür ist es notwendig Adressleiste Geben Sie die Adresse eines anderen Computers ein (geben Sie „\\“ vor der Adresse ein). Beispiel: \\192.168.0.1 |
Beliebt:
Neu
- Drei Möglichkeiten, den Windows-Registrierungseditor zu öffnen. Öffnen der Registrierung mithilfe der Suche
- So partitionieren Sie eine Festplatte
- Wir unterteilen die Festplatte in Partitionen
- Der Computer piept beim Einschalten
- Dateierweiterungen in Windows richtig ändern So ändern Sie die Archiverweiterung
- Blockieren von Werbung auf YouTube YouTube ohne Werbung
- TeamViewer - Computerfernsteuerung Laden Sie das Programm herunter, um mit einem anderen Computer zu kommunizieren
- So finden Sie die Eigenschaften Ihres Computers unter Windows heraus: Systemmethoden und spezielle Programme
- Wir aktualisieren Browser auf verschiedenen Geräten: Computer, Tablet, Smartphone. Installieren Sie den aktualisierten Browser wo und wie
- So schmieren Sie den Kühler eines Prozessors, einer Grafikkarte, eines Netzteils und eines Computers