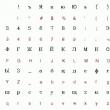Abschnitte der Website
Die Wahl des Herausgebers:
- Käuferschutz bei Aliexpress: So verhindern Sie, dass schlaue Chinesen sich selbst betrügen
- Ohmsches Gesetz für einen vollständigen Stromkreis
- Was ist ein Präsentationstyp?
- Mosoblgaz Region Moskau JSC Mosoblgaz
- Ist ein Virus eine lebende oder nicht lebende Kreatur?
- Anmeldetermine: Mai, Zulassungsbürozeit
- Rechtsgrundlage für die Informationsunterstützung von Regierungs- und Verwaltungsorganen
- So finden Sie den Organisationscode im konsolidierten Register heraus
- So wählen Sie die richtige Programmiersprache für Sie aus. Welche Programmiersprache Sie lernen sollten
- Anwendung der Informationstechnologie in technischen Berechnungen Anwendung der Informationstechnologie in technischen Berechnungen
Werbung
| So erstellen Sie einen Screenshot von Samsung Duos. Reine Android-Version |
|
Wir spielen auf Konsolen, Computern sowie Tablets und Mobiltelefonen. Was wäre, wenn wir ein Foto mit einem Rekordergebnis als Andenken machen oder es Freunden zeigen möchten? Abhilfe schafft die Funktion zum Erstellen eines Screenshots, d.h. . Moderne Smartphones bieten mehrere Möglichkeiten, ein Bild vom Telefonbildschirm aufzunehmen. In diesem Artikel zeigen wir Ihnen, wie das bei den gängigsten Samsung-Modellen geht. Machen Sie einen Screenshot auf dem Samsung Galaxy S7 (Edge) und S8 (Plus) und Note 4Die neuesten Modelle von Samsung bieten dafür zwei Möglichkeiten. Die erste ist eine Tastenkombination. Die zweite Möglichkeit sind entsprechende Berührungen auf dem Bildschirm. Alle so aufgenommenen Bilder finden Sie im Ordner Screenshots in der Bildergalerie. Es spielt keine Rolle, ob Sie die erste Version von Edge (S7) oder Plus (S8) verwenden, beide Methoden zum Speichern von Bildern funktionieren. Screenshot auf dem Galaxy S7 mit Tasten: Drücken Sie gleichzeitig die Power- und Home-Taste (zurück zum vorherigen Menü), bis der Bildschirm kurz aufleuchtet. Screenshot auf dem Galaxy S7 mit Gesten: Gehen Sie unter „Bewegungen und Gesten“ zu „Einstellungen & Gerät“ und stellen Sie sicher, dass die Aufnahme aktiv ist. Streichen Sie nun einfach mit der Hand von links nach rechts über den Bildschirm, um ein Foto des Bildes aufzunehmen. Screenshot auf dem Galaxy S8 mit Tasten: Halten Sie die Ein-/Aus-Taste und die Leiser-Taste gedrückt. Wenn der Bildschirm einmal blinkt, machen Sie einen Screenshot. Screenshot auf dem Galaxy S8 mit Gesten: Halten Sie Ihren Finger oder die Kante Ihrer Handfläche auf den linken Rahmen Ihres Telefons und wischen Sie dann nach rechts. Sie müssen die Gestenoption in den erweiterten Einstellungen Ihres Telefons aktiviert haben. Screenshots auf dem Galaxy Note 4 mit Tasten: Durch Drücken der Haupt-Home-Taste und der Ein-/Aus-/Sperrtaste blinkt der Bildschirm einmal für eine Sekunde und informiert so darüber, dass der Screenshot in der Speichergalerie des Telefons gespeichert wurde. Machen Sie Screenshots auf dem Galaxy Note 4 mit Gesten: Wenn Sie einen Screenshot mit einer Geste erstellen möchten, streichen Sie mit der Hand von links nach rechts oder umgekehrt über den Bildschirm und stellen Sie sicher, dass die entsprechende Option im Einstellungsmenü des Smartphones aktiviert ist. Screenshots auf Samsung Galaxy J3, J5 und J7Die aufgeführten Samsung-Smartphone-Modelle können einen Screenshot erstellen. Wie bei teureren Modellen werden die Bilder am selben Galeriespeicherort gespeichert. Es ist erwähnenswert, dass Sie bei den Modellen J5 und J7 Bilder mit Gesten ausführen können, was beim J3 nicht möglich ist, wo nur Tastenkombinationen nützlich sind.
Screenshot in Samsung J3 mit Tasten: Drücken Sie gleichzeitig die Home-Taste (zurück zum vorherigen Menü) und die Power-Taste. Wenn der Bildschirm einen Moment lang blinkt, wird das Foto aufgenommen. Screenshot in Samsung J5 mit Tasten: Genau wie im vorherigen Fall drücken Sie einfach die beiden angegebenen Tasten gleichzeitig, um einen Screenshot zu machen. Screenshot auf Samsung J5 mit Gesten: Stellen Sie zunächst sicher, dass die Gestenfunktion aktiviert ist. Sie finden es im Menü „Einstellungen“ und dann „Bewegungen und Gesten“. Seitdem können Sie Screenshots machen, indem Sie Ihre Handflächen über den Bildschirm bewegen. Screenshot in Samsung J7 mit Tasten: Im Vergleich zu anderen Samsung-Smartphones dürfte das Gedrückthalten der Home- und Power-Taste beim J7 etwas länger dauern, sogar bis zu zwei Sekunden. Wenn der Bildschirm einen Moment lang blinkt, wird der Screenshot erstellt. Screenshot auf Samsung J7 mit Gesten: Stellen Sie im Menü „Bewegungen und Gesten“ in den Telefoneinstellungen sicher, dass die entsprechende Funktion für Gesten aktiviert ist. Anschließend können Sie Ihre Hand von rechts nach links oder umgekehrt über den Telefonbildschirm bewegen, um einen Screenshot zu machen. Screenshots zum Samsung Galaxy A3 und A5Kleinere Samsung-Telefone verfügen über eine Funktion zum Erstellen von Screenshots, die im Snapshot-Ordner der Hauptgalerie gespeichert werden. Da das A3-Modell Gesten unterstützt, bleibt uns beim A5 die klassische Erstellung von Screenshots über physische Tasten.
Screenshot auf Samsung A3 mit Tasten: Durch gleichzeitiges kurzes Drücken der Power-Taste und der Home-Taste auf der Vorderseite des Telefons wird ein Screenshot erstellt, wenn wir zum Hauptmenü zurückkehren. Wenn der Bildschirm einmal für eine Sekunde blinkt, wird der Screenshot erstellt und in der Galerie veröffentlicht. Screenshot auf Samsung A5 mit Tasten: Genau wie im vorherigen Beispiel müssen Sie auch hier nur die Power- und Home-Taste gleichzeitig drücken. Screenshot auf Samsung A5 mit Gesten: Stellen Sie sicher, dass die Palm-Screenshot-Funktion aktiviert ist. Sie finden es im Menü „Einstellungen“ und dann „Gesten und Bewegungen“. Wenn aktiv, bewegen Sie einfach Ihre linke oder rechte Hand in die entgegengesetzte Richtung über dem Bildschirm. Es ist erwähnenswert, dass dieses Modell im Gegensatz zu den „S“-Modellen mit dieser Funktion viel schlechter zurechtkommt, daher empfehlen wir die Verwendung von Tastenkombinationen. Screenshots auf Samsung Galaxy S4, S5 und S6Auch ältere Modelle von Samsung-Smartphones machen Screenshots. Von den oben genannten unterstützt nur das S4 die Funktion mit Gesten nicht, der Rest beherrscht sie sehr gut. Es ist erforderlich, dass die Funktion „Zum Greifen per Hand ziehen“ aktiviert ist. Diese finden Sie im Menü „Einstellungen“ und dann unter „Bewegungen und Gesten“.
Screenshot auf dem Galaxy S4 mit Tasten: Drücken Sie gleichzeitig die Power- und Home-Taste (zurück zum vorherigen Menü), bis der Bildschirm kurz aufleuchtet. Screenshot auf dem Galaxy S5 mit Tasten: Durch gleichzeitiges Drücken der Power- und Home-Taste wird ein Screenshot erstellt. Die LED im Smartphone-Gehäuse informiert Sie durch Blinken darüber. Screenshot auf dem Galaxy S5 mit Gesten: Wenn Sie eine Blendung bemerken, wenn Sie Ihre Handfläche von links nach rechts oder umgekehrt über den Bildschirm bewegen, wurde ein Screenshot erstellt. Diese Geste muss zunächst im Menü „Gesten und Bewegungen“ in den Telefoneinstellungen entsperrt werden. Screenshot auf Samsung S6 mit Tasten: Drücken Sie gleichzeitig die Home- und Power-Taste, d. h. kehren Sie zum Menü zurück und schalten Sie das Telefon ein oder sperren Sie es. Wenn der Bildschirm für einen Moment aufleuchtet, wird das Foto aufgenommen. Screenshot auf Samsung S6 mit Gesten: Aktivieren Sie im Menü „Bewegungen und Gesten“ der Telefoneinstellungen die für Gesten zuständige Funktion. Anschließend können Sie Ihre Hand von rechts nach links oder umgekehrt über den Telefonbildschirm bewegen, um einen Screenshot zu machen. Auf allen Samsung-Smartphones läuft das Betriebssystem Android. Softwareentwickler haben die Möglichkeit bereitgestellt, mit verschiedenen Methoden Screenshots vom Gerätebildschirm zu erstellen. Die Ersteller von Shells von Drittanbietern versuchen, eigene Funktionen und bequemere Methoden hinzuzufügen. Samsung-Geräte vereinen beide Möglichkeiten zur Erstellung von Screenshots. Lassen Sie uns herausfinden, welche Methoden die besten sind. Erster WegDie erste Option ist für die meisten Modelle dieser Firma geeignet. Viele Telefone haben eine mechanische Taste unter dem Display. Es ist multifunktional und eine seiner Funktionen besteht darin, einen Screenshot zu erstellen. Der Benutzer muss die Home-Taste (unter dem Display) und die Power-Taste an der Seite gleichzeitig einige Sekunden lang gedrückt halten. Lassen Sie die Tasten los, sobald Sie das Symbol zum Speichern des Bilds in der oberen Leiste sehen. Zweiter Weg. Ohne KnopfMit der zweiten Methode können Sie einen Screenshot auf einem Samsung ohne mechanische Taste unter dem Bildschirm erstellen. Dafür benötigen wir zwei Seitentasten – Power und Lautstärke runter. Drücken Sie sie zusammen, um einen Screenshot zu machen. Ansonsten unterscheidet sich die Vorgehensweise nicht von der vorherigen. Wenn diese Option nicht funktioniert, fahren Sie mit der nächsten fort. Für ältere ModelleDiese Methode wird vor allem für ältere Modelle des Unternehmens relevant sein. Die Kombination wurde erstmals in Android 2.3 eingeführt, als die Funktion zum Erstellen von Screenshots erstmals in diesem Betriebssystem erschien. Um ein Foto aufzunehmen, drücken Sie gleichzeitig die Home- und die Zurück-Taste. Danach sollte das Bild in einem separaten Screenshots-Ordner im internen Speicher oder auf einer externen Karte des Smartphones gespeichert werden, was durch die entsprechende Meldung in der Benachrichtigungszeile angezeigt wird. Das Erstellen eines Screenshots auf Samsung mit einer ähnlichen Methode ist nur auf veralteten Geräten möglich und wird daher für die meisten Benutzer irrelevant sein.
Vierte MethodeDiese Methode wurde speziell für Flaggschiff-Geräte der Galaxy-Reihe entwickelt. Zuerst müssen Sie es einschalten. Gehen Sie zu „Einstellungen“ – „Zusätzliche Funktionen“ und suchen Sie den Punkt „Palm-Screenshot“. Stellen Sie die Option auf Ein und schließen Sie das Menü. Um mit dieser Methode einen Screenshot auf einem Samsung Galaxy zu erstellen, müssen Sie den Rand Ihrer Handfläche vertikal vom linken zum rechten Rand des Bildschirms bewegen. Die Handfläche sollte die Displayoberfläche vollständig berühren.
Letzte MethodeWenn Sie mit den Standardmethoden nicht zufrieden sind, können Sie die Anwendung jederzeit aus dem Play Market Store installieren und deren Funktionalität nutzen. Bitte beachten Sie, dass Sie Ihr Gerät rooten müssen, um Screenshot-Software von Drittanbietern verwenden zu können. Ohne sie verweigert Ihnen das Programm den Zugriff. Zu diesen Anwendungen gehören der kostenlose Screener, Screenshot UX, Screenshot It und viele andere. Auf ihren Seiten im Store finden Sie eine Anleitung zum Erstellen eines Screenshots auf Samsung- und anderen Geräten. Der Vorgang zum Erstellen eines Bildes ist für alle Modelle und Unternehmen gleich und wird vom Programm selbst installiert. Wenn bei Ihnen keine der Standardmethoden funktioniert, ist auf Ihrem Gerät möglicherweise Firmware von Drittanbietern mit anderen Tastenkombinationen installiert oder das Gerät ist zu veraltet und unterstützt diese Funktion nicht. Data-lazy-type="image" data-src="http://androidkak.ru/wp-content/uploads/2015/12/skrinshot-samsung..png 400w, http://androidkak.ru/wp- content/uploads/2015/12/skrinshot-samsung-300x178.png 300w" size="(max-width: 400px) 100vw, 400px">
Schritt-für-Schritt-Anleitung für Samsung GalaxyEs gibt mehrere Möglichkeiten, auf Samsung-Geräten einen Screenshot zu erstellen:
Ist der Screenshot korrekt aufgenommen und wo kann ich ihn finden?
Ein Screenshot ist eine sehr nützliche Sache, die uns die Arbeit mit Smartphones weiter erleichtern soll, denn manchmal ist es einfach notwendig, schnell ein paar Informationen zu speichern. Daher sollte jeder Besitzer eines Android, auch Samsung, in der Lage sein, einen Screenshot zu machen. Funktioniert sowohl auf preisgünstigen Modellen (z. B. Samsung Galaxy J1 Mini Prime, J2, J3, J5, J7 usw.) als auch auf Top-End-Geräten, die als Flaggschiffe der Marke gelten (Galaxy S6 Edge, S7, S7 Edge). , s8 usw.). Um einen Screenshot des Bildschirms auf einem Smartphone zu erstellen, müssen Sie dem folgenden Schema folgen:
Sie finden den Screenshot in der Galerie oder im Ordner Bilder/Screenshots.
Methode Nummer 2 (Ein-/Aus-Tasten + Lautstärke verringern)Nicht nur die Kombination aus Power- und Home-Taste ermöglicht es, einen Screenshot des Bildschirms eines Samsung zu erstellen. Versuchen Sie, gleichzeitig mit der Ein-/Aus-Taste die Lautstärke herunterzudrücken statt „Home“. Dieser Schalter befindet sich bei fast jedem Smartphone-Modell an der Seite. Außerdem müssen Sie die Tasten einige Sekunden lang gedrückt halten. Woher wissen Sie, ob der Screenshot erfolgreich ist?
Wie bei der ersten Option ist der erstellte Screenshot in der Galerie zu sehen. Der Screenshot ist auch in den Ordnern Pictures/ScreenCapture oder Pictures/Screenshots verfügbar. Diese Methode funktioniert auf vielen Smartphones der beliebten Galaxy Duos-Serie. Auf älteren Dual-SIM-Karten von Samsung (Grand Prime, Core 2 usw.) können Sie einen Screenshot auch erstellen, indem Sie gleichzeitig „Home“ und den unteren Lautstärkeregler gedrückt halten. Darüber hinaus können Sie mit dieser Methode einen Screenshot der neuesten Modelle (jeder Serie – A, J oder S) erstellen.
Methode Nummer 3 (Geste)Der koreanische Hersteller führt bereits seit geraumer Zeit Gesten- und Handflächensteuerungsfunktionen in seine Smartphones ein. Mit dieser Option können Sie einen Screenshot mit einer besonderen Berührung des Displays erstellen. Das heißt, Sie müssen überhaupt keine Tasten drücken. Streichen Sie einfach mit der Kante Ihrer Handfläche von links nach rechts oder umgekehrt über den Bildschirm. In diesem Fall sollte ein Teil der Hand Kontakt mit dem Display haben. Bei den meisten Samsung-Modellen wird die Funktion automatisch aktiviert. Am besten prüfen Sie jedoch, ob es aktiviert ist. Dafür:
Indem Sie mit der Kante Ihrer Handfläche wischen, können Sie einen Screenshot von alten Flaggschiffen machen, die vor 5-6 Jahren auf den Markt kamen, die aber viele von uns immer noch verwenden. Dies ist beispielsweise das Samsung Galaxy S3 und S4 (einschließlich Mini-Versionen). Auch die neuesten Samsung-Modelle sind mit dieser Option ausgestattet. Dabei handelt es sich überwiegend um Geräte der mittleren und gehobenen Preisklasse. Vergessen Sie jedoch nicht, dass einige Samsung-Smartphones diese Funktion nicht haben. In der Regel handelt es sich hierbei um „Staatsbedienstete“. Es ist nicht immer möglich, einen Screenshot davon zu machen, indem man mit der Handfläche über den Bildschirm wischt. Dort funktionieren nur „Push-Button“-Optionen zum Erstellen von Screenshots. Methode Nummer 4 (Home- und Zurück-Tasten)Auf Samsung-Handys mit älteren Versionen des Android-Betriebssystems können Sie einen Screenshot auch erstellen, indem Sie gleichzeitig „Home“ und „Zurück“ drücken (diese Schaltflächen befinden sich am unteren Rand des Displays). Wenn Sie also noch Samsung Galaxy S und ähnliche „alte“ Modelle verwenden, können Sie sicher sein, dass Sie mit dieser Methode schnell einen Screenshot der Informationen vom Display erstellen können.
AbschließendJetzt wissen Sie, wie Sie auf mehrere Arten gleichzeitig einen Screenshot des Bildschirms eines Samsung-Smartphones erstellen. Aber was tun, wenn Sie keinen Bildschirm erstellen können? Auch nach einem Dutzend Versuchen erscheint der Bildschirmrahmen immer noch nicht? In diesem Fall haben Sie alle oben beschriebenen Möglichkeiten ausprobiert. Höchstwahrscheinlich hat das Telefon Probleme mit der Firmware. Sie müssen sich an das Servicecenter wenden. Es kann nicht ausgeschlossen werden, dass das Smartphone, mit dem Sie beim Erstellen eines Screenshots Probleme haben, einfach nicht original ist. Solche Fälschungen verfügen oft nicht über die Funktionen der Originalgeräte. Seien Sie daher vorsichtig und kaufen Sie die Ausrüstung in vertrauenswürdigen und zuverlässigen Geschäften.
|
Beliebt:
Neu
- Ohmsches Gesetz für einen vollständigen Stromkreis
- Was ist ein Präsentationstyp?
- Mosoblgaz Region Moskau JSC Mosoblgaz
- Ist ein Virus eine lebende oder nicht lebende Kreatur?
- Anmeldetermine: Mai, Zulassungsbürozeit
- Rechtsgrundlage für die Informationsunterstützung von Regierungs- und Verwaltungsorganen
- So finden Sie den Organisationscode im konsolidierten Register heraus
- So wählen Sie die richtige Programmiersprache für Sie aus. Welche Programmiersprache Sie lernen sollten
- Anwendung der Informationstechnologie in technischen Berechnungen Anwendung der Informationstechnologie in technischen Berechnungen
- Mikhail Men eröffnete die internationale Konferenz „Entwicklung des Instituts für Baukompetenz“.