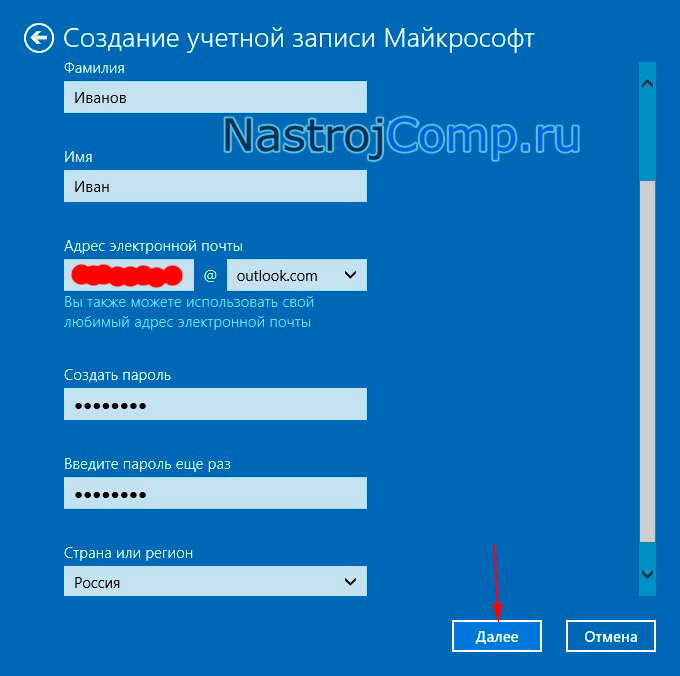Abschnitte der Website
Die Wahl des Herausgebers:
- Top Story-Anwendung – Nachrichten, die Sie lieben. Warum die Top Story-Anwendung nicht aktualisiert wird
- Kettle Redmond SkyKettle RK-G200S – Ist es wirklich kompatibel mit Ihrem Telefon?
- Mediendatei. Was ist eine Mediendatei? Eine Datei, die Audio-, Video-, Grafik- oder Textinformationen oder Kombinationen davon enthält. Was sind Medien und Dateien?
- So verteilen Sie WLAN von einem Laptop aus: Anweisungen von A bis Z. So starten Sie einen bereits heruntergeladenen Mhotspot
- Laden Sie ein kostenloses Programm herunter, um Ihren Computer von Müll zu befreien
- „Koschei“ (Metalldetektor): Übersicht, Eigenschaften, Einstellungen, Diagramm Videoübersicht eines Satzes von Gehäuseelementen zum Zusammenbau eines Metalldetektors
- Die besten Anti-Spyware-Programme
- So löschen Sie Dateien unter macOS über den Papierkorb hinaus. Der Papierkorb wird auf dem Mac nicht geleert
- So scannen Sie Filmnegative mit einem normalen Scanner
- So vergessen Sie das Wi-Fi-Netzwerk auf Android
Werbung
| So erstellen Sie ein neues Windows Store-Konto. So erstellen Sie ein neues Microsoft-Konto |
|
E-Mail-Adresse und Telefonnummer. Möglicherweise benötigen Sie diese Informationen, um eine sicherere zweistufige Authentifizierung bereitzustellen, wenn Sie Aktionen ausführen, bei denen wichtige Kontoeinstellungen geändert werden. Was ist eine zweistufige Verifizierung?Warum bietet Microsoft zusätzliche Adressen und Telefonnummern an?In diesem Fall erhalten Sie einen Code für die zweite Authentifizierungsstufe, auch wenn Sie kein Telefon haben und/oder das Passwort für eine Ihrer E-Mail-Adressen vergessen haben. Mit anderen Worten: Die Bereitstellung zusätzlicher Informationen verringert das Risiko einer Kontosperrung. Sie können Ihrem Konto bis zu 10 E-Mail-Adressen und/oder Telefonnummern hinzufügen. Beim Erstellen eines Microsoft-Kontos wird keine Postleitzahl akzeptiert. Welchen Index soll ich eingeben?Vor der Eingabe eines Indexes, geben Sie Ihre gewünschte E-Mail-Adresse ein und stellen Sie sicher, dass diese verfügbar ist.
Welche Anforderungen stellt Microsoft an die Komplexität von Kontokennwörtern?Das Passwort muss mindestens acht Zeichen enthalten. Darüber hinaus können Sie in Ihren Kontoeinstellungen auf der Microsoft-Website festlegen, dass Ihr Passwort alle 72 Tage geändert werden muss.
Was soll ich tun, wenn ich mich nicht bei meinem Konto anmelden kann?Was tun, wenn Ihr Konto gesperrt ist?Wenn Ihnen diese Schritte nicht dabei helfen, wieder Zugriff auf Ihr Konto zu erhalten, erstellen Sie ein temporäres Konto und Kontaktieren Sie den kostenlosen technischen Support von Microsoft Vertrauenswürdige PCsStreng genommen ist das Konzept eines vertrauenswürdigen PCs nicht neu, da es sich eher auf die Aspekte der Microsoft-Kontoverwaltung als auf Windows bezieht. Mit Windows 8 wurden jedoch Funktionen eingeführt, die nur auf vertrauenswürdigen PCs funktionieren. Warum sollten Sie Ihren PC vertrauenswürdig machen?Der Hauptzweck eines vertrauenswürdigen PCs besteht darin, eine Reihe von Aktionen im Zusammenhang mit der Änderung und Synchronisierung vertraulicher Daten zu vereinfachen. Einerseits können Sie Anmeldeinformationen nur zwischen vertrauenswürdigen Windows-PCs synchronisieren. In Windows 8 mussten Sie den PC manuell als vertrauenswürdig festlegen, in Windows 10 nur, wenn Sie zum ersten Mal ein bestimmtes Microsoft-Konto auf diesem PC verwendet haben. Mit anderen Worten: Unter Windows 10 müssen Sie den PC nach einer Neuinstallation des Systems und der Anmeldung mit demselben Microsoft-Konto nicht mehr erneut als vertrauenswürdig festlegen. Andererseits können Sie von einem vertrauenswürdigen PC aus eine Reihe von Kontoeinstellungen ohne zusätzliche Authentifizierung ändern, obwohl Sie diese in einigen Fällen möglicherweise trotzdem benötigen. Welchen PCs sollte vertraut werden?Dies muss natürlich Ihr persönlicher PC sein. Sie sollten einem öffentlichen oder geschäftlichen Computer nicht vertrauen. Wie machen Sie Ihren PC vertrauenswürdig?Gehen Sie in Windows 10 zu Einstellungen – Konten – Ihre Daten. Wenn die in der Abbildung gezeigte Option nicht angezeigt wird, ist Ihr PC bereits vertrauenswürdig.
Sie können dies auch über die Website mit den Microsoft-Kontoeinstellungen tun, indem Sie sich von diesem PC aus anmelden. Anweisungen. Wie entferne ich einen vertrauenswürdigen PC?Sie können nur alle vertrauenswürdigen Geräte auf einmal löschen. Gehen Sie zu dieser Seite (Anmeldung erforderlich). Arbeiten mit einem Microsoft-Konto unter WindowsWindows 8 war das erste Microsoft-Betriebssystem, in dem Sie ein Microsoft-Konto erstellen und zwischen diesem und einem regulären Konto wechseln können, ohne Ihre vertraute Umgebung zu verlieren. Wie unterscheidet sich ein Microsoft-Konto von einem normalen lokalen Konto unter Windows?Ein Microsoft-Konto in Windows ist das am häufigsten verwendete lokale Konto, bei dem Sie sich mit Ihren Microsoft-Anmeldeinformationen anmelden. Sie hat genau das gleiche Profil (%UserProfile%), sie kann auch Mitglied beliebiger Gruppen (z. B. Benutzer und Administratoren) usw. sein. Sie können jederzeit jedes lokale Konto mit Ihrem Microsoft-Konto verknüpfen und die Verknüpfung auch aufheben. Nach der Installation des SystemsGehen Sie unter Windows 10 zu Optionen — Konten und wechseln Sie zu einem Microsoft-Konto.
Wie wechsle ich von der Verwendung eines Microsoft-Kontos zu einem regulären Konto?Gehen Sie unter Windows 10 zu Optionen — Konten und wechseln Sie zu einem regulären Konto. Kann ich mich mit einem Microsoft-Konto ohne Internetverbindung anmelden?Sicherlich! Eine Internetverbindung ist nur erforderlich, wenn Sie ein Microsoft-Konto erstellen oder von einem lokalen Konto aus verwenden. Anmeldeinformationen werden wie in einer Domänenumgebung lokal zwischengespeichert, sodass Sie beim Anmelden keine Internetverbindung benötigen. Ist es möglich, sich mit einem Microsoft-Konto ohne Passwort bei Windows anzumelden?Synchronisieren Sie Einstellungen und Apps in WindowsMeiner Meinung nach ist die Synchronisierung eine der nützlichsten Funktionen von Windows, auch wenn sie mit Überraschungen verbunden sein kann.
Welche Anwendungen werden von der Einstellungssynchronisierung abgedeckt?Nur für Geschäfte. Dies gilt auch für die automatische Anmeldung an Microsoft-Anwendungen mit einem Firmenkonto (Mail, Skype usw.). Herkömmliche Microsoft-Anwendungen können ihre Einstellungen nicht aus der Cloud abrufen und erkennen automatisch, dass Sie mit einem Microsoft-Konto arbeiten (OneDrive ist eher eine Ausnahme). Ist es möglich, die Synchronisierung für bestimmte Anwendungen zu deaktivieren?Nein, Sie können Gruppen nur deaktivieren, siehe Bild oben Wie kann ich die Synchronisierung vollständig deaktivieren?Verwenden Sie den allerersten Schalter im Bild oben Diagnose von ProblemenWenn Sie Probleme beim Wechsel zu oder bei der Verwendung Ihres Microsoft-Kontos haben, führen Sie nacheinander die folgenden Diagnoseschritte aus:
Wenn das Problem nicht behoben ist, veröffentlichen Sie einen Bericht über Ihre Aktionen, CBS.log und das Ergebnis der Fehlerbehebung für Microsoft-Konten in diesem Forenthread. Archiv (veraltete Informationen)Die Informationen in diesem Abschnitt des Artikels haben im Laufe der Zeit sowie aufgrund zahlreicher Änderungen in Skype an Relevanz verloren. Ich habe beschlossen, Skype einen eigenen Abschnitt zu widmen, da ich sicher bin, dass viele Blog-Leser es nutzen.
Skype-VersionenEs gibt zwei Versionen der Anwendung: Wie vertragen sich Skype- und Microsoft-Konten miteinander?Sie können:
Welche Vorteile können Sie durch die Zusammenlegung von Konten erzielen?Sie können sich mit einem Microsoft-Konto bei Skype anmelden. Bei einer herkömmlichen App müssen Sie sich kein weiteres Passwort merken, und bei einer modernen App müssen Sie überhaupt keine Anmeldeinformationen eingeben. In den herkömmlichen und modernen Skype-Apps wird eine gemeinsame Kontaktliste angezeigt, sodass Sie über Windows Live Messenger mit Kontakten kommunizieren können. Andererseits wird das gleiche Bild in der Personenanwendung angezeigt, die alle ihre Funktionen auf Skype-Kontakte ausdehnt. Allerdings kann Skype WLM in vielerlei Hinsicht nicht vollständig ersetzen. Daher ist es nicht möglich, Dateien von Skype zu WLM und umgekehrt zu übertragen, und Gruppenchats funktionieren nicht. Darüber hinaus ist es nicht möglich, Skype- und WLM-Kontakte zu verknüpfen. So verknüpfen Sie Ihr Microsoft-Konto mit Ihrem Skype-KontoDie Kommunikation kann sowohl in traditionellen als auch in modernen Anwendungen erfolgen. Traditionelles SkypeDie Funktion ist in den Versionen 6 und höher verfügbar. Melden Sie sich mit Ihrem Microsoft-Konto beim Programm an (wenn Sie sich automatisch bei Skype anmelden, melden Sie sich ab, um diese Option anzuzeigen). Sie sehen das in der Abbildung unten gezeigte Fenster. Aufmerksamkeit! Wählen Sie nicht die Option „Registrieren“, wenn Sie dies getan haben bereits Skype-Konto. Andernfalls wird Ihr Microsoft-Konto sofort mit dem neuen Skype-Konto verknüpft. Modernes SkypeUnmittelbar nach der Installation stehen Ihnen genau die gleichen Auswahlmöglichkeiten wie bei der herkömmlichen Anwendung zur Verfügung. daher lesen Fettgedruckte rote Warnung über dem Text. So heben Sie die Verknüpfung Ihres Microsoft-Kontos mit Ihrem Skype-Konto aufIch hoffe, ich habe alle Fragen beantwortet, die Sie in den Kommentaren zum vorherigen Beitrag gestellt haben. Wenn Sie neue haben Fragen, zögern Sie nicht, sie zu fragen, damit ich diesen Artikel ergänzen kann. Dieses Angebot bedeutet jedoch nicht, dass ich die Verpflichtung übernehme, etwaige Probleme, die Sie haben, zu lösen. Probleme. Mit ihnen können Sie Kontaktieren Sie den kostenlosen technischen Support von Microsoft, ggf. Erstellen eines temporären Kontos. Für eine rationelle Nutzung eines Computers durch mehrere Benutzer muss jeder Benutzer über ein eigenes Konto verfügen. Somit richtet jeder Nutzer sein Profil individuell für sich ein und organisiert einen persönlichen Satz seiner Daten. Das Betriebssystem verfügt über zwei Arten von Konten: lokal und Microsoft. Die Beschreibung und Erstellung eines lokalen Benutzers wird im Artikel beschrieben, und wir werden weiter unten besprechen, wie man ein Microsoft-Konto in Windows 10 erstellt. Ein Microsoft-Konto hat gegenüber einem lokalen Konto eine Reihe von Vorteilen. Zu den wichtigsten Features gehören die Möglichkeit, Profileinstellungen über verschiedene Geräte hinweg zu synchronisieren und Microsoft-Onlinedienste zu nutzen. Befolgen Sie die Anweisungen mit Administratorrechten und Internetzugang. Registrieren eines Kontos auf der Microsoft-WebsiteSie müssen diese Schritte nicht ausführen, wenn Sie bereits bei einem Microsoft-Dienst wie OneDrive, Skype und anderen registriert sind. Im Allgemeinen müssen Sie die Schritte dieser Methode nicht ausführen, da diese Schritte in Windows 10 zum Zeitpunkt der Erstellung eines Microsoft-Kontos ausgeführt werden können. Starten Sie Ihren Browser und gehen Sie zu https://login.live.com/. Klicken Sie anschließend auf „Erstellen!“ Zur weiteren Anmeldung stehen Ihnen hier 3 Szenarien zur Verfügung:  Szenario 1. Geben Sie Ihre E-Mail-Adresse ein. Im Beispiel stammt die E-Mail von Mail. Weiter klicken. Szenario 2: Klicken Sie auf den Link „Telefonnummer verwenden“. Selbstverständlich ist in der Liste bereits das Land Russland mit der Nummer ab +7 enthalten. Geben Sie die Fortsetzung Ihrer Nummer ein, indem Sie auf „Weiter“ klicken. Szenario 3: Wenn Sie Ihre E-Mail-Adresse oder Telefonnummer nicht verwenden möchten, klicken Sie auf den letzten Link, um Ihre Microsoft-E-Mail-Adresse zu registrieren. Geben Sie den Namen der zu erstellenden E-Mail ein. Wählen Sie durch Klicken auf den Pfeil zwischen dem Outlook- oder Hotmail-Dienst. Weiter klicken". Wenn dieses Postfach belegt ist, geben Sie einen anderen Namen ein. Nachdem Sie eines der drei oben genannten Szenarios ausgewählt haben, werden Sie zu einem Formular zur Passworteingabe weitergeleitet. Frag es. Denken Sie daran, Ihr Passwort sicher zu halten. Details hinzufügen. Legen Sie Ihr Land und Ihr Geburtsdatum fest, indem Sie auf „Weiter“ klicken. An die angegebene E-Mail-Adresse wird ein Brief von Microsoft gesendet, der einen vierstelligen Sicherheitscode enthält. Wenn Sie sich für die Registrierung per Telefonnummer entscheiden, erhalten Sie diesen Code per SMS. Drucken Sie es aus, indem Sie auf „Weiter“ klicken. Wenn die E-Mail nicht ankommt, klicken Sie auf den Link „Erneut versuchen“. Geben Sie bei der Registrierung über eine bestehende oder eine neue E-Mail von Microsoft den Bestätigungscode ein. Das ist Schutz vor Robotern. Wenn Szenario 1 verwendet wurde, werden Sie nach dem Klicken auf „Weiter“ zu Ihrem persönlichen Konto weitergeleitet. Bei Verwendung von Szenario 3 wird ein Fenster zur Eingabe einer Telefonnummer angezeigt, um die Registrierung des Postfachs zu bestätigen und es künftig zu schützen. Wie in Szenario 2 müssen Sie eine Telefonnummer angeben, indem Sie auf „Code senden“ klicken. Eine SMS wird an Ihre Nummer gesendet, von wo aus Sie den Code in das erforderliche Feld eingeben, indem Sie auf „Weiter“ klicken. Als Ergebnis werden Sie zu Ihrem Microsoft-Profil weitergeleitet. Erstellen Sie in den Einstellungen ein Microsoft-KontoDrücken Sie + I, um das Fenster mit den Betriebssystemeinstellungen zu öffnen. Wählen Sie als Nächstes den Abschnitt „Konten“. Klicken Sie im Unterabschnitt „Familie und andere Personen“ auf „Benutzer hinzufügen“. Befolgen Sie Methode 1 oder 2, je nachdem, ob der Benutzer über ein Microsoft-Konto verfügt oder ein neues registrieren muss. Methode 1 – Verwenden Sie ein vorhandenes Microsoft-Konto. Notieren Sie sich die E-Mail-Adresse oder Telefonnummer, unter der das Konto registriert wurde. Weiter klicken. Klicken Sie dann auf „Fertig“. Methode 2 – Erstellen Sie über die Einstellungen ein Microsoft-Konto. Wenn Sie noch kein Microsoft-Konto registriert haben, können Sie dies in den Einstellungen von Windows 10 tun. Klicken Sie auf den Link, der anzeigt, dass keine Anmeldeinformationen vorhanden sind. Geben Sie eine vorhandene E-Mail-Adresse ein. Füllen Sie das Passwortfeld aus, lassen Sie „Russland“ übrig und klicken Sie auf „Weiter“. Vergessen Sie nicht, Ihre bestehende E-Mail-Adresse in Zukunft zu bestätigen, indem Sie auf die Microsoft-Website gehen und Ihre Konto-Anmeldeinformationen eingeben. Wenn Sie kein Postfach haben oder Ihre E-Mail-Adresse nicht angeben möchten, klicken Sie auf den Link, um ein neues Postfach zu erhalten. Geben Sie den Namen des kostenlosen Outlook-Postfachs an, schreiben Sie das Passwort und hinterlassen Sie „Russland“. Weiter klicken. Geben Sie für neue E-Mails zur Kontosicherheit eine Telefonnummer oder ein alternatives Postfach ein. Aktivieren oder deaktivieren Sie im nächsten Fenster die Kontrollkästchen nach Bedarf. Weiter klicken". Als Ergebnis wird das Konto hinzugefügt. wird nach der ersten Anmeldung in Ihrem Konto erstellt. Hinzugefügte Benutzer haben keine Administratorrechte. Um sie hinzuzufügen, klicken Sie mit der linken Maustaste auf das Konto, um unsichtbare Schaltflächen anzuzeigen. Klicken Sie auf Kontotyp ändern. Wechseln Sie zum Typ „Administrator“. OK klicken. Hinzufügen eines Kontos über netplwizGeben Sie netplwiz ein. OK klicken. Aktivieren Sie das Kontrollkästchen, um einen Benutzernamen und ein Passwort anzufordern. Klicken Sie auf „Hinzufügen“. Geben Sie die E-Mail-Adresse Ihres Microsoft-Kontos ein. Weiter klicken. Wenn in diesem Postfach kein Microsoft-Konto registriert ist, werden Sie zu einem Dateneingabeformular weitergeleitet. Klicken Sie im nächsten Fenster auf Fertig stellen. Wenn Sie noch kein E-Mail-Konto haben, klicken Sie auf den Link, um eine neue Adresse zu registrieren, oder geben Sie eine bestehende E-Mail-Adresse ein, indem Sie auf „Weiter“ klicken. Geben Sie Ihren Nachnamen, Vornamen, Outlook- oder Hotmail-Postfachnamen ein (oder belassen Sie den vorhandenen), geben Sie ein Passwort ein und bestätigen Sie es. Belassen Sie die Region als „Russland“. Weiter klicken. Geben Sie im nächsten Fenster Ihr Geburtsdatum, Ihr Geschlecht, Ihre Telefonnummer oder Ihr zusätzliches Postfach ein. Weiter klicken. Geben Sie den Schutz vor Bots ein. Aktivieren Sie die Kontrollkästchen nach Ihren Wünschen. Weiter klicken". Klicken Sie auf „Fertig“. Als Ergebnis erscheint im Netplwiz-Fenster ein neues Konto mit Benutzerrechten. Wenn Sie ihm Administratorrechte zuweisen müssen, wählen Sie das Konto aus und klicken Sie auf „Eigenschaften“. Gehen Sie auf den Reiter „Gruppenmitgliedschaft“ und weisen Sie die Gruppe „Administrator“ entsprechend zu. Klicken Sie in allen Fenstern auf OK. Klicken Sie auf Start und dann auf das Kontoverwaltungssymbol. Nachdem Sie die Methoden 2 und 3 ausgeführt haben, wird ein neues Konto angezeigt. Klicken Sie darauf. Warten Sie, bis sich das Profil gebildet hat, und verwenden Sie es dann für den vorgesehenen Zweck. Wechseln eines lokalen Benutzers zu einem Microsoft-KontoMit dieser Methode wird ein bestehendes lokales Konto in ein Microsoft-Konto umgewandelt. Dabei bleiben die personenbezogenen Daten des Nutzers bestehen. Um auf diese Weise ein Microsoft-Konto zu erstellen, befolgen Sie diese Schritte. Verwenden Sie die Kombination Win + I, um die Parameter aufzurufen. Gehen Sie zum Abschnitt „Konten“. Dann müssen Sie stattdessen auf den Anmeldelink mit einem Microsoft-Konto klicken. Geben Sie Ihre E-Mail-Adresse, Telefonnummer und Ihr Skype-Microsoft-Konto ein, indem Sie auf „Weiter“ klicken. Wenn Sie kein Konto dieses Typs haben, klicken Sie auf den Link „Eins erstellen!“ und befolgen Sie dann die Schritte der zweiten Methode oben. Schreiben Sie Ihr Passwort. Klicken Sie auf „Anmelden“. Wenn für Ihr Konto die Bestätigung in zwei Schritten aktiviert ist, wählen Sie die Methode zum Erhalt des Codes aus: per Brief oder per SMS. Wenn Sie SMS gewählt haben, schreiben Sie die letzten 4 Ziffern der Nummer. Weiter klicken". Geben Sie den Code ein, den Sie von Microsoft erhalten haben. Weiter klicken. Wenn Ihr aktuelles lokales Konto über ein Passwort verfügt, geben Sie es ein. Andernfalls lassen Sie das Feld leer, indem Sie auf „Weiter“ klicken. Legen Sie eine PIN fest und bestätigen Sie diese. OK klicken. Jetzt wurde Ihr lokales Konto in ein Microsoft-Konto umgewandelt. Wenn das lokale Konto über eine Administratorzugriffsebene verfügte, verfügt das Microsoft-Konto über dieselbe Zugriffsebene. Jetzt wissen Sie, wie Sie unter Windows 10 ein Microsoft-Konto erstellen. Jede der oben genannten Methoden ist auf ihre Weise gut. Wenn Sie persönliche Daten in ein neues Microsoft-Konto verschieben müssen, verwenden Sie die letzte Methode. Microsoft-Konto – Login und Passwort für die Anmeldung bei Windows, Skype, OneDrive, Office, Hotmail, Outlook, Xbox Live, Bing, MSN, Store (Microsoft Store), Windows Phone, Visual Studio. Für den Zugriff eines Benutzers auf Microsoft-Dienste, -Apps, -Abonnements und -Geräte ist ein Konto erforderlich. Über das Konto erhält der Benutzer von jedem Gerät aus Zugriff auf seine Daten und Einstellungen, Anwendungen und Dienste werden komfortabler und die Verwaltung wird persönlicher. Der Benutzer kann alle seine Profile auf verschiedenen Geräten mit einem Konto verknüpfen und so sein Microsoft-Konto bequem verwalten. Ein Benutzer kann über mehrere Microsoft-Konten verfügen, wenn er zu unterschiedlichen Zeiten Profile in Programmen oder Diensten mit unterschiedlichen E-Mail-Adressen und Passwörtern erstellt hat. In diesem Fall erfolgt die Steuerung durch das mit diesem Gerät verknüpfte Konto. Der Name des Kontos wurde bereits mehrfach geändert. Die vorherige Version des Kontos hieß „Windows Live ID“. Mit einem Konto kann der Benutzer Anwendungen und Dienste nutzen sowie alle Funktionen des Windows-Betriebssystems nutzen. Mit einem lokalen Konto in Windows kann der Benutzer einige integrierte Funktionen des Betriebssystems nicht nutzen, beispielsweise ist die Familiensicherheit nicht verfügbar. Ein weiterer Vorteil der Nutzung eines Kontos im Windows-Betriebssystem besteht darin, dass die Produktschlüssellizenz mit den Kontodaten verknüpft ist. Wenn Sie Windows neu installieren, nachdem Sie sich mit einem Microsoft-Konto (MSA) angemeldet und eine Verbindung zum Internet hergestellt haben, wird das Betriebssystem automatisch auf dem Computer aktiviert. Daher empfehle ich, sich mindestens einmal mit einem Microsoft-Konto an Ihrem Computer anzumelden. Das System auf dem PC wird mit dem Konto verknüpft, sodass Sie das System auf dieser Hardware problemlos reaktivieren können. Unter Berücksichtigung des oben Gesagten halte ich es für sinnvoll, ein Microsoft-Konto zu erstellen. Das Profil kann in verschiedenen Situationen nützlich sein. Es gibt mehrere Möglichkeiten, ein Microsoft-Konto zu erstellen:
Der Benutzer, der sich in seinem Profil angemeldet hat, verwaltet sein Microsoft-Konto über sein Konto:
Wenn Sie sich bei einem Profil anmelden, werden Ihre Kontoeinstellungen zwischen allen Geräten synchronisiert, die von diesem Microsoft-Profil verwaltet werden. Konto in Windows 10: So erstellen Sie ein Konto unter WindowsIn dieser Anleitung betrachten wir die Erstellung eines Kontos am Beispiel des Betriebssystems Windows 10. Sie können ein Konto unter Windows 10 über die Systemeinstellungen erstellen. Voraussetzung: Um ein Profil zu erstellen, müssen Sie über eine Internetverbindung verfügen, da zum Zeitpunkt der Kontoerstellung eine Verbindung zu Microsoft-Servern hergestellt wird, um Einstellungen zu speichern und anzuwenden. Um ein Microsoft-Konto zu erstellen, gehen Sie folgendermaßen vor:
Sie können anstelle Ihrer bestehenden E-Mail-Adresse ein neues Postfach als Konto-Login verwenden. Klicken Sie dazu auf den Link „Neue E-Mail-Adresse anfordern“. Sie werden aufgefordert, eine E-Mail zu erstellen.
Das Erstellen eines Microsoft-Kontos ohne Verwendung des Windows-Betriebssystems erfolgt auf ähnliche Weise. Nach dem Erstellen eines Profils auf der Website kann sich der Benutzer bei einem Konto auf dem Computer anmelden, indem er Informationen aus seinem Microsoft-Konto eingibt. Um Parameter zu ändern oder die gewünschten Einstellungen zu übernehmen, können Sie sich von jedem Gerät aus mit einem Browser auf der offiziellen Website in Ihr Konto einloggen. Melden Sie sich mit einem Microsoft-Konto bei Windows 10 anWährend des Vorgangs werden Sie vom System aufgefordert, Ihre Microsoft-Kontoinformationen einzugeben. Wenn Sie Ihr Microsoft-Profil im Betriebssystem verwenden möchten, geben Sie diese Informationen bei der Installation des Systems ein. Dies kann jederzeit über das installierte Windows erfolgen. Nach dem Starten des Computers oder beim Neustart müssen Sie zum Aufrufen des Betriebssystems das vom Benutzer gewählte Kontopasswort oder den PIN-Code eingeben. Der Benutzer kann die „Login-Parameter“ des Systems selbstständig ändern, indem er in das entsprechende Feld ein Kontopasswort oder einen PIN-Code eingibt.
Bei Bedarf kann der Benutzer etwas anderes tun. Wenn Sie Schwierigkeiten haben, bei jedem Start des Betriebssystems ständig ein Passwort einzugeben, folgen Sie dem Link, um einen Artikel über die Anmeldung zu lesen. Schlussfolgerungen des ArtikelsBeim Arbeiten an einem Computer mit dem Betriebssystem Windows kann der Benutzer ein Microsoft-Konto verwenden. Nach dem Erstellen eines Profils stehen dem Benutzer Einstellungen zur Verwaltung persönlicher Daten, zum Datenschutz und zur Sicherheit auf allen Geräten zur Verfügung, die mit einem Microsoft-Konto verknüpft sind. Wenn mehrere Personen einen Computer nutzen oder in einem Unternehmen arbeiten, empfiehlt es sich aus Sicherheitsgründen, für jeden Benutzer ein eigenes Konto zu erstellen, damit jeder Zugriff auf seine Dokumente, Browsereinstellungen und seinen Desktop hat. Diese Unterscheidung wird sehr nützlich sein. Selbst auf einem Computer bilden mehrere Benutzerkonten ein geordnetes Bild für die Arbeit, da Sie durch die Auswahl des von Ihnen benötigten Benutzers beim Anmelden am Betriebssystem vollständig abgegrenzte und separate Berechtigungen, Dateien und andere Benutzerobjekte erhalten und beim Arbeiten unter Ihrem Konto, Sie können sich sofort von Ihrem Konto abmelden und zu einem anderen Konto wechseln, wenn der Benutzer dies wünscht. Heute werde ich darüber sprechen, wie man auf einem PC mit Windows 10 ein Microsoft-Konto erstellt, wie man es ändert und löscht. In der Windows 10-Betriebssystemumgebung gibt es zwei Arten von Konten: lokale und Microsoft-Konten. Ein lokales Konto ist nur auf dem Computer gültig, auf dem Sie es erstellt haben, und Sie können sich ohne Passwort anmelden. Ein Microsoft-Konto verfügt über erweiterte Rechte und Funktionen; Sie können sich von jedem Windows 10-basierten Computer aus anmelden und auf dieselben Anwendungen und Programme zugreifen, mit denen Sie gearbeitet haben (d. h. nur Microsoft-Programme – Skype, OneDrive, Outlook usw.). Um sich bei Ihrem Microsoft-Konto anzumelden, müssen Sie normalerweise Ihren Benutzernamen oder Ihre Telefonnummer eingeben. In diesem Artikel werde ich nur auf Ihr Microsoft-Konto eingehen, wie Sie damit arbeiten und wie Sie es ändern und löschen. Lesen Sie, wie Sie ein lokales Konto erstellen. Erstellen Sie ein Microsoft-KontoMethode 1 – Verwenden des Windows 10-Einstellungsformulars Klicken Sie auf die Schaltfläche „Start“ und wählen Sie „Einstellungen“ aus dem Popup-Menü.
Voraussetzung für die Erstellung eines Microsoft-Kontos ist, dass Sie sich zunächst mit einem Microsoft-Konto bei Ihrem Konto anmelden (so ein Wortspiel, machen Sie mir keine Vorwürfe). Wenn Sie über ein lokales Konto angemeldet sind, behandelt das System Sie auch als lokalen Benutzer und die Tools zum Erstellen eines neuen Microsoft-Kontos stehen nicht zur Verfügung. Nehmen wir also an, Sie haben genau das getan, sich mit einem Microsoft-Konto angemeldet und die PC-Einstellungen im gewünschten Abschnitt aufgerufen. Hier sehen Sie zwei Abschnitte: „Ihre Familie“ und „Andere Personen“. Im ersten Abschnitt (nämlich „Ihre Familie“) können Sie ein Microsoft-Konto für ein anderes Mitglied Ihrer Familie erstellen. Sie werden mit Microsoft synchronisiert und Sie können für jeden von ihnen eine Kindersicherung festlegen. Der Abschnitt „Andere Personen“ ist für Konten von Drittbenutzern gedacht, die nicht zu Ihrer Familie gehören. Sie werden ebenfalls von Microsoft kontrolliert und können lokal oder online sein. Nehmen wir zunächst den ersten Fall, bei dem Sie ein Konto für ein anderes Familienmitglied hinzufügen möchten. Klicken Sie auf die Schaltfläche „Familienmitglied hinzufügen“.
Wählen Sie aus, für wen Sie ein Konto hinzufügen möchten: für ein Kind oder für einen Erwachsenen, und geben Sie die E-Mail-Adresse des neuen Benutzers ein. Wenn alles fertig ist, fahren Sie fort, indem Sie auf „Weiter“ klicken.
Bestätigen Sie Ihre Auswahl, indem Sie im nächsten Fenster, das sich öffnet, auf die Schaltfläche „Bestätigen“ klicken.
Nach der Bestätigung wird eine Einladung an die E-Mail-Adresse des hinzugefügten Benutzers gesendet, die ebenfalls bestätigt werden muss. Dazu melden wir uns bei Ihrem E-Mail-Konto an und stimmen zu, die Einladung anzunehmen. Welche Optionen stehen uns zur Verfügung, nachdem wir ein Kind als neuen PC-Benutzer eingeladen haben?
Nachdem der Beitritt des Kindes bestätigt wurde, werden im Kontoeinstellungsmenü Informationen zu seinem Konto und der Möglichkeit zur Anmeldung beim System angezeigt.
Fügen wir nun einen Benutzer hinzu, der nicht zu Ihrer Familie gehört. Dafür kann sowohl ein lokales Konto als auch ein Microsoft-Konto erstellt werden. Klicken Sie im Abschnitt „Andere Personen“ auf die Schaltfläche „Benutzer für diesen PC hinzufügen“. Um ein Microsoft-Konto hinzuzufügen, müssen Sie die E-Mail-Adresse des Benutzers eingeben, mit dem Sie sich am System anmelden möchten. Wenn diese Person keine E-Mail-Adresse hat, müssen Sie ein Postfach erstellen. Ansonsten können wir uns nur auf ein lokales Konto ohne Synchronisierungsmöglichkeit verlassen. Nehmen wir also an, dass wir eine E-Mail erstellt haben (auf demselben Outlook.com). Geben wir seinen Namen in das nächste Formular ein, das sich öffnet.
Nun, alles ist fertig! Wir haben einen Benutzer erstellt, wie das folgende aktive Formular zeigt.
Jetzt können Sie sich mit seinem Konto beim System anmelden und Win 10 vom selben Gerät aus frei nutzen.
Sie können sich als neuer Benutzer anmelden, indem Sie im Startmenü ein Konto aus der Liste der aktiven Benutzer auswählen und auf seinen Namen klicken.
Eine andere Möglichkeit besteht darin, den Vorgang zu beenden und sich im Anmeldefenster mit einem neuen Benutzer und Passwort anzumelden. Methode 2 – Verwendung des Befehls „control userpasswords2“. Per Tastenkombination
Es öffnet sich das Formular „Benutzerkonten“, das alle im System verfügbaren Benutzerkonten (sowohl lokal als auch online, also Microsoft) anzeigt. Nutzen wir die Schaltfläche „Hinzufügen“. Als Ergebnis erscheint ein Fenster zur Eingabe der E-Mail-Adresse des neuen Benutzers. Wir haben früher eine absolut ähnliche Form gesehen, die jedoch in einem anderen Design hergestellt wurde, wobei wir die erste in diesem Artikel beschriebene Methode verwendeten. Wenn für den neuen Benutzer bereits ein Konto erstellt wurde, geben Sie den Namen der entsprechenden E-Mail-Adresse in das dafür vorgesehene Feld ein. Wenn zum Zeitpunkt der Registrierung noch keins vorhanden ist, wählen Sie die Schaltfläche zum Erstellen eines neuen E-Mail-Kontos.
Das weitere Vorgehen ist nicht besonders originell – wir haben das alles schon früher in den Einstellungen des Windows-Betriebssystems gesehen, sodass wir hier nicht auf etwas Neues stoßen werden. Wie lösche ich mein Microsoft-Konto?Verwenden wir denselben Steuerbefehl userpasswords2, der in den Mechanismen zum Erstellen eines Benutzerkontos beschrieben ist. Wählen Sie das Konto aus, das wir entfernen möchten, und klicken Sie auf die Schaltfläche „Löschen“ unter der Liste der kontrollierten Konten.
Wie setze ich mein Microsoft-Kontokennwort zurück?Nachdem Sie sich bei Ihrem Konto angemeldet haben, gehen Sie in den „Top Ten“ zum neuen Systemeinstellungsmenü, wählen Sie den Abschnitt „Konten“ und geben Sie dort die Unterkategorie „Anmeldeoptionen“ ein. Klicken Sie im mittleren Teil des Formulars auf die Schaltfläche „Kontopasswort ändern“ und folgen Sie dann den Anweisungen des Assistenten.
Ein Microsoft-Konto funktioniert in allen Programmen und Diensten des Redmonder Software-Riesen: vom Xbox Live-Konto, mit dem man sich beim exklusiven Dienst der Xbox-Spielekonsole anmeldet, bis hin zur mobilen Version von Windows 10, die auf Smartphones und mobilen Gadgets von Microsoft installiert ist. Jetzt können Sie alle Ihre Geräte verwenden, die denselben Authentifizierungsalgorithmus verwenden, mit denselben Einstellungen und Optionen, indem Sie von einem Ihrer Windows 10-basierten Gadgets oder Zubehörteile aus eine Verbindung zu Ihrem Microsoft-Konto herstellen. Wenn Sie diese Funktionen einfach nicht benötigen, verwenden Sie Dies ist stattdessen ein normales lokales Microsoft-Konto ohne Passwort und Synchronisierung. Ein Microsoft-Konto oder Windows Live ID ist eine allgemeine Benutzerkennung, die Zugriff auf die Netzwerkdienste des Unternehmens ermöglicht – OneDrive, Xbox Live, Microsoft Store und andere. In diesem Artikel werden wir darüber sprechen, wie man ein solches Konto erstellt. Es gibt nur einen Weg, eine Live ID zu erhalten: Registrieren Sie sich auf der offiziellen Microsoft-Website und geben Sie Ihre persönlichen Daten an. Dazu müssen Sie zur Autorisierungsseite gehen.
AbschlussDie Registrierung eines Kontos auf der Microsoft-Website nimmt nicht viel Zeit in Anspruch und bietet viele Vorteile, von denen der wichtigste der Zugriff auf alle Windows-Funktionen mit einem Login und Passwort ist. Hier können wir nur einen Rat geben: Verwenden Sie echte Daten – Telefonnummer und E-Mail, um zukünftige Probleme zu vermeiden. |
Beliebt:
Neu
- Kettle Redmond SkyKettle RK-G200S – Ist es wirklich kompatibel mit Ihrem Telefon?
- Mediendatei. Was ist eine Mediendatei? Eine Datei, die Audio-, Video-, Grafik- oder Textinformationen oder Kombinationen davon enthält. Was sind Medien und Dateien?
- So verteilen Sie WLAN von einem Laptop aus: Anweisungen von A bis Z. So starten Sie einen bereits heruntergeladenen Mhotspot
- Laden Sie ein kostenloses Programm herunter, um Ihren Computer von Müll zu befreien
- „Koschei“ (Metalldetektor): Übersicht, Eigenschaften, Einstellungen, Diagramm Videoübersicht eines Satzes von Gehäuseelementen zum Zusammenbau eines Metalldetektors
- Die besten Anti-Spyware-Programme
- So löschen Sie Dateien unter macOS über den Papierkorb hinaus. Der Papierkorb wird auf dem Mac nicht geleert
- So scannen Sie Filmnegative mit einem normalen Scanner
- So vergessen Sie das Wi-Fi-Netzwerk auf Android
- Übersetzer für Android: Überprüfung der besten Online- und Offline-Anwendungen