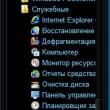Abschnitte der Website
Die Wahl des Herausgebers:
- Faberlic kontaktiert Faberlic-Hotline-Telefonnummer für Berater
- Geplante Obsoleszenz
- Anwendung von Multiplexern und Demultiplexern Aufbau von Laborarbeiten im Kurs Glasfaser-Kommunikationssysteme
- 3 So speichern Sie Datenkonvertierungsregeln
- Buchhaltungsinformationen Wenn die Gegenpartei eine juristische Person ist
- Überprüfen des Werttyps in einer 1s-Anfrage
- Buchhaltungsinformationen. Buchhaltungsinformationen 1s 8.3 Methoden für Tabellenkalkulationsdokumente
- StavAnalit. Kontaktinformationen. Verwalten des Berichtstyps im SKD 1S SKD-Designlayout
- Erhalten Sie 1s-Strukturdaten
- Export von Artikeln in 1s 8
Werbung
| Konvertieren Sie PNG-Bilder in JPG. Methoden zur möglichen Konvertierung von PNG in JPG. Laden Sie den Konverter von PNG in JPG herunter |
|
Moderne Benutzer stoßen bei der Arbeit am Computer fast täglich auf Probleme. Hin und wieder besteht die Notwendigkeit, eine Datei mit einer Erweiterung in eine andere zu konvertieren. Es ist erwähnenswert, dass solche Situationen die Verbraucher bis zu ihrem Wirken und Bestehen begleiten werden persönliche Computer. Die Notwendigkeit, das Format von Bildern zu ändern, ist eines der häufigsten Anliegen; besonders häufig besteht die Notwendigkeit, PNG in JPG zu konvertieren. Oft aktive Benutzer soziale Netzwerke oder Blogger vor dem Problem stehen, Bilder im PNG-Format auf verschiedene Dienste hochzuladen, Fakt ist, dass die meisten Seiten nur mit Bildern funktionieren, die im JPG-Format gespeichert sind. Unabhängig davon, wie schön und hochwertig die Datei ist, muss sie in die erforderliche Erweiterung konvertiert werden. Doch trotz der scheinbaren Komplexität ist die Zahl Softwareprodukte So toll, dass jeder ein solches Computerproblem leicht lösen kann. Benutzer, die keine grundsätzlichen Unterschiede zwischen PNG und JPG sehen, sollten wissen, dass sich diese Formate vor allem in den Methoden der maximalen Bildkomprimierung und dem Verwendungszweck bzw. in speziellen Funktionen unterscheiden, die ihre weitere logische Verwendung vorgeben. Betrachten wir das PNG-Format als eine Erweiterung zur Erstellung von Webgrafiken (hauptsächlich mit einem zusätzlichen Transparenzeffekt), dann hat das JPG-Format einen viel umfassenderen Zweck. Mit dieser Erweiterung können absolut alle Bilder gespeichert werden, die nicht direkt mit Webgrafiken zu tun haben. Am häufigsten findet man bei der Arbeit mit Fotos ein ähnliches Format. Trotz der vielfältigen Anwendungsbereiche müssen einige PC-Besitzer jedoch regelmäßig PNG in JPG konvertieren. In manchen Fällen ist jedoch eine Konvertierung von einem Format in ein anderes erforderlich. Mögliche KonvertierungsmethodenUm ein PNG-Bild in ein JPG-Bild umzuwandeln, kann man tatsächlich eine Vielzahl verschiedener Methoden nutzen; jeder muss je nach persönlichen Vorlieben und Computerkenntnissen die für sich optimale auswählen. Heutzutage ist Photoshop ein weit verbreitetes Produkt, das auf fast jedem PC installiert ist. Wer in Zukunft professionell mit Bildern und insbesondere Fotografien arbeiten möchte, versucht, diesen raffinierten Editor zu beherrschen. Mit diesem Programm können Sie PNG ganz einfach in JPG konvertieren.
Um direkt in diesem Grafikeditor arbeiten zu können, benötigen Sie ein installiertes Programm und Bilder. Der Benutzer muss eine Datei mit der Erweiterung PNG öffnen, im Menü einen Unterabschnitt namens „Datei“ finden und in der Dropdown-Liste den Vorschlag „Speichern unter“ finden. Das Fenster zum weiteren Speichern enthält mehrere Listen, in denen Sie neben dem „Dateinamen“ auch den entsprechenden „Dateityp“ angeben müssen. Um in das gewünschte Format zu konvertieren, müssen Sie die Zeile JPEG auswählen; Dateien dieser Erweiterung können entweder *.JPG, *.JPEG oder *.JPE sein. Der Vorteil dieses Softwarepakets liegt in seiner leistungsstarken Funktionalität, die sich in der Möglichkeit zeigt, ein spezifisches Makro zu erstellen, das einige Aktionen desselben Typs unabhängig ausführen kann, beispielsweise das Umbenennen einer großen Anzahl von Bildern. Standard-Paint-ProgrammEin sehr einfaches und funktionelles Tool kann Ihnen bei der Konvertierung von PNG in JPG helfen Softwarepaket, das nicht zusätzlich installiert werden muss. Malen - logisch und einfaches Programm, das zusammen mit dem Betriebssystem auf dem Computer installiert wird und im Gegensatz zu Photoshop beispielsweise keine Fachkenntnisse und keine teure Lizenz erfordert.
Sie können die Funktionen von Paint sofort nach dem Öffnen des Programms und des Bildes nutzen. In der von Paint angezeigten Liste der möglichen Vorgänge müssen Sie den Eintrag „Speichern unter“ finden. Dann erscheint ein kleines Untermenü, in dem Sie „Bild mit JPEG-Erweiterung“ finden müssen. Der Benutzer muss lediglich den Speicherort angeben, an dem er das Bild speichern möchte. Wenn Sie jedoch mit dem integrierten Editor arbeiten, müssen Sie damit rechnen, dass das endgültige Bild möglicherweise nicht dasselbe aufweist hohe Qualität Zunächst einmal liegt darin der Fehler Standardprogramm. Photoshop – mehr leistungsfähiges Werkzeug, das in der Lage ist, Bilder und Fotos in gleicher Qualität wie die empfangenen auszugeben. Spezialisierte Websites und DiensteNicht weniger gefragt sind Dienste und Websites, die online betrieben werden und Ihnen die Konvertierung von PNG in JPG zu jeder Tageszeit ermöglichen, sofern ein Internetzugang vorhanden ist. Trotz der Tatsache, dass die Fähigkeiten der meisten im Internet präsentierten Websites die Konvertierung von Dateien in das PNG-Format problemlos und schnell bewältigen, sind die resultierenden Bilder aufgrund von Änderungen stark verzerrt. Neben solchen Diensten gibt es viele kostenlose und kostenpflichtige Dienstprogramme, mit denen Sie jedes Bild konvertieren können. Ihr Hauptvorteil ist die Möglichkeit einer schnellen Stapelkonvertierung, wenn dieselbe Aktion nicht mehrmals ausgeführt werden muss. Konvertierte Bilder werden als ganzer Ordner geöffnet und in großen Mengen auf einmal konvertiert. AbschlussDas Konvertieren des PNG-Formats in JPG ist ganz einfach, Sie müssen sich nur bewaffnen Spezialprogramm, für Arbeiten, bei denen einfache Kenntnisse erforderlich sein können. PNG, tragbare Netzwerkgrafiken (.png)PNG-Dateien (allgemein als „Pings“ bezeichnet) sind Dateien in einem Format, das Folgendes enthält Rasterbilder. Das PNG-Bildformat wurde ursprünglich als Übergang vom GIF-Format entwickelt, da beide über die Möglichkeit zur Anzeige verfügen transparente Hintergründe. Weitere Gemeinsamkeiten zwischen diesen Formaten sind die Verwendung indizierter Farben und die verlustfreie Komprimierung. Für PNG-Dateien gelten jedoch unterschiedliche Einschränkungen ... JPG, JFIF-Format der Joint Photographic Experts Group (.jpg)Fotos und Bilder, die über übertragen werden müssen Email oder im Internet veröffentlicht werden, müssen komprimiert werden, um die Zeit für das Hoch- und Herunterladen zu verkürzen und Internetkanalressourcen zu schonen. Zu diesem Zweck werden üblicherweise Bilder im JPG-Format verwendet. Die verlustbehaftete Komprimierung wird gleichmäßig auf das gesamte Bild angewendet. Je niedriger das Komprimierungsverhältnis, desto schärfer wird das Bild. Formate. PNG erfreute sich großer Beliebtheit und wurde hoch geschätzt, da es eine gute Datenkomprimierung ohne Qualitätsverlust ermöglicht und einen Alpha-Kanal unterstützt, der vielfältige Möglichkeiten zur Erstellung von Effekten eröffnet. JPG ist heute eines der beliebtesten Bildformate. Sein Hauptvorteil ist die Möglichkeit, Bilder zu speichern gute Qualität in Dateien kleine Größe. Dies ist aufgrund der verwendeten Komprimierungsart möglich. Der Mechanismus dieser Art der Komprimierung priorisiert einige Teile des Bildes gegenüber anderen und bewahrt so hochwertige Bildbereiche, die für das menschliche Auge am besten sichtbar sind. Wie konvertiert man PNG in JPG?Der einfachste Weg ist das Herunterladen gutes Programm Konvertierungen, zum Beispiel Photo Converter. Es arbeitet schnell und effizient und ermöglicht Ihnen die gleichzeitige Konvertierung einer beliebigen Anzahl von PNG-Dateien. Sie werden schnell merken, dass Photo Converter Ihnen viel Zeit sparen kann, die Sie bei der manuellen Arbeit aufwenden würden. Laden Sie Photo Converter herunter und installieren Sie esDer Fotokonverter lässt sich einfach herunterladen, installieren und verwenden – Sie müssen kein Computerexperte sein, um zu verstehen, wie er funktioniert. Fügen Sie PNG-Dateien zu Photo Converter hinzuStarten Sie Photo Converter und laden Sie die PNG-Dateien, die Sie in JPG konvertieren möchten Sie können PNG-Dateien über das Menü auswählen Dateien → Dateien hinzufügen oder übertragen Sie sie einfach in das Photo Converter-Fenster.  Wählen Sie einen Speicherort für die empfangenen JPG-Dateien Wählen Sie JPG als SpeicherformatUm JPG als Speicherformat auszuwählen, klicken Sie auf das Symbol JPG am unteren Bildschirmrand oder die Schaltfläche + um die Möglichkeit hinzuzufügen, in dieses Format zu schreiben.  Jetzt drücken Sie einfach den Knopf Start und die Konvertierung beginnt sofort und JPG-Dateien werden mit den erforderlichen Parametern und Effekten am angegebenen Speicherort gespeichert. Probieren Sie die kostenlose Demo ausVideoanleitung
Das JPG-Bildformat hat eine höhere Komprimierungsrate als PNG, daher haben Bilder mit dieser Erweiterung ein geringeres Gewicht. Um den von Objekten eingenommenen Platz zu reduzieren Festplattenplatz oder um einige Aufgaben auszuführen, die nur die Verwendung von Bildern eines bestimmten Formats erfordern, ist es notwendig, PNG in JPG zu konvertieren. Alle Methoden zur Konvertierung von PNG in JPG lassen sich in zwei große Gruppen einteilen: Konvertierung über Online-Dienste und Durchführung des Vorgangs mithilfe von auf einem Computer installierter Software. Die letzte Gruppe von Methoden wird in diesem Artikel besprochen. Programme zur Lösung des Problems können ebenfalls in mehrere Typen unterteilt werden:
Jetzt werden wir detailliert auf die Aktionen eingehen, die in bestimmten Programmen durchgeführt werden sollten, um das festgelegte Ziel zu erreichen. Methode 1: Format FactoryLass uns beginnen mit spezielle Programme, die zur Konvertierung vorgesehen sind, und zwar mit Format Factory.
Diese Methode ist gut, da Sie damit eine nahezu unbegrenzte Anzahl von Bildern gleichzeitig konvertieren können, gleichzeitig ist sie jedoch absolut kostenlos. Methode 2: FotokonverterDas nächste Programm, das PNG in JPG konvertiert, ist die Bildkonvertierungssoftware Photo Converter.
Diese Methode setzt die Möglichkeit voraus, eine unbegrenzte Anzahl von Bildern gleichzeitig zu verarbeiten, aber im Gegensatz zu Format Factory ist das Photo Converter-Programm kostenpflichtig. Sie können es 15 Tage lang kostenlos nutzen und nicht mehr als 5 Objekte gleichzeitig verarbeiten. Wenn Sie es jedoch weiter nutzen möchten, müssen Sie die Vollversion erwerben. Methode 3: FastStone Image ViewerEinige erweiterte Bildbetrachter, einschließlich FastStone Image Viewer, können PNG in JPG konvertieren.
Diese Methode ist gut, weil sie absolut kostenlos ist. Wenn Sie jedoch eine große Anzahl von Bildern konvertieren müssen, müssen Sie jedes Objekt einzeln mit dieser Methode verarbeiten, da die Massenkonvertierung von diesem Viewer nicht unterstützt wird. Methode 4: XnViewDer nächste Bildbetrachter, der PNG in JPG umwandeln kann, ist XnView.
Im Großen und Ganzen, diese Methode hat die gleichen Vor- und Nachteile wie das vorherige, aber XnView bietet dennoch etwas mehr Optionen zum Anpassen der ausgehenden Bildoptionen als FastStone Image Viewer. Methode 5: Adobe PhotoshopFast alle modernen Technologien können PNG in JPG konvertieren. Grafikeditor, das das Programm Adobe Photoshop enthält.
Hauptnachteile diese Methode bestehen im Fehlen der Möglichkeit der Massenkonvertierung und in der Bezahlung Adobe Photoshop. Methode 6: GimpEin weiterer Grafikeditor, der dieses Problem lösen kann, heißt Gimp.
Methode 7: MalenDie gestellte Aufgabe lässt sich aber auch ohne die Installation zusätzlicher Software lösen, indem man den in Windows bereits vorinstallierten Grafikeditor Paint verwendet. 
Sie können PNG mithilfe einer Software in JPG konvertieren verschiedene Arten. Wenn Sie eine große Anzahl von Objekten gleichzeitig konvertieren möchten, verwenden Sie Konverter. Wenn Sie einzelne Bilder konvertieren oder die genauen Parameter des ausgehenden Bildes festlegen müssen, müssen Sie für diese Zwecke Grafikeditoren oder erweiterte Bildbetrachter mit zusätzlichen Funktionen verwenden. 1. Wählen Sie ein Bild zum Konvertieren aus. 1. Wählen Sie eine ZIP-Datei mit den zu konvertierenden Bildern aus. Es können jeweils nur 20 Dateien konvertiert werden. Wählen Sie ein Bild zum Konvertieren ausEs werden nur JPG/JPEG/JFIF/PNG/BMP/GIF/TIF/TIFF/ICO-Dateien unterstützt JPEG-Bild JFIF-Bild BMP-Bild GIF-Bild PNG-Bild TIF-Bild ICO-Bild in Originalgröße ICO 16x16-Bild ICO 32x32-Bild OCR-Erkennung (Russisch) Konvertierung läuft Das kann ein paar minuten dauern Diese Seite erlaubt nur die Konvertierung JPG JPEG JFIF PNG BMP GIF TIF ICO zu anderen Bildformaten und Erkennung von russischem Text in Bildern.
Wählen Sie das zu konvertierende ZIP-Archiv ausEs werden nur ZIP-Dateien unterstützt JPEG-Bild JFIF-Bild BMP-Bild GIF-Bild PNG-Bild TIF-Bild ICO-Bild Originalgröße ICO 16x16-Bild ICO 32x32-Bild |
Beliebt:
Neu
- Geplante Obsoleszenz
- Anwendung von Multiplexern und Demultiplexern Aufbau von Laborarbeiten im Kurs Glasfaser-Kommunikationssysteme
- 3 So speichern Sie Datenkonvertierungsregeln
- Buchhaltungsinformationen Wenn die Gegenpartei eine juristische Person ist
- Überprüfen des Werttyps in einer 1s-Anfrage
- Buchhaltungsinformationen. Buchhaltungsinformationen 1s 8.3 Methoden für Tabellenkalkulationsdokumente
- StavAnalit. Kontaktinformationen. Verwalten des Berichtstyps im SKD 1S SKD-Designlayout
- Erhalten Sie 1s-Strukturdaten
- Export von Artikeln in 1s 8
- Ist die technologische Entwicklung schädlich oder nützlich?