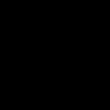Abschnitte der Website
Die Wahl des Herausgebers:
- Spielgeschwindigkeit
- Galaxy in Gefahr: Weltweit erste Analyse des Samsung Galaxy S7
- Testbericht zum Smartphone Highscreen Zera S: Sieht teurer aus als es kostet Der Bildschirm eines Mobilgeräts zeichnet sich durch seine Technologie, Auflösung, Pixeldichte, Diagonale und Farbtiefe aus
- Samsung Galaxy A5 (2016) Smartphone-Test: aktualisierter Dandy
- So deinstallieren Sie eine App auf Xiaomi – Anleitung zum Deinstallieren einer beliebigen App
- So führen Sie ein Downgrade der iOS-Version auf dem iPhone oder iPad durch
- Testbericht zum ZUK Edge-Smartphone mit schmalem Rahmen und leistungsstarkem Prozessor. Technische Spezifikationen des Lenovo Zuk Edge
- Sony Xperia ZR – Technische Daten
- Arbeiten mit lokalen Benutzerkonten
- Greifen Sie auf den WindowsApps-Ordner zu
Werbung
| Bitgrößen von Prozessoren und Betriebssystemen. Anweisungen zum Bestimmen der Bitzahl eines Windows 32-Bit-Systems: So finden Sie es heraus |
|
In diesem Artikel wird erläutert, wie Sie feststellen können, ob auf Ihrem Computer eine 64-Bit- oder x86-x-basierte Systemsoftware ausgeführt wird. Die Screenshots wurden unter Windows 10 erstellt, die Anleitung funktioniert jedoch unter Windows 7 und Windows 8. So überprüfen Sie, ob auf Ihrem Computer 32-Bit- oder 64-Bit-Windows ausgeführt wirdKurzanleitung: 1. Öffnen Sie das Startmenü. Und nun ausführlicher: Methode 1. Ermitteln Sie die Bittiefe über „Systeminformationen“
Viele Benutzer interessieren sich für die Frage: Wie kann man herausfinden, wie viele Bits 32 oder 64 sind? In der Regel beginnen Benutzer sich für diese Informationen zu interessieren, sobald die Notwendigkeit besteht, ein Programm auf ihrem Computer zu installieren. Tatsache ist, dass dasselbe Programm Versionen für 32- und 64-Bit-Systeme haben kann. Im Folgenden sehen wir uns an, wie Sie die Bitzahl Ihres Computers bestimmen können. Was ist Bittiefe?Bevor wir mit der Beantwortung der Hauptfrage beginnen, überlegen wir uns, was Bittiefe ist und warum sie benötigt wird. Derzeit gibt es zwei Arten Windows-Bittiefe: x32 und x64. Einige Benutzer stoßen immer noch auf 86 Bit, aber im Wesentlichen sind es die gleichen 32 Bit. Der Unterschied zwischen einem 32- und einem 64-Bit-Betriebssystem liegt in der Menge an Informationen, die das System verarbeiten kann. Wenn auf dem Computer weniger als 4 GB RAM installiert sind, kann das 32-Bit-Betriebssystem die Datenverarbeitung normal verarbeiten, aber bei 4 GB oder mehr RAM kann das System den „überschüssigen“ Speicher einfach nicht erkennen. Wenn Sie Programme auf einem 32-Bit-Betriebssystem installieren, die für x64 ausgelegt sind, werden diese nicht ausgeführt. Wenn Sie hingegen ein 64-Bit-Betriebssystem haben und ein Programm für x32 installieren, wird das Programm höchstwahrscheinlich normal starten. Allerdings verweigern einige Programme möglicherweise auch in diesem Fall den Start. Wie kann ich sehen, wie viele Bits vorhanden sind?Schritt 1. Klicken Sie mit der rechten Maustaste auf das Menü „Dieser PC“ und öffnen Sie es Kontextmenü Gehen Sie zu „Eigenschaften“. Es spielt keine Rolle, wo sich „Arbeitsplatz“ befindet, im „Start“-Menü oder im Explorer, das Ergebnis ist das gleiche. Schritt 2. Es öffnet sich ein neues Fenster mit Informationen zu Ihrem Computer. Im Abschnitt „Systemtyp“ wird die Bitkapazität angezeigt. Jetzt wissen Sie, wie Sie überprüfen können, wie viele Bits sich auf Ihrem Computer befinden. Mit diesen Informationen wissen Sie nun, welche Programmversionen für Ihren Betriebssystemtyp geeignet sind. Wenn Sie Fragen haben, stellen Sie diese in den Kommentaren, wir helfen Ihnen auf jeden Fall weiter. Ein einfacher Computerbenutzer kann lange Zeit Arbeiten Sie mit dem installierten Windows-Betriebssystem und denken Sie nicht einmal über die Bittiefe nach. Mit der Zeit muss er jedoch ein Programm auf seinem Computer installieren, das nur mit einer 64-Bit-Version von Windows funktioniert. Dies führt zu Problemen, wenn das aktuelle Betriebssystem x32- oder x86-Bit ist. In diesem Zusammenhang stellt sich möglicherweise die Frage: Wie kann man die Bitness von Windows herausfinden? Beantworten wir die Frage und werfen wir einen genaueren Blick auf die Unterschiede zwischen der 32- und 64-Bit-Version des Betriebssystems. Inhaltsverzeichnis:
Grundlegende OP-Versionen Windows-Systeme wurden seit langem entwickelt und mit der Veröffentlichung neuer Optionen Software von Microsoft, sie wurden gerade fertiggestellt. Tatsächlich gehören 32-Bit-Betriebssysteme (32-Bit) bereits der Vergangenheit an und werden selten verwendet, nur in Fällen, in denen die Hardware des Computers kein 64-Bit-Windows unterstützt. Die Bits selbst sind in Bezug auf das Windows-Betriebssystem die Art und Weise, wie die Zentraleinheit des Computers Informationen verarbeitet. Für die Verarbeitung der Informationen wird RAM verwendet, und 32-Bit-Windows kann mit nicht mehr als 3,5 GB arbeiten Arbeitsspeicher, während diese Grenze bei 64-Bit etwa 200 GB beträgt. Mit der Entwicklung der Leistungsfähigkeit von Programmen und deren Anforderungen an den Arbeitsspeicher begannen Computer massenhaft auf ein 64-Bit-Betriebssystem umzusteigen. Der Hauptnachteil eines 64-Bit-Systems sind die Anforderungen an den zentralen Prozessor des Computers. Wenn Ihr PC über 32-Bit verfügt CPU, es wird in keiner Weise mit einer 64-Bit-Version des Betriebssystems arbeiten können, d. h. es unterstützt nicht mehr als 3,5 GB RAM. Viele Computerbenutzer, die bei der Installation von Windows die Bitgröße des Betriebssystems wählen, werden durch das Fehlen einer 32-Bit-Version in die Irre geführt. Dies liegt daran, dass die 32-Bit-Version von Windows für einen 64-Bit-Prozessor als x86 und nicht als x32 bezeichnet wird. Womit das zusammenhängt, können Sie nur herausfinden, wenn Sie die Interaktionsprozesse zwischen Betriebssystem und Computerhardware untersuchen. Der Benutzer muss nur bedenken, dass sich 32-Bit- und 86-Bit-Betriebssysteme praktisch nicht unterscheiden und nur die 64-Bit-Version der Software mehr als 3,5 GB RAM bewältigen kann. Wenn der zentrale Prozess Ihres Computers eine 64-Bit-Version von Windows unterstützt, müssen Sie diese Version während der Installation auswählen. Es versteht sich, dass die 32-Bit-Version des Betriebssystems der Vergangenheit angehört, und hier sind nur einige Bestätigungen dafür:  Nach der Veröffentlichung der 64-Bit-Version von Windows sollten Sie die 32-Bit-Version nur dann installieren, wenn der Prozessor oder die Treiber dafür die Arbeit mit einem 64-Bit-Betriebssystem nicht unterstützen. Wie erfahren Sie die Bitrate von Windows, das auf Ihrem Computer installiert ist?Mithilfe eines Dutzends können Sie die Bittiefe der auf Ihrem Computer installierten Windows-Version ermitteln Anwendungen von Drittherstellern. Es gibt Möglichkeiten, die x32-, x64- oder x86-Version des auf Ihrem Computer installierten Betriebssystems herauszufinden Standardmittel Windows. Erster WegSie können die Windows-Bittiefe auf Ihrem Computer über das Systeminformationsmenü herausfinden:  Zweiter Weg Dritter WegSehen Sie sich die Systemkapazität über „Systeminformationen“ an:  Sie sehen, dass es recht einfach ist, die Bittiefe des Betriebssystems herauszufinden, und dies muss getan werden, wenn Sie den Arbeitsspeicher Ihres Computers erweitern möchten. Sie müssen außerdem die Bittiefe des Betriebssystems kennen, wenn Sie das Betriebssystem neu installieren möchten. Das Ermitteln der Prozessorbitgröße im Windows-Betriebssystem ist einfach: Klicken Sie mit der rechten Maustaste auf das Symbol Mein Computer und wählen Sie den Eintrag im Kontextmenü aus Eigenschaften. Die Methode funktioniert für jede Windows-Version (XP, 7, 8, 10). Der Systemprozessor kann 32-Bit oder 64-Bit sein. Dadurch wird bestimmt, welche Programme, Spiele und Treiber auf einem bestimmten Computer installiert werden können. Kurz gesagt: x32-Prozessoren können nur Anwendungen ausführen, die für die entsprechende Bittiefe ausgelegt sind. x64-Prozessoren können Anwendungen ausführen, die sowohl für 32-Bit- als auch für 64-Bit-Prozessoren geschrieben wurden. Beinahe alles moderne Spiele und Anwendungen sind für 64-Bit-Prozessoren ausgelegt: Dies liegt an der Verarbeitungsgeschwindigkeit und dem maximal möglichen RAM, den das System nutzen kann. Die Methode zur Überprüfung der Bittiefe unterscheidet sich je nach Systemversion: Anzeigen der Systembittiefe in WindowsDer einfachste Weg, die Prozessorbittiefe auf einem Computer mit installiertem Windows herauszufinden: Klicken Sie mit der rechten Maustaste auf das Symbol Mein Computer auf dem Desktop und gehen Sie zu Eigenschaften. Es öffnet sich die Registerkarte „System“ (wie im Screenshot oben), auf der die Bittiefe des Prozessors angezeigt wird. Sie können dieselbe Registerkarte über das Menü öffnen Start -> Schalttafel -> Alle Bedienfeldelemente anzeigen -> System. Der Prozessor kann Single-Core (x32) oder Dual-Core (x64) sein. Die häufig anzutreffende Aufschrift x86 hat nichts mit der Bittiefe zu tun, sondern bezieht sich auf die Bezeichnung der Prozessorarchitektur. Windows XPDas moralisch und technisch veraltete Windows XP wird aufgrund der Einfachheit und Benutzerfreundlichkeit des Systems immer noch weltweit aktiv eingesetzt. Der Einsatz einer 32-Bit-Version (x32 oder x86) des Systems begrenzt die maximal mögliche RAM-Größe auf 4 Gigabyte – das reicht für neue Anwendungen nicht aus. Die 64-Bit-Architektur beschleunigt die Arbeit und ermöglicht die Installation eines Vielfachen mehr RAM (bis zu 32 GB). Erste Möglichkeit zur Überprüfung:
Zweite Möglichkeit zur Überprüfung:
An dieser Moment 64-Bit-Versionen von Windows funktionieren nur mit Itanium- und AMD64-Prozessoren. 64-Bit-Prozessoren führen Programme, die für die 32-Bit-Architektur entwickelt wurden, problemlos aus, das Gegenteil funktioniert jedoch nicht. Windows 7 und VistaIn Windows 7 und Vista gibt es wie in XP zwei Standardmethoden zum Anzeigen der Systembitness. Das erste ist das Systemfenster in der Systemsteuerung, das zweite sind die Informationen im Systeminformationsfenster. Ansicht über die Systemsteuerung:
Ansicht über Systeminformationen:
Windows 8 und 10IN letzte Version Unter Windows-Betriebssystemen (8 und 10) erfolgt die Überprüfung der Prozessorbitkapazität auf Standardmethoden: über Systeminformationen und über die Systemsteuerung. Wenn keine dieser Methoden hilft, können Sie sie jederzeit verwenden Konsolenbefehle, relevant auch für . Methode 1:
Methode 2:
Die Aufschrift „x64-basierter Computer“ bedeutet, dass ein 64-Bit-Betriebssystem installiert ist. Die Aufschrift „x86-basierter Computer“ bedeutet ein 32-Bit-Betriebssystem. Windows Server 2003Windows Server 2003 verfügt außerdem über zwei Standardmethoden zum Anzeigen der System-(Prozessor-)Bitkapazität: in den Systemeigenschaften in Bedienfelder und Schaufensterbesichtigung System Information. Methode 1:
Einfach ausgedrückt wird die x64-Bit-Tiefe separat angegeben. Wird die Systemversion ohne Bittiefe angegeben, handelt es sich um eine 32-Bit-Version. Methode 2:
Außerdem können Sie es in jeder Windows-Version öffnen Befehlszeile(Start -> Ausführen -> cmd.exe), geben Sie den Befehl ein Systeminformationen und drücken Sie die Eingabetaste. Neben anderen Informationen zum System gibt es eine Zeile mit der Angabe der Bittiefe, zum Beispiel: Systemtyp: x64-basierter PC. Eine alternative Möglichkeit besteht darin, das DirectX-Diagnosetool durch Eingabe auszuführen dxdiag. Die Prozessorkapazität wird im Fenster angezeigt System Information, in der Schlange Operationssystem(wie im Screenshot angegeben).
Informationen zum Ändern der Bittiefe und KompatibilitätEine Änderung der Bittiefe ist, auch wenn sie technisch zulässig ist (der Prozessor muss 64-Bit-Adressen verarbeiten können), nur mit einer kompletten Neuinstallation des Betriebssystems möglich. Alle Daten auf Ihrem Computer können verloren gehen, wenn sie nicht auf externen Medien gespeichert werden. 64-Bit-Anwendungen laufen auf 64-Bit-Prozessoren schneller, funktionieren jedoch möglicherweise überhaupt nicht auf 32-Bit-Prozessoren. 32-Bit-Anwendungen funktionieren Langsamer auf 64-Bit-Systemen nicht schneller. Dies liegt an der Notwendigkeit, die Registrierung zu visualisieren, der Unterschied ist für den Benutzer jedoch absolut unsichtbar. Sie sollten auch verstehen, dass das Installationsprogramm (Installationsdateien) für 32-Bit-Systeme und die Anwendung selbst für 64-Bit-Systeme entwickelt werden kann und umgekehrt. Normalerweise haben Sie beim Herunterladen von Installationsdateien immer die Möglichkeit, nicht nur die Betriebssystemversion, sondern auch die Prozessorbittiefe auszuwählen. Anzeigen der Bittiefe von ProgrammenBeim Betriebssystem ist alles relativ klar: Wenn die 64-Bit-Version des Betriebssystems nicht installiert ist, unterstützt der Prozessor nur 32-Bit-Systeme. Aber wie kann man herausfinden, wie eine bestimmte Anwendung kompiliert wurde, wenn die Prozessorbitgröße nicht im Namen der Installationsdatei angegeben ist? Dafür gibt es Sonderprogramm — EXE 64bit-Detektor. Sie müssen es in der Befehlszeile (cmd.exe) als Administrator ausführen. Das Programm wiegt fast nichts, Kostenfreier Download verfügbar auf der offiziellen Website des Entwicklers (https://securityxploded.com/exe-64bit-detector.php).
Um die Bittiefe in der Befehlszeile zu ermitteln, die als Administrator ausgeführt wird, müssen Sie den Befehl eingeben Exe64bitDetector.exe –f „Dateiname“. Bei der Installation von Windows stellen sich viele Menschen die Frage: Welche Version soll installiert werden – 32 oder 64 Bit? Schauen wir uns die Unterschiede zwischen der 32- und der 64-Bit-Version an, welche besser ist und ob es möglich ist, die Version nach der Installation zu ändern. Unterschiede zwischen 32 und 64 BitDer Hauptunterschied zwischen einem 32-Bit-System besteht darin, dass es nicht mehr als 4 GB unterstützt. 64-Bit-Versionen von Windows unterstützen bis zu 192 GB RAM. Hier gibt es ein paar Vorbehalte: nicht alle Motherboards ermöglichen es Ihnen, so viel RAM auf Home zu nutzen Windows-Versionen Es gibt eine Grenze von 16 GB. Manchmal sieht man auch bei der Installation des Betriebssystems die Bezeichnungen x64 und x86. x64 sind 64-Bit-Versionen des Betriebssystems, x86 sind 32-Bit. Alle moderne Prozessoren unterstützt beide Architekturen – x64 oder x86. Einer der Nachteile eines 64-Bit-Systems ist der höhere RAM-Verbrauch. Daher macht es keinen Sinn, es auf alten Computern zu installieren. Darüber hinaus wird es möglicherweise vom Prozessor einfach nicht unterstützt. Ein weiterer Unterschied besteht darin, dass es oft separate Versionen von Programmen für 32 und 64 Bit gibt. Die Leistungssteigerung für 64-Bit-Versionen von Programmen beträgt bis zu 20 %. Gleichzeitig kommt es beim Ausführen von 32-Bit-Anwendungen auf einem 64-Bit-System aufgrund des WoW64-Subsystems, das eine 32-Bit-Umgebung emuliert, zu einem leichten Rückgang der Betriebsgeschwindigkeit um 2-3 %. Wenn Sie mehr oder weniger haben moderner Computer und RAM kostet 4 GB oder mehr – installieren Sie gerne die 64-Bit-Version. Wenn der Arbeitsspeicher weniger als 4 GB beträgt und Sie keine Erweiterung planen, verwenden Sie 32-Bit. So ermitteln Sie Ihre Windows-VersionÜber die Computereigenschaften können Sie herausfinden, welche Betriebssystemversion aktuell installiert ist. Klicken Sie mit der rechten Maustaste auf „Arbeitsplatz“ und öffnen Sie dessen Eigenschaften. Unter Windows XP finden Sie Informationen zum Betriebssystem auf der Registerkarte „Allgemein“. Unter Windows 7, 8 und 10 sieht das Fenster etwas anders aus, es sind jedoch Informationen zum System vorhanden. Windows XP x64 So ermitteln Sie die 64-Bit-ProzessorunterstützungSie können herausfinden, ob der Prozessor 64-Bit unterstützt kostenloses Programm Speccy https://www.piriform.com/speccy/download. Öffnen Sie Speccy und sehen Sie sich die CPU-Informationen an. Suchen Sie in der Zeile „Anweisungen“ nach einer Erwähnung von 64-Bit. Wenn es zum Beispiel Folgendes gibt:
Das bedeutet, dass Ihr Prozessor 64-Bit-Anweisungen unterstützt. Sogar einige x86-Prozessoren können 64-Bit-Anweisungen verstehen. Eine andere Möglichkeit, ohne Programme zu installieren, besteht darin, den Namen Ihres Prozessors herauszufinden (im Geräte-Manager können Sie ihn beispielsweise öffnen, indem Sie Win + R drücken und den Befehl devmgmt.msc eingeben) und über eine Suchmaschine nach seiner Spezifikation suchen: Architektur und Befehlssatz. So wechseln Sie von einem 32-Bit- auf ein 64-Bit-BetriebssystemWenn Sie feststellen, dass Sie über mehr als 4 GB RAM verfügen oder diesen erweitern möchten, können Sie das System aktualisieren. Laden Sie dazu das Bild herunter Windows-Installationen und TU bootfähiges USB-Flash-Laufwerk, oder führen Sie die Installation über Daemon Tools aus. Führen Sie das Betriebssystem-Installationsprogramm aus und wählen Sie bei der Auswahl der Installationseinstellungen Folgendes aus, um alte Daten zu speichern: |
Neu
- Galaxy in Gefahr: Weltweit erste Analyse des Samsung Galaxy S7
- Testbericht zum Smartphone Highscreen Zera S: Sieht teurer aus als es kostet Der Bildschirm eines Mobilgeräts zeichnet sich durch seine Technologie, Auflösung, Pixeldichte, Diagonale und Farbtiefe aus
- Samsung Galaxy A5 (2016) Smartphone-Test: aktualisierter Dandy
- So deinstallieren Sie eine App auf Xiaomi – Anleitung zum Deinstallieren einer beliebigen App
- So führen Sie ein Downgrade der iOS-Version auf dem iPhone oder iPad durch
- Testbericht zum ZUK Edge-Smartphone mit schmalem Rahmen und leistungsstarkem Prozessor. Technische Spezifikationen des Lenovo Zuk Edge
- Sony Xperia ZR – Technische Daten
- Arbeiten mit lokalen Benutzerkonten
- Greifen Sie auf den WindowsApps-Ordner zu
- Neuinstallation von Windows 8 über das BIOS von einem Flash-Laufwerk