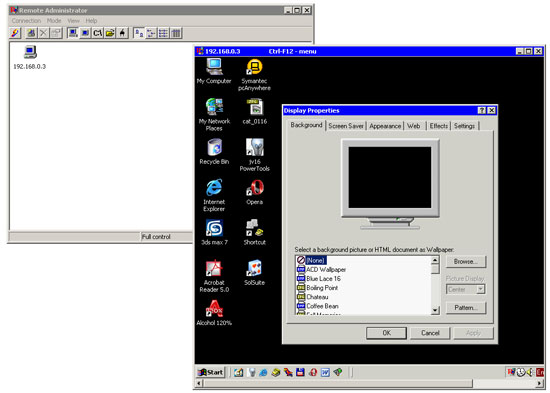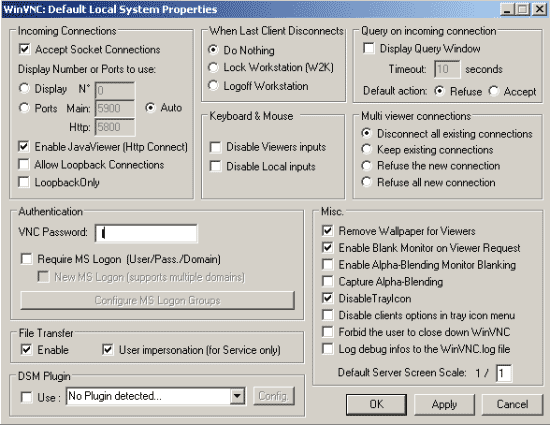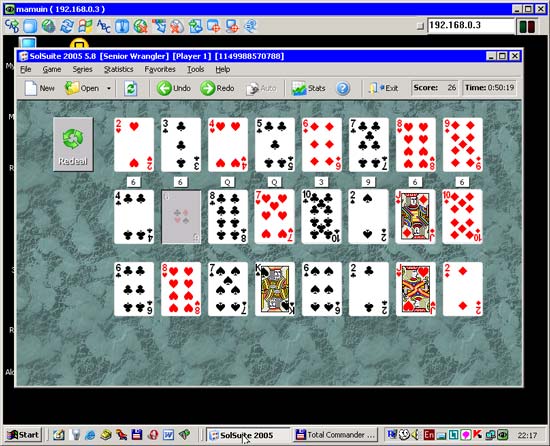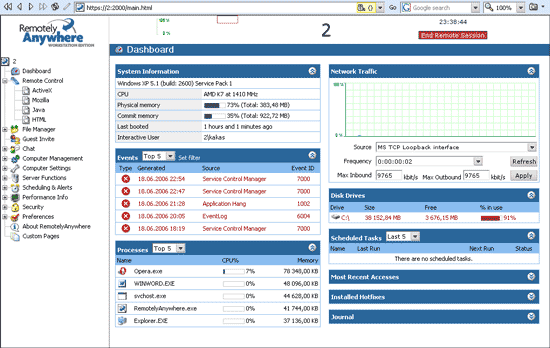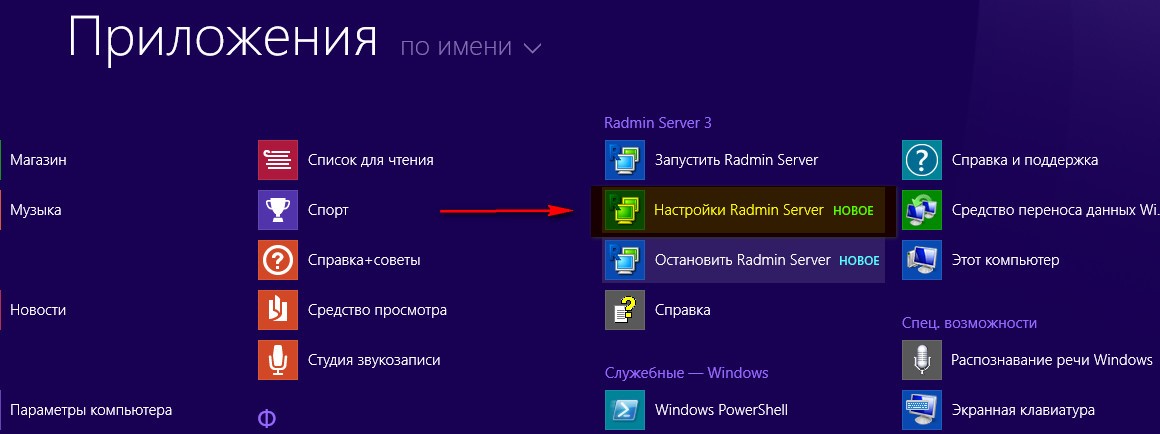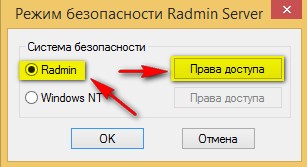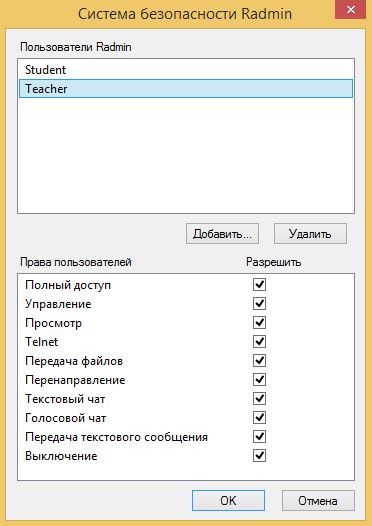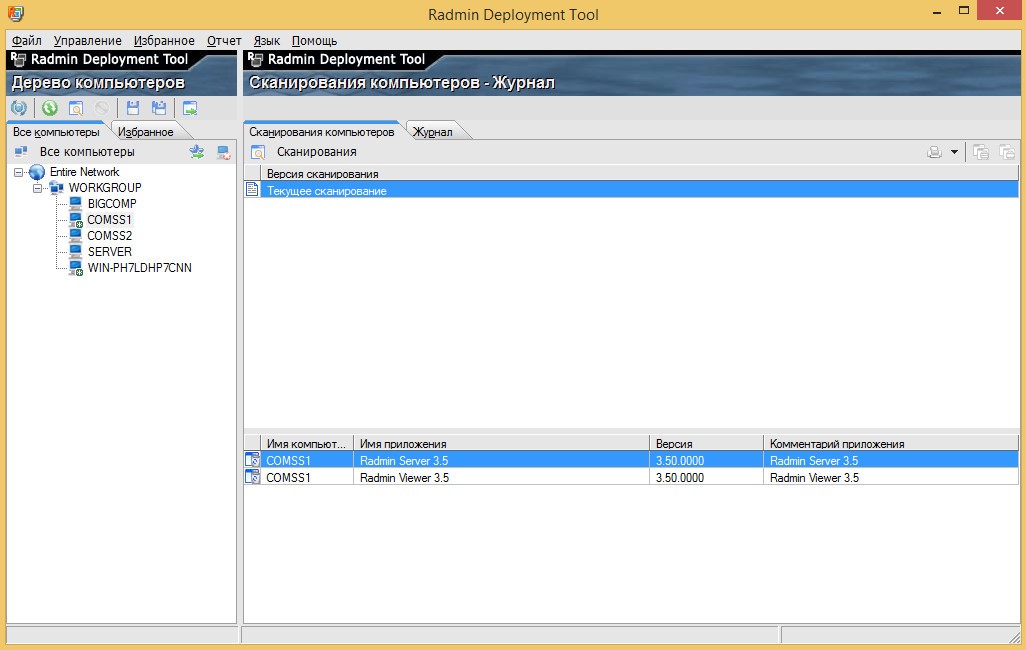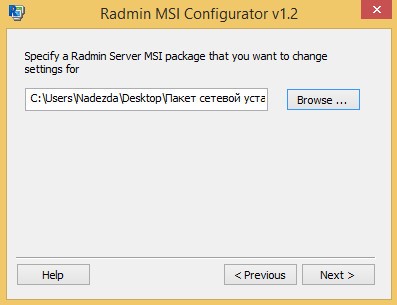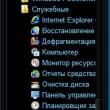Abschnitte der Website
Die Wahl des Herausgebers:
- Faberlic kontaktiert Faberlic-Hotline-Telefonnummer für Berater
- Geplante Obsoleszenz
- Anwendung von Multiplexern und Demultiplexern Aufbau von Laborarbeiten im Kurs Glasfaser-Kommunikationssysteme
- 3 So speichern Sie Datenkonvertierungsregeln
- Buchhaltungsinformationen Wenn die Gegenpartei eine juristische Person ist
- Überprüfen des Werttyps in einer 1s-Anfrage
- Buchhaltungsinformationen. Buchhaltungsinformationen 1s 8.3 Methoden für Tabellenkalkulationsdokumente
- StavAnalit. Kontaktinformationen. Verwalten des Berichtstyps im SKD 1S SKD-Designlayout
- Erhalten Sie 1s-Strukturdaten
- Export von Artikeln in 1s 8
Werbung
| Programm für Remote-Verbindung. Fernverwaltungsprogramme |
|
Rezension mehrerer Programme Fernbedienung Computer über lokales Netzwerk oder Internet Früher wurden Programme zur Fernverwaltung nur in Unternehmen benötigt, in denen eine Person Dutzende oder sogar Hunderte von Computern warten musste, die sich in verschiedenen Büros und auf verschiedenen Etagen befanden. Heute ist der Anwendungsbereich viel breiter. Erstens verfügen viele Wohnungen über mehr als einen Computer und zwischen ihnen ist ein Netzwerk gespannt, um die Informationsübertragung zu beschleunigen. Befinden sich Computer in verschiedenen Räumen, ermöglicht das Fernverwaltungsprogramm das gleichzeitige Arbeiten an zwei PCs, ohne vom Stuhl aufstehen zu müssen. Zweitens arbeiten Menschen in der Regel ständig mit zwei Computern – zu Hause und am Arbeitsplatz. Mit Fernverwaltungsprogrammen können Sie über das Internet überwachen, was auf einem anderen Computer passiert. So können Sie von zu Hause aus steuern, wie der Download über eMule bei der Arbeit abläuft, oder umgekehrt von Ihrem Arbeitsplatz aus beobachten, wer Ihre Frau ist Kommunikation mit zu Hause auf ICQ. Kurz gesagt, ein Fernverwaltungsprogramm ist einfach für jeden notwendig, der über mehr als einen Computer verfügt. Der heutige Testbericht wird Ihnen bei der Auswahl helfen. Zunächst eine kleine Theorie. Die meisten Fernverwaltungsprogramme bestehen aus zwei Teilen – einem Server und einem Client (auch Viewer oder Viewer genannt). Der erste wird auf dem Remote-Rechner installiert, also auf dem Rechner, der verwaltet werden muss. Der Client-Teil wird auf dem Computer installiert, von dem aus Sie einen anderen PC steuern möchten. Damit der Client funktioniert, muss der Serverteil auf dem Remote-PC ausgeführt werden. Bei der Installation auf einem Remote-PC ist es daher besser, das Programm sofort in „Startup“ zu platzieren. Wenn auf Computern eine Firewall verwendet wird, müssen Sie außerdem eine Regel erstellen, die die Arbeit mit Anwendungen zur Fernverwaltung ermöglicht. Andernfalls kann die Firewall entscheiden, dass die Verbindung zum PC ein Angriff von außen ist, und die Verbindung verhindern. Teamviewer Vorteile der Fernverwaltung über das Internet und die Computerverwaltung TeamViewerMit dem Programm können Sie den Bildschirm eines anderen Computers sehen und ihn steuern, als wäre es Ihr eigener eigener Computer und du sitzt direkt hinter ihm. Teamviewer - Programm verfügt über mehrere sehr vorteilhafte Funktionen, die es von anderen Fernbedienungsprogrammen unterscheiden. Das Programm ermöglicht den vollständigen Betrieb eines beliebigen Computers oder Servers, ohne dass ein Bediener auf dem Server oder verwalteten Computer anwesend sein muss. Gleichzeitig ist es weiterhin möglich, den Zugriff nur im Beisein des Computerbesitzers und mit dessen Erlaubnis zu konfigurieren – sofern erforderlich. Sogar volle „Dummies“ drin Computertechnologien ist in der Lage, die Kommunikation und Fernsteuerung eines Computers zu organisieren – gerade weil keine Einstellungen erforderlich sind. Das TeamViewer-Programm bietet neben der Anzeige des Bildschirms und der Steuerung von Maus und Tastatur die Möglichkeit, den Computer einer anderen Person vollständig und umfassend zu steuern, einschließlich der Möglichkeit, Dateien, Sounds, Videos zu übertragen und auf beliebige Geräte zuzugreifen. Gleichzeitig bleibt es möglich, den Zugriff mit der Erlaubnis des Besitzers eines fremden Computers zu kontrollieren. Zusätzlich zur Hauptfunktion selbst Fernverwaltung über das Internet und Computersteuerung, gibt das Programm einmalige Gelegenheit- Parallel zur Steuerung können Sie mit dem Benutzer eines Remote-Computers über das Internet per Sprache und Video kommunizieren, ähnlich wie bei Videoanrufen in Skype. Fernverwaltung über das Internet mit zusätzlichen Annehmlichkeiten und TricksErstens ist es sehr schön, dass das TeamViewer-Programm auf Russisch veröffentlicht wird und dieses Programm immer kostenlos heruntergeladen werden kann. Wir verstoßen nicht gegen unsere Lizenz zur freien Nutzung, wenn wir Computer für nichtkommerzielle Zwecke aus der Ferne verwalten. Das gefällt der überwiegenden Mehrheit der Nutzer, weshalb die Zahl der TeamViewer-Unterstützer bereits die 100-Millionen-Marke überschritten hat. Außerdem erhalten wir nach der Registrierung die Möglichkeit, mit einem Mausklick eine Verbindung zur Fernsteuerung auf dem Computer herzustellen, an dem wir in unserer allgemeinen Liste interessiert sind. Diese Möglichkeit ist perfekt für die Bedürfnisse von Systemadministratoren eines großen Unternehmens oder für Einzelpersonen, die beispielsweise viele Verwandte haben und häufig um Hilfe bei der Einrichtung oder Tipps bitten. Durch die Registrierung auf der TeamViewer-Website können Sie Funktionen wie den Aufbau eines Netzwerks zwischen zwei Computern organisieren. Der TeamViewer-Server stellt ein VPN-Gateway zur Verfügung und Sie können ein lokales Netzwerk zwischen beliebigen Computern im Internet erstellen. Wir können dieses Programm anstelle jedes anderen Programms verwenden, das normalerweise für die Kommunikation verwendet wird, wie z. B. Skype. Der Autor dieses Artikels beispielsweise verbindet sich oft mit dem Computer seiner Mutter, einer 3000 Kilometer entfernten Rentnerin, um einige Einstellungen aus der Ferne oder zum Zweck von Schulungen und Tipps vorzunehmen und gleichzeitig direkt vor Ort zu kommunizieren. ohne zusätzliches Geld für Telefongespräche auszugeben. Selbst mit einem nicht sehr stabilen Internetkanal im Dorf ist die Verbindung recht stabil. Ein tolles Feature ist die Funktion zum Umschalten der Steuerung zwischen den Seiten. Wenn Sie zur Steuerung des Computers einer anderen Person verbunden sind, können Sie jederzeit mit Ihrem Partner die Seite wechseln, um ihm etwas auf Ihrem Bildschirm zu zeigen – das ist für Trainingszwecke sehr praktisch. Beispielsweise ist auf Ihrem Computer nur ein bestimmtes Programm installiert, Ihr Partner verfügt jedoch nicht darüber. Durch den Seitenwechsel geben Sie Ihrem Gesprächspartner die Möglichkeit, dieses Programm zu studieren, seine Fähigkeiten zu zeigen usw. Nehmen wir an, ein Programmierer, Designer, Artikelautor oder Webentwickler kann einem potenziellen Kunden sein Produkt vorführen, ohne das Material direkt in die Hände zu legen. Jeder weiss das Fernverwaltungüber Internet, oder besser gesagt, die Benutzerfreundlichkeit hängt stark von der Geschwindigkeit des Kommunikationskanals, der Geschwindigkeit des Internets, ab. Zu diesem Zweck bietet das Programm Schnelleinstellungen, mit denen Sie sofort in den Modus der sparsamen Nutzung des Datenverkehrs wechseln können – indem Sie die Qualität des zwischen Computern übertragenen Bildes verringern. Wenn Sie also über einen schnellen Kanal verfügen, übertragen Sie den Bildschirm und die Töne des Gesprächspartners in voller Länge, und wenn Ihr Internet langsam ist, verringern Sie die Qualität von Video und Ton, verlieren aber nicht die Möglichkeit der Fernsteuerung über das Internet. U TeamViewer-Programme Es gibt noch viele, viele weitere Vorteile, die man sich jederzeit anschauen kann Offizielle TeamViewer-Website – www.teamviewer.com , und auf Russisch. Besonders hervorzuheben ist die einmalige Möglichkeit dazu Fernverwaltung über das Internet und Computersteuerung - die Fähigkeit, dies zu tun Mobiltelefon . Unterwegs können Sie eine Verbindung zu jedem Computer herstellen, auf den Sie Zugriff haben, und ihn direkt von Ihrem Computer aus steuern Handy. Dazu müssen Sie das Programm vorab von der offiziellen TeamViewer-Website direkt auf Ihrem Telefon installieren. Diese Funktion ist für iPhone, iPad und Geräte mit Android-Betriebssystem verfügbar. TeamViewer-SoftwareversionenProgramm Fernverwaltung über das Internet- TeamViewer - hat zwei Hauptversionen. 1. Zum sofortigen Start: TeamViewer QuickSupport - Diese Version ist eine kompakte und einzige Datei, die keine Installation erfordert. Sie müssen es lediglich herunterladen und ausführen, damit jemand, beispielsweise ein Spezialist, eine Verbindung zu Ihrem Computer herstellen kann. Nach dem Start zeigt Ihnen das Programm die Nummer (ID) und das kurze Passwort (Ziffern) an. Sie teilen dem Spezialisten diese beiden Nummern mit und fertig – er kann sich sofort mit Ihrem Computer verbinden. 2. Vollversion : Diese Version des Programms ist erforderlich, wenn Sie die Computer anderer Personen verwalten oder Ihren Computer für den Fernzugriff von außen konfigurieren möchten Offline-Modus, ohne deine Anwesenheit. Dieses Programm kann auch sofort und ohne Installation gestartet werden – um sich sofort mit dem Computer einer anderen Person zu verbinden oder in Ihrer Gegenwart eine Verbindung zu Ihrem Computer herzustellen. Wenn Sie organisieren möchten dauerhafter Zugang auf Ihren Computer (ohne Ihre Anwesenheit) - dann ist eine Installation erforderlich. Da sind mehr zusätzliche Versionen Programme, einschließlich für den Zugriff von einem Mobiltelefon aus, oder ein Programm nur für Server und Offline-Zugriff auf diese sowie ein Programm zur Durchführung von Remote-Demonstrationen und ein Programm zur erweiterten Unterstützung von Remote-Clients und zur Pflege einer Datenbank dieser Clients. Zusätzliche Programme Sie können es auch kostenlos von der offiziellen Website herunterladen. Das TeamViewer-Programm gehört wie die meisten Programme auf unserer Website zur Kategorie der kostenlosen russischen Programme. Wenn Sie keine Fernverwaltung über das Internet benötigen, sondern lediglich zwei oder mehr Computer mit einem Netzwerk verbinden müssen, mehr einfache Lösung wird das LogMeIn Hamachi-Programm sein. Sein Hauptzweck besteht darin, ein Netzwerk zwischen zwei Computern aufzubauen, was innerhalb von ein bis zwei Minuten abgeschlossen ist. Remote-Administrator (Radmin) 2.2 Radmin ist einer der meisten beliebte Programme um einen Remote-Computer unter russischsprachigen Benutzern zu überwachen. Dafür gibt es mehrere Gründe: Erstens wurde das Programm von einem russischen Unternehmen entwickelt und verfügt daher über eine vollwertige russische Schnittstelle. Zweitens verfügt Radmin nur über die notwendigsten Tools zur Verwaltung eines Remote-PCs und ist sehr einfach zu konfigurieren. Dadurch ist es leicht zu meistern. Drittens schließlich hat das Programm kleine Größe Verteilungskit, das einfach per Post verschickt werden kann. Radmin funktioniert in mehreren Modi: Dateiübertragung, volle Kontrolle, nur Anzeigen, Telnet und Herunterfahren. Es gibt einen integrierten Dateimanager, mit dem Dateien von einem PC auf einen anderen übertragen werden. Das Programm führt Statistiken über den verwendeten Datenverkehr und kann Daten verschlüsseln.
Mit Radmin können Sie entweder einen Remote-Computer oder mehrere gleichzeitig verwalten. Darüber hinaus können Sie für jeden ein eigenes Passwort festlegen. Wenn Sie ein erhöhtes Maß an Sicherheit benötigen, können Sie zusätzliche Vorkehrungen treffen: Aktivieren Sie den Passwortschutz und erstellen Sie eine Liste verbotener IP-Adressen. Wenn Sie in einem Netzwerk mit einer langsamen Datenübertragungsrate arbeiten, können Sie die Anzahl der Farben reduzieren, die auf dem Bildschirm des Client-Programms angezeigt werden. Dadurch wird die Arbeit mit einem Remote-PC beschleunigt. Remote Administrator wird als Shareware vertrieben, eine Testversion kann heruntergeladen werden von hier. Symantec pcAnywhere 12 Symantec pcAnywhere ist ohne Zweifel ein Traum Systemadministrator. Der Funktionsumfang, den dieses Programm bietet, ist einfach enorm. Dabei handelt es sich nicht nur um ein Tool zum „Ausspionieren“ der Aktionen von Benutzern auf Remote-PCs, sondern leistungsfähiges Werkzeug zur Steuerung aller Computerfunktionen. Alle Aktionen, die Administratoren normalerweise ausführen müssen, während sie sich in einem Gebäude von einem Computer zum anderen bewegen, können mit pcAnywhere aus der Ferne ausgeführt werden.
Das Programm verfügt beispielsweise über ein Tool zur Verwaltung von Diensten Betriebssystem, ein Editor zum Arbeiten mit der Registrierung, ein Tool zum Arbeiten mit der Befehlszeile, die Möglichkeit, Anwendungen zu löschen oder anzuhalten und sogar mit dem Benutzer zu chatten. Eine weitere nützliche Funktion ist der Zugriff auf das Ereignisprotokoll. Dies ist besonders nützlich, wenn sich ein Benutzer über ein Problem beschwert und behauptet, er habe „so etwas nicht getan“. Wenn Sie sich das Protokoll ansehen, können Sie sofort alle Aktionen des Benutzers sehen und es beheben, nachdem Sie die Ursache des Problems herausgefunden haben. Unabhängig davon ist der Dateimanager zu erwähnen. Mit pcAnywhere können Sie nicht nur Dateien von einem PC auf einen anderen kopieren und löschen, sondern auch viele andere Vorgänge ausführen. Bestimmen Sie beispielsweise die Reihenfolge des Kopierens, unterbrechen Sie den Vorgang und setzen Sie ihn später an derselben Stelle fort, vergleichen Sie Ordner, führen Sie eine Synchronisierung durch usw. Symantec pcAnywhere verfügt nicht über eine Testversion, sondern über die offizielle Webseite Sie können sich nur mit seinen Fähigkeiten vertraut machen. UltraVNC 1.02 Der Hauptvorteil dieses Programms gegenüber anderen im Testbericht vorgestellten Anwendungen ist sein kostenloser Status. Es steht vielen kommerziellen Produkten in nichts nach und übertrifft diese teilweise sogar. Eine der interessanten Funktionen des Programms ist Feinabstimmung Serverteil. Wenn Sie aus irgendeinem Grund die Anwesenheit verbergen möchten entfernter Computer Wenn Sie ein Serverprogramm verwenden, können Sie das Fenster mit den Programmeinstellungen öffnen, indem Sie auf das Symbol im Infobereich klicken und die Benutzerrechte einschränken. Sie können beispielsweise das Schließen des Programms und das Ändern seiner Einstellungen vom Server aus verbieten und auch das Symbol in der Taskleiste ausblenden, damit Neugierige weniger Fragen haben.
Es ist erwähnenswert, dass die in UltraVNC implementierten Fernverwaltungstools darauf hindeuten, dass das Programm genau für rebellische Benutzer entwickelt wurde. Zusätzlich zu den oben beschriebenen Optionen gibt es auch eine nützliche Option, um Maus und Tastatur auf einem Remote-PC während einer Verbindungssitzung zu diesem zu blockieren. Wenn Sie es aktivieren, ruckelt der Benutzer nicht mit der Maus und beeinträchtigt so Ihre Arbeit. Übrigens gibt es auch eine Option, die dem gegenteiligen Zweck dient – den Nur-View-Modus. Wenn Sie es aktivieren, können Sie den Remote-Computer nur überwachen, ohne Aktionen auf ihm auszuführen. Dies ist nützlich, wenn Sie Ihre Anwesenheit nicht erkennen und sich versehentlich durch einen Mausklick verraten möchten. Alle wichtigen Tools zur Verwaltung eines Remote-Computers werden oben im Viewer-Fenster gesammelt. Mit diesen Schaltflächen können Sie beispielsweise den Befehl STRG+ALT+ENTF auf Ihrem PC ausführen, das Startmenü öffnen, vom Pferdeansichtsmodus in den Vollbildmodus wechseln, den Bildschirm aktualisieren, wenn das Bild eingefroren ist, ein Chatfenster öffnen, oder Dateimanager. Insgesamt sind die Verwaltungstools sehr benutzerfreundlich.
Herunterladen letzte Version Programme können vom Beamten sein . RemotelyAnywhere 7 RemotelyAnywhere ist keine durchschnittliche Verwaltungssoftware. Im Gegensatz zu anderen ähnlichen Dienstprogrammen besteht es nur aus einem Teil – dem Server, und der Browser übernimmt die Rolle des Clients. Mit anderen Worten: Sie müssen das Programm nur auf dem Computer installieren, mit dem Sie eine Verbindung herstellen möchten. Dies ist sehr praktisch, wenn Sie die Fernverwaltung von einem Computer aus durchführen möchten, auf dem Sie keine Programme installieren können, beispielsweise wenn sich dieser Computer in einer Bildungseinrichtung, in einem Internetcafé oder am Arbeitsplatz befindet. Für den Betrieb nutzt das Programm eine spezielle ActiveX-Komponente des Browsers und nutzt ein eigenes Datenaustauschprotokoll. Wenn der Server installiert ist und läuft, können Sie auf den Computer zugreifen, indem Sie die Adresse https://Ihre_IP:2000 (wenn Sie mit dem Programm über das Internet arbeiten) oder https://Computername:2000 (falls Sie dies tun) eingeben Ich werde eine Verbindung herstellen über lokales Netzwerk). Anschließend müssen Sie den Benutzernamen und das Kennwort angeben, die für die Anmeldung bei Windows auf dem Remotecomputer verwendet werden. Die Verbindungssicherheit wird durch die NTLM-Authentifizierung gewährleistet, die durch einen 1024-Bit-Schlüssel geschützt ist. Nach dem Herstellen der Verbindung werden im Browserfenster detaillierte Informationen über den Remote-PC angezeigt, einschließlich seiner Konfiguration und seines Belegungsgrades Festplatte, CPU-Auslastung, Netzwerkaktivität usw.
Alle zur Ausführung verfügbaren Befehle werden auf der linken Seite des Fensters platziert und in Form eines Linkbaums dargestellt. Ihr Set ist ziemlich groß: Chat, Dateimanager, Verwaltung Windows-Dienste, Anzeigen des Ereignisprotokolls und der Liste der Benutzer, die eine Verbindung zum Computer hergestellt haben. RemotelyAnywhere verfügt außerdem über einen Aufgabenplaner, mit dem Sie verschiedene Aufgaben nach einem Zeitplan auf einem Remote-PC ausführen können. Der Einfachheit halber wird im Hauptfenster eine Liste der geplanten Aufgaben angezeigt. Sie können RemotelyAnywhere auch so konfigurieren, dass Berichte über deren Abschluss per E-Mail gesendet werden. RemotelyAnywhere wird als Shareware vertrieben, eine Testversion kann heruntergeladen werden . Abschluss Obwohl alle im Testbericht vorgestellten Programme die gleiche Funktion erfüllen, lässt sich kaum eindeutig sagen, welches besser und welches schlechter ist. Die umfangreichen Funktionen von Symantec pcAnywhere werden von Administratoren großer Unternehmen geschätzt Unternehmensnetzwerke, Für Heimgebrauch Remote Administrator und UltraVNC eignen sich perfekt für mehrere Computer, und RemotelyAnywhere wird für diejenigen unverzichtbar sein, die einen mobilen Lebensstil führen und nicht wissen, von welchem Computer aus sie das nächste Mal auf das Internet zugreifen werden. Früher wurden Programme zur Fernverwaltung nur in Unternehmen benötigt, in denen eine Person Dutzende oder sogar Hunderte von Computern warten musste, die sich in verschiedenen Büros und auf verschiedenen Etagen befanden. Heute ist der Anwendungsbereich viel breiter. Erstens verfügen viele Wohnungen über mehr als einen Computer und zwischen ihnen ist ein Netzwerk gespannt, um die Informationsübertragung zu beschleunigen. Befinden sich Computer in verschiedenen Räumen, ermöglicht das Fernverwaltungsprogramm das gleichzeitige Arbeiten an zwei PCs, ohne vom Stuhl aufstehen zu müssen. Zweitens arbeiten Menschen in der Regel ständig mit zwei Computern – zu Hause und am Arbeitsplatz. Mit Fernverwaltungsprogrammen können Sie über das Internet überwachen, was auf einem anderen Computer passiert. So können Sie von zu Hause aus steuern, wie der Download über eMule bei der Arbeit abläuft, oder umgekehrt von Ihrem Arbeitsplatz aus beobachten, wer Ihre Frau ist Kommunikation mit zu Hause auf ICQ. Kurz gesagt, ein Fernverwaltungsprogramm ist einfach für jeden notwendig, der über mehr als einen Computer verfügt. Der heutige Testbericht wird Ihnen bei der Auswahl helfen. Zunächst eine kleine Theorie. Die meisten Fernverwaltungsprogramme bestehen aus zwei Teilen – einem Server und einem Client (auch Viewer oder Viewer genannt). Der erste wird auf dem Remote-Rechner installiert, also auf dem Rechner, der verwaltet werden muss. Der Client-Teil wird auf dem Computer installiert, von dem aus Sie einen anderen PC steuern möchten. Damit der Client funktioniert, muss der Serverteil auf dem Remote-PC ausgeführt werden. Bei der Installation auf einem Remote-PC ist es daher besser, das Programm sofort in „Startup“ zu platzieren. Wenn auf Computern eine Firewall verwendet wird, müssen Sie außerdem eine Regel erstellen, die die Arbeit mit Anwendungen zur Fernverwaltung ermöglicht. Andernfalls kann die Firewall entscheiden, dass die Verbindung zum PC ein Angriff von außen ist, und die Verbindung verhindern. Remote-Administrator (Radmin) 2.2 Radmin ist eines der beliebtesten Programme zur Überwachung eines Remote-Computers bei russischsprachigen Benutzern. Dafür gibt es mehrere Gründe: Erstens wurde das Programm von einem russischen Unternehmen entwickelt und verfügt daher über eine vollwertige russische Schnittstelle. Zweitens verfügt Radmin nur über die notwendigsten Tools zur Verwaltung eines Remote-PCs und ist sehr einfach zu konfigurieren. Dadurch ist es leicht zu meistern. Drittens schließlich verfügt das Programm über eine kleine Verteilungsgröße, die problemlos per Post verschickt werden kann. Radmin funktioniert in mehreren Modi: Dateiübertragung, vollständige Kontrolle, nur Ansicht, Telnet und Herunterfahren. Es gibt einen integrierten Dateimanager, mit dem Dateien von einem PC auf einen anderen übertragen werden. Das Programm führt Statistiken über den verwendeten Datenverkehr und kann Daten verschlüsseln. Mit Radmin können Sie entweder einen Remote-Computer oder mehrere gleichzeitig verwalten. Darüber hinaus können Sie für jeden ein eigenes Passwort festlegen. Wenn Sie ein erhöhtes Maß an Sicherheit benötigen, können Sie zusätzliche Vorkehrungen treffen: Aktivieren Sie den Passwortschutz und erstellen Sie eine Liste verbotener IP-Adressen. Wenn Sie in einem Netzwerk mit einer langsamen Datenübertragungsrate arbeiten, können Sie die Anzahl der Farben reduzieren, die auf dem Bildschirm des Client-Programms angezeigt werden. Dadurch wird die Arbeit mit einem Remote-PC beschleunigt. Remote Administrator wird als Shareware vertrieben, die Testversion kann hier heruntergeladen werden. Symantec pcAnywhere 12 Symantec pcAnywhere ist ohne Zweifel der Traum eines jeden Systemadministrators. Der Funktionsumfang, den dieses Programm bietet, ist einfach enorm. Dabei handelt es sich nicht nur um ein Tool zum „Ausspionieren“ von Benutzeraktionen auf Remote-PCs, sondern um ein leistungsstarkes Tool zur Verwaltung aller Computerfunktionen. Alle Aktionen, die Administratoren normalerweise ausführen müssen, während sie sich in einem Gebäude von einem Computer zum anderen bewegen, können mit pcAnywhere aus der Ferne ausgeführt werden. Das Programm verfügt beispielsweise über ein Tool zum Verwalten von Betriebssystemdiensten, einen Editor zum Arbeiten mit der Registrierung, ein Tool zum Arbeiten mit der Befehlszeile, die Möglichkeit, Anwendungen zu löschen oder anzuhalten und sogar mit dem Benutzer zu chatten. Eine weitere nützliche Funktion ist der Zugriff auf das Ereignisprotokoll. Dies ist besonders nützlich, wenn sich ein Benutzer über ein Problem beschwert und behauptet, er habe „so etwas nicht getan“. Wenn Sie sich das Protokoll ansehen, können Sie sofort alle Aktionen des Benutzers sehen und es beheben, nachdem Sie die Ursache des Problems herausgefunden haben. Unabhängig davon ist der Dateimanager zu erwähnen. Mit pcAnywhere können Sie nicht nur Dateien von einem PC auf einen anderen kopieren und löschen, sondern auch viele andere Vorgänge ausführen. Bestimmen Sie beispielsweise die Reihenfolge des Kopierens, unterbrechen Sie den Vorgang und setzen Sie ihn später an derselben Stelle fort, vergleichen Sie Ordner, führen Sie eine Synchronisierung durch usw. Symantec pcAnywhere verfügt nicht über eine Testversion und auf der offiziellen Website können Sie sich nur mit seinen Funktionen vertraut machen. UltraVNC 1.02 Der Hauptvorteil dieses Programms gegenüber anderen im Testbericht vorgestellten Anwendungen ist sein kostenloser Status. Es steht vielen kommerziellen Produkten in nichts nach und übertrifft diese teilweise sogar. Eine der interessanten Funktionen des Programms ist die Feinabstimmung des Serverteils. Wenn Sie aus irgendeinem Grund die Anwesenheit eines Serverprogramms auf einem Remote-Computer verbergen möchten, können Sie das Fenster mit den Programmeinstellungen aufrufen, indem Sie auf das Symbol im Benachrichtigungsbereich klicken und die Rechte des Benutzers einschränken. Sie können beispielsweise das Schließen des Programms und das Ändern seiner Einstellungen vom Server aus verbieten und auch das Symbol in der Taskleiste ausblenden, damit Neugierige weniger Fragen haben. Es ist erwähnenswert, dass die in UltraVNC implementierten Fernverwaltungstools darauf hindeuten, dass das Programm genau für rebellische Benutzer entwickelt wurde. Zusätzlich zu den oben beschriebenen Optionen gibt es auch eine nützliche Option, um Maus und Tastatur auf einem Remote-PC während einer Verbindungssitzung zu diesem zu blockieren. Wenn Sie es aktivieren, ruckelt der Benutzer nicht mit der Maus und beeinträchtigt so Ihre Arbeit. Übrigens gibt es auch eine Option, die dem gegenteiligen Zweck dient – den Nur-View-Modus. Wenn Sie es aktivieren, können Sie den Remote-Computer nur überwachen, ohne Aktionen auf ihm auszuführen. Dies ist nützlich, wenn Sie Ihre Anwesenheit nicht erkennen und sich versehentlich durch einen Mausklick verraten möchten. Alle wichtigen Tools zur Verwaltung eines Remote-Computers werden oben im Viewer-Fenster gesammelt. Über diese Schaltflächen können Sie beispielsweise den Befehl STRG+ALT+ENTF auf Ihrem PC ausführen, das Startmenü öffnen, vom Pferdeansichtsmodus in den Vollbildmodus wechseln, den Bildschirm aktualisieren, wenn das Bild eingefroren ist, ein Chatfenster aufrufen oder Dateimanager. Insgesamt sind die Verwaltungstools sehr benutzerfreundlich. Sie können die neueste Version des Programms von der offiziellen Version herunterladen. RemotelyAnywhere 7 RemotelyAnywhere ist keine durchschnittliche Verwaltungssoftware. Im Gegensatz zu anderen ähnlichen Dienstprogrammen besteht es nur aus einem Teil – dem Server, und der Browser übernimmt die Rolle des Clients. Mit anderen Worten: Sie müssen das Programm nur auf dem Computer installieren, mit dem Sie eine Verbindung herstellen möchten. Dies ist sehr praktisch, wenn Sie die Fernverwaltung von einem Computer aus durchführen möchten, auf dem Sie keine Programme installieren können, beispielsweise wenn sich dieser Computer in einer Bildungseinrichtung, in einem Internetcafé oder am Arbeitsplatz befindet. Für den Betrieb nutzt das Programm eine spezielle ActiveX-Komponente des Browsers und nutzt ein eigenes Datenaustauschprotokoll. Wenn der Server installiert ist und läuft, können Sie auf Ihren Computer zugreifen, indem Sie die Adresse https://your_IP:2000 (wenn Sie mit dem Programm über das Internet arbeiten) oder https://computer_name:2000 (falls ja) eingeben Sie werden eine Verbindung über ein lokales Netzwerk herstellen) in Ihrem Browser. Anschließend müssen Sie den Benutzernamen und das Kennwort angeben, die für die Anmeldung bei Windows auf dem Remotecomputer verwendet werden. Die Verbindungssicherheit wird durch die NTLM-Authentifizierung gewährleistet, die durch einen 1024-Bit-Schlüssel geschützt ist. Nach dem Herstellen der Verbindung werden im Browserfenster detaillierte Informationen über den Remote-PC angezeigt, einschließlich Konfiguration, Festplattenauslastung, Prozessorauslastung, Netzwerkaktivität usw. Alle zur Ausführung verfügbaren Befehle werden auf der linken Seite des Fensters platziert und in Form eines Linkbaums dargestellt. Ihr Satz ist ziemlich umfangreich: Chat, Dateimanager, Verwaltung von Windows-Diensten, Anzeige des Ereignisprotokolls und der Liste der Benutzer, die eine Verbindung zum Computer hergestellt haben. RemotelyAnywhere verfügt außerdem über einen Aufgabenplaner, mit dem Sie verschiedene Aufgaben nach einem Zeitplan auf einem Remote-PC ausführen können. Der Einfachheit halber wird im Hauptfenster eine Liste der geplanten Aufgaben angezeigt. Sie können RemotelyAnywhere auch so konfigurieren, dass Berichte über deren Abschluss per E-Mail gesendet werden. RemotelyAnywhere wird als Shareware vertrieben, die Testversion kann heruntergeladen werden. Abschluss Obwohl alle im Testbericht vorgestellten Programme die gleiche Funktion erfüllen, lässt sich kaum eindeutig sagen, welches besser und welches schlechter ist. Богатые возможности Symantec pcAnywhere оценят администраторы, обслуживающие большие корпоративные сети, для домашнего использования на нескольких компьютерах прекрасно подойдут Remote Administrator и UltraVNC, а RemotelyAnywhere будет незаменима для тех, кто ведет мобильный образ жизни и не знает, с какого компьютера он будет выходить в Интернет в nächstes Mal. System Anforderungen Radmin Server 3.5 unterstützt: Windows 8/7/Vista/XP/2008R2/2008/2003/2000 (32-Bit, 64-Bit) Radmin Viewer 3.5 unterstützt: Windows 8/7/Vista/XP/2008/2003/2000/NT4.0/98/ME/95 (32-Bit, 64-Bit) Radmin 3,5 Unterstützt vollständig Windows 8, Windows 7 und Windows Vista 32-Bit und 64-Bit, inklusive Benutzerkontenverwaltung und schnellem Benutzerwechsel. Radmin Server 3.5 unterstützt den Betrieb Windows-Systeme 8/7/Vista/XP/2012/2008/2003/2000 (32-Bit) und Windows 8/7/Vista/XP/2012/2008/2003 (64-Bit). Radmin Viewer 3.5 unterstützt die Betriebssysteme Windows 8/7/Vista/XP/2012/2008/2003/2000/ME/98/95/NT4.0 (32-Bit) und Windows 8/7/Vista/XP/2012/2008 /2003 (64-Bit). Radmin-StrukturProgramm Radmin besteht aus zwei Modulen – Server und Client. Der Serverteil wird auf dem Computer installiert, auf den Sie zugreifen müssen Fernzugriff, Client – an den Computer, von dem aus die Fernverwaltung durchgeführt wird. Nur Radmin Server ist lizenziert. Radmin Viewer ist kostenloses Programm Es kann auf jedem Computer installiert werden, von dem aus ein Fernzugriff erforderlich ist. Die Anzahl der Verbindungen zu einer Kopie des Radmin Server-Programms ist in jedem Modus (Verwaltung, Anzeige, Chat, Telnet und Verbindung über) auf 5 gleichzeitige Verbindungen begrenzt. Diese Anzahl kann durch den Erwerb einer Lizenz für zusätzliche Verbindungen erhöht werden. Radmin-Preise
Famatech stellt Menschen mit Behinderungen kostenlose Radmin-Lizenzen zur Verfügung. Radmin-Funktionen
Grundfunktionen von Radmin
Installieren der Radmin-Software1. Installieren Radmin-Server 3.5 zum ersten Computer, der als Server fungiert: Datei ausführen rserv35ru.exe Klicken Sie im Dialogfeld des Installationsassistenten auf Weiter Legen Sie im Element ein Optionsfeld fest Ich akzeptiere die Bedingungen der Lizenzvereinbarung > Installieren Sobald die Installation abgeschlossen ist, deaktivieren Sie das Kontrollkästchen Konfigurieren Sie Benutzerzugriffsrechte fürRadmin Server und drücke Bereit Während der Installation werden die erforderlichen Dateien in das Standardsystemverzeichnis kopiert ( C:\WINDOWS\system32\rserver30). 2. Installieren Radmin Zuschauer 3.5 an einen zweiten Computer, der als Client fungiert
Konfigurieren und Verwalten des Radmin-Remoteverwaltungstools1. Öffnen Sie das Einstellungsfenster Radmin-Server auf eine der folgenden Arten: Abhängig vom Betriebssystem Windows offen Anwendungen > Radmin-Server 3 und wähle Radmin-Servereinstellungen.
Wenn-Symbol Radmin-Server in der Taskleiste angezeigt: Klicken Sie mit der rechten Maustaste auf das Symbol und wählen Sie den Menüpunkt aus Radmin-Servereinstellungen. Offen Befehlszeile Gehen Sie als Administrator in das Verzeichnis mit dem Programm ( C:\WINDOWS\system32\rserver30) und führen Sie die Datei aus rserver3.exe mit Befehlszeilenschalter /aufstellen
2. Wählen Sie Startmodus... Der Anwendungsstartmodus kann automatisch oder manuell sein. Im zweiten Fall können Sie die Anwendung starten, indem Sie entweder über die Befehlszeile oder auf andere Weise auf das entsprechende Symbol klicken. Automatischer Start ermöglicht Ihnen, das Programm automatisch zu starten, wenn Booten von Windows Stellen Sie eine Verbindung zu einem Remotecomputer her, auch wenn kein Benutzer angemeldet ist.
Neue Radmin-Benutzer hinzufügen und ihnen Zugriffsrechte zuweisen1. Drücken Sie die Taste Zugangsrechte; 2. Im Fenster Sicherheitsmodus wählen Radmin und drücken Sie die Taste Zugangsrechte;
3. Im Fenster Radmin-Sicherheitssystem Drücken Sie den Knopf Hinzufügen; 4. Im Fenster Einen neuen Benutzer hinzufügen Erstellen Sie mehrere Benutzer mit unterschiedlichen Passwörtern und Rechten.
IP-Filterung einrichten
Wenn die IP-Filterung aktiviert ist und keine IP-Adressen oder IP-Adressbereiche angegeben sind oder die Adresse, von der aus die Verbindung zum Radmin-Server hergestellt wird, nicht in den zulässigen Bereichen enthalten ist, ist eine Verbindung zum Computer nicht möglich.
Ändern des Ports
Sie können den Radmin-Server-Port vom Standardport (4899) in einen beliebigen anderen nicht verwendeten Port im Bereich von 1 bis 65535 ändern. Stellen Sie gleichzeitig sicher, dass in den Radmin Viewer-Einstellungen auf dem lokalen Computer dieselbe Portnummer angegeben ist wie in den Radmin-Servereinstellungen auf dem Remote-Computer.
Verwenden eines Protokolls in einer DateiRadmin unterstützt zwei Protokollierungsmethoden:
Verbindung zu einem Remote-Computer herstellen1. Starten Radmin-Viewer auf Ihrem lokalen Computer; 2. Klicken Sie auf das Symbol Verbindung zur Adresse in der Symbolleiste (Sie können auch aus dem Hauptmenü auswählen). Verbindung > Verbinden mit); 3. Geben Sie die IP-Adresse des Remote-Computers ein. 4. Ändern Sie den Port entsprechend den verwendeten Radmin-Server-Sicherheitseinstellungen; 5. Geben Sie an gewünschten Modus Verbindungen ; 6. Ändern Sie die Farbqualität und das Erscheinungsbild des Bildschirms in den Einstellungen Remote-Computerbildschirm; In Modi Kontrolle Und Sicht Das Bild vom Bildschirm des Remote-Computers könnte so aussehen:
7. Drücken Sie die Taste OK; 8. Geben Sie den Benutzernamen und das Passwort entsprechend den verwendeten Sicherheitseinstellungen ein Radmin-Server; 9. Drücken Sie die Taste OK. Der Bildschirm des Remote-Computers wird in einem Fenster auf dem Bildschirm des lokalen Computers angezeigt. Remote-Installation über ein NetzwerkDienstprogramm Radmin-Bereitstellungstool ermöglicht die Remote-Installation von Radmin Server mithilfe einer MSI-Datei, die gemäß den erforderlichen Einstellungen vorbereitet wurde. Dienstprogramm Radmin Einsatz Werkzeug besteht aus zwei Modulen:
Systemanforderungen für das Radmin Deployment Tool-Programm für den lokalen Computer:
Systemanforderungen für das Radmin Deployment Tool für Remote-Computer:
Mehr genaue InformationÖ System Anforderungen kann in der Programmhilfe nachgelesen werden Radmin-Bereitstellungstool Im Kapitel Helfen. 1. Laden Sie das Netzwerkinstallationspaket herunter http://www.radmin.ru/download 2. Installieren Sie das Programm Radmin-Bereitstellungstool(rdpltool12.msi) 3. Starten Radmin-Bereitstellungstool 4. Wählen Sie im Hauptmenü aus Sprache > Russisch
5. Überprüfen Sie, ob Remote-Computer ausgeführt werden 6. Stellen Sie sicher, dass im Computerbaum des Programms Radmin-Bereitstellungstool Remote-Maschinen sind verfügbar (Abb. 7) 7. Wenn Remote-Computer nicht angezeigt werden, scannen Sie das Netzwerk Gesamte Netzwerk >Netzwerkscan 8. Wenn neben dem Symbol des Remote-Computers ein rotes Schlosssymbol angezeigt wird, prüfen Sie, ob der Remote-Registrierungsdienst ausgeführt wird und ob Benutzername und Kennwort des Administrators des Remote-Computers korrekt angegeben sind. 9. Führen Sie das Dienstprogramm aus Radmin MSI-Konfigurator 10. Im Dialogfeld Geben Sie eine Radmin-Server-MSI an….. Geben Sie den Pfad zur Datei an rserv35ru.msi
11. Klicken Sie im nächsten Dialogfeld auf die Schaltfläche Einstellungen… 12. Geben Sie an notwendigen Einstellungen für das Programm Radmin Server, das auf dem Remote-Computer installiert wird >Weiter 13. Klicken Sie im nächsten Dialogfeld auf die Schaltfläche Sicherheit, im Fenster Radmin Server Sicherheit Modus(Zugriffsmodus) auswählen Radmin Sicherheit und drücken Sie die Taste Prämien(Zugangsrechte) 14. Im Fenster Radmin Sicherheit(Radmin-Sicherheitssystem) Drücken Sie die Taste Hinzufügen Benutzer(Benutzer hinzufügen) 15. Erstellen Sie mehrere Benutzer mit verschiedene Passwörter und Rechte 17. Start Radmin-Bereitstellungstool 18. Klicken Sie mit der rechten Maustaste auf den Remote-Computer und Kontextmenü wählen Installieren Sie die Anwendung, oder verwenden Sie die Tastenkombination Strg + ICH 19. Geben Sie den Pfad zur zuvor konfigurierten Datei an 20. Für die Remote-Installation ist ein Popup-Fenster erforderlich Alternative Konten eingeben Benutzername Und Passwort Konto, Teil der Gruppe Administratoren entfernter Computer. 21. Überprüfen Sie, ob die Anwendung auf dem Remote-Computer installiert ist (direkt auf dem Remote-Computer oder über das Protokoll). Radmin-Bereitstellungstool lokaler Computer). https://miops.dev/devops-recruit |
Beliebt:
Neu
- Geplante Obsoleszenz
- Anwendung von Multiplexern und Demultiplexern Aufbau von Laborarbeiten im Kurs Glasfaser-Kommunikationssysteme
- 3 So speichern Sie Datenkonvertierungsregeln
- Buchhaltungsinformationen Wenn die Gegenpartei eine juristische Person ist
- Überprüfen des Werttyps in einer 1s-Anfrage
- Buchhaltungsinformationen. Buchhaltungsinformationen 1s 8.3 Methoden für Tabellenkalkulationsdokumente
- StavAnalit. Kontaktinformationen. Verwalten des Berichtstyps im SKD 1S SKD-Designlayout
- Erhalten Sie 1s-Strukturdaten
- Export von Artikeln in 1s 8
- Ist die technologische Entwicklung schädlich oder nützlich?