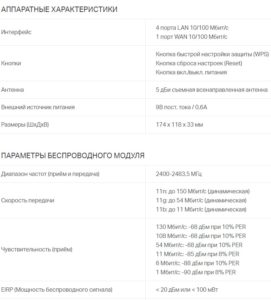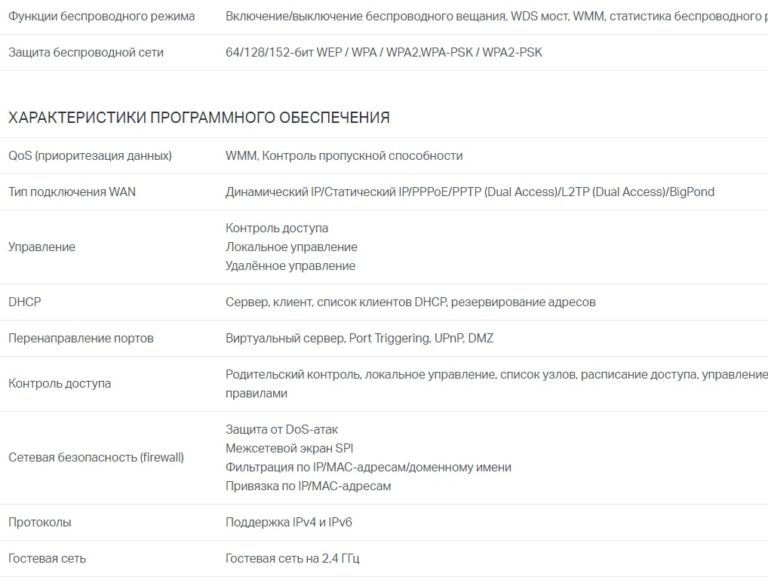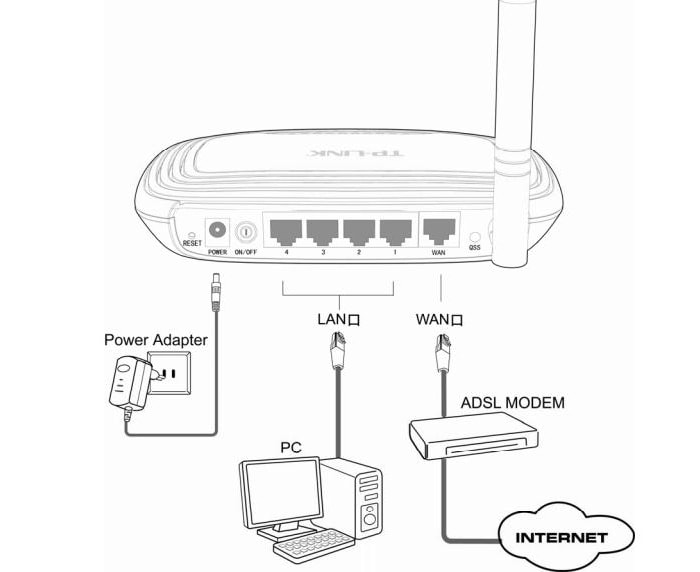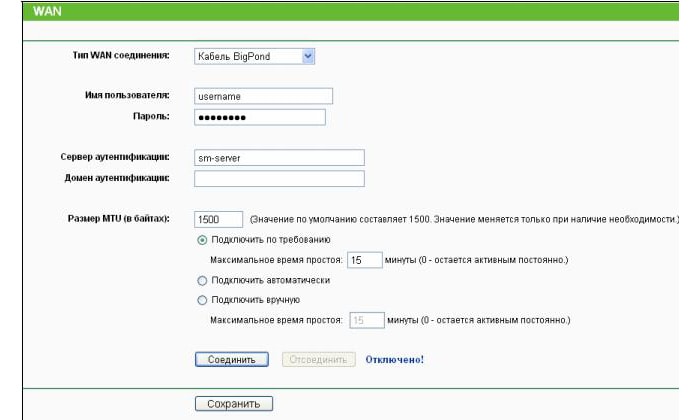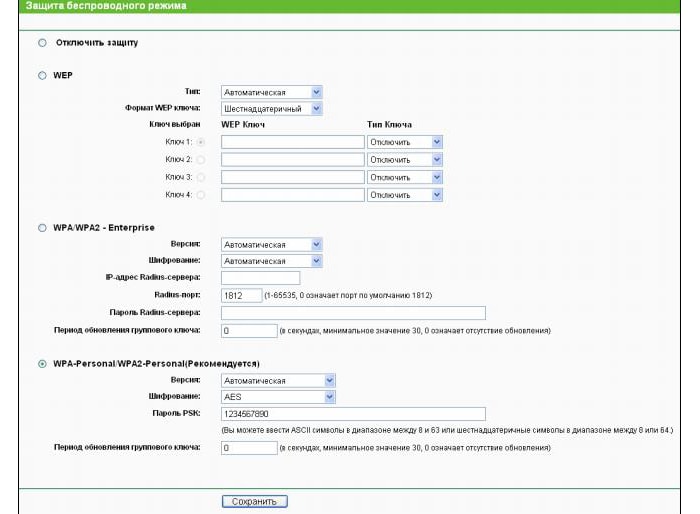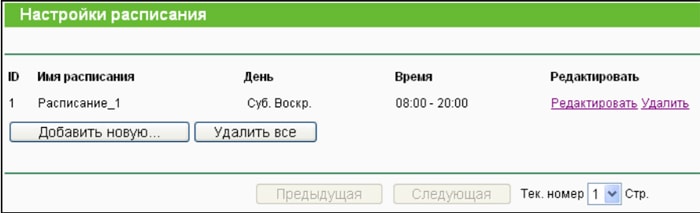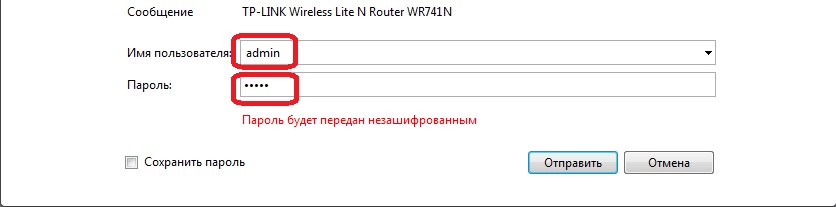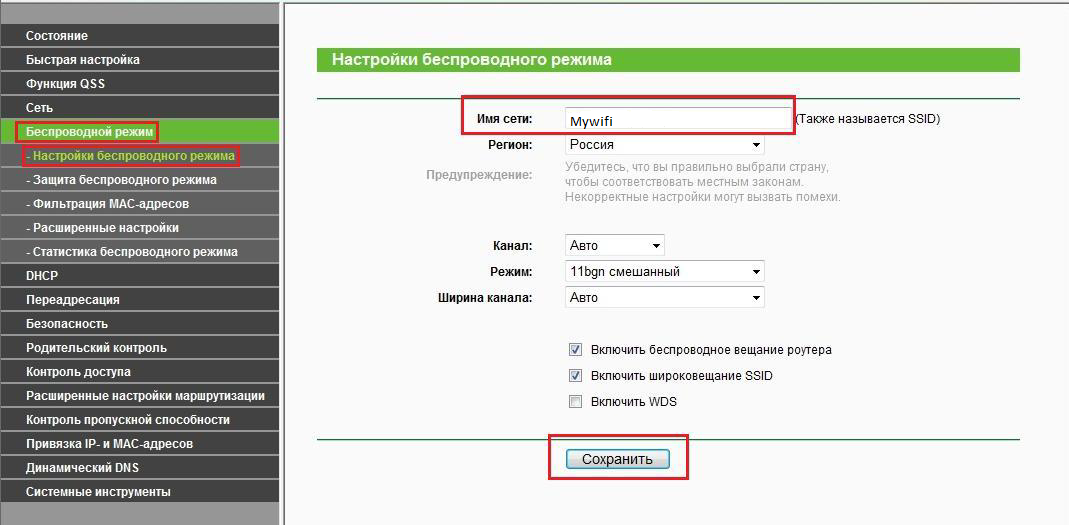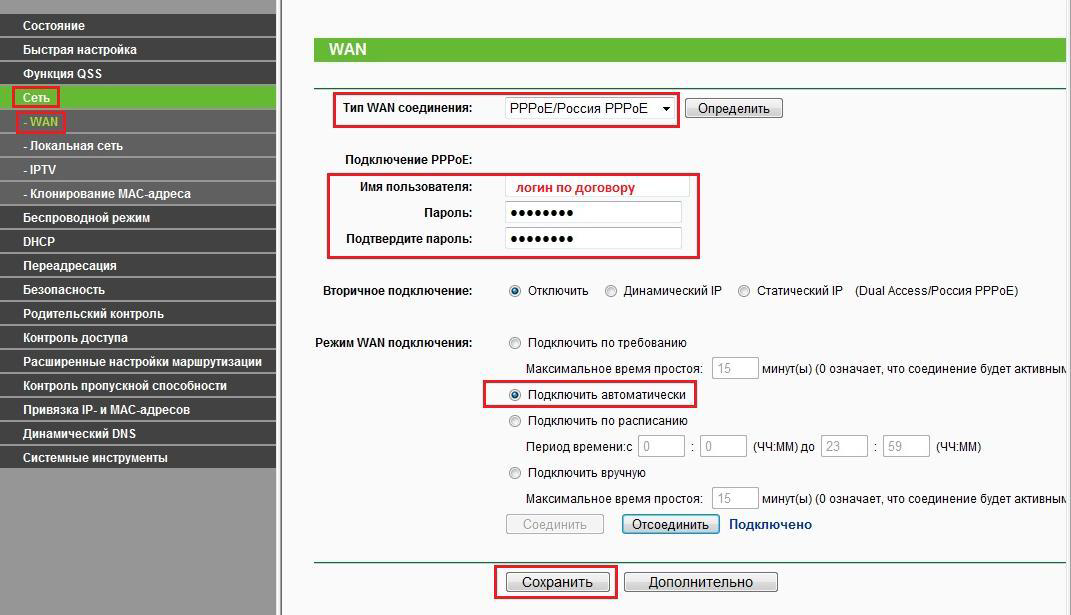Abschnitte der Website
Wahl des Herausgebers:
- Passwortwiederherstellung in Ask
- So schalten Sie die Kamera eines Laptops ein
- Warum wird auf VKontakte keine Musik abgespielt?
- So vergrößern Sie Laufwerk C auf Kosten von Laufwerk D, ohne Daten zu verlieren
- Ursachen für Störungen auf dem Motherboard Wenn der Chipsatz auf dem Motherboard durchbrennt
- Ursprünglicher Name für den Chat
- Verwenden von Stilen in Excel So erstellen Sie Ihren eigenen neuen Stil
- Welche Fehler treten bei der Installation auf?
- Sozialer Status einer Person in der Gesellschaft
- Vollständige Interpretation von Fehlern
Werbung
| Einstellungen tp-link-Geräteverbindung. So richten Sie einen TP-Link-TL-WR741ND-Router ein: Schritt-für-Schritt-Anleitung |
|
Geben Sie im erscheinenden Fenster den Login und das Passwort für den Zugriff ein (standardmäßig Login: admin und Passwort: admin) (Abb. 1). Reis. 1. Autorisierungsfenster Wenn alles richtig eingegeben ist, können Sie sehen Homepage(Abb. 2):  Reis. 2. Webseite starten Reis. 2. Webseite starten Einrichten einer Internetverbindung. Stecken Sie zunächst das Internetkabel in den blauen WAN-Port und gehen Sie nun im Browser zum Abschnitt Netto und Unterabschnitt WAN. Auswahl des Verbindungstyps PPPoE. Auf den Feldern „PPPoE-Verbindung“ Geben Sie die Daten aus Ihrem Vertrag ein und klicken Sie auf den Button Speichern(Abb. 3). 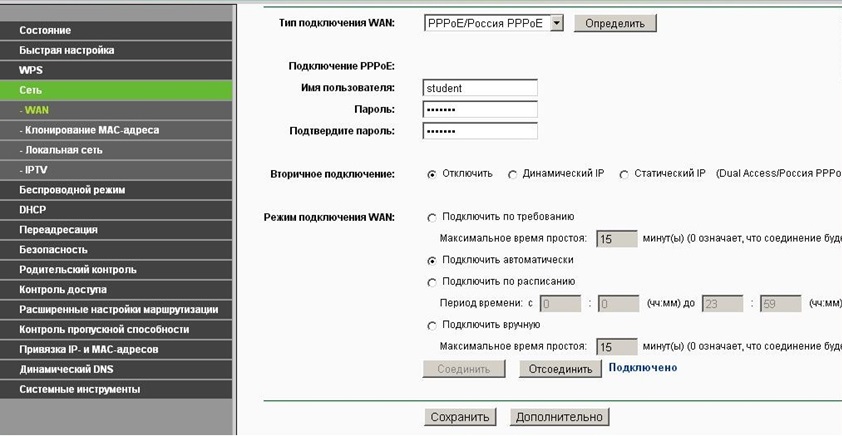 Reis. 3. Einrichten einer PPPoE-Verbindung (Unterabschnitt WAN) Reis. 3. Einrichten einer PPPoE-Verbindung (Unterabschnitt WAN) Kommen wir zum Weiteren PPPoE-Einstellungen(Taste „Erweitert“), ändern Sie die MTU-Größe auf 1492 und drücken Sie die Taste Speichern(Abb. 4). 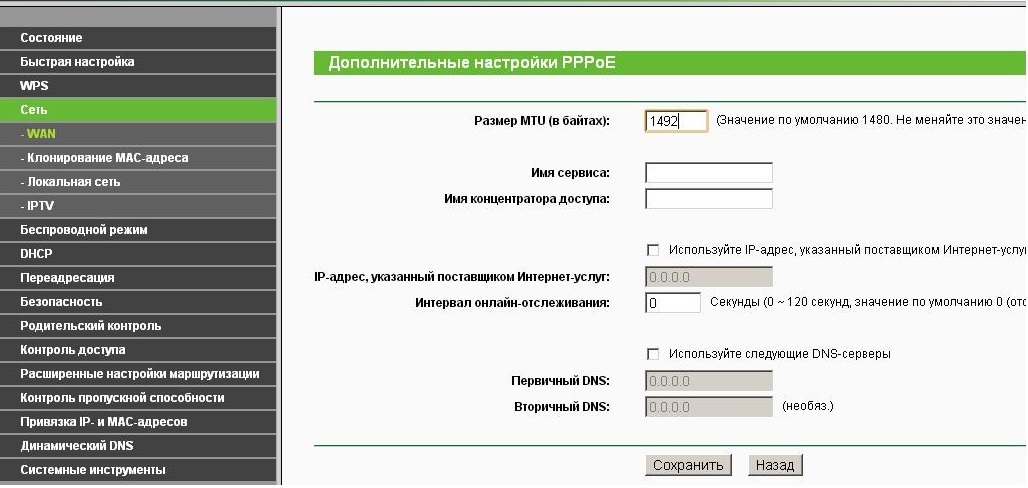 Reis. 4. Zusätzliche Einstellungen Reis. 4. Zusätzliche Einstellungen Einrichten Wi-Fi-Netzwerk auf TP-LINK. Gehen Sie zum Abschnitt Drahtloser Modus und gehen Sie zum Unterabschnitt Einstellungen Wireless-Modus (Abb. 5).  Reis. 5. Einrichten des Wireless-Modus Reis. 5. Einrichten des Wireless-Modus Stellen Sie den Netzwerknamen „TP-Link_841“ oder einen anderen nach Wunsch ein. Wählen Sie „USA“. Nachdem Sie die Einstellungen abgeschlossen haben, drücken Sie die Taste Speichern. Konfigurieren der Wi-Fi-Netzwerksicherheit.
Starten Sie den Router neu.
Der TL-Link TL-WR741ND-Router ist ein WLAN-Router der N-Serie zum Erstellen eines kleinen Heimnetzwerk zu einem relativ günstigen Preis. Obwohl dieses Modell bereits mehr als 7 Jahre alt ist, wird der Router „WR741ND“ immer noch aktiv auf dem Markt für Netzwerkgeräte vertrieben. Gleichzeitig erhielt der Router WR741ND nicht nur Anerkennung von Russische Benutzer, sondern erhielt auch eine Reihe internationaler Auszeichnungen. Dieses Modell ist ideal für diejenigen, die ein relativ kleines Heimnetzwerk aufbauen müssen und dafür etwas mehr als tausend Rubel bezahlen müssen. Router tp link tl wr741nd: Funktionen und SpezifikationenDer Router tp link tl wr741nd bietet folgende Eigenschaften:
Es ist erwähnenswert, dass seine Fähigkeiten für die damalige Zeit mehr als beeindruckend sind. Kurzer Testbericht zum TP-Link TL WR741ND-RouterDas Gehäuse des Routers ist in Weiß gehalten und verfügt über ein schwarzes Anzeigefeld, das folgende Informationen liefert:
Auf der Rückseite des Gehäuses befinden sich Anschlüsse und Anschlüsse zum Anschließen Netzwerkgeräte, nämlich:
Wie verbinde ich einen WLAN-Router tp link tl wr741nd?Die Installation und der Anschluss dieses Routers ist nicht schwierig:
Kein direktes Sonnenlicht; In unmittelbarer Nähe dürfen sich keine starken Wärmequellen (Heizkörper, Heizgeräte etc.) befinden; Die Temperatur sollte zwischen 0 und 40 Grad Celsius liegen; Der Standort, an dem der Router installiert wird, sollte gut belüftet sein.
Als nächstes müssen Sie Ihre Internetverbindung konfigurieren. Dazu müssen Sie zur Router-Schnittstelle gehen. Melden Sie sich beim TP-Link-Wr741nd-Router an Adressleiste Geben Sie in einem beliebigen Internetbrowser 192.168.0.1 ein (in diesem Fall lauten Login und Passwort zur Bestätigung der Anmeldung admin).
Einrichten einer Internetverbindung auf einem TP-Link tl wr741nd-RouterUm eine Internetverbindung einzurichten, gehen Sie zum Abschnitt „Netzwerk“ und gehen Sie wie folgt vor: Öffnen Sie den Unterabschnitt „WAN“ und in der ersten Zeile „Typ WAN-Verbindungen» Wählen Sie eine der vorgeschlagenen Optionen aus – entsprechend den Ihnen vom Anbieter bereitgestellten Daten: „Dynamische IP“
Fast alle Felder bleiben unverändert, mit Ausnahme von „ DNS-Server» (Primär oder Sekundär) – jeweils wenn Ihnen diese Daten vom Anbieter zur Verfügung gestellt wurden. „Statistische IP“
Hier müssen Sie auch „IP-Adresse“, „Subnetzmaske“, „Standard-Gateway“ angeben – alle diese Daten sind in der Vereinbarung mit dem Anbieter festgelegt. „PPPoE“
Bei der Auswahl dieser Art Um eine Verbindung herzustellen, müssen Sie die von Ihrem Internetdienstanbieter bereitgestellten Autorisierungsdaten eingeben – dies sind „Benutzername“ und „Passwort“ (doppelt angegeben) sowie:
Ein Abschnitt mit zusätzliche Einstellungen, das die folgenden Parameter umfasst: „MTU-Größe“ (Standard 1480 Byte), „Dienstname“, „Zugriffspunktname“, „Online-Tracking-Intervall“ und „DNS-Server“. „BigPond-Kabel“
Hier müssen Sie zusätzlich zu den oben genannten Einstellungen „Authentifizierungsserver“ – die IP-Adresse des Authentifizierungsservers oder Hostnamens – und „Authentifizierungsdomäne“ eingeben. Wenn die Konfiguration des tp link wr741nd-Routers abgeschlossen ist, klicken Sie auf die Schaltfläche „Speichern“. Router tp link wr741nd: WLAN einrichtenZum Konfigurieren WIFI-Netzwerke Gehen Sie auf dem tp link wr741nd-Modem zum Abschnitt „Wireless-Modus“ und öffnen Sie „Wireless-Modus-Einstellungen“. In diesem Unterabschnitt müssen Sie fünf Parameter angeben, nämlich:
Wählen Sie einen der Sicherheitsmodi: „WEP“, „WPA-Enterprise“, „WPA2 – Enterprise“, „WPA – Personal“, „WPA2 – Personal“:
Wählen Sie in der gleichnamigen Zeile den Verschlüsselungstyp aus – „AES“ oder „TKIP“; Erstellen Sie ein Passwort und geben Sie es in die Zeile „PSK-Passwort“ ein. Um die WLAN-Einstellungen auf dem TP-Link-Wr741nd-Router abzuschließen, klicken Sie auf „Speichern“. Wie richte ich IPTV ein?Um IPTV einzurichten, müssen Sie lediglich in der Router-Oberfläche zum gleichnamigen Unterabschnitt gehen, den „Bridge“-Modus auswählen und die Portnummer angeben, an die die TV-Set-Top-Box physisch angeschlossen ist.
Zusätzliche Funktionen des WLAN-Routers tp link tl wr741ndEs lohnt sich auch, auf den Abschnitt „Zugriffskontrolle“ zu achten, der aus vier Unterabschnitten besteht: „Regel“ (der Hauptpunkt in diesem Abschnitt), „Knoten“, „Zweck“ und „Zeitplan“.
Dieser Abschnitt dient der Steuerung der mit dem Router verbundenen Geräte und der Verkehrsnutzung sowie der flexiblen Konfiguration von Regeln: - „Regel“ – in diesem Menü wird eine „Zulassen“- oder umgekehrt „Verbieten“-Regel erstellt.
- „Knoten“ – zum Anzeigen und Ändern der Knotenliste.
- „Ziel“ – gesetzte Ziele anzeigen und bearbeiten.
- „Zeitplan“ – um das Zeitintervall für die Anwendung der Regel zu bearbeiten.
Zusammenfassend ist festzuhalten, dass es sich um den Router WR741ND von TP-Link handelt tolle Option um ein hochwertiges, stabiles Heimnetzwerk zu schaffen. Das Einrichten eines TP-Link-Routers ist nicht so schwierig, wie es einem unerfahrenen Benutzer erscheinen mag. Bevor Sie mit der Einrichtung beginnen, müssen Sie sich über die Art der Netzanbindung und die entsprechenden Daten gemäß Ihrem Vertrag informieren bzw. bei Ihrem Anbieter nachfragen. Es gibt Hauptverbindungstypen: dynamisch (Dynamische IP, DHCP), statisch (Statische IP). Typischerweise nutzen Anbieter eine dynamische Verbindung mit Login- und Passwort-Autorisierung (VPN). Grundsätzlich gibt es zwei solcher Verbindungen: ppoe (nur dynamisch), pptp (dynamisch, in seltenen Fällen statisch). Bei Static ist alles ganz einfach, die Einstellungen, die Ihnen Ihr Provider mitteilt, werden in die entsprechenden Punkte eingetragen. Bevor Sie mit den Einstellungen am Router beginnen, müssen Sie den TP-Link-Router natürlich mit Ihrem Computer verbinden. Dazu müssen Sie Ihren Computer und Ihren Router mit einem Patchkabel (einem beidseitig gecrimpten Draht, der im Kit enthalten ist) verbinden. Wir stecken ein Ende des Kabels in den Ethernet-Anschluss Ihres Computers (normalerweise ist es der einzige an einem Computer), das andere Ende in den LAN-Port (in einen der 4 Ports). Sobald Sie sicher sind, dass keine Probleme mit der Verbindung vorliegen und die Lichter gegenüber den entsprechenden Anschlüssen blinken, können Sie mit der weiteren Konfiguration fortfahren.
Wir gehen zur Verwaltungskonsole (Schnittstelle) des Routers.Um zu beginnen, müssen Sie sicherstellen, dass die Einstellungen auf Ihrem Computer über das lokale Netzwerk auf automatisch eingestellt sind. Wenn alles korrekt ist, erhält Ihr Computer eine IP-Adresse wie 192.168.1.X und daher ist alles richtig. Um zur Router-Systemsteuerung zu gelangen, öffnen Sie einen beliebigen Browser (Internet Explorer, Opera, Google Chrome und andere) und geben Sie die folgende IP-Adresse in die Adressleiste ein (wo Sie Websites eingeben). 192.168.1.1 und drücken Sie die Eingabetaste. Vor Ihnen erscheint ein Fenster, in dem Sie aufgefordert werden, Ihren Benutzernamen und Ihr Passwort einzugeben. Geben Sie Folgendes ein: Benutzername (Login): Administrator Passwort: Administrator
Und so kamen wir zur Konsole, wo es ausgeführt wird WLAN-Setup tp-Link des Routers. WLAN am Router einrichten.Lassen Sie uns zunächst WLAN auf unserem Router einrichten. Dies ist notwendig, um die Verbindung zu sichern und Trittbrettfahrer abzuschneiden, die Ihr Internet nutzen können:
Nach diesen Schritten müssen Sie Ihr Netzwerk sichern, d. h. ein Passwort erstellen und registrieren, um eine Verbindung zu Ihrem Netzwerk herzustellen. Gehen Sie dazu wie folgt vor:
Das Einrichten der WLAN-TP-Verbindung ist noch nicht abgeschlossen; im Gegenteil, das Wichtigste beginnt! Einrichten einer Internetverbindung am Router.Kommen wir nun zu den Grundeinstellungen. Zuvor sollten Sie bereits die Art Ihrer Internetverbindung und die Parameter dieser Verbindung kennen. Sobald Sie überzeugt sind, dass die Parameter korrekt und vollständig sind, können Sie beginnen:
Ich möchte Sie auch warnen, dass viele Anbieter eine Filterung (Bindung von Netzwerkgeräten) nach physischer Adresse (Mac-Adresse) verwenden. Und um nicht viel Zeit mit dem Wählen zu verschwenden technische Unterstützung Wenn Sie Ihren Provider nicht kontaktieren oder einfach nicht mit ihm kommunizieren möchten, können Sie dieses Problem selbst lösen. Gehen Sie dazu zurück zum Menü links „Netzwerk“ und klicken Sie auf das Untermenü „MAC-Adresse klonen“ (MAC Clone) und wenn Sie den Router von einem Computer aus einrichten, der mit dem Internet verbunden war, dann klicken Sie einfach Klicken Sie auf die Schaltfläche „MAC-Adresse klonen“ (Clone MAC Address). Wenn ein anderer Computer verbunden war, geben wir die zuvor verknüpfte MAC-Adresse manuell ein. Klicken Sie abschließend auf die Schaltfläche „Speichern“. Nach diesen Einstellungen sollte das Internet den Router erreichen. Einrichten eines lokalen Netzwerks (Heimnetzwerk).Für den normalen Zugriff mehrerer Computer auf das Internet und den Aufbau eines lokalen Netzwerks zwischen ihnen ist es notwendig, den WLAN-TP-Link korrekt zu konfigurieren. Dazu müssen Sie die dynamische IP-Adressverteilung (DHCP) aktivieren und konfigurieren. Gehen Sie dazu in das Menü „Netzwerk“, dann in den Bereich „DHCP“ und aktivieren Sie DHCP in den Einstellungen. Als nächstes müssen Sie den erforderlichen Adressbereich angeben – für ein Netzwerk mit 100 Computern reicht dies beispielsweise für ein kleines Heimnetzwerk – beginnend beispielsweise bei 192.168.1.100 und endend bei 192.168.1.199. Und vergessen Sie nicht, die Einstellungen zu speichern, indem Sie auf die Schaltfläche „Speichern“ klicken. |
| Lesen: |
|---|
Beliebt:
Neu
- So schalten Sie die Kamera eines Laptops ein
- Warum wird auf VKontakte keine Musik abgespielt?
- So vergrößern Sie Laufwerk C auf Kosten von Laufwerk D, ohne Daten zu verlieren
- Ursachen für Störungen auf dem Motherboard Wenn der Chipsatz auf dem Motherboard durchbrennt
- Ursprünglicher Name für den Chat
- Verwenden von Stilen in Excel So erstellen Sie Ihren eigenen neuen Stil
- Welche Fehler treten bei der Installation auf?
- Sozialer Status einer Person in der Gesellschaft
- Vollständige Interpretation von Fehlern
- So rufen Sie einen „lebenden“ Beeline-Betreiber direkt an: gebührenfreie Telefonnummern

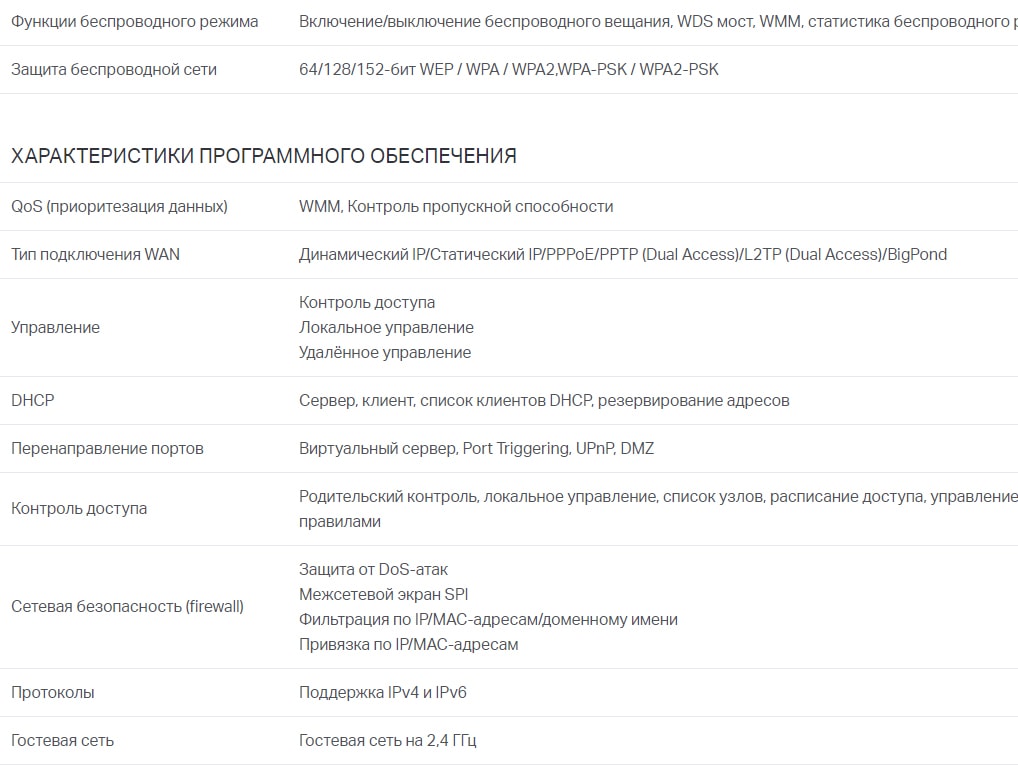 Reis. 6. Drahtloser Schutz
Reis. 6. Drahtloser Schutz 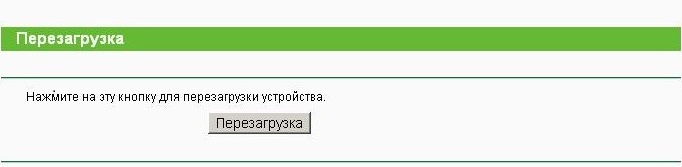 Abb.7. Reset-Taste des Routers
Abb.7. Reset-Taste des Routers