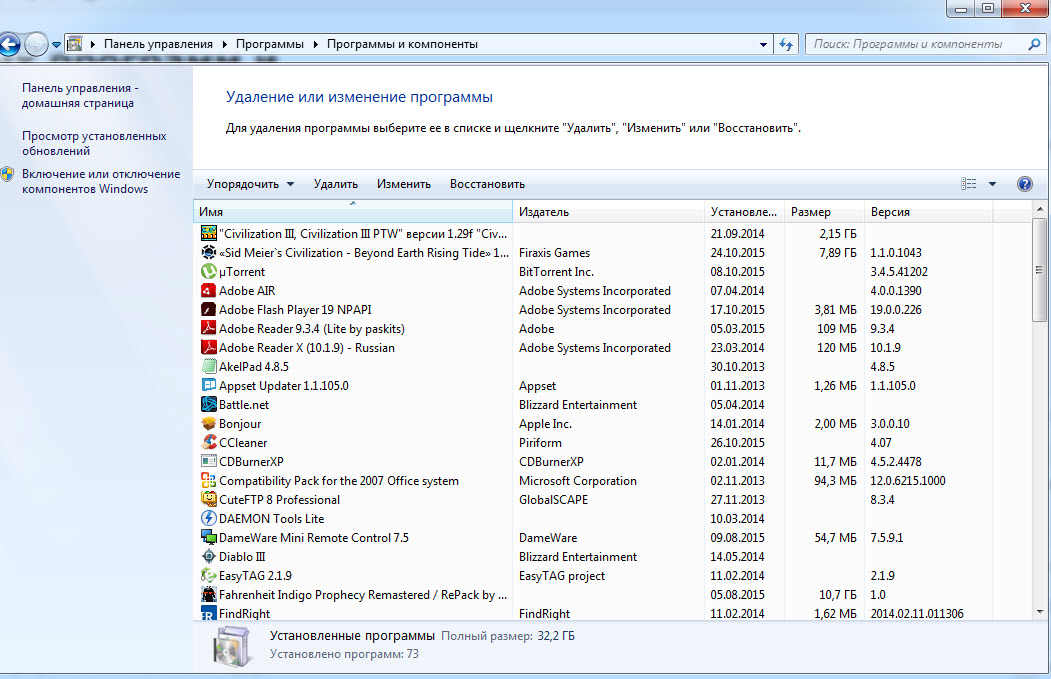بخش های سایت
انتخاب سردبیر:
- چرا یک لپ تاپ به یک SSD کوچک نیاز دارد و آیا ارزش نصب ویندوز روی آن را دارد؟
- قرار دادن یک قاب. ایجاد قاب ارائه یک نوفریم بازگشتی
- Windows System Restore آماده سازی بازیابی خودکار بی پایان
- تعمیر فلش مموری با استفاده از برنامه ها نحوه تعمیر پورت USB در لپ تاپ
- ساختار دیسک آسیب دیده است، خواندن غیرممکن است، چه باید بکنم؟
- حافظه کش هارد چیست و چرا به آن نیاز است؟
- کامپیوتر از چه چیزی تشکیل شده است؟
- ساختار واحد سیستم - کدام اجزا مسئول عملکرد رایانه هستند ویژگی های دستگاه های داخلی واحد سیستم
- نحوه تغییر هارد دیسک به SSD
- دستگاه های ورودی شامل
تبلیغات
| درایو C را از فایل های غیر ضروری پاک کنید و فضا را آزاد کنید. چگونه درایو C را از فایل های غیر ضروری پاک کنیم |
|
دیر یا زود، سیستم عامل Winows پیامی را نشان می دهد که فضای خالی بسیار کمی در درایو C باقی مانده است. در این صورت، باید دیسک را از زباله پاک کنید.
ویندوز گزارش می دهد که دیسک سیستم تقریباً پر است اگر دیسک سیستم پر باشد، ویندوز نمی تواند به طور معمول کار کند. کمبود فضای خالی هنگام اجرای برنامه های پرمصرف مانند فتوشاپ ظاهر می شود.
که در مورد خاص، کامپیوتر حالت جامد دارد HDD(SSD) با ظرفیت 120 گیگابایت. فقط چند مگابایت فضای خالی باقی مانده است.
برای تمیز کردن هارد دیسک خود می توانید از برنامه های خاصی برای مثال استفاده کنید. با این حال، همیشه این خطر وجود دارد که برنامه ای از توسعه دهندگان شخص ثالث ممکن است "کاری اشتباه" انجام دهد، بنابراین هنگام تمیز کردن دیسک، می توانید از قابلیت های خود ویندوز استفاده کنید. بیایید با سطل بازیافت شروع کنیم تا مجبور نباشید آن را به صورت دستی حذف کنید. فایل های لازم، بدون بیرون ریختن آنهایی که نیاز دارید. نحوه حذف یا بازیابی فایل ها از سطل بازیافتاگر مطمئن هستید که هیچ چیز ارزشمندی در سطل زباله وجود ندارد، می توانید بلافاصله به پاکسازی دیسک ادامه دهید با استفاده از ویندوز(پایین را ببینید). اگر چیزی در سبد وجود دارد، اولین کاری که باید انجام دهید این است که آن را بررسی کنید و بررسی کنید که آیا چیز ارزشمندی در آن وجود دارد یا خیر. اگر فایل مورد نظر در سطل زباله است، می توانید با انتخاب آن را بازیابی کنید منوی زمینه(با دکمه سمت راست ماوس فراخوانی می شود) دستور "Restore".
بازیابی فایل از سطل بازیافت ما با کلیک بر روی مورد "Empty Trash" فایل های باقی مانده را حذف می کنیم.
برای حذف فایلها از سطل زباله، روی “Empty Trash” کلیک کنید. وقتی سطل زباله را به صورت دستی خالی کردیم، می توانید اعتماد کنید جستجوی ویندوزو حذف سایر زباله ها تمیز کردن هارد دیسک در ویندوزمرحله 1. مسیر دکمه را دنبال کنید شروع - همه برنامه ها - لوازم جانبی - ابزارهای سیستم - پاکسازی دیسک.
ابزار Disk Cleanup را در ویندوز 7 اجرا کنید مرحله 2. دیسکی را که باید از زباله پاک شود انتخاب کنید و روی OK کلیک کنید.
پس از این، فرآیند جستجوی فایل های قابل حذف آغاز می شود.
برنامه پاکسازی سیستم عامل ویندوز فایل هایی را جستجو می کند که می توانند بدون "آسیب به سلامت" حذف شوند. مرحله 3. در این مرحله می توانید دریابید که بیشتر چه نوع زباله هایی وجود دارد. تصویر زیر نشان میدهد که مشکل مربوط به فایلهای موقت است - اینها فایلهایی هستند که ویندوز هنگام راهاندازی برخی برنامهها ایجاد میکند. پس از بسته شدن برنامه ها، فایل های موقت به طور خودکار حذف می شوند، اما اگر در حین کار رایانه ای مجهز به منبع نباشد. منبع تغذیه اضطراری، "چراغ ها را خاموش کنید"، سپس فایل های موقت روی هارد دیسک باقی می مانند. همانطور که می بینید، با گذشت زمان، تعداد زیادی از این فایل ها می توانند جمع شوند.
فایل های موقت را می توان با خیال راحت دور انداخت، بنابراین روی دکمه OK کلیک کنید. مرحله 4. تنها چیزی که باقی می ماند تایید حذف فایل ها است.
بر روی دکمه "حذف فایل ها" کلیک کنید پس از این، فرآیند حذف شروع می شود.
فرآیند حذف موقت فایل های ویندوزو زباله های دیگر همین. اکنون می توانید مطمئن شوید که 24 گیگابایت فضای خالی روی هارد دیسک شما وجود دارد.
هنوز سوالی دارید؟ از آنها در نظرات بپرسید. 15 نظر در مورد "فضای کافی در درایو "C" وجود ندارد. چگونه درایو C را از زباله پاک کنیم؟
زودتر یا دیرتر واحدهای سیستمو لپ تاپ ها با اطلاعات غیر ضروری غیر ضروری مسدود می شوند. اگر قبلاً متوجه شده اید که رایانه شما بسیار کندتر از روزهای اول خرید آن کار می کند، چگونه درایو C را از فایل ها و برنامه ها پاک کنیم؟ ولوم گاهی اوقات فضای دیسک بیشتری را اشغال می کند برنامه های لازمو فایل ها این بر عملکرد رایانه شخصی تأثیر می گذارد ، به طور قابل توجهی کاهش می یابد ، برنامه ها شروع به مدت طولانی برای پاسخ دادن به دستورات داده شده می کنند. علاوه بر این، اصلاً لازم نیست که رایانه خود را دائماً با بازی ها، برنامه ها و فایل ها بارگیری کنید. فضای دیسک کامپیوتر ممکن است به دلیل گشت و گذار در اینترنت بدون دانلود مسدود شود برنامه های غیر ضروری. برای تماس با متخصص عجله نکنید، اما بررسی کنید فضای دیسکبدون کمک دیگری. کلیک راست:
درایو محلی (C:) را پیدا کنید و روی آن کلیک چپ کرده و "Properties" را از لیست پیشنهادی انتخاب کنید.
پنجره ای با یک برگه "عمومی" باز می شود که در آن می توانید اطلاعات مربوط به فضای آزاد و استفاده شده را مشاهده کنید.
اگر خط "رایگان" مقدار کمی (کمتر از 5 گیگابایت) فضای خالی را نشان می دهد، باید محتویات روی دیسک را پاک کنید. باید شروع به تمیز کردن دیسک با محبوب ترین پوشه ها کنید: پاک کردن پوشه Favorites و Libraries روی درایو (C:)کلیک راست: پوشه "مورد علاقه" را پیدا کنید که شامل زیرپوشه های اصلی است: "دانلودها"، "دسکتاپ"؛ و اضافی، بسته به برنامه های نصب شدهبه عنوان مثال، Yandex.Disk و سایر خدمات ابری.
اکنون می توانید هر بار یک زیر پوشه را باز کنید و بدون پشیمانی، تمام فایل های غیر ضروری را از آنجا حذف کنید. پوشه دانلودها را می توان به طور کامل آزاد کرد زیرا اطلاعاتی را که از قبل در رایانه وجود دارد ذخیره می کند. اینها برنامه های مختلف آرشیو شده و فشرده هستند که قبلاً باز شده و روی رایانه نصب شده اند. احتمالاً میانبرهای غیر ضروری از آنها روی دسکتاپ وجود دارد. دانلودهای قدیمی هم وجود دارند که مدت هاست به دلیل بی فایده بودن از روی دسکتاپ حذف شده اند. پوشه دسکتاپ را به همین ترتیب بررسی کنید. این شامل همه چیزهایی است که شما عادت دارید روی مانیتور ببینید. ممکن است فایل ها یا پوشه های غیر ضروری در آنجا داشته باشید. فایل های باقی مانده: تصاویر، موسیقی و برنامه ها از پوشه "مورد علاقه" که بسیار به ندرت استفاده می شود، اما به دلایلی به آنها نیاز است، بهتر است آنها را به یک دیسک جداگانه، حافظه فلش منتقل کنید یا آنها را در هر فضای ابری آپلود کنید. : Yandex.Disk، Mail Cloud. این مقدار قابل توجهی از فضای دیسک را آزاد می کند. اکنون به پوشه "Libraries" بروید و زیرپوشه ها را تا حد امکان آزاد کنید: مواد باقی مانده را می توان به یک دیسک جداگانه منتقل کرد. هرچه درایو (C:) تمیزتر باشد، رایانه شخصی بازده بیشتری دارد. از قبل از فضای آزاد مراقبت کنید تا در آینده کمتر گرفتگی شود. میتوانید بیشتر زیرپوشهها را از دیسک (C:) به (D:) منتقل کنید، که معمولاً وقتی فضای دیسک اصلی کاملاً پر میشود، خالی میماند. زیرپوشه ها: دانلودها، دسکتاپ - می توان با خیال راحت به دیسک فرستاد (D :). به خصوصیات هر زیر پوشه بروید، در تب "عمومی"، مکان آنها را از C:\Users\ADMIN\Downloads و C:\Users\ADMIN\Desktop به D:\ تغییر دهید.
پاک کردن پوشه temp (پوشه موقت ویندوز)در پوشه temp برنامه های مختلففایل های موقت خود را ذخیره کنید. "موقت" در این مورد به این معنی است که این فایل ها غیر ضروری هستند و می توان آنها را به راحتی تمیز کرد. این پوشه باید به صورت دوره ای تمیز شود، زیرا برخی از برنامه ها فایل های خود را حذف می کنند و برخی دیگر حذف نمی کنند. با گذشت زمان، پوشه ممکن است با زباله مسدود شود و تا 20 گیگابایت حافظه را اشغال کند. ساده ترین راه برای تمیز کردن رایانه، اجرا کردن است برنامه ویژه. امروزه تعداد زیادی از آنها وجود دارد، از جمله معروف ترین آنها Glary Utilites و CCleaner هستند. اگر برنامه تمیزکاری وجود ندارد و نمی خواهید آن را نصب کنید، آن را به صورت دستی تمیز کنید. برای تمیز کردن آن باید به پوشه temp که روی دیسک (C:) قرار دارد بروید، اما قبل از آن باید تمام برنامه های در حال اجرا را ببندید. بسته به سیستم عامل رایانه شخصی خود، یکی از موارد زیر را انتخاب کنید: برای XP: "Start"، سپس "Run"؛ در خط ظاهر شده، دستور "%temp%" را وارد کنید (بدون نقل قول)، روی "ok" کلیک کنید.
یک پوشه با یک لیست بی پایان باز می شود فایل های مختلف. همه چیز را حذف کنید، هیچ اتفاق بدی نمی افتد.
یک راه ساده تر برای تمیز کردن آن کلیک کردن روی دکمه "دیسک تمیز" است. این در "خواص" درایو C قرار دارد که با استفاده از دکمه سمت چپ ماوس فراخوانی می شود. در حال پاک کردن کشمرورگرهای مدرن صفحات اینترنتی مشاهده شده را کش می کنند، یعنی کپی هایی از آنها را در حافظه ذخیره می کنند. این باعث می شود سایت هایی که اغلب بازدید می کنید سریعتر بارگیری شوند، بنابراین یک ویژگی راحت است. با گذشت زمان، حافظه مسدود می شود، اطلاعات مربوط به صفحات جدید ذخیره نمی شود، و این منجر به بارگذاری کندسایت های. به نظر می رسد اینترنت کندتر از حد معمول است. برای مشاهده عکس ها یا فیلم ها، باید مدت زیادی منتظر بارگذاری باشید. تمام این داده ها باید حذف شوند. به لطف عملیات پاکسازی حافظه پنهان، کپی صفحات سایت های قدیمی را از آنجا حذف خواهید کرد، جایی که هرگز باز نخواهید گشت. درست است، همراه با ذخیره صفحات قدیمی، اطلاعات مربوط به صفحات جدید نیز پاک می شود. اما ترسناک نیست. سایت های فعلی دوباره در حافظه ذخیره می شوند.
ساده ترین راه برای پاک کردن کش استفاده از برنامه CCleaner فوق الذکر است. شایان ذکر است که هنگام پاک کردن حافظه نهان، در صورت نادیده گرفتن و حذف تیک قسمت "ورود و رمز عبور"، اطلاعات مربوط به ورود و رمز عبور حذف می شود.
کش را می توان در خود مرورگر پاک کرد. که در مرورگرهای مختلفاین کار به روش های مختلف انجام می شود. بیایید همه چیز را در نظر بگیریم. مرورگر گوگل کرومترتیب دهی:
مرورگرهای اپرا و موزیلا فایرفاکسدستورات و اقدامات در این دو مرورگر شبیه به عملکردهای گوگل کروم است.
اینترنت اکسپلورر1. "سرویس" را در پانل مرورگر پیدا کنید و روی ماوس کلیک کنید.
حذف پست های بازیابیویژگی پیش فرض سیستم عامل کامپیوتر ایجاد نقاط بازرسی برای بازیابی حالت های قبلی است. هنگامی که تصادف به طور تصادفی رخ می دهد یا به اشتباه حذف می شود، حیاتی هستند برنامه مورد نیازبا درایور، یا هنگام دانلود برخی ابزار رایگانکامپیوتر ویروسی می شود به لطف نقاط بازرسی، می توانید بدون از دست دادن اسناد مهم، وضعیت قبلی رایانه را از داده های خدماتی که توسط سیستم عامل روی هارد دیسک (C :) ثبت شده است، بازیابی کنید. بسته به تنظیمات، نقاط کنترل را می توان با نظم رشک برانگیز ایجاد کرد: از یک بار تا چند بار در روز. با گذشت زمان، این منجر به مسدود شدن دیسک با اطلاعات نامربوط می شود. یعنی اگر رایانه شخصی شما 5 سال از عمر آن گذشته است، ذخیره فایل های غیر ضروری در مورد وضعیت رایانه از پنج سال پیش هیچ فایده ای ندارد. سیستم عاملنکاتی که او در طول 1-2 ماه یا 1-2 روز گذشته به دلخواه بیان کرد کافی است. با خیال راحت بقیه را حذف کنید، زیرا اطلاعات گاهی اوقات بیش از 14 گیگابایت را اشغال می کند. برای انجام عملیات و آزاد کردن رایانه شخصی خود از زباله، به جز آخرین نکات، باید موارد زیر را انجام دهید:
حذف برنامه ها و اجزای غیر ضروریاین روش برای کاربران باتجربه مناسب است، اما از آنجایی که رایانه را می توان از آخرین نقطه ذخیره بازیابی کرد، یک کاربر رایانه با تجربه کمتر می تواند آن را امتحان کند. حذف برنامه ها یا بازی های استفاده نشده فضای زیادی را آزاد می کند. شما باید انتخاب کنید:
لیستی از برنامه ها ظاهر می شود. شما باید برنامه ها را تجزیه و تحلیل کنید و تمام مواردی را که برای مدت طولانی استفاده نکرده اید حذف کنید. همه برنامه ها هنگام حذف، اجزای خود را حذف نمی کنند، بنابراین باید به صورت دستی لیست را مرور کنید و همه چیز را حذف کنید. هنگام تجزیه و تحلیل هر برنامه، بسیاری از آنها با اندازه فایل ها هدایت می شوند و فقط فایل های بزرگ را حذف می کنند. برخی از برنامه ها اندازه را نشان نمی دهند. این تصور نادرست را ایجاد می کند که وزن آن صفر کیلوبایت است و به خصوص مانعی ندارد. اگر از آن استفاده نمی کنید بهتر است آن را حذف کنید، زیرا می تواند چندین گیگابایت وزن داشته باشد یا فقط سرعت کامپیوتر شما را کاهش دهد. ترجیحا بعد از هر کدام برنامه از راه دورو اجزاء، فورا ایست بازرسی را ذخیره کنید. این به شما کمک می کند تا در صورت حذف مؤلفه لازم - وضعیت رایانه قبلی را بازگردانید، اما چندی پیش. در غیر این صورت، چندین ساعت کار بر روی حذف برنامه ها ممکن است از بین برود. افزایش حافظه کامپیوتر شمابرای تمیز کردن سریع دیسک (C:)، اگر زمان فکر کردن در مورد هر برنامه را ندارید، می توانید یک ترابایت هارد دیسک اضافی بخرید و همه چیز را به آن منتقل کنید. شما همچنین می توانید فضا را از خدمات ابری، تمام اطلاعات موجود را به درایو شخص ثالث منتقل کنید. اکثریت فضای ذخیره ابریآنها مقدار بسیار مناسبی از حافظه رایگان را کاملاً رایگان ارائه می دهند. برای تجزیه و تحلیل راحت تر دیسک، استفاده کنید برنامه رایگان WinDirStat یا مشابه. اگر سوالی دارید، خوشحال می شوم در نظرات به آنها پاسخ دهم. Windows 10 Creators Update معرفی شد خصوصیت جدید، که به شما امکان می دهد به طور خودکار درایو C را پاک کنید. بیایید ببینیم چگونه می توانید با استفاده از ابزار نظارت بر حافظه داخلی درایو C را از فایل های غیر ضروری پاک کنید؟ بسیاری از کاربران با فضای خالی محدود در درایو C مشکل دارند. با گذشت زمان، فضای خالی به تدریج از طریق انواع فایل های موقت ایجاد شده کاهش می یابد. نرم افزارکه استفاده می کنیم. همه این فایلهای غیرضروری را میتوان پاک کرد، زیرا به آنها نیازی نیست عملکرد مناسببرنامه ها. Windows 10 Creators Update ویژگی جدیدی را معرفی می کند که به طور خودکار فایل های موقت را حذف می کند و همچنین پس از 30 روز سطل بازیافت را خالی می کند. به لطف آن، می توانید از تمیز کردن دستی دوره ای خودداری کنید - داده های غیر ضروری و همچنین محتویات سطل بازیافت پس از 30 روز توسط سیستم حذف می شود. چگونه Disk Cleanup را با Windows 10 Creators Update فعال کنیم؟ حذف فایل های غیر ضروری در ویندوز 10این ویژگی پس از نصب Creators Update در ویندوز 10 در دسترس قرار می گیرد. اگر به روز رسانی نصب شده است، منوی Start را باز کرده و تنظیمات (نماد چرخ دنده) را انتخاب کنید. سپس به بخش “System” رفته و در سمت چپ “Storage” را انتخاب کنید. لیستی از همه دیسکهای سختو پارتیشن ها روی کامپیوتر
در زیر آنها بخش "کنترل حافظه" وجود دارد. این گزینه به شما این امکان را می دهد که هارد دیسک خود را به طور خودکار از فایل های غیر ضروری ایجاد شده توسط انواع مختلف برنامه ها پاک کنید (برای مثال Spotify می تواند چند صد مگابایت فایل موقت را در مدت زمان کوتاهی ایجاد کند). علاوه بر این، به شما امکان می دهد داده هایی را که بیش از 30 روز در سطل زباله بوده اند پاک کنید. Memory Sense را در ویندوز 10 فعال کنیدبرای فعال کردن این گزینه، سوئیچ را به موقعیت «روشن» ببرید. همچنین میتوانید روی دکمه «تغییر نحوه آزاد کردن فضا» کلیک کنید تا گزینههای بیشتری را ببینید. در اینجا می توانید مشخص کنید چه داده هایی باید پاک شوند تا فضا آزاد شود. تاکنون تنها دو عملکرد فوق، یعنی حذف فایل های موقت و پاک کردن محتویاتی که بیش از 30 روز در سطل زباله بوده اند، در دسترس هستند. به عنوان مثال، اگر نمی خواهید سطل زباله را خالی کنید، این گزینه را غیرفعال کنید.
همچنین اگر نمی خواهید منتظر بمانید تا سیستم به طور خودکار آن را شروع کند، می توانید فرآیند تمیز کردن را به صورت دستی شروع کنید. تنها با یک کلیک و ویندوز 10 تمام داده های غیر ضروری را از درایو C پاک می کند. تا کنون، در دسترس بودن گزینه ها چندان چشمگیر نیست، اما امیدواریم که مایکروسافت در آینده بخش کنترل حافظه را گسترش دهد و موارد بیشتری را معرفی کند. توابع اضافیبرای حذف فضای خالی کافی در رایانه شما وجود ندارد؟ پس وقت آن است که درایو C را تمیز کنید. و لازم نیست این کار را به صورت دستی انجام دهید! "Computer Accelerator" قادر خواهد بود فایل های لازم را از موارد غیر ضروری جدا کند. از این دستورالعمل یاد خواهید گرفت که معمولاً چه اشیایی لپتاپ شما را شلوغ میکنند و همچنین نحوه پاک کردن درایو C را از فایلهای غیرضروری از طریق برنامه نامگذاری شده یاد خواهید گرفت. مرحله 1. برنامه را در رایانه شخصی خود دانلود کنیدبرای شروع، باید به وب سایت محصول و رایانه شخصی خود بروید. این اپلیکیشن تنها 22 مگابایت وزن دارد و برای اجرا در ویندوز XP، 7، 8، 10 و Vista ایده آل است. سپس، فایل دانلود شده را اجرا کنید و دستورالعمل های روی صفحه را دنبال کنید. در اینجا باید پوشه ای را انتخاب کنید که بایگانی نصب را در آن باز کنید و تنظیمات دیگر را تنظیم کنید. برای راحتی، توصیه می شود میانبر برنامه را روی دسکتاپ خود قرار دهید. پس از اتمام نصب، روی آیکون آن دوبار کلیک کنید تا برنامه اجرا شود و کار را شروع کنید.
مرحله 2. فایل های موقت را حذف کنید
مرحله 5. از شر فایل های حجیم خلاص شویدبرای آزاد کردن فضای درایو C، باید فایل هایی را که فضای زیادی اشغال می کنند حذف کنید. در تب "ابزارها" گزینه "جستجو" را انتخاب کنید فایل های حجیم" مانند مرحله قبل، مکان هایی را که برنامه باید به دنبال این اشیاء بگردد، مشخص کنید. درایو C. در پارامترها، می توانید مشخص کنید که برنامه کدام عناصر را بزرگ در نظر بگیرد یا فیلترهای جستجوی دیگری را تنظیم کنید. شروع به اسکن کنید. پس از آن، لیستی از فایل هایی که معیارهای مشخص شده را دارند در مقابل چشمان شما ظاهر می شود. مراقب باش! فقط از شر اشیایی که مطمئن هستید غیر ضروری هستند خلاص شوید. هرگز فایل های سیستم را حذف نکنید. اکنون یاد گرفته اید که چگونه دیسک خود را از فایل های غیر ضروری پاک کنید. به خاطر داشته باشید که برای اطمینان از حفظ سلامت رایانه خود، چک های دوره ای را انجام دهید. به هر حال، یک "زمانبندی" ویژه در برنامه تعبیه شده است، بنابراین می توانید زمان را برای جلسه اسکن بعدی که شتاب دهنده به طور مستقل در روز تعیین شده انجام می دهد، از قبل تنظیم کنید. آیا تا به حال با کمبود فضا در هارد دیسک خود مواجه شده اید؟ یک وضعیت به خصوص ناخوشایند این است که فضای خالی روی دیسک سیستم وجود نداشته باشد (که ویندوز روی آن نصب شده است - معمولاً حرف "C" را دارد). در این حالت، سیستم به طور دوره ای پیام "فضای دیسک کم" را نمایش می دهد و سپس - اگر کاری انجام ندهید - شروع به خراب شدن و کاهش سرعت می کند. به طور کلی، بهتر است شرایط را به این حد افراط نکنید. توصیه می شود دیسک را به صورت دوره ای تمیز کنید. بسیار مفید این کار را قبل از یکپارچه سازی انجام دهید . می توانید دیسک را با استفاده از برنامه استاندارد"پاکسازی دیسک". این کار به این صورت انجام می شود: مرحله 1.برنامه Disk Cleanup را اجرا کنید: Start - All Programs - Accessories - System Tools. اگر چندین دیسک در سیستم نصب شده باشد، پس از راه اندازی از شما خواسته می شود یک دیسک را انتخاب کنید. را انتخاب کنید و دکمه "OK" را فشار دهید. اگر فقط یک دیسک وجود داشته باشد، پنجره نمایش داده نمی شود. مرحله 3.هنگامی که تجزیه و تحلیل دیسک کامل شد، پنجره اصلی برنامه باز می شود. در بالای صفحه، اطلاعاتی در مورد اینکه چقدر فضا می تواند آزاد شود نمایش داده می شود. حداکثر مقدار. لیستی از انواع فایل ها در وسط پنجره نمایش داده می شود. هنگامی که یک عنصر از لیست را انتخاب می کنید (با ماوس روی آن کلیک می کنید)، توضیحی در زیر لیست نمایش داده می شود. شما می توانید آن را برای سرگرمی بخوانید، اما در بیشتر موارد هیچ نکته خاصی برای فهمیدن اینکه چه چیزی را حذف کنید و چه چیزی را ترک کنید وجود ندارد. حجم فایل های در حال حذف در زیر لیست نمایش داده می شود. توجه داشته باشید که اغلب کوچکتر از چیزی است که در بالای پنجره نمایش داده می شود. مرحله 4.تمام عناصر لیست را مرور کنید و آنها را با علامت های علامت گذاری کنید - ما آنها را تا حداکثر تمیز می کنیم. مرحله 5.برای پاک کردن، روی دکمه "OK" کلیک کنید. برنامه قبل از شروع حذف درخواست تأیید می کند - روی "حذف فایل ها" کلیک کنید - یک پنجره نشانگر باز می شود و فرآیند حذف شروع می شود. |
| خواندن: |
|---|
محبوب:
جدید
- قرار دادن یک قاب. ایجاد قاب ارائه یک نوفریم بازگشتی
- Windows System Restore آماده سازی بازیابی خودکار بی پایان
- تعمیر فلش مموری با استفاده از برنامه ها نحوه تعمیر پورت USB در لپ تاپ
- ساختار دیسک آسیب دیده است، خواندن غیرممکن است، چه باید بکنم؟
- حافظه کش هارد چیست و چرا به آن نیاز است؟
- کامپیوتر از چه چیزی تشکیل شده است؟
- ساختار واحد سیستم - کدام اجزا مسئول عملکرد رایانه هستند ویژگی های دستگاه های داخلی واحد سیستم
- نحوه تغییر هارد دیسک به SSD
- دستگاه های ورودی شامل
- زبان برنامه نویسی تایپ شده با همه این انواع متغیر چه باید کرد؟