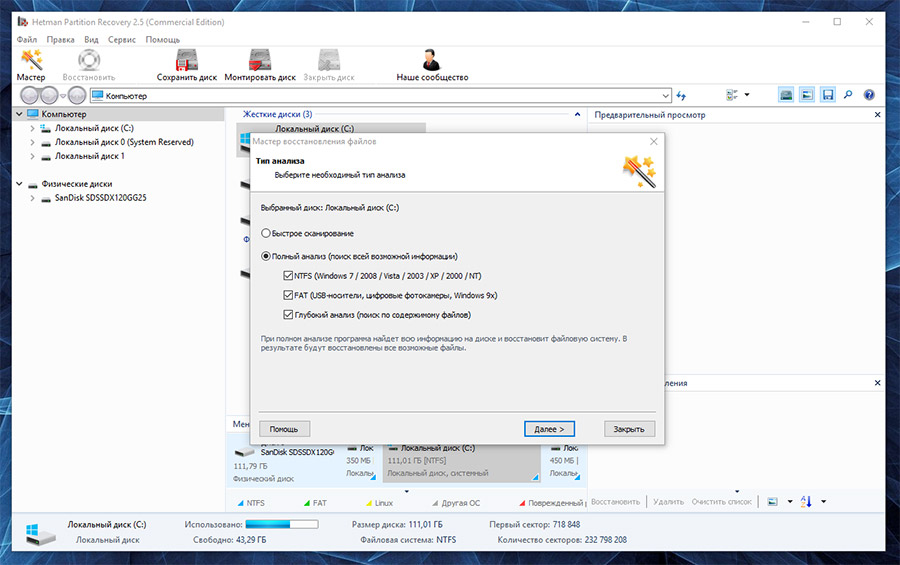بخش های سایت
انتخاب سردبیر:
- دختر کوچکی به نام نینوچکا در آنجا زندگی می کرد
- آلا دولاتوا: بیوگرافی، زندگی شخصی، خانواده، شوهر، فرزندان، بارداری - عکس
- توسعه و ارائه درس با موضوع "کدگذاری اطلاعات متن"
- این عبارت وحشتناک "منطقه پرواز ممنوع برای نقشه پرواز کوادکوپتر ممنوع است
- پروژه عکس من را دنبال کنید
- تست آنلاین برای دوستان • شما یک آزمون ایجاد می کنید.
- ماشین حساب مکانیکی جیبی Curta اولین ماشین حساب مکانیکی در چه قرنی ساخته شد؟
- رنگ در گرافیک کامپیوتری
- طبقه بندی رسانه های ذخیره سازی
- شماره شناسی شماره تلفن، اعداد خوش شانس و رمزگشایی معانی آنها
تبلیغات
| نحوه بازیابی فایل ها در ویندوز 7. چگونه یک برنامه یا بازی پاک شده را بازیابی کنیم |
|
وقتی فایلی را در ویندوز 7 حذف می کنید، از بین نمی رود هارد دیسک- می توان آن را از سطل بازیافت بازیابی کرد. اما حتی اگر او حذف دائمیاز سطل بازیافت، هنوز امکان بازیابی آن وجود دارد. در ویندوز، فایلها هرگز بدون هیچ ردی ناپدید نمیشوند؛ فضایی که روی هارد دیسک (یا سایر رسانههای ذخیرهسازی) اشغال میکنند، به سادگی بهعنوان فضایی که میتوان روی آن اطلاعات جدید نوشت، علامتگذاری میشود. برای بازیابی فایل های ویندوز 7 چه باید کرد؟مرحله 1:بازیابی فایل ها از سطل بازیافت ویندوز 7به دنبال نحوه بازیابی فایل های پاک شده از سطل بازیافت هستید؟ موارد زیر را انجام دهید: گام 2:از برنامه ای برای بازیابی فایل های پاک شده استفاده کنیدآیا به دنبال نحوه بازیابی فایل های پاک شده بدون استفاده از سطل بازیافت هستید؟ در مواردی که فایل ها از Shift + Deleteو به معنی استانداردسیستم عامل، دیگر امکان بازگرداندن آنها وجود ندارد به روشی موثراز برنامه استفاده خواهد کرد بازیابی پارتیشن هتمن. برای این:
مرحله 3:فایل های سیستمی ویندوز 7 را بازیابی کنیدنیاز به بهبودی فایل های سیستمیویندوز 7 ممکن است در نتیجه آسیب یا حذف آنها رخ دهد. این می تواند به دلیل استفاده نادرست از سیستم عامل، در نتیجه نقص سیستم یا سخت افزار، یا قرار گرفتن در معرض نرم افزارهای مخرب رخ دهد. نرم افزار. System File Checker را اجرا کنید sfc /scannowبا استفاده از این دستور می توانید فایل های سیستم را در صورت فعال بودن و راه اندازی ویندوز بازیابی کنید. برای این:  نحوه بازیابی فایل های سیستمی ویندوز 10Recovery Environment را راه اندازی کنیداگر در نتیجه آسیب به فایل های سیستم، سیستم عامل از کار افتاد و بوت نشد، می توانید با استفاده از محیط بازیابی آنها را بازیابی کنید. می توانید آن را راه اندازی کنید:
توجه داشته باشید. گزینه اول تنها در صورتی امکان پذیر است که یک پارتیشن بوت در حین نصب سیستم عامل ایجاد شده باشد. این پارتیشن توسط سیستم برای بازیابی آن ایجاد شده است و بسته به سیستم می تواند دارای حجم 100 مگابایت، 350 مگابایت یا 450 مگابایت باشد. راه اندازی محیط بازیابی، مورد را انتخاب کنید بازگرداندن سیستمیا عیب یابی کامپیوتر شما. نام آیتم های منو ممکن است بسته به نسخه سیستم عامل و روش راه اندازی متفاوت باشد محیط های بازیابی. مرحله 4:بازیابی فایل های آسیب دیدهیکپارچگی فایلهای ویندوز 7 ممکن است در نتیجه مدیریت نادرست آنها، نصب مجدد مکرر برنامهها یا بازنویسی اطلاعات به خطر بیفتد. سایر عواملی که می تواند منجر به خراب شدن پرونده شود ممکن است شامل خرابی های عملیاتی باشد سخت افزار(به عنوان مثال، در دسترس بودن بخش های بدروی دیسک)، خرابی برنامه یا ویروس ها. شما می توانید فایل های آسیب دیده را بازیابی کنید: مرحله 5:بازیابی پیوندهای فایلپیوندهای فایل، ارتباط یک نوع فایل با برنامه ای است که با آن اجرا می شود. به دلیل شکست یا خطاهای ویندوز، ممکن است چنین ارتباطی مختل شود. برای بازیابی پیوندهای فایل:  روش هایی که در بالا توضیح داده شد برای یک فایل معمولی (تصویر، سند، ویدئو و غیره) قابل اجرا هستند. در صورت نقض ارتباط پوشه ها، میانبرها یا فایل های exe، موارد زیر را انجام دهید: 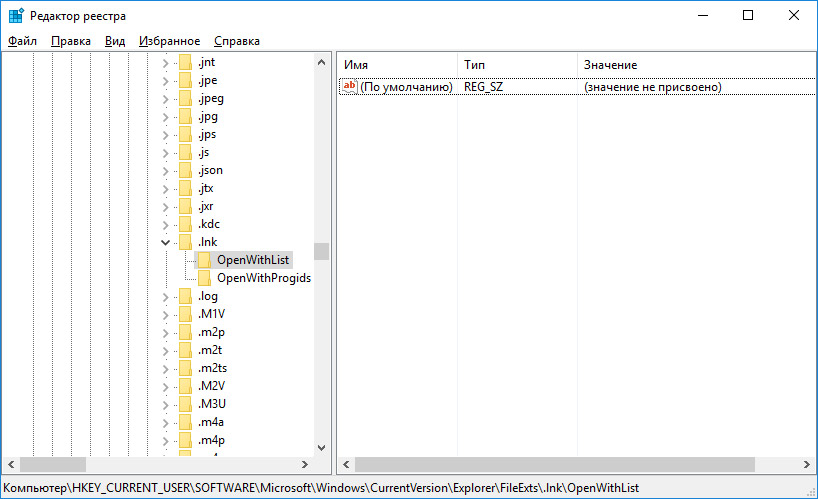 نحوه بوت کردن ویندوز در حالت ایمنمرحله 6:تعمیر فایل های DLL ویندوز 7فایل های DLL خود فایل های اجرایی نیستند، اما توسط برنامه های دیگر استفاده می شوند. علل احتمالی آسیب، حذف یا خطاهای DLLفایل ها:
برای تعمیر فایل DLL:  مرحله 7:سیستم عامل ویندوز را دوباره نصب کنیداگر هیچ یک از روش های فوق به نتیجه مطلوب منجر نشد، پس بهبودی کاملعملکرد سیستم را می توان با استفاده از تغییر مسیر به دست آورد نصب ویندوز. برای انجام نصب تمیز ویندوز، باید یک دیسک نصب یا رسانه دیگری ایجاد کنید که قصد دارید سیستم عامل را از آن نصب کنید. کامپیوتر خود را از آن بوت کنید دیسک نصب. این ممکن است نیاز به تغییر دستگاه بوت در BIOS یا UEFI برای رایانه های مدرن تر داشته باشد. پس از آیتم های منوی نصب کننده، درایوی را که می خواهید ویندوز را روی آن نصب کنید، مشخص کنید. برای انجام این کار باید آن را فرمت کنید. اگر از تعداد یا اندازه دیسک های محلی راضی نیستید، می توانید آنها را کاملاً حذف کرده و مجدداً آنها را تخصیص دهید. به یاد داشته باشید که قالب بندی، حذف یا جابجایی مجدد درایوها، همه فایل ها را از هارد دیسک شما حذف می کند. پس از تعیین دیسک برای نصب ویندوز، فرآیند کپی فایل های سیستم و نصب سیستم عامل آغاز می شود. هیچ اقدام اضافی از شما در هنگام نصب لازم نیست. در حین نصب، صفحه رایانه چندین بار برای مدت کوتاهی تاریک می شود و رایانه برای تکمیل برخی از مراحل نصب، مجدداً راه اندازی می شود. بسته به نسخه های ویندوزدر یک مرحله ممکن است از شما خواسته شود انتخاب کنید یا وارد کنید پارامترهای اساسیشخصی سازی، حالت کار کامپیوتر در شبکه و همچنین پارامترها حسابیا یک مورد جدید ایجاد کنید. هنگامی که دسکتاپ بوت می شود، نصب تمیز ویندوز کامل می شود. توجه داشته باشید. قبل از اینکه شروع کنی نصب تمیزویندوز، مطمئن شوید که از قبل برای همه چیز درایور دارید دستگاه های نصب شدهو ایمنی فایل های شما درایورها را دانلود و در یک رسانه ذخیره سازی جداگانه ذخیره کنید و یک نسخه پشتیبان برای داده های مهم ایجاد کنید. نحوه بازنشانی ویندوز 10 به حالت اولیهنحوه بازنشانی ویندوز 10، 8، 7 در صورت بوت نشدن کامپیوترهمه ما با شرایط زمانی که یک فایل خاص به طور تصادفی حذف می شود آشنا هستیم. بازگرداندن اسناد حذف شده بسیار ساده است - فقط به سطل زباله بروید. اما اگر به طور تصادفی یک برنامه مهم را حذف کنید، وضعیت بسیار بحرانی تر خواهد بود. به عنوان مثال، این می تواند ابزاری باشد که مخارج بودجه را نظارت می کند. در صورت حذف، تمام نشانگرهای قبلی ناپدید می شوند. اگر به سرعت متوجه اشتباه خود شدید، همچنان می توانید آن را بازیابی کنید برنامه از راه دور. با این حال، برای انجام این کار باید اقدامات بسیار پیچیده ای را انجام دهید که اکنون آنها را توضیح خواهیم داد. توجه داشته باشید که این نه تنها برنامه حذف شده، بلکه وضعیت کل سیستم را نیز بازیابی می کند. ابتدا به Start بروید. در آن باید بخش "همه برنامه ها" را پیدا کنید. در این بخش به پوشه “Standard” و از آنجا به پوشه “Service” بروید. در این آیتم منو ما به این ابزار علاقه مندیم "بازگرداندن سیستم". این برای بازیابی سیستم همانطور که در یک دوره زمانی خاص بوده طراحی شده است. یعنی تمام آن برنامه هایی که در مدت زمان انتخاب شده روی آن وجود داشته اند به رایانه باز می گردند. لطفا توجه داشته باشید که این مورد برای فایل های کاربر - تصاویر، ساخته های موسیقیو چیزهای دیگر. پس از کلیک بر روی مورد "System Restore"، یک پنجره جدید باز می شود، پس از آن تنها چیزی که باقی می ماند انتخاب یک نقطه بازیابی با تاریخ مورد نیاز است، زمانی که برنامه هنوز توسط شما حذف نشده است. برای اینکه ما تمام نقاط بازیابی را نمایش دهیم، فراموش نکنید که کادر کنار «نمایش سایر نقاط بازیابی» (ویندوز 7) را علامت بزنید. گزینه دوبا این حال، این روش برای مواردی که برنامه مدت زیادی قبل حذف نصب شده است، مناسب نیست. و در برخی از رایانه ها، نقاط بازیابی به ندرت ایجاد می شود، به همین دلیل است که این روش ممکن است کار نکند. اگر از چنین مواردی می ترسید، ابتدا ابزار UndeletePlus را نصب کنید. این یک نوع برنامه بازیابی فایل است. اما به جای انواع تصاویر و فایل های متنی، برنامه های دیگر را بازیابی می کند. بسیاری از کاربران سیستم عامل ویندوز دیر یا زود با مشکل از دست دادن اطلاعات مهم روبرو می شوند. این ممکن است اتفاق بیفتد، برای مثال، اگر یک پوشه به طور تصادفی حذف شود یا فایل ها توسط ویروس آسیب ببینند. برای بازیابی اطلاعات در چنین مواردی، داخلی وجود دارد سیستم عاملبرنامه های کاربردی و برنامه های ویژه، به صورت آنلاین ارسال شده و به صورت رایگان در دسترس است. راه های بازیابی اطلاعات از دست رفته در ویندوز 7روش های زیر برای بازگرداندن فایل های پاک شده از رایانه ای که ویندوز 7 دارد مناسب است:
دو روش اول استاندارد هستند و نیازی به نصب نرم افزار اضافی ندارند.
بازیابی از سطل بازیافتاین روش بازیابی سادهترین روش برای انجام است، اما تنها زمانی مرتبط است که پس از حذف اطلاعات، هنوز سطل زباله را خالی نکرده باشید. این اغلب اتفاق می افتد، بنابراین اولین کاری که باید انجام دهید این است که محتوای آن را بررسی کنید: با استفاده از این روش، می توانید نه تنها یک فایل، بلکه کل گروه را با انتخاب آنها با استفاده از کلیدهای جهت دار روی صفحه کلید و کلید Ctrl احیا کنید. کار با نسخه قبلی دادهنسخه قبلی فایل ها برنامه ای است که در ویندوز 7 تعبیه شده است که به شما امکان می دهد داده های تغییر یافته یا حذف شده تصادفی را به حالت قبلی بازگردانید. این تابعارتباط نزدیکی با نقاط بازیابی سیستم دارد و فقط روی آن دسته از حجم هایی کار می کند که حفاظت سیستم در آنها فعال است. حفاظت از فایل به طور خودکار فعال می شود پارتیشن سیستم. برای حجم های دیگر باید به صورت دستی فعال شود. بیایید روش بازیابی اطلاعات حذف شده را در نظر بگیریم محیط ویندوز 7 با استفاده از محافظت از سیستم با استفاده از مثال پوشه Program Files، که پوشه DVD Maket به طور تصادفی از آن پاک شد: 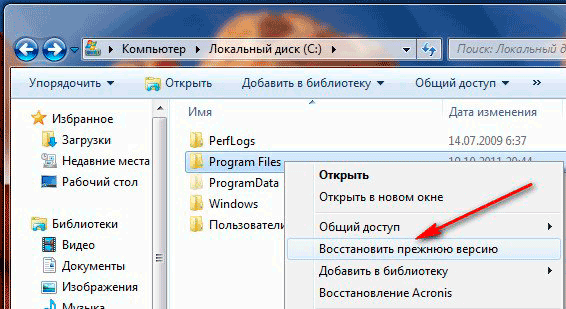 اگر فایل ها از دسکتاپ پاک شده باشند دسکتاپ ویندوز، سپس برای احیای آنها باید پوشه "Desktop" را که در پارتیشن سیستم در پوشه Users -> "Username" قرار دارد، بازیابی کنید. هنگام کار با برنامه System Protection، باید نکاتی را بدانید:
بازیابی فایل ها با استفاده از DMDEDMDE یک منبع نرم افزاری است که با آن می توانید داده های حذف شده را در بسیاری از رسانه های ذخیره سازی (HDD، درایوهای فلش USB، کارت های حافظه SD و غیره) در سیستم عامل ویندوز جستجو و بازیابی کنید. مزیت قابل توجه این ابزار این است که نیازی به نصب ندارد. در اینترنت می توانید هر دو پولی و نسخه رایگانبرنامه ها. برای استفاده خصوصی، گزینه دوم کاملا مناسب است. برای بازیابی فایل ها با استفاده از برنامه DMDE به موارد زیر نیاز دارید:
بازیابی اطلاعات با استفاده از RecuvaRecuva همچنین یک نرم افزار بازیابی رایگان است. دارای حداقل تعداد تنظیمات و بصری است رابط شفاف، بنابراین حتی یک کاربر تازه کار نیز می تواند بر آن مسلط شود. ترتیب برنامه به شرح زیر خواهد بود:  نه تنها برنامه هایی که در بالا توضیح داده شد، بلکه بسیاری از برنامه های کاربردی دیگر نیز به شما امکان می دهند فایل های حذف شده را به سیستم عامل ویندوز (، Handy Recovery، و غیره) برگردانید. همه آنها بر اساس یک اصل مشابه عمل می کنند. بنابراین، با پرداختن به یک ابزار، باید بتوانید بقیه را بدون هیچ مشکلی مدیریت کنید. |
| خواندن: |
|---|
محبوب:
جدید
- آلا دولاتوا: بیوگرافی، زندگی شخصی، خانواده، شوهر، فرزندان، بارداری - عکس
- توسعه و ارائه درس با موضوع "کدگذاری اطلاعات متن"
- این عبارت وحشتناک "منطقه پرواز ممنوع برای نقشه پرواز کوادکوپتر ممنوع است
- پروژه عکس من را دنبال کنید
- تست آنلاین برای دوستان • شما یک آزمون ایجاد می کنید.
- ماشین حساب مکانیکی جیبی Curta اولین ماشین حساب مکانیکی در چه قرنی ساخته شد؟
- رنگ در گرافیک کامپیوتری
- طبقه بندی رسانه های ذخیره سازی
- شماره شناسی شماره تلفن، اعداد خوش شانس و رمزگشایی معانی آنها
- مدیریت نوع گزارش در SKD 1S SKD نمایش جدول با طرح