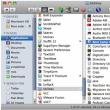بخش های سایت
انتخاب سردبیر:
- FlashFire یک برنامه جدید برای به روز رسانی اندروید بدون از دست دادن روت است
- چگونه گوشی شیائومی را با استفاده از MiFlash فلش کنیم
- بررسی دقیق شیائومی Mi4i
- نحوه باز کردن قفل بوت لودر شیائومی: دستورالعمل های گام به گام آنلاک شیائومی این خطا را به دستگاه شما می دهد
- چگونه بوت لودر شیائومی را باز کنیم و چرا به آن نیاز است مثال هایی از دلایل باز کردن قفل بوت لودر شیائومی به زبان انگلیسی
- شارژ سریع در دستگاه های شیائومی چگونه شارژ سریع شیائومی را خاموش کنیم
- نحوه شارژ صحیح گوشی جدید شیائومی با شارژ سریع qc 3
- سیستم عامل Jiayu g4 پیشرفته 2 32
- نحوه دانلود و نصب تم ها روی تم های پولی شیائومی برای miui 8
- اگر شیائومی نمی خواهد روشن شود چه باید کرد؟
تبلیغات
| نحوه فوروارد پورت ها در روتر ایسوس چگونه پورت های روتر ایسوس را باز کنیم؟ ما پورت فورواردینگ را انجام می دهیم |
|
عصر بخیر، خوانندگان عزیز سایت وبلاگ، من با مشکل نحوه اتصال به کامپیوتر از راه دور از طریق اینترنت با استفاده از روتر مواجه هستم. در واقع، این کار دشوار نیست، و با دانستن آدرس IP می توانید آن را به سادگی پیکربندی کنید اتصال از راه دور. اما ما در مورد نحوه انجام این کار در مقاله دیگری صحبت خواهیم کرد و در اینجا سعی خواهیم کرد بفهمیم که چه تنظیماتی باید انجام شود و همچنین چرا و چگونه ارسال پورت در روتر یا به زبان روسی پورت انجام می شود. حمل و نقل
من در اینجا وارد اصطلاحات و توصیف همه مکانیسمها نمیشوم، بلکه سعی میکنم به زبانی در دسترس به شما بگویم که چگونه پورتها را فوروارد کنید. انواع متفاوت دستگاه های بی سیم. اما ابتدا توصیه می کنم دستورالعمل ها را بخوانید , برای درک نحوه وارد کردن تنظیمات داخلی روتر.
تعداد زیادی از انواع روترهای بی سیم وجود دارد ، اما اصل کار با همه تقریباً یکسان است و برای اینکه واضح تر شود ، در حال حاضر در مورد رایج ترین آنها صحبت خواهم کرد. اوه، متاسفم، کاملاً فراموش کردم. قبل از پرداختن به توضیحات لازم است به یک نکته دیگر اشاره کنیم. برای عملکرد صحیح دسترسی از راه دورباید یک آدرس IP ثابت برای رایانه ای که قرار است از خارج به آن متصل شویم تنظیم کنیم، در غیر این صورت وقتی دستگاه به طور دوره ای روشن و خاموش می شود، روتر ممکن است هر بار یک آدرس جدید صادر کند که در مورد ما غیرقابل قبول است. بنابراین، اجازه دهید به ترتیب از محبوب ترین مدل ها تا کم محبوب ترین به نظر من شروع کنیم. ارسال پورت در روتر TP-Linkدر یکی از مقالات وبلاگم قبلاً در مورد آن صحبت کردم . در واقع، از این مقاله می توانید اطلاعاتی در مورد نحوه ورود به تنظیمات داخلی روتر به دست آورید. برای ارسال یک پورت، فقط تب "Forwarding" را در سمت چپ رابط بصری انتخاب کنید - " سرورهای مجازی"، و سپس روی دکمه "افزودن جدید" کلیک کنید.
پس از این، یک پنجره اضافی باز می شود که باید فیلدهای خالی را پر کنید.
پورت خدمات -در واقع این همان پورتی است که به لطف آن می توانیم از خارج به دستگاه متصل شویم. پورت داخلی –این پورت خدمات شبکه خانگی ما است. همان مقدار بالا را می نویسیم. آدرس آی پی -همانطور که قبلا توضیح دادم، شما باید یک آدرس IP ثابت داشته باشید، بنابراین آن را در این قسمت وارد می کنیم. فیلدهای باقیمانده را بدون تغییر رها می کنیم، زیرا این تنظیم جدی تری است که به آن نیازی نداریم و روی دکمه "ذخیره" کلیک کنید. برای روترهای ایسوس، همه چیز نیز بسیار ساده است. فقط به تنظیمات داخلی بروید؛ نحوه انجام این کار را در مقاله توضیح دادم. سپس، در سمت چپ صفحه، آیتم منوی «اینترنت» را انتخاب کرده و تب «پورت فورواردینگ» را باز کنید. پنل تنظیمات اصلی در مقابل شما باز می شود که در آن تغییر مسیر را انجام می دهیم.
نام سرویس- هر نامی برای شناسایی بیشتر محدوده بندر– در این قسمت می توانید یک محدوده (مثلاً 10200:10300) و یا یک عدد 10200، 10201 را مشخص کنید. محلیآدرس آی پی- آدرس قبلاً ثبت شده بندر محلی -در اینجا عدد را وارد می کنیم، اگر در قسمت "محدوده پورت" یک مورد خاص را نشان دادیم، اگر 10200:10300 را وارد کردیم، این قسمت را خالی می گذاریم. پروتکل -نوع اتصال (در بیشتر موارد ارزش تعیین TCP را دارد) هنگامی که همه فیلدها پر شدند، روی دکمه "Plus" کلیک کنید، در نتیجه اضافه کردن قانون را تکمیل کنید و برای ذخیره تنظیمات روی دکمه "اعمال" کلیک کنید. برای پیکربندی ارسال پورت، ابتدا باید رابط روتر را وارد کرده و "تنظیمات پیشرفته" را در پایین و سپس در "تنظیمات پیشرفته" انتخاب کنید. دیواره آتش» «سرورهای مجازی» را انتخاب کنید. برای وضوح بهتر، شکل زیر را ببینید.
بعد از باز شدن صفحه جدیددر پایین صفحه، روی دکمه «افزودن» کلیک کنید و به صفحه تنظیمات سرور مجازی بروید.
در تصویر بالا می توانید چندین فیلد را برای پر کردن مشاهده کنید، بیایید نگاهی دقیق تر به معنای هر یک از آنها بیندازیم. نمونه -این فیلد یک لیست کشویی است که در آن می توانید یک الگوی تنظیمات آماده را انتخاب کنید، اما توصیه می کنم مقدار "Custom" را بگذارید تا بتوانید همه تنظیمات را خودتان و به درستی انجام دهید. نام -همانطور که در مورد راه اندازی ایسوس، این مورد به شما امکان می دهد دقیقا تنظیمات خود را شناسایی کنید رابط -اتصال سرور مجازی (در واقع، این مقدار می تواند دست نخورده باقی بماند) پروتکل -نوع پروتکلی که سرور با آن کار خواهد کرد پورت خارجی (شروع) / پورت داخلی (شروع) -شماره پورتی که از طریق آن اتصال برقرار خواهد شد پورت خارجی (تمام شده) / پورت داخلی (تمام شده) –اگر نیاز به ایجاد محدوده دارید، این فیلد نیز باید پر شود داخلیIP -آدرسی که از طریق آن ارتباط برقرار خواهد شد از راه دورIP -این فیلد را خالی بگذارید برای ذخیره الگو، کافی است روی دکمه «سیستم» در بالای صفحه کلیک کنید و سپس روی «ذخیره» کلیک کنید.
این همه دستورالعمل است. برای مدل های دیگر، حمل و نقل پورت در روتر تقریباً یکسان است، اما اگر چیزی درست نشد، در نظرات درخواست دهید و من سعی خواهم کرد مقاله مفصل تری در مورد هر کدام بنویسم. مدل مورد نظر. واقعا امیدوارم مطالبم براتون مفید بوده باشه و کار نوشتنم هدر نره. به رابط وب متصل شوید روتر D-Linkو دکمه "تنظیمات پیشرفته" را فشار دهید. در بخش فایروال، "سرورهای مجازی" را انتخاب کنید.
برای تنظیم سایر پارامترها برای سرور موجود، سرور مناسب را در جدول انتخاب کنید. در صفحه ای که باز می شود، پارامترهای لازم را تغییر دهید و روی دکمه "تغییر" کلیک کنید.
ارسال پورت در روترهای TP-link.به رابط وب روتر TP-Link بروید. به منوی "Forwarding" - "Virtual Servers" بروید. روی دکمه "افزودن جدید" کلیک کنید.
ارسال پورت در روترهای ایسوسبه رابط وب روتر Asus بروید، منوی "اینترنت" - تب "Port Forwarding" را انتخاب کنید، فیلدهای پایین صفحه را پر کنید.
نام سرویس- نام سرویس دلخواه محدوده بندر- پورت هایی را مشخص کنید که روتر اتصالات ورودی را از آن ها هدایت می کند، به عنوان مثال، محدوده پورت 1000:1050 یا پورت های جداگانه 1000، 1010 یا مخلوط 1000:1050، 1100. آدرس محلی- آدرسی که روتر به آن فوروارد می کند. بندر محلی- شماره پورت دستگاه با IP پروتکل- روتر چه نوع اتصالاتی را باید تشخیص دهد؟ پس از مشخص کردن تمام تنظیمات، روی "Plus" کلیک کنید تا یک قانون اضافه شود، سپس تنظیمات را ذخیره کنید و روی دکمه "اعمال" کلیک کنید. ارسال پورت در روترهای Zyxel.وارد رابط وب شوید روتر زایکسل. به منوی "امنیت" - "پخش" بروید آدرس های شبکه(NAT)". روی "افزودن قانون" کلیک کنید. توجه! مقدار فیلد باید به درستی مشخص شود رابط. بسته به اینکه آیا ISP شما از احراز هویت (PPPoE، L2TP یا PPTP) استفاده می کند یا خیر، معنای این قسمت ممکن است متفاوت باشد. اگر مجوز با ارائه دهنده استفاده نمی شود، همیشه باید رابط اتصال پهن باند (ISP) را انتخاب کنید. اگر ارائه دهنده شما از PPPoE برای دسترسی به اینترنت استفاده می کند، باید رابط PPPoE مناسب را انتخاب کنید. بسته هایی برای آدرس دادن- این فیلد زمانی فعال است که هیچ رابطی انتخاب نشده باشد. می توانید آدرس IP خارجی مرکز اینترنت که بسته ها به آن ارسال می شوند را مشخص کنید. در اکثریت قریب به اتفاق موارد، این مورد برای شما مفید نخواهد بود. در زمینه پروتکلشما می توانید یک پروتکل از لیست از پیش تنظیماتی که هنگام ارسال پورت استفاده می شود مشخص کنید (در مثال ما، TCP/21 استفاده می شود - انتقال فایل (FTP)). اگر TCP یا UDP را در قسمت Protocol انتخاب کنید، می توانید شماره پورت یا محدوده ای از پورت ها را در قسمت های TCP/UDP Ports مشخص کنید. در زمینه تغییر مسیر به آدرسآدرس IP دستگاه را در شبکه محلی که پورت به آن ارسال می شود را مشخص کنید (در مثال ما 192.168.1.33 است). شماره پورت مقصد جدید- برای "تعویض پورت" (برای نقشه برداری پورت، به عنوان مثال از 2121 تا 21) استفاده می شود. به شما امکان می دهد تماس ها را به پورت دیگری پخش کنید. معمولا استفاده نمی شود. پس از پر کردن فیلدهای مورد نیاز، روی دکمه ذخیره کلیک کنید. پورت حمل و نقل... اصلاً چرا این فوروارد نیاز است؟ شما می توانید این عملیات را به طور مشابه برای روترهای مارک های دیگر انجام دهید. ابتدا با استفاده از مثال روتر TP-LINKبدون اشاره به مدل خاصما روش ارسال پورت ها به DVR را به شما نشان خواهیم داد. ارسال پورت در روتر TP-LINKمرورگر مورد علاقه خود را باز کنید و آدرس محلی روتر ما را در نوار آدرس وارد کنید. به طور پیش فرض، TP-LINK دارای این است: پس از وارد کردن رمز عبور، رابط روتر با رنگ های سبز دلپذیر باز می شود.
در صفحه باز شده به دنبال تنها دکمه فعال بگردید اضافه کردن(افزودن جدید) و روی آن کلیک کنید. پورت خدمات(Service Port) هر چیزی را که بیشتر دوست داریم، برای مثال 85، مانند شکل زیر تنظیم کنید. پورت داخلی(بندر داخلی)، برعکس، به شدت محدود است. در ضبط کننده یا دوربین IP نشان داده شده است و به طور پیش فرض، به عنوان یک قاعده، 80 . آدرس آی پی(آدرس IP) آدرس محلی داخلی دستگاه DVR ما است. میتوانید آن را در خود ضبطکننده مشاهده کنید یا از آن استفاده کنید برنامه ویژه، که همه دستگاه های موجود در شبکه را می بیند. همانطور که در شکل نشان داده شده است، نقاط باقیمانده را بدون تغییر می گذاریم.
پس از این، دکمه را فشار دهید صرفه جویی(ذخیره) و ما یک پورت فوروارد آماده دریافت می کنیم که می تواند باشد حذف(حذف) یا تغییر دادن(اصلاح) بنا به درخواست ما.
دوباره دکمه را فشار دهید اضافه کردن(Add New) و پورت بعدی را فوروارد کنید.
حال برای اینکه از اینترنت به ضبط کننده دسترسی پیدا کنید کافیست آدرس IP خارجی شبکه خود را در برنامه یا نوار آدرس مشخص کنید و یک پورت اضافه کنید تا روتر مودبانه شما را به مقصد راهنمایی کند. ارسال پورت در روتر ایسوسدر روترهای ایسوس، ارسال پورت کمی متفاوت انجام می شود.
با ورود به آن، در قسمت بالایی پیدا می کنیم منوی افقیپاراگراف پورت حمل و نقل.
در زیر، روی علامت لیست پورت های فوروارد شدهباید پورت های لازم را اضافه کنیم.
اگر دستگاههای دیگری در این شبکه داریم، آن را نیز ارسال میکنیم.
روتر برای راه اندازی مجدد می رود:
اگر همه چیز به درستی انجام شود، پس از رفتن به یک آدرس IP خارجی و اضافه کردن یک پورت، به ثبت کننده مورد علاقه خود منتقل خواهید شد. در بین کاربران اینترنت، موضوع نحوه باز کردن پورت روی روتر بسیار محبوب است. دستگاه ها ممکن است مارک های مختلفی داشته باشند، اما الگوریتم تقریباً برای همه یکسان است. در مقاله ما این موضوع را پوشش می دهیم و به عنوان مثال مستقیم از روتر تحت نام تجاری ایسوس استفاده می کنیم که شامل همه مدل ها - RT-N65U، RT-AC66U و حتی RT-N12 می شود، که پیکربندی آن را می توانید در اینجا بیابید. دستگاه RT-N12+ به عنوان نمونه آزمایشی گرفته شد. ارزش آن را دارد که چند کلمه بیشتر در مورد معنای فورواردینگ بگوییم. این نمی تواند آسان تر باشد. بنابراین، پورت را باز کنید. بنابراین، بیایید شروع کنیم. داده های اولیه - یک روتر با اتصال به اینترنت. روتر ما به یک آدرس IP خاص (خارجی) متصل است. متعاقباً، ابزارهای متصل با استفاده از آدرسهای داخلی ارتباط برقرار میکنند که باید باز شوند. این دستکاری را می توان به راحتی از طریق تنظیمات خود روتر انجام داد. ما الگوریتم خاصی از اقدامات را در آنها اصلاح می کنیم: داده های در نظر گرفته شده برای یک پورت به رایانه دیگری (آدرس IP) می روند که برای آن فوروارد می کنیم. چرا اینقدر مسائل را پیچیده می کنیم؟ شاید بتوانید بدون این کار کنید؟ این رویه معمولاً توسط برخی از شرکتها درخواست میشود. در میان آنها انواع مختلفمشتریان تورنت، DC++ و موارد دیگر. دلیل دیگر نیاز به اجرای وب سرور، پیکربندی دوربین IP یا انجام یک بازی خاص است. نمونه هایی از برنامه ها وجود دارند که با باز کردن پورت ها به تنهایی زندگی را برای کاربران آسان تر می کنند. این عمل مبتنی بر فناوری UPnP است. با این حال، این ویژگی باید توسط خود روتر ارائه شود (در صورت وجود پشتیبانی UPnP). بنابراین، گاهی اوقات هنوز باید به روشی که در زیر توضیح داده شده است متوسل شوید. برای درک فناوری مطابق با آن باید کمی وقت بگذارید. اما اگر شما مالک هستید روتر ایسوس، لازم نیست نگران باشید، اما دستورالعمل های زیر را مرحله به مرحله دنبال کنید. ویژگی های تنظیماتما آن را طبق این طرح پیکربندی می کنیم: الگوریتم تخصیص IP استاتیک روتر به طور کلی یک دستگاه چند منظوره است. گزینه های مختلفی از جمله سرویس DHCP دارد. به لطف آن، در صورت وجود فرآیند اتصال به این دستگاه، آدرس های داخلی اختصاص داده می شود. به منظور فوروارد پورت (برای عملکرد عادیتغییر مسیرها)، شرط اصلی وجود یک IP دائمی یا ثابت است. ما از سرویس ذکر شده قبلی استفاده می کنیم تا این کار را برای لپ تاپ انجام دهد (که برای آن پورت فورواردینگ انجام خواهیم داد). الگوریتم: مسیر بعدی به این صورت خواهد بود: شبکه محلی — سرور DHCP. خط را با کلمه پیدا کنید تخصیص دستی را فعال کنید، با پاسخ موافقیم آره. به لیست بروید آدرس مک، انتخاب کنید دستگاه مورد نیاز. شایان ذکر است که آدرس توسط ماشین ها تنظیم می شود؛ شما می توانید آن را به صلاحدید خود تغییر دهید (مثلاً مانند من). مراحل بعدی: اضافه کردن, درخواست دادن. در تصویر زیر می توانید تمام این اقدامات را با جزئیات بیشتری مشاهده کنید. وقتی همه چیز همانطور که در اینجا توضیح داده شد انجام شد، منتظر راه اندازی مجدد روتر و همچنین اختصاص یک IP ثابت باشید. باز کردن پورتبرای انجام تمام مراحل بعدی، ابتدا تصمیم بگیرید که کدام پورت فوروارد شود. داده ها در کنترل پنل نشان داده شده اند که پس از دستکاری های قبلی نباید از آن خارج شوید. لازم نیست یک پورت خاص را مشخص کنید، می توانید به یک بخش (محدوده) متوسل شوید. به طور معمول، برنامه ای که درخواست باز کردن یک پورت را می کند، نشان می دهد که به کدام گزینه نیاز دارد. بیایید برنامه ای مانند uTorrent را به عنوان مثال در نظر بگیریم. در بسیاری از دستگاه ها وجود دارد و مردم به طور فعال از آن استفاده می کنند. تصویر داده ها را نشان می دهد. یعنی شماره پورت (این باید در روتر باز شود). و همچنین خطوطی که باید کادرها را علامت بزنید، یعنی موافقت کنید، به عنوان مثال، UPnP Forwarding. اگر ابزار یا دستگاه دیگری را متصل کنید، این شماره ممکن است تغییر کند. الگوریتم:
خطوط زیر وجود دارد: لیست سرورهای مورد علاقه, لیست بازی های مورد علاقه. امکان شناسایی و تعیین بازی های بسیار محبوب (از جمله Warcraft III) و همچنین سایر برنامه ها وجود دارد. آنها به صورت خودکار پیکربندی خواهند شد.
— نام سرویس، یعنی نام برنامه؛ — محدوده بندر- نشانه ای به یک پورت خاص، زمانی که مورد جدا است، یا به چندین پورت داده می شود. — آدرس IP محلی- ایستا؛ — بندر محلی- همان معنایی که در بند دوم آمده است. — پروتکل- مقادیر را برای تغییر مسیر داده ها انتخاب کنید.
ما تمام اقدامات لازم برای انجام وظیفه را انجام داده ایم. لازم است تنظیمات را ذخیره کنید تا در آینده روتر با در نظر گرفتن پارامترهای جدید کار کند، آن را مجددا راه اندازی کنید تا نوآوری ها اعمال شوند. می توانید تغییرات در کیس را بررسی کنید تا یک بار دیگر مطمئن شوید که این روش به درستی انجام شده است. آن چه که ما داریم؟ بسته هایی که به آدرس مشخص شده در تنظیمات ارسال می شوند به دلیل عملکرد روتر به رایانه هدایت می شوند. بر اساس دستورالعمل ها، می توانید حمل و نقل و نصب پورت ها را بیشتر انجام دهید. در صورت نتیجه منفی به دنبال مراحل ذکر شده در مقاله، اقدامات زیر را انجام دهید: یک بار دیگر اطلاعاتی را که در کنترل پنل وارد کرده اید بررسی کنید و همچنین برای مدتی به غیرفعال کردن آنتی ویروس متوسل شوید، زیرا آنها هستند. علت مشترکچالش ها و مسائل. موضوع باز کردن پورت در روترها بسیار محبوب است و نه تنها برای روترها ایسوس. در این مقاله به طور مفصل به نحوه باز کردن پورت ها به طور خاص در روترهای ایسوس خواهیم پرداخت و با گذشت زمان قطعا دستورالعمل های مشابهی را برای دستگاه های دیگر شرکت ها آماده خواهم کرد. اول، من به زبان خودم به شما می گویم که چه پورت هایی در روتر وجود دارد، چرا آنها را باز کنید (فوروارد کنید) و چگونه این کار را در روترهای ایسوس انجام دهید. این دستورالعمل برای همه مناسب است مدل های ایسوسمانند: (که اخیراً راه اندازی کردیم، در مورد آن نوشتیم)، RT-N65U، RT-AC66U، Asus RT-N10، RT-N56U، RT-N18U، و غیره. من با استفاده از مثال RT-N12+ نشان خواهم داد، اما از آنجایی که آنها تقریباً یک کنترل پنل دارند، همه چیز روشن خواهد شد. ما یک روتر داریم، اینترنت به آن متصل است. این بدان معنی است که فقط روتر دارای یک آدرس IP خارجی است که از طریق اینترنت قابل دسترسی است. و رایانهها و سایر دستگاههایی که به روتر متصل هستند، آدرسهای IP داخلی را دریافت میکنند. به نظر می رسد که اگر به یک آدرس IP خارجی دسترسی پیدا کنیم، اگر کامپیوتری از طریق روتر متصل شود، نمی توانیم به آن دسترسی پیدا کنیم. برای این کار باید پورت فورواردینگ را انجام دهید. با این کار یک قانون در تنظیمات روتر ایجاد می کنیم که می گوید تمام بسته هایی که به یک پورت خاص می روند باید بلافاصله به پورت یک کامپیوتر خاص (آدرس IP) که پورت آن را باز کرده ایم هدایت شوند. این برای چیست؟ این مورد نیاز است برنامه های مختلفکه اتصالات ورودی را از اینترنت دریافت می کنند: DC++، کلاینت های مختلف تورنت، سرورهای FTPهمچنین، هنگام اجرای یک سرور وب روی رایانه ای با دسترسی از اینترنت، هنگام تنظیم دوربین های IP، یا برای برخی بازی ها، ممکن است به ارسال پورت نیاز باشد. برخی از برنامه ها خودشان می توانند با استفاده از فناوری UPnP پورت های روتر را باز کنند، این همان کاری است که اکثر برنامه های مدرن در صورت اجازه روتر انجام می دهند. (اگر UPnP پشتیبانی می شود). اما هنوز مواردی وجود دارد که باید به صورت دستی پورت ها را باز کنید. موضوع این پورت ها کمی گیج کننده است، اما اگر جایی در دستورالعمل های برنامه ای یا در مقاله ای به اطلاعاتی برخورد کردید که باید پورت هایی را باز کنید تا برنامه یا بازی خاصی کار کند و یک روتر ایسوس دارید. ، سپس همه چیز را طبق دستورالعمل انجام دهید و موفق خواهید شد. ما آن را طبق این طرح پیکربندی می کنیم:
یک IP ثابت برای کامپیوتر در تنظیمات روتر ایسوس تنظیم کنیدروتر یک سرویس مفید به نام DHCP دارد. در صورت اتصال به روتر، به طور خودکار یک آدرس IP داخلی برای هر دستگاه صادر می کند. اما واقعیت این است که برای باز کردن پورت (برای عملیات تغییر مسیر عادی)، باید رایانه یک آدرس IP ثابت داشته باشد که پس از هر بار خاموش/روشن شدن رایانه یا پس از راه اندازی مجدد روتر تغییر نکند. بنابراین، ما از DHCP برای رایانه خود "خواهان" خواهیم شد (که برای آن پورت فورواردینگ انجام خواهیم داد)یک IP ثابت رزرو کنید و هر بار فقط آن را صادر کنید. به تنظیمات روتر ایسوس خود بروید. این کار را می توان با یا با تایپ آدرس 192.168.1.1 در مرورگر و تعیین نام کاربری و رمز عبور انجام داد. به تب تنظیمات بروید شبکه محلیو از بالا انتخاب کنید سرور DHCP. نزدیک نقطه تخصیص دستی را فعال کنیدنصب آره. در زیر، در لیست که در آن آدرس مککامپیوتری را انتخاب کنید که برای آن یک IP ثابت تعیین می کنیم. اگر رایانه شما متصل است، به سادگی آن را از لیست کشویی انتخاب کنید. با نام کامپیوتر هدایت شوید. آدرس IP به طور خودکار تنظیم می شود، می توانید آن را ترک کنید یا یک آدرس دیگر تنظیم کنید (مثل مال من). سپس فقط روی دکمه کلیک کنید اضافه کردنو فشار دهید درخواست دادن. در اینجا یک اسکرین شات برای وضوح وجود دارد: روتر راه اندازی مجدد می شود و یک IP ثابت به رایانه شما اختصاص می یابد. باز کردن پورت روی روتر ایسوسباید بدانید کدام پورت را فوروارد کنید، اکنون باید در تنظیمات ایسوس ما مشخص شود. اگر در مورد باز کردن پورت ها فکر می کنید، فکر می کنم می دانید به کدام پورت نیاز دارید. شما می توانید طیف وسیعی از پورت ها را "از و به" باز کنید. اگر چیزی بود به تنظیمات برنامه بروید و نگاه کنید، پورت باید در آنجا مشخص شود. در اینجا یک نمونه از تنظیمات اتصال از برنامه µTorrent است:
ببینید، پورت در آنجا نشان داده شده است (باید آن را روی روتر باز کنید). همچنین برجسته کردم ارسال UPnP، این همان تنظیمات پورت فورواردینگ است که اتفاقاً در این برنامه عالی عمل می کند. من این را به عنوان مثال نشان دادم، اما ممکن است با برنامه یا دستگاه شبکه دیگری مورد کاملاً متفاوتی داشته باشید. بریم به کسب و کار برسیم. یعنی در تنظیمات روتر به تب بروید اینترنت - پورت حمل و نقل. ما گذاشتیم آرهنزدیک نقطه فعال کردن ارسال پورت. لطفا به دو نکته توجه کنید: لیست سرورهای مورد علاقه، و لیست بازی های مورد علاقه. در آنجا می توانید محبوب ترین سرورها و بازی ها را انتخاب کنید که تنظیمات به طور خودکار برای آنها تنظیم می شود. به عنوان مثال: FTP، BitTorrent، سرور TELNET، FINGER Server، Age of Empires، ضد حمله، Warcraft III ، WOW و غیره
دکمه را فشار دهید اضافه کردنو درخواست دادن.
همین. پس از ذخیره تنظیمات و راه اندازی مجدد روتر، همه چیز باید کار کند. اکنون، تمام اتصالاتی که به پورتی که ما تعیین کرده ایم هدایت می شوند، توسط روتر به رایانه هدایت می شوند. می توانید پورت های جدید را باز کنید یا قوانین قدیمی را حذف کنید. اگر بعد از تنظیم هیچ کاری نشد، دوباره تنظیمات را بررسی کنید و سپس آنتی ویروس و/یا فایروال را غیرفعال کنید. آنها واقعاً دوست دارند چنین ارتباطاتی را مسدود کنند. |
| خواندن: |
|---|
جدید
- چگونه گوشی شیائومی را با استفاده از MiFlash فلش کنیم
- بررسی دقیق شیائومی Mi4i
- نحوه باز کردن قفل بوت لودر شیائومی: دستورالعمل های گام به گام آنلاک شیائومی این خطا را به دستگاه شما می دهد
- چگونه بوت لودر شیائومی را باز کنیم و چرا به آن نیاز است مثال هایی از دلایل باز کردن قفل بوت لودر شیائومی به زبان انگلیسی
- شارژ سریع در دستگاه های شیائومی چگونه شارژ سریع شیائومی را خاموش کنیم
- نحوه شارژ صحیح گوشی جدید شیائومی با شارژ سریع qc 3
- سیستم عامل Jiayu g4 پیشرفته 2 32
- نحوه دانلود و نصب تم ها روی تم های پولی شیائومی برای miui 8
- اگر شیائومی نمی خواهد روشن شود چه باید کرد؟
- آیفون من فقط یک بلندگو دارد - چه کار کنم؟






 در پنجره ای که باز می شود، روی "افزودن" کلیک کنید.
در پنجره ای که باز می شود، روی "افزودن" کلیک کنید. در پنجره ای که باز می شود، پارامترهای لازم را برای سرور مجازی تنظیم کنید. و روی دکمه "تغییر" کلیک کنید.
در پنجره ای که باز می شود، پارامترهای لازم را برای سرور مجازی تنظیم کنید. و روی دکمه "تغییر" کلیک کنید. نمونه- یکی از شش الگوی سرور مجازی ارائه شده را از لیست کشویی انتخاب کنید، یا برای تعریف تنظیمات سرور مجازی خود، Custom را انتخاب کنید.
نمونه- یکی از شش الگوی سرور مجازی ارائه شده را از لیست کشویی انتخاب کنید، یا برای تعریف تنظیمات سرور مجازی خود، Custom را انتخاب کنید.  نجات دادن
نجات دادن 
 با کلیک بر روی دکمه "ذخیره" تنظیمات را ذخیره کنید.
با کلیک بر روی دکمه "ذخیره" تنظیمات را ذخیره کنید.
 در کادر محاوره ای جدید موارد زیر را تکمیل کنید.
در کادر محاوره ای جدید موارد زیر را تکمیل کنید. در این حالت قوانین تغییر مسیر پورت 4000 از طریق پروتکل TCP و UDP مشخص شده است.
در این حالت قوانین تغییر مسیر پورت 4000 از طریق پروتکل TCP و UDP مشخص شده است.