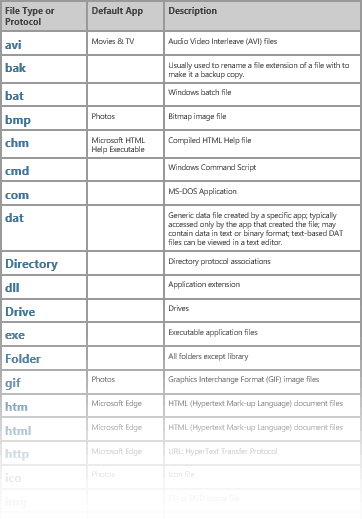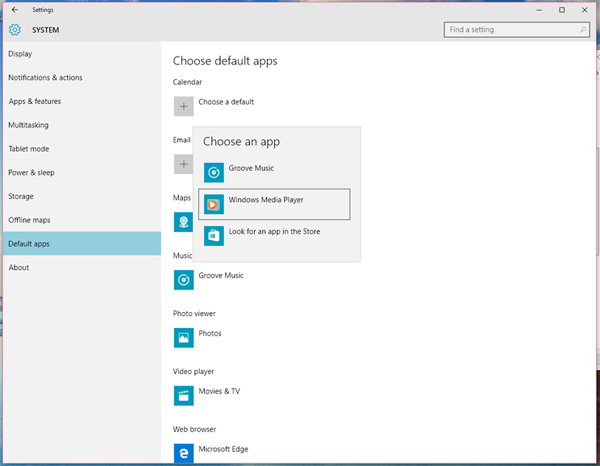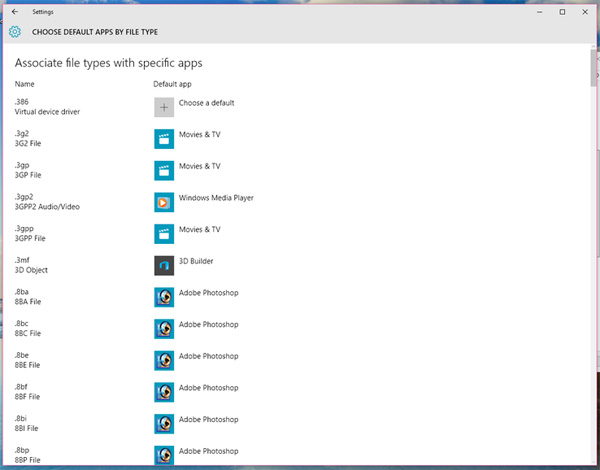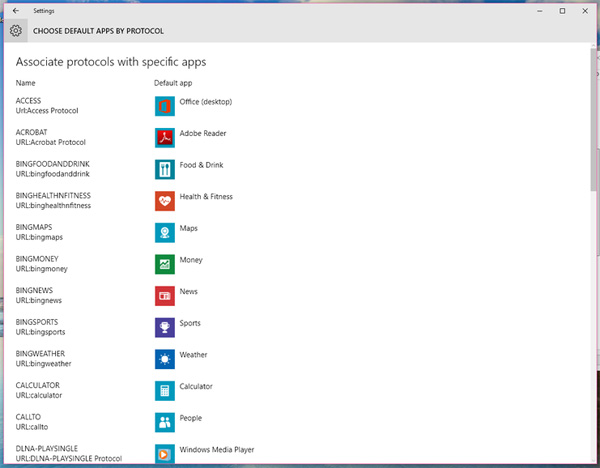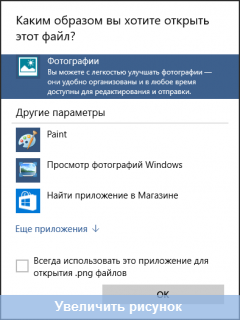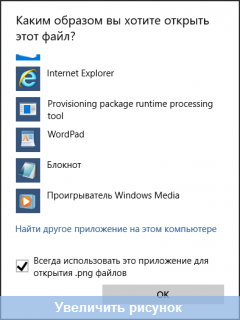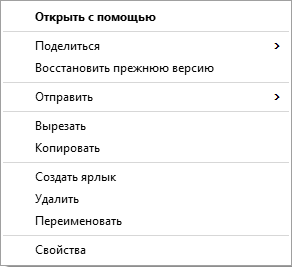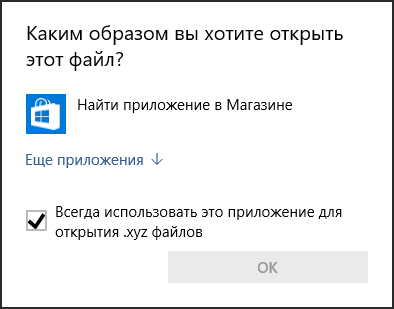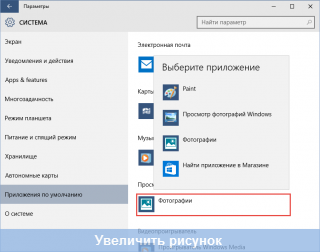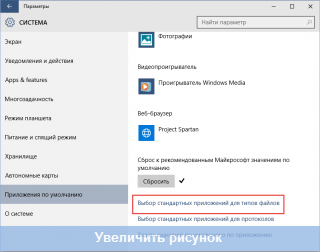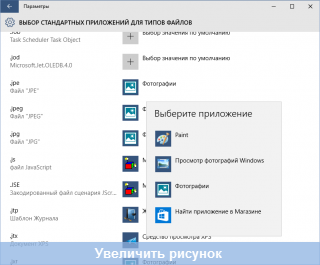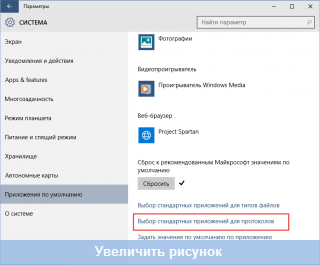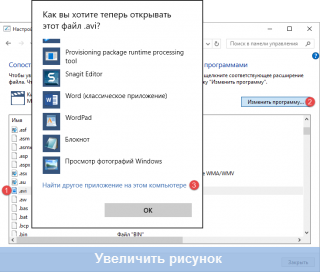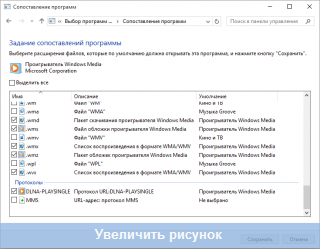بخش های سایت
انتخاب سردبیر:
- بررسی سرعت اینترنت: مروری بر روشها چگونه سرعت واقعی اینترنت را از ارائهدهنده خود بفهمیم
- سه راه برای باز کردن ویرایشگر رجیستری ویندوز باز کردن رجیستری با استفاده از جستجو
- نحوه پارتیشن بندی هارد دیسک
- هارد دیسک را به پارتیشن تقسیم می کنیم
- وقتی کامپیوتر روشن می شود بوق می دهد
- تغییر صحیح پسوند فایل در ویندوز نحوه تغییر پسوند آرشیو
- مسدود کردن تبلیغات در YouTube YouTube بدون تبلیغات
- TeamViewer - کنترل کامپیوتر از راه دور برنامه را برای برقراری ارتباط با رایانه دیگری دانلود کنید
- نحوه پیدا کردن ویژگی های رایانه خود در ویندوز: روش های سیستم و برنامه های ویژه
- ما مرورگرها را در دستگاه های مختلف به روز می کنیم: رایانه، تبلت، تلفن هوشمند مرورگر به روز شده را کجا و چگونه نصب کنید
تبلیغات
| انتخاب برنامه های کاربردی استاندارد برای پروتکل ها |
|
ارتباط فایل در ویندوز یک تناظر تعریف شده توسط سیستم بین نوع فایل و برنامه یا تصویری است که باز می شود. اغلب اتفاق می افتد که کاربر اشتباهاً پیوندهای نادرستی را برای فایل های میانبر یا programs.exe تنظیم می کند، پس از آن همه آنها شروع به "باز شدن" از طریق هر یک از برنامه ها در رایانه می کنند و سپس ممکن است لازم باشد پیوندهای فایل را بازیابی کنید. با این حال، این می تواند با انواع دیگر فایل ها اتفاق بیفتد. این دستورالعمل به شما نشان می دهد که چگونه می توانید پیوندهای فایل را در ویندوز 10 بازیابی کنید - برای فایل های معمولی، و همچنین برای موارد مهم سیستم، مانند میانبرها، برنامه ها و موارد دیگر. به هر حال، اگر ایجاد خودکار نقاط بازیابی سیستم را فعال کرده بودید، احتمالاً می توانید با استفاده از . در پایان مقاله یک دستورالعمل ویدیویی نیز وجود دارد که همه چیز را نشان می دهد. بازیابی پیوندهای فایل در تنظیمات ویندوز 10که در تنظیمات ویندوزدر 10، موردی ظاهر شد که به شما امکان میدهد تمام پیوندهای فایل را به تنظیمات پیشفرض بازنشانی کنید (که با برخی محدودیتها کار میکند، در ادامه در مورد آن بیشتر توضیح خواهیم داد). می توانید آن را در "تنظیمات" (کلیدهای Win+I) - سیستم - برنامه های پیش فرض پیدا کنید. اگر در بخش مشخص شده در مورد "بازنشانی به مقادیر پیش فرض توصیه شده مایکروسافت" روی "تنظیم مجدد" کلیک کنید، تمام پیوندهای فایل به حالتی که در زمان نصب سیستم بوده بازیابی می شوند و مقادیر مشخص شده توسط کاربر حذف می شوند (با به این ترتیب، در همان پنجره زیر، یک مورد "انتخاب" وجود دارد برنامه های کاربردی استانداردبرای انواع فایل" برای تنظیم ارتباط برنامه های خاص برای هر نوع فایل.).
و اکنون در مورد محدودیت های این عملکرد: واقعیت این است که در فرآیند استفاده از آن، انجمن های فایل تعریف شده توسط کاربر حذف می شوند: در بیشتر موارد، این به منظور اصلاح نقض های معمول انجمن های فایل کار می کند. اما نه همیشه: برای مثال، اگر انجمن ها شکسته شوند فایل های exeو lnk، اما نه تنها با افزودن برنامه ای برای باز کردن آنها، بلکه با آسیب رساندن به ورودی های رجیستری (که اتفاق می افتد) در مورد این نوع فایل ها، سپس پس از تنظیم مجدد هنگام اجرای چنین فایلی، از شما پرسیده می شود: "چطور می شود؟ می خواهید این فایل را باز کنید؟»، اما آنها گزینه صحیح را ارائه نمی دهند. تعمیر ارتباط فایلهای exe. و .lnk با استفاده از ویرایشگر رجیستریهمچنین، مانند نسخه های قبلی سیستم عامل، در ویندوز 10 می توانید انجمن ها را بازیابی کنید فایل های سیستمیبا استفاده از ویرایشگر رجیستری بدون وارد کردن مقادیر مناسب در رجیستری به صورت دستی، اما با استفاده از فایل های آماده reg برای وارد کردن به رجیستری، بازگرداندن ورودی های صحیح برای انواع فایل های مناسب، اغلب در مورد lnk (میانبرها) و exe (برنامه ها) صحبت می کنیم. فایل ها. از کجا می توانم چنین فایل هایی را تهیه کنم؟ از آنجایی که من هیچ فایلی را برای دانلود در این سایت قرار نمی دهم، منبع زیر را که می توانید به آن اعتماد کنید توصیه می کنم: tenforums.com
در انتهای صفحه مشخص شده، فهرستی از انواع فایلها را خواهید دید که اصلاحات ارتباطی برای آنها موجود است. فایل .reg را برای نوع فایلی که می خواهید اصلاح کنید بارگیری کنید و آن را "اجرا کنید" (یا روی فایل کلیک راست کرده و "merge" را انتخاب کنید). این نیاز به حقوق مدیر دارد.
پیامی از ویرایشگر رجیستری مشاهده خواهید کرد که می گوید وارد کردن اطلاعات ممکن است منجر به تغییرات یا حذف ناخواسته مقادیر شود - موافقت کنید و پس از پیام در مورد اضافه شدن موفقیت آمیز داده ها به رجیستری، ویرایشگر رجیستری را ببندید و رایانه را مجدداً راه اندازی کنید. همه چیز باید مثل قبل کار کند بازیابی انجمن فایل ویندوز 10 - ویدئودر پایان، در اینجا یک دستورالعمل ویدیویی وجود دارد که راههایی برای بازگرداندن پیوندهای فایلهای خراب در ویندوز 10 به روشهای مختلف نشان میدهد. اطلاعات تکمیلی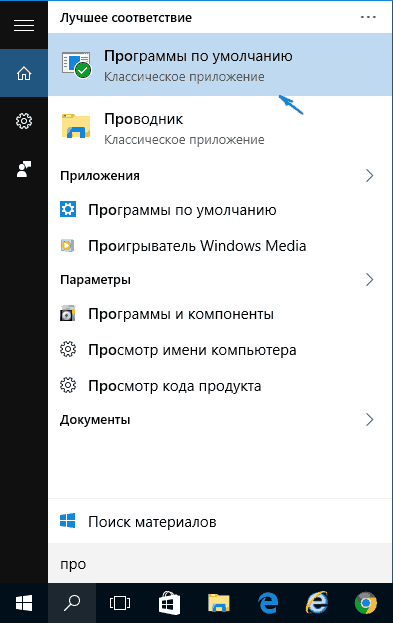 ویندوز 10 همچنین شامل یک آیتم کنترل پنل برنامههای پیشفرض است که به شما امکان میدهد تا به صورت دستی ارتباط نوع فایل را با برنامهها، از جمله موارد دیگر، پیکربندی کنید.
برای استفاده از آن می توانید انتخاب کنید این عنصریا استفاده کنید جستجوی ویندوز 10، سپس مورد "ارتباط انواع فایل ها یا پروتکل ها با برنامه های خاص" را انتخاب کنید و انجمن های مورد نیاز خود را تنظیم کنید. اگر هیچ کمکی نکرد، شاید برخی از روش های کتابچه راهنمای کاربر به حل مشکل کمک کند. شما صدها در رایانه خود دارید انواع مختلففایل ها و احتمالا چندین برنامه که می توانند هر فایلی را باز کنند. ویندوز با تنظیم برنامههای پیشفرض برای هر نوع فایل، باز کردن این فایلها را آسان میکند: برای مثال، فایلهای تصویری را میتوان بهطور پیشفرض در برنامه Photos در ویندوز 10 باز کرد. اما اگر از طرفداران برنامههای پیشفرض در ویندوز 10 نباشید، یا برنامهای را نصب کرده باشید که بهطور خودکار خود را بهعنوان برنامه پیشفرض تنظیم میکند (و میخواهید برگردید، چه تنظیم قبلی)؟ برای تغییر برنامهها و برنامههای پیشفرض برای انواع فایلها و پروتکلها، باید به منوی تنظیمات بروید. 1. برای تغییر برنامه های پیش فرض برای فایل ها و پروتکل ها، باید منوی تنظیمات را باز کرده و "System>Default Applications" را انتخاب کنید. 2. در اینجا می توانید برنامه هایی را که می خواهید برای تقویم خود استفاده کنید تغییر دهید. پست الکترونیک، نقشه ها، پخش موسیقی، مشاهده عکس ها، استفاده به عنوان پخش کننده ویدیو و مرورگر وب. کافی است روی برنامه پیشفرض فعلی خود کلیک کنید تا یک منوی بازشو با سایر برنامههای احتمالی که میتوانید استفاده کنید یا پیوندهایی به فروشگاه ویندوز مشاهده کنید.
3. برای تنظیم پیش فرض برای انواع فایل های جداگانه (مثلاً به جای استفاده از یک برنامه برای باز کردن همه فایل های عکس، از استفاده کنید برنامه های مختلفبرای باز کردن فایل ها در فرمت JPEGو PNG)، روی "انتخاب برنامه پیش فرض بر اساس نوع فایل" کلیک کنید. نوع فایلی را که میخواهید برنامه پیشفرض را تغییر دهید، پیدا کنید، روی برنامه پیشفرض فعلی کلیک کنید و برنامه دیگری را که میخواهید از آن استفاده کنید، از منوی بازشو انتخاب کنید.
4. برای تنظیم پیشفرض برای پروتکلهای جداگانه (به عنوان مثال، برای تنظیم رایانه شما به گونهای که وقتی روی یک آدرس ایمیل در یک صفحه وب کلیک میکنید، Gmail باز شود)، روی Select Default Application by Protocol کلیک کنید. پروتکلی را که میخواهید برنامه پیشفرض را برای آن تغییر دهید انتخاب کنید، روی برنامه پیشفرض فعلی کلیک کنید و برنامه دیگری را که میخواهید از آن استفاده کنید، از منوی پاپ آپ انتخاب کنید.
5. تغییر برنامه های پیش فرض برای انواع فایل ها و پروتکل ها می تواند خسته کننده باشد. درعوض، میتوانید با کلیک بر روی «تنظیم برنامههای پیشفرض»، پیشفرضهای برنامه/برنامه را تنظیم کنید. با این کار پنجره پیش فرض برنامه کنترل پنل باز می شود. یک برنامه را انتخاب کنید و روی "تنظیم این برنامه به عنوان پیش فرض" کلیک کنید تا برنامه به عنوان برنامه پیش فرض برای همه انواع فایل ها و پروتکل هایی که قادر به باز کردن آن است تنظیم شود، یا روی "انتخاب پیش فرض ها برای این برنامه" کلیک کنید تا انواع فایل ها و پروتکل های جداگانه را تنظیم کنید. فهرست کریس برد، مدیر عامل موزیلا، نامه ای سرگشاده به ساتیا نادلا، مدیر عامل مایکروسافت نوشت. به نظر او، در ویندوز 10 تغییر برنامه های پیش فرض دشوار است. موزیلا توسعه می یابد مرورگر فایرفاکسو Bird می ترسد کسانی که قبلاً از این مرورگر استفاده می کردند نتوانند در ویندوز 10 به آن سوئیچ کنند، زیرا آنها متوجه نمی شوند که چگونه می توان Edge را دقیقاً به برنامه دیگری تغییر داد. به گفته Bird، تنظیم برنامههای پیشفرض در ویندوز 10 غیرواقعی است و نسبت به نسخههای قبلی نیاز به اقدام بسیار بیشتری از سوی کاربر دارد. نسخه های ویندوز. حتی یک آموزش تصویری در مورد نحوه تغییر مرورگر خود در وب سایت موزیلا وجود دارد.
مشکلی که توسعه دهندگان فایرفاکس با آن مواجه شدند نه تنها در مورد مرورگرها، بلکه در مورد سایر برنامه هایی که آنالوگ های آنها توسط مایکروسافت ایجاد شده و از قبل در ویندوز 10 نصب شده اند نیز صدق می کند: نقشه ها، تقویم ایمیل، پخش کننده صوتی، پخش کننده ویدیو، نمایشگر عکس و ویرایشگر عکس. علاوه بر این، برنامه های شخص ثالثاکنون آنها حتی با اجازه کاربر نمی توانند پیوندهای فایل را تغییر دهند. همه اینها به مراحل اضافی نیاز دارد تنظیمات سیستمیا هادی
باید آن استاندارد را پذیرفت برنامه های مایکروسافت V در حال حاضربرای استفاده روزانه به اندازه کافی راحت نیست. برای تغییر آنها به دیگران، باید "تنظیمات" را باز کنید، به "سیستم" بروید و بخش "برنامه های پیش فرض" را انتخاب کنید. خواهید دید که برنامه های مایکروسافت مسئول اکثر عملیات هستند. می توانید برنامه های دیگری را که با آنها آشنا هستید به عنوان پیش فرض تنظیم کنید، به عنوان مثال، Winamp برای موسیقی، ACDSee برای عکس ها، PotPlayer برای ویدیو، و Chrome (یا مرورگر دیگری) برای مرور صفحات وب. بازنشانی به مقادیر توصیه شده همه چیز را همانطور که در ابتدا بود برمی گرداند - اکثر فایل ها توسط برنامه های داخلی باز می شوند.
تنظیمات حتی تنظیمات انعطافپذیرتری را ارائه میدهند - میتوانید مشخص کنید کدام برنامه چه نوع فایلی را باز میکند. برای انجام این کار، صفحه تنظیمات «برنامههای پیشفرض» را به پایین اسکرول کنید و روی «انتخاب برنامههای پیشفرض برای انواع فایل» کلیک کنید. در این لیست جستجو وجود ندارد، اما افزونه ها به ترتیب حروف الفبا مرتب شده اند، بنابراین می توانید به راحتی هر یک از آنها را به صورت دستی پیدا کنید.
راه سادهتری برای تغییر پیوند فایلها وجود دارد. File Explorer یا دیگری را باز کنید مدیر فایلفایل مورد نظر خود را پیدا کنید، روی آن کلیک راست کرده و در منوی ظاهر شده گزینه Open with > Select other application را انتخاب کنید. یک منوی زمینه با لیستی از برنامه های کاربردی سازگار با این نوع فایل باز می شود.
روی مورد مورد نیاز خود کلیک کنید، کادر کنار "همیشه از این برنامه استفاده کنید" را علامت بزنید و انتخاب خود را با دکمه "OK" تأیید کنید.
انتخاب یک برنامه پیش فرض با استفاده از منوی Open with روی فایل کلیک راست کرده و انتخاب کنید منوی زمینهپاراگراف برای باز کردن با به منظور باز کردن یک فایل در برنامه ای غیر از برنامه پیش فرض، کافی است آن را از لیست برنامه های موجود انتخاب کنید. برای تغییر برنامه پیش فرض برای نوع فایل انتخابی، کلیک کنید برنامه دیگری را انتخاب کنید در پنجره باز شده می توانید برنامه ای را برای باز کردن این نوع فایل انتخاب کنید و تیک گزینه Always use this application to open .xyz files را بزنید. اگر لیست برنامه ها شامل برنامه ای نیست که می خواهید انتخاب کنید، کلیک کنید برنامه های بیشتر ↓ اگر در لیست کاملبرنامه مورد نیاز خود را پیدا نکردید، کلیک کنید برنامه دیگری را در این رایانه پیدا کنید. یک پنجره کاوشگر باز می شود که در آن می توانید مسیر فایل اجرایی برنامه مورد نیاز خود را مشخص کنید. لطفاً توجه داشته باشید که از این طریق فقط می توانید برنامه کلاسیک را انتخاب کنید.
اگر نوع فایل با هیچ برنامه ای در رایانه شما مرتبط نیست، به روشی مشابه می توانید برنامه ای را برای باز کردن این فایل انتخاب کنید.
انتخاب برنامه های پیش فرض در تنظیمات ویندوزروی دکمه کلیک کنید شروع کنیدو باز کنید گزینه ها. به بخش بروید سیستمو انتخاب کنید برنامه های پیش فرض. اگر به دلیل عملکرد نادرست برنامه یا به سادگی به اشتباه، پارامترهای مرتبط فایل نادرست تنظیم شد، در اینجا می توانید با کلیک بر روی دکمه، مقادیر پیش فرض را بازنشانی کنید. بازنشانی کنیددر پایین پنجره
برای تغییر برنامه پیشفرض برای باز کردن تصاویر، روی نام برنامه نصبشده در حال حاضر کلیک کنید و برنامه مورد نظر خود را از منو انتخاب کنید.
اگر هیچ برنامه ای با یک فایل و نوع پروتکل خاص مرتبط نیست، می توانید کلیک کنید انتخاب یک مقدار پیش فرضبرای مطابقت با برنامه مورد نظر شما و اگر برنامه مناسبی بر روی رایانه شما نصب نشده باشد، از شما خواسته می شود که برای جستجو و دانلود یک برنامه مناسب به فروشگاه بروید.
برای تطبیق یک برنامه با پسوند فایل خاص، روی پیوند کلیک کنید برنامه های پیش فرض را برای انواع فایل انتخاب کنیددر پایین پنجره
پنجره ای باز می شود که حاوی لیستی از تمام پسوندهای فایل ثبت شده در سیستم است. در اینجا می توانید پسوند فایل خاصی را با یکی از برنامه های موجود در لیست مطابقت دهید.
برای نگاشت پروتکل ها به یک برنامه خاص، از پیوند استفاده کنید انتخاب برنامه های کاربردی استاندارد برای پروتکل هادر پایین پنجره تنظیمات برنامه پیش فرض.
در پنجره ای که باز می شود، می توانید برنامه پیش فرض را برای یک پروتکل خاص تغییر دهید.
کنترل پنل کلاسیک گزینه های بیشتری برای نگاشت برنامه ها به انواع فایل یا پروتکل های خاص در اختیار شما قرار می دهد. برخلاف انتخاب برنامههای استاندارد برای انواع فایلها در تنظیمات سیستم، در اینجا نه تنها میتوانید یک برنامه را از لیست انتخاب کنید، بلکه میتوانید یک برنامه دسکتاپ را نیز همانطور که در منو وجود دارد اضافه کنید.
برای انتخاب مقادیر پیشفرض برای یک برنامه خاص (انواع فایل یا پروتکلها)، روی پیوند Set application defaults کلیک کنید. یک پنجره کلاسیک کنترل پنل باز می شود، جایی که می توانید یک برنامه پیش فرض را تعیین کنید یا پسوندهای فایل یا پروتکل های خاصی را برای مرتبط کردن با آن برنامه انتخاب کنید.
|
محبوب:
ساختار واحد سیستم - کدام اجزا مسئول عملکرد رایانه هستند ویژگی های دستگاه های داخلی واحد سیستم
|
جدید
- سه راه برای باز کردن ویرایشگر رجیستری ویندوز باز کردن رجیستری با استفاده از جستجو
- نحوه پارتیشن بندی هارد دیسک
- هارد دیسک را به پارتیشن تقسیم می کنیم
- وقتی کامپیوتر روشن می شود بوق می دهد
- تغییر صحیح پسوند فایل در ویندوز نحوه تغییر پسوند آرشیو
- مسدود کردن تبلیغات در YouTube YouTube بدون تبلیغات
- TeamViewer - کنترل کامپیوتر از راه دور برنامه را برای برقراری ارتباط با رایانه دیگری دانلود کنید
- نحوه پیدا کردن ویژگی های رایانه خود در ویندوز: روش های سیستم و برنامه های ویژه
- ما مرورگرها را در دستگاه های مختلف به روز می کنیم: رایانه، تبلت، تلفن هوشمند مرورگر به روز شده را کجا و چگونه نصب کنید
- نحوه روغن کاری کولر پردازنده، کارت گرافیک، منبع تغذیه و کامپیوتر