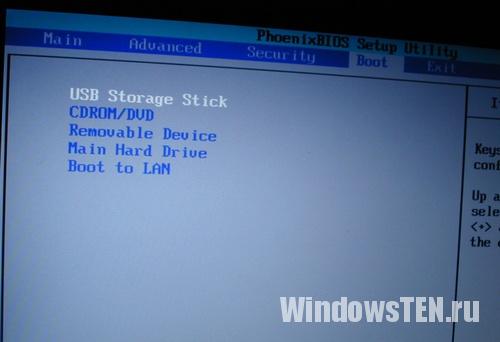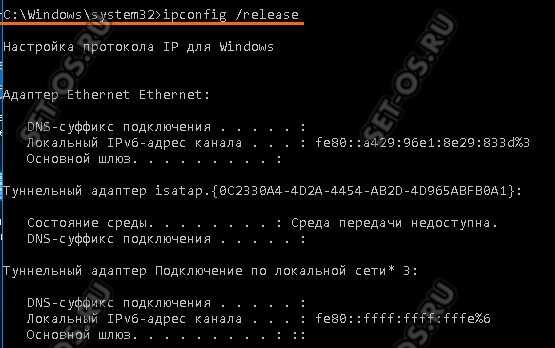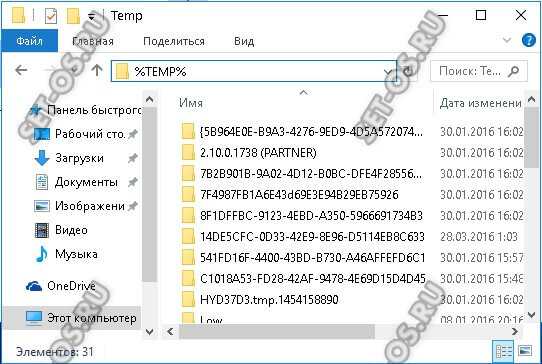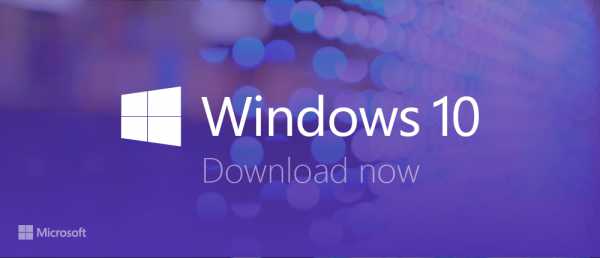بخش های سایت
انتخاب سردبیر:
- پوسته های استفاده نشده با نام مستعار برای ماین کرافت
- چرا بازی ها در ویندوز راه اندازی نمی شوند چرا بازی ها کار نمی کنند
- دانلود minecraft برای اندروید: همه نسخه ها
- دانلود مود برای ماین کرافت 1
- پوست پسر با 10 حرف انگلیسی
- ModPack Zeus002 در اینجا بسته مود World Of Tanks را دانلود کنید
- چرا ماین کرافت برای من کار نمی کند؟
- بهترین سرورهای ماین کرافت با مودها
- بهترین حالتها برای حالتهای Minecraft View برای نسخه 1
- بهترین حالتها برای Minecraft مدهای مکانیکی برای Minecraft 1
تبلیغات
| نصب کننده برنامه شروع نمی شود. راهاندازی قادر به ایجاد یک پارتیشن سیستم جدید یا یافتن یک پارتیشن موجود نیست |
|
نحوه رفع خطای نصب ویندوز "Setup قادر به ایجاد یک جدید یا یافتن یک موجود نبود" پارتیشن سیستم" این مشکل می تواند در هر دو سیستم 32 بیتی (x86) و 64 بیتی (x64) رخ دهد. نسخه های ویندوز 10. علاوه بر این، خطا به رسانه بوت بستگی ندارد، دیسک نصبیا درایوهای فلش با تصویر سیستم عامل.
اگر تمام حافظه آزاد را به پارتیشن سیستم تخصیص داده باشید، خطایی با این توضیحات ظاهر می شود. به استثنای موارد نادر، مشکل در رایانه هایی ظاهر می شود که هیچ چیز دیگری به جز دیسک با سیستم عامل نصب شده ندارند. دو راه برای خلاص شدن از خطا وجود دارد - قالب بندی کامل یا آزاد کردن حافظه در پارتیشن سیستم. ایجاد یک پارتیشن سیستم ویندوز 10 با فرمت HDD، SSD.چگونه می توان مشکل را در زمانی که وجود ندارد برطرف کرد فایل های لازمروی دیسک؟ اگر قبل از نصب انجام دادید نسخه پشتیبان، تمام داده های مهم را در یک درایو جداگانه ذخیره کرد و از از دست دادن محتویات SSD یا HDD نمی ترسید - شما خوش شانس هستید. در مورد شما، میتوانید با چند کلیک از رابط برنامه نصب، از خطای «نتوانست پارتیشن موجود یا پیدا کند» را خلاص کنید. برای انجام این کار، هنگام نصب ویندوز، هنگامی که نام دیسک را می بینید (معمولاً به عنوان "پارتیشن 1" تعیین می شود)، "حذف" را انتخاب کنید. پس از این، برنامه از شما می خواهد که یک نوع را انتخاب کنید سیستم فایل، که بر اساس آن بخش تکه تکه می شود. NTFS را انتخاب کنید. عمل را تایید کنید و منتظر بمانید تا درایو فرمت شود. در پایان تمیز کردن، یک دیسک "لخت" دریافت خواهید کرد که می توانید با خیال راحت ویندوز 10 را روی آن نصب کنید. خطا نباید ظاهر شود. در غیر این صورت، دوباره نرم افزار نصب را اجرا کنید - بیرون بکشید دیسک بوتو یک درایو فلش و دوباره آن را داخل درایو قرار دهید. نحوه بازیابی یا ایجاد یک پارتیشن سیستم ویندوز بر روی دیسک بدون حذف داده ها.در صورت وجود فایل های مهم روی دیسک سیستم چه باید کرد؟ اگر محتویات درایو، سیستم یا دیسک محلی، باید آن را ذخیره کنید، اما راهی برای تهیه نسخه پشتیبان وجود ندارد، می توانید از ابزار داخلی "diskpart" استفاده کنید. یک سیستم تودرتو ایجاد می کند فضای دیسک، که به شما امکان می دهد بخش را به چندین بخش محلی تقسیم کنید. برای استفاده از روش در هنگام نصب، مراحل زیر را دنبال کنید:
این کار ایجاد یک دایرکتوری مجازی، سیستم را تکمیل می کند دیسک ویندوز 10، تمام شد. می توانید به منوی نصب سیستم عامل بازگردید. در آنجا خواهید دید که یک مورد جدید در کنار ولوم استاندارد 1 یا 0 ظاهر می شود. آن را انتخاب کنید و نصب را طبق معمول ادامه دهید. اگر بعد از آن با این مشکل مواجه شدید نصب ویندوز 10، ما یک راه حل ارائه می دهیم - " ". من از سوالات و پیشنهادات در نظرات استقبال می کنم، از توجه شما متشکرم. گاه به گاه، در حین نصب ویندوز، سیستم گزارش می دهد که نصب کننده قادر به ایجاد یک پارتیشن سیستم جدید یا یافتن یک پارتیشن موجود نیست. این مشکل اجازه نمی دهد تا نصب ادامه پیدا کند و بسیاری را به حالت گیجی سوق می دهد. با این حال، چندین وجود دارد راه های سادهحلش کن اما ابتدا باید دلایل اصلی این مشکل را درک کنید. این خطا به چه معناست؟- محبوب ترین روش نصب. در طول چنین نصبی است که ممکن است پیامی روی صفحه ظاهر شود مبنی بر اینکه برنامه قادر به ایجاد یک پارتیشن سیستم جدید یا یافتن یک پارتیشن موجود نیست. ممکن است در موارد زیر خطا رخ دهد:
اگر برنامه نصب با موفقیت راه اندازی شود، درایو فلش مشکلی ندارد. وقتی درایو خود را در لیست درایوهای پیشنهادی می بینید HDD، یعنی همه چیز با دیسک ها هم خوب است. تنها مشکل احتمالی– اولویت در منوی بوت BIOS. مایکروسافت از این مشکل آگاه است. در واقع، این یک اقدام احتیاطی است. نصب شامل چندین مرحله است که در طی آن سیستم راه اندازی مجدد می شود. و برای اینکه مراحل نصب به درستی پیش برود، ویندوز باید پارتیشن سیستم را در اولویت قرار دهد. احتمالاً برای راه اندازی نصب کننده، وارد BIOS شده اید و به طور مستقل اولویت را در لیست به USB تغییر داده اید.
اگر پارتیشن اولویت یک درایو قابل جابجایی (درایو فلش) باشد، سیستم نصب سیستم عامل را ممنوع می کند. چگونه از دست آن خلاص شویم؟بیایید چندین گزینه را در نظر بگیریم. روش 1ساده ترین راه برای خلاص شدن از خطا، انتخاب هارد دیسک به جای درایو فلش به عنوان دستگاه بوت اصلی است. اما این سوال مطرح می شود - چگونه نصب را شروع کنیم؟ در واقع، برای بوت شدن از درایو فلش نیازی به پیکربندی مجدد بایوس نیست. رایانه های مدرن به شما امکان می دهند دستگاه های راه اندازی را مستقیماً در هنگام بوت انتخاب کنید. برای انجام این کار، هنگام راه اندازی کامپیوتر، کلید F8 را فشار دهید. در پنجره، بوت را انتخاب کنید دستگاه USB، بدون تغییر تنظیمات راه اندازی دیسک ها. روش 2در صورت بروز خطا، درایو فلش را جدا کنید. سپس رایانه راهاندازی مجدد میشود و به دلیل عدم وجود درایو USB «تداخلی»، دستگاه اطلاعات را از درایو C میخواند. پس از این، میتوانید فلش درایو را دوباره وصل کنید و منتظر بمانید تا مراحل نصب کامل شود.
نصب سیستم عامل از حافظه داخلیروش های بالا نتوانستند مشکل را حل کنند، یک گزینه دیگر را امتحان کنید: در حین نصب، هنگام پارتیشن بندی، یک دیسک ایجاد کنید و بقیه فضا را به عنوان ناحیه تخصیص نیافته رها کنید. پارتیشن بالقوه سیستم عامل را فرمت کنید. با استفاده از ترکیب SHIFT+F10، به خط فرمان بروید:
دستور فهرستی از درایوها را نمایش می دهد. در حالت ایده آل، دو دستگاه را خواهید دید - هارد دیسکی که ایجاد کرده اید و درایو USB. شماره اختصاص داده شده به دیسک را به خاطر بسپارید. بیایید تصور کنیم که عدد آن "0" باشد.
ما ابزار Diskpart را ترک کردیم، اما به کار در خط فرمان ادامه خواهیم داد. به ریشه درایو فلش می رویم. فرض کنید حرف فلش درایو "D" باشد:
پس از این دستور، درایو C قابل بوت می شود. حالا فلش درایو را از برق بکشید و کامپیوتر خود را ریستارت کنید. وقتی دسکتاپ شروع به کار کرد، ترکیب Win+R را فشار دهید و وارد کنید: Msconfig در پنجره ای که ظاهر می شود، تنظیمات ویندوز را از برگه «دانلود» حذف کنید. همچنین فایل های نصب کننده را از درایو C خلاص کنید. اگر هر سوالی دارید. دقیقاً به چه مشکلاتی برخورد کردید تا بتوانیم کمک کنیم. آن دسته از کاربرانی که به طور مستقل تصویر نصب رسمی سیستم عامل را دانلود کردند سیستم های ویندوز 10، البته آشنا با ابزار ویژه ایجاد رسانهابزار. این یک ابزار اختصاصی مایکروسافت است که برای ایجاد طراحی شده است رسانه قابل بوتبرای نصب و به روز رسانی سیستم عامل اما گاهی اوقات ممکن است هنگام راه اندازی Media Creation Tool با مشکل مواجه شوید. به عنوان مثال، خطای "برنامه نصب به درستی شروع نشد، لطفا کامپیوتر خود را مجددا راه اندازی کنید." یا برنامه اصلا شروع نمی شود. ممکن است دلایل مختلفی برای این پدیده وجود داشته باشد. بیشترین دلیل مشترکمشکل این است که ابزار ایجاد رسانه کار نمی کند زیرا سیستم امنیتی شما آن را به درستی تشخیص نمی دهد و هرگونه فعالیت مشکوکی را مسدود می کند. بنابراین، ارزش دارد که با غیرفعال کردن شروع کنید برنامه آنتی ویروسو فایروال
بررسی کار ابزار ایجاد رسانه. کمک نکرد؟ برو جلو. بعد دلیل احتمالی- حساب شما حقوق کافی برای اجرای برنامه را ندارد. سعی کنید روی نماد آن کلیک راست کرده و از منوی ظاهر شده گزینه Run as Administrator را انتخاب کنید. از طرف دیگر، می توانید سعی کنید حساب دیگری ایجاد کنید ورودی ویندوزبا حقوق اداریو سعی کنید ببینید که آیا ابزار در حال حاضر شروع می شود. دلیل بعدی که چرا Media Creation Tool کار نمی کند، مشکلات است شبکه محلی. موارد زیر را امتحان کنید. یک خط فرمان با حقوق Administrator راه اندازی کنید. سپس دستورات زیر را به ترتیب وارد کنید: ipconfig/release اگر آدرس IP به طور خودکار از سرور DHCP به دست آمده است، آزاد کنید.
سپس: ipconfig/renew این آدرس IP ما را به روز می کند.
و در نهایت، کش DNS را پاک کنید: ipconfig/flushdns اکنون باید بررسی کنید که به اینترنت دسترسی دارید و سپس عملکرد Media Creation Tool را بررسی کنید. راه دیگری که گاهی اوقات برای رفع مشکل هنگام راه اندازی Media Creation Tool نیز کار می کند، پاک کردن فایل های موقت سیستم است. برای انجام این کار، شما نیاز دارید نوار آدرس Windows Explorerآدرس زیر را وارد کنید: %TEMP% کلید "Enter" را فشار دهید. پوشه ای که فایل های موقت در آن ذخیره می شوند باز می شود نرم افزار، که در سیستم کار می کند یا کار می کند. چیزی شبیه این به نظر می رسد:
محتویات آن را کاملا پاک می کنیم و راه اندازی مجدد می کنیم. خوب، اگر حتی پس از آن ابزار ایجاد رسانه کار نکند، تنها یک راه وجود دارد - تصویر نصب را دانلود کنید و یک دیسک بوت را در رایانه دیگری ایجاد کنید، و سپس به این یکی بروید و سیستم عامل را دوباره نصب کنید. set-os.ru Windows 10 Technical Preview Build 10049 اکنون در دسترس است!
یک بار دیگر ما یک ساخت جدید در کانال به روز رسانی سریع دریافت می کنیم! این شرکت در واقع به سمت الگوی به روز رسانی سریعتر حرکت کرده است. بیلد جدید شماره 10049 را دریافت کرده و از مرکز برای دانلود در دسترس است به روز رسانی ویندوز. یادآوری می کنیم که بیلد قبلی با شماره 10041 بود، به این معنی که بیلد فعلی فقط تغییرات و پیشرفت های جزئی دریافت کرده است، زیرا فقط کمی بیشتر از یک هفته گذشته است. اما، در این مجموعه برای اولین بار گنجانده شده است مرورگر جدیداسپارتی! این ساخت طبق معمول بدون خطا نیست. برخی از شناخته شده ها عبارتند از:
خوب، به روز رسانی مبارک! و اگر قرار است منتظر تصاویر باشید تا چند ساعت دیگر پست خواهند شد! نظرات خود را در مورد ساخت جدید در نظرات بنویسید. می توانید آن را هم در گروه VKontakte و هم در انجمن ما بحث کنید. دانلود/دانلود: Windows 10 Build 10049 Pro Russian 64-bit: Windows 10 Build 10049 Pro Russian 32-bit: Windows 10 Build 10049 Pro English 64 بیتی: Windows 10 Build 10049 Pro English 32 بیتی: توجه! اندازه فایل در واقع کوچکتر از حد معمول است. این به این دلیل است که تصویر نه از install.wim، بلکه از install.esd تبدیل شده است. این تفاوت در اندازه است. نصب از روی این تصاویر طبق معمول انجام می شود که توسط مدیران پورتال تایید شده است. اشتباهی پیدا کردی؟ آن را انتخاب کنید و Ctrl + Enter را فشار دهید thecommunity.ru Windows Setup قادر به پیکربندی ویندوز برای کار با سخت افزار شما نبود
هنگام بازیابی سیستم به هارد جدیدبا دیسک های بازیابی، معماری و محتویات پارتیشن ها به حالت کارخانه بازیابی می شوند. اما در لحظه ای که نصب ویندوز شروع می شود (آماده سازی ویندوز برای اولین راه اندازی)، موارد زیر اتفاق می افتد: نصب تجهیزات -100% پیام: "Windows Setup قادر به پیکربندی ویندوز برای کار با سخت افزار رایانه شما نبود." روی OK کلیک می کنم، کامپیوتر ریبوت می شود، نصب دوباره شروع می شود... و همه چیز دوباره متوقف می شود، پیام: «فرایند نصب کامل نشد. برای نصب ویندوز، نصب کننده را ریستارت کنید." روی OK کلیک می کنم و نصب دوباره شروع می شود. و همه چیز دوباره متوقف می شود پیام: «فرایند نصب کامل نشد. برای نصب ویندوز، نصب کننده را ریستارت کنید." اگر پیام «تنظیم ویندوز قادر به پیکربندی ویندوز برای کار با سختافزار در این رایانه نبود» یا «فرایند نصب انجام نشد» را مشاهده کردید، تنها کاری که باید انجام دهید. برای نصب ویندوز، برنامه نصب را مجددا راه اندازی کنید» پس روی دکمه «OK» کلیک نکنید اما اگر کلید ترکیبی را فشار دهید، یک پنجره سیاه با ظاهر می شود خط فرمان. در آن باید مسیر فایل اجرایی را بنویسید و آن را اجرا کنید. فایل msoobe.exe نام دارد و مسیر کامل آن به شکل زیر است: C:\Windows\System32\oobe\msoobe.exe هنگام نصب بر روی لپ تاپ، باید کلید FN را نیز فشار دهید پنجره ای ظاهر می شود که از شما می خواهد نامی را وارد کنید. حساب. P.S. به هر حال، اگر رایانه شما واقعاً از ویندوز 7 پشتیبانی کند، همه چیز کار می کند، اگرچه به احتمال زیاد این کار را می کند. |
| خواندن: |
|---|
محبوب:
جدید
- چرا بازی ها در ویندوز راه اندازی نمی شوند چرا بازی ها کار نمی کنند
- دانلود minecraft برای اندروید: همه نسخه ها
- دانلود مود برای ماین کرافت 1
- پوست پسر با 10 حرف انگلیسی
- ModPack Zeus002 در اینجا بسته مود World Of Tanks را دانلود کنید
- چرا ماین کرافت برای من کار نمی کند؟
- بهترین سرورهای ماین کرافت با مودها
- بهترین حالتها برای حالتهای Minecraft View برای نسخه 1
- بهترین حالتها برای Minecraft مدهای مکانیکی برای Minecraft 1
- بررسی سرعت اینترنت: مروری بر روشها چگونه سرعت واقعی اینترنت را از ارائهدهنده خود بفهمیم