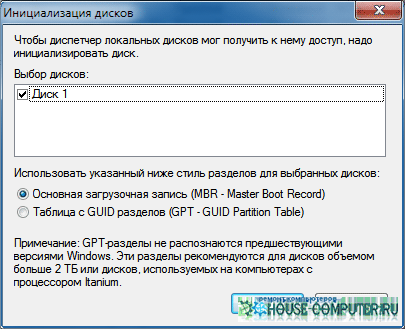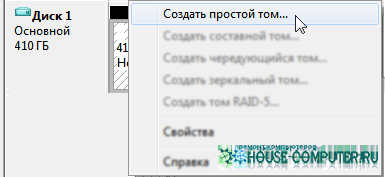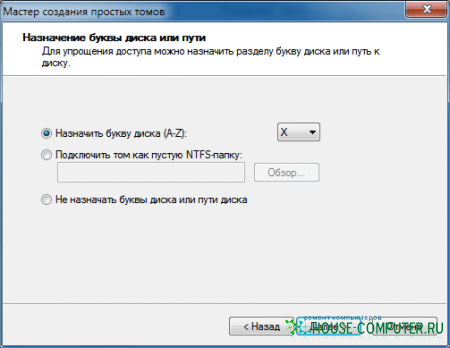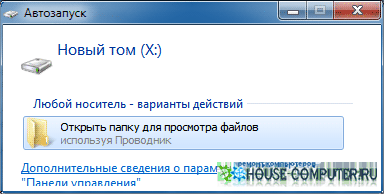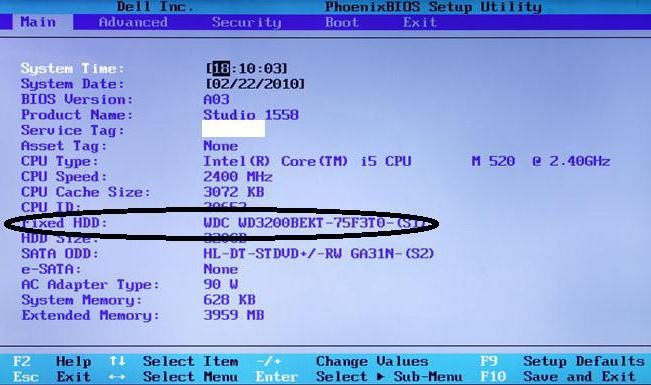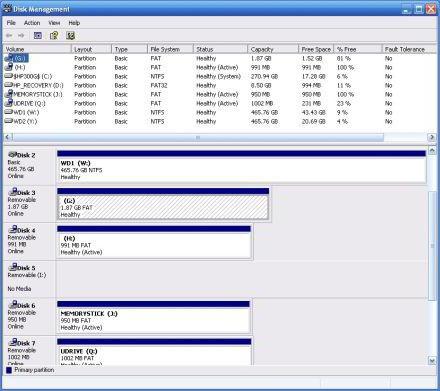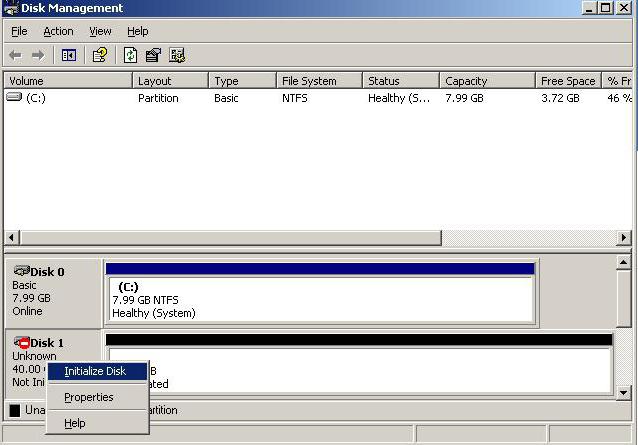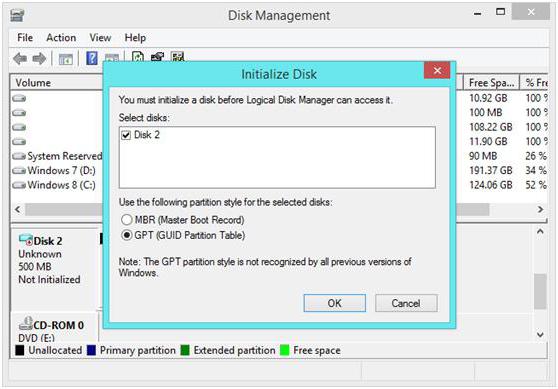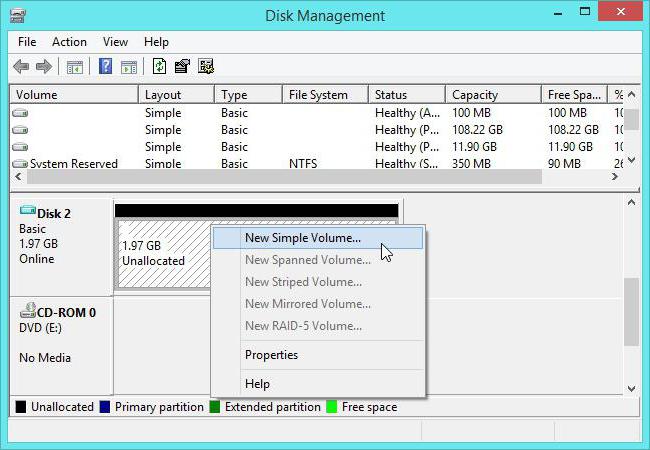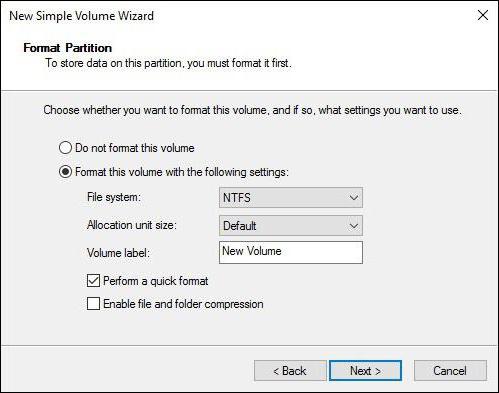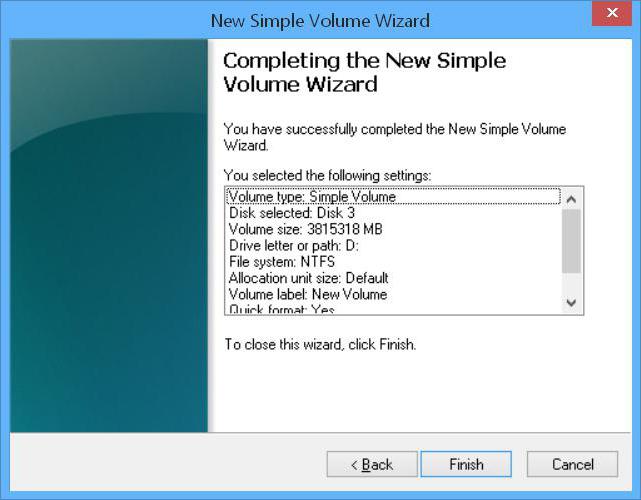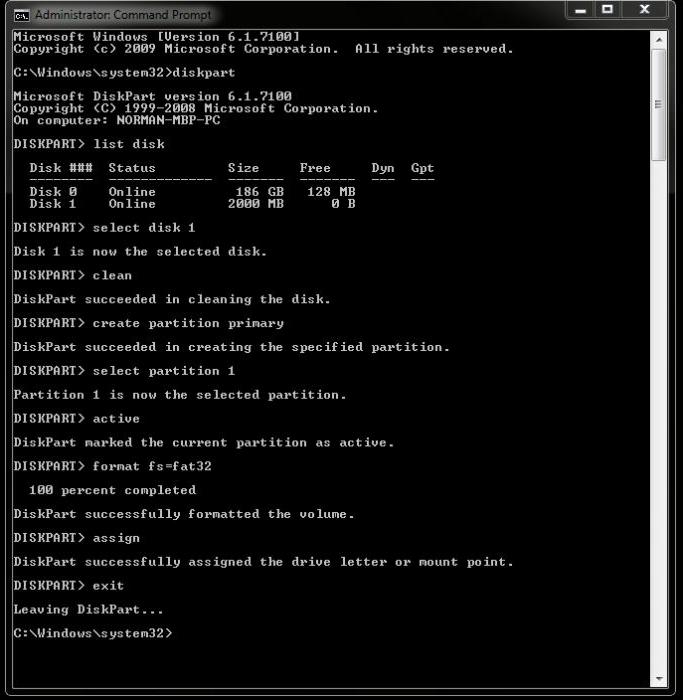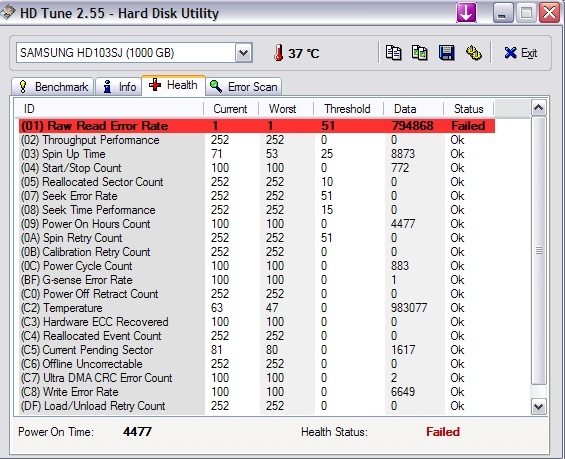بخش های سایت
انتخاب سردبیر:
- بررسی سرعت اینترنت: مروری بر روشها چگونه سرعت واقعی اینترنت را از ارائهدهنده خود بفهمیم
- سه راه برای باز کردن ویرایشگر رجیستری ویندوز باز کردن رجیستری با استفاده از جستجو
- نحوه پارتیشن بندی هارد دیسک
- هارد دیسک را به پارتیشن تقسیم می کنیم
- وقتی کامپیوتر روشن می شود بوق می دهد
- تغییر صحیح پسوند فایل در ویندوز نحوه تغییر پسوند آرشیو
- مسدود کردن تبلیغات در YouTube YouTube بدون تبلیغات
- TeamViewer - کنترل کامپیوتر از راه دور برنامه را برای برقراری ارتباط با رایانه دیگری دانلود کنید
- نحوه پیدا کردن ویژگی های رایانه خود در ویندوز: روش های سیستم و برنامه های ویژه
- ما مرورگرها را در دستگاه های مختلف به روز می کنیم: رایانه، تبلت، تلفن هوشمند مرورگر به روز شده را کجا و چگونه نصب کنید
تبلیغات
| اتصال یک هارد دیسک جدید. هارد جدید خریدم کار با هارد دیسک جدید را از کجا شروع کنیم |
|
مطالب این مقاله درخواستی از یکی از دوستانم بود که جمع آوری کرد کامپیوتر جدیدنصب دو در واحد سیستم دیسکهای سخت: 1- SSD حالت جامدبرای سیستم، 2 - معمولی 3.5 برای داده، هر دو با رابط ساتا. تمام مشکلات مربوط به هارد دیسک (پیچ) را می توان به دو گروه تقسیم کرد: 1. در سطح سخت افزار: اتصال نادرستو عملکرد نادرست خود دستگاه (شکست وسایل الکترونیکی و/یا خود دیسک ها). 2. در سطح نرم افزار: اغلب اتفاق می افتد که همه چیز خوب کار می کند تا زمانی که یک ثانیه وصل شوید HDD. پس از این، سیستم هر دو دیسک را «نمیبیند» یا دیسک دوم را «نمیبیند»... بیایید گزینه شماره دو را بررسی کنیم: در این مورد ما نیاز داریم مقداردهی اولیه هارد دیسکدر ویندوز 7 برای این ما نیاز داریم کنسول مدیریت ویندوز 7 از سه طریق می توانیم به آن برسیم. شما بهینه ترین را برای خود انتخاب می کنید: 1. شروع - کنترل پنل - ابزارهای اداری - مدیریت کامپیوتر 4. در منوی سمت چپ کنسول مدیریت ویندوز 7 را انتخاب کنید مدیریت دیسک 5. در سمت چپ هارد دیسکی که می خواهید مقداردهی اولیه کنید کلیک راست کنید. در منوی زمینه که ظاهر می شود، را انتخاب کنید دیسک را راه اندازی کنید.
6. در پنجره ای که باز می شود راه اندازی دیسک هاکادر را علامت بزنید دیسک جدید، انتخاب کنید اصلی رکورد بوت(MBR)کلیک خوبو منتظر بمانید تا فرآیند اولیه سازی کامل شود.
ایجاد یک جلد پس از اتمام اولیه، باید یک حجم (پارتیشن) روی هارد دیسک خود ایجاد کنید تا در پوشه Computer ظاهر شود و بتوانید از این درایو استفاده کنید. 1. روی هارد دیسک اولیه کلیک راست کرده و از منوی زمینه ظاهر شده Create simple volume را انتخاب کنید.
2. در پنجره Create Simple Volume Wizard که باز می شود، روی Next کلیک کنید و اندازه حجم را بر حسب مگابایت مشخص کنید. 3. در پنجره بعدی یک حرف درایو اختصاص دهید تا درایو در پوشه Computer ظاهر شود و روی Next کلیک کنید.
4. در پنجره بعدی گزینه های قالب بندی حجم جدید (پارتیشن) را انتخاب کنید:
. سیستم فایل(ما NTFS را توصیه می کنیم، زیرا در برابر خرابی مقاوم تر است و برخلاف FAT32 می تواند فایل های بزرگتر از 4 گیگابایت را ذخیره کند). 5. در پنجره بعدی (آخرین) ویزارد، پارامترهای مشخص شده را بررسی کنید. در این مرحله، حجم صدا هنوز ایجاد یا فرمت نشده است، بنابراین اگر می خواهید چیزی را تغییر دهید، روی Back کلیک کنید و تغییرات را ایجاد کنید. اگر همه چیز درست است، روی Finish کلیک کنید تا شروع به ایجاد و قالب بندی حجم شود.
6. پس از تکمیل فرمت، منتظر بمانید تا پنجره autorun ظاهر شود (اگر autorun در سیستم شما غیرفعال نیست).
هارد دیسک اکنون برای استفاده آماده است. مقاله برگرفته از منابع باز: http://www.wseven.info/ini/ متأسفانه، هر کاربر هنگام خرید یک هارد دیسک جدید، تصور نمی کند که پس از نصب آن در واحد سیستم، بلافاصله کار با هارد دیسک غیرممکن خواهد بود و معتقد است که کافی است کابل های مناسب را به آن وارد کنید و آن را ایمن کنید. با پیچ، و خود سیستم دستگاه را تعیین می کند. اول از همه، پس از نصب تجهیزات، هارد دیسک باید مقداردهی اولیه شود. سیستم های ویندوز این کار را به طور خودکار انجام نمی دهند، بنابراین شما باید تمام عملیات را خودتان انجام دهید. نصب هارد دیسک جدیدقبل از پرداختن مستقیم به مشکل نحوه مقداردهی اولیه هارد دیسک، باید با رعایت برخی از قوانین و اقدامات احتیاطی، با نصب صحیح آن در یک واحد سیستم با اتصال برخورد کنید. برای انجام این کار، در حالی که کامپیوتر خاموش است و منبع تغذیه قطع شده است، باید پوشش جانبی را بردارید. سپس، که بسیار مهم است، قبل از نصب هارد دیسک در شیار، باید در ساده ترین حالت - به سادگی با لمس هر دو دست دهانه یک شیر آب معمولی یا شاسی یک دستگاه شارژ الکترواستاتیک را از بدن خود حذف کنید. یکی قطع شده واحد سیستم. پس از این کار، هارد دیسک را با پیچ محکم کرده و با کابل و جامپرهای مناسب با رعایت قانون Master/Slave (درایو اصلی یا وابسته) به مادربرد متصل می شود و پس از آن درب کناری کیس در جای خود نصب می شود. راه اندازی هارد دیسک در تنظیمات BIOSاکنون می توانید راه اندازی اولیه هارد دیسک نصب شده را شروع کنید. ابتدا باید کامپیوتر را روشن کنید و به بخش تنظیمات سیستم ورودی/خروجی اولیه BIOS بروید. معمولاً برای این کار از کلیدهای Del، F2 یا برخی از ترکیبات استفاده می شود که در زمان شروع روی صفحه نمایشگر نشان داده می شود.
در اینجا در بخش اصلی، جایی که همه دستگاههایی که در حال حاضر به مادربرد متصل هستند نشان داده میشوند، هارد دیسک خود را با در نظر گرفتن IDE یا IDE آن پیدا کنید. اگر هارد دیسک شناسایی شد، می توانید با استفاده از خروج از BIOS و سپس راه اندازی مجدد خودکار، تنظیمات اولیه را انجام دهید. در غیر این صورت، اگر دستگاه در لیست نیست یا خط Not Detected وجود دارد، پس از خروج و خاموش کردن رایانه شخصی، باید مجدداً اتصال صحیح را بررسی کنید. نحوه راه اندازی هارد دیسک: ابزار اصلی ویندوزفرض می کنیم هارد در BIOS تعریف شده است. اکنون باید دیسک را مقداردهی اولیه کنید. پس از بوت کامل، ویندوز به طور خودکار دستگاه جدید را تشخیص داده و درایورهای مناسب را برای آن نصب می کند (می توانید با مشاهده پوشه درایورها در پوشه System32، جایی که فایل های disk.sys و partmgr.sys وجود دارند، حضور آنها را تأیید کنید). . بر در این مرحلهخود دیسک در Explorer قابل مشاهده نیست، اگرچه به صورت فیزیکی در سیستم وجود دارد.
دیسک با استفاده از آن مقدار دهی اولیه می شود وجوه خودسیستم در بخش شما می توانید با انتخاب منوی مدیریت کامپیوتر یا از منوی راست کلیک بر روی نماد کامپیوتر، این بخش را از "کنترل پنل" از طریق سیستم مدیریت فراخوانی کنید، اما استفاده از کنسول "Run" ساده تر و سریعتر به نظر می رسد. ، که در خط آن دستور diskmgmt.msc نوشته شده است. اجرای مقداردهی اولیه و تنظیم نوع ورودی بوتدیسک اکنون در حال آماده سازی اولیه است. ابتدا هارد دیسک خود را از لیست دستگاه های موجود انتخاب کنید (می توان آن را به عنوان "Disk 1"، "Disk 2" و غیره مشخص کرد)، سپس برای فراخوانی منو و استفاده از خط اولیه در آن کلیک راست کنید.
اگر هارد دیسک بیش از 2 ترابایت ظرفیت داشته باشد، باید ویژگی GPT را تنظیم کنید (در غیر این صورت استفاده از ظرفیت بیشتر غیرممکن خواهد بود). اگر در هنگام راه اندازی دیسک خطایی رخ داد، باید اقدامات مناسبی برای رفع آن انجام دهید. این موضوع به طور جداگانه مورد بحث قرار خواهد گرفت. فرآیند ایجاد حجمدر مرحله بعدی، مقداردهی اولیه دیسک شامل ایجاد یک پارتیشن است. این کار به منظور انجام می شود سیستم کامپیوتریقادر به "دیدن" دیسک بود.
در دیسک انتخاب شده، دوباره کلیک راست کنید و از منوی زمینه، خط را برای ایجاد یک حجم ساده انتخاب کنید، پس از آن "Wizard" مربوطه باز می شود که در آن دکمه ادامه کلیک می شود. در مرحله بعد، مقداردهی اولیه دیسک شامل نشان دادن اندازه پارتیشنی است که باید در مگابایت ایجاد شود (فوراً دوباره محاسبه کنید، زیرا 1 گیگابایت نه هزار، بلکه 1024 مگابایت دارد). معمولاً این ضروری نیست زیرا سیستم اندازه حجم را به طور خودکار مشخص می کند. در مرحله بعد باید نامه ای را به قسمتی که توسط سیستم شناسایی می شود اختصاص دهید. در اینجا باید بسیار مراقب باشید که شناسه دیسکی را که قبلا اشغال شده است، اختصاص ندهید، که ممکن است با رسانه های قابل جابجایی دیگر (CD/DVD-ROM، دستگاه های USB و غیره) مطابقت داشته باشد، زیرا در آینده ممکن است به دلیل این واقعیت است که سیستم به سادگی آنها را نمی شناسد. انتخاب سیستم فایل و قالب بندیدر نهایت، مقداردهی اولیه دیسک به مرحله نهایی نزدیک می شود، که در آن لازم است پارتیشن ایجاد شده را فرمت کنید.
اینجا به عنوان سیستم فایلبهتر است NTFS را مشخص کنید (از FAT32 پایدارتر در نظر گرفته می شود و می تواند فایل های بزرگتر از 4 گیگابایت را ذخیره کند)، آن را در مقدار پیش فرض 512 بایت بگذارید (این امکان توزیع و استفاده اقتصادی تر از منابع پارتیشن ایجاد شده را فراهم می کند. ، نام را به عنوان برچسب حجم وارد کنید که در سیستم نمایش داده می شود ( مدیر فایلو منوهای زمینه) و تیک گزینه Quick formatting را بردارید (برای اولین بار اکیداً توصیه می شود که قالب بندی کامل را انجام دهید که در آینده از مشکلات جلوگیری می کند). شما نباید از فشرده سازی دایرکتوری استفاده کنید، زیرا این فقط می تواند به کاهش سرعت دیسک به دلیل سرعت خواندن یا نوشتن اطلاعات روی آن منجر شود.
بعد، به پنجره تکمیل بروید و اگر همه پارامترها به درستی تنظیم شده باشند، روی دکمه شروع قالب بندی (پایان) کلیک کنید. اگر برخی از پارامترها نیاز به تغییر داشته باشند، از دکمه بازگشت به منوی قبلی استفاده می شود. در پایان فرآیند، سیستم در صورت فعال بودن، پیامی را در قالب یک پنجره اتوران بر روی صفحه نمایش می دهد. اما گاهی اوقات ممکن است هشداری مبنی بر اینکه دیسک اولیه نشده است ظاهر شود. در صورت بروز خطاهای اولیه چه باید کرد؟چنین مشکلاتی معمولا با هارد دیسک های جدید پیش نمی آید. اما اگر سیستم پیامی مبنی بر اینکه دیسک مقدار دهی اولیه نشده است را نشان می دهد، می توانید از خط فرمان (cmd در کنسول Run) برای رفع آن استفاده کنید.
ابتدا از دیسک لیست برای مشاهده و انتخاب دیسک مورد نیاز و تمیز کردن برای تمیز کردن جدول پارتیشن استفاده می کند. پس از این، می توانید با استفاده از یک سری دستورات، آن را به صورت دستی فرمت کنید، ایجاد پارتیشن اولیه، پارتیشن 1، فعال و فرمت fs=ntfs را انتخاب کنید که بدون علامت گذاری وارد شده و بعد از هر کدام کلید enter را فشار دهید. در موارد دیگر می توانید استفاده کنید برنامه های تخصصیمانند Partition Magic، اما اگر هیچ راه حلی کمکی نکرد، باید اتصالات را دوباره بررسی کنید یا به دنبال نقص در خود هارد دیسک باشید (شاید این آسیب فیزیکی). برای این موارد می توانید سعی کنید برنامه را اعمال کنید و سپس تمامی عملیات فوق را دوباره انجام دهید. ما در مورد مسائل انتخابی بحث می کنیم دیسکهای سخت. تفاوت های اصلی بین هارد دیسک ها، پارامترهای عملکرد آنها مورد بحث قرار گرفت و توصیه هایی برای انتخاب هارد دیسک برای کارهای خاص ارائه شد. در مقاله امروز ما می خواهیم به مسائل مربوط به راه اندازی هارد دیسک بپردازیم. برخی ممکن است مخالف باشند و شروع به استدلال کنند که هارد دیسک ها قابل اعتماد هستند. متأسفانه، با استفاده از آخرین نسل هارد دیسک های تحت مارک های مختلف، ما نمی توانیم این را تأیید کنیم - مشکلات در همه تولید کنندگان، با فرکانس تقریباً مساوی رخ می دهد. این قابل درک است، هارد دیسک یک دستگاه نانوفناوری مکانیکی است که در آن قطعات کوچک در حرکت ثابت هستند - این منجر به عدم امکان از بین بردن خطر ورود محصولات معیوب به بازار می شود. برای چنین کاربرانی، ما خرید هارد دیسکی را از سازنده ای که نزدیک به "روح" است و اعتماد به نفس را القا می کند، توصیه می کنیم. برای سایر کاربران منطقی، توصیه می کنیم نه به برند، بلکه به فروشگاهی که آن را خریداری می کنید، نگاه دقیق تری داشته باشید. تولید کنندگان هارد در کشور ما عملاً هیچ ضمانت نمایندگی ندارند. مراکز خدماتی، بنابراین اگر دستگاه خراب شد، باید به فروشگاهی که آن را خریداری کرده اید بروید. اغلب، «دفاتر شاراشکین» منطقهای یک ژست میگیرند. چنین دفاتری را می توان بلافاصله با شرایط گارانتی محصول فروخته شده شناسایی کرد. اگر به جای دو، سه، پنج سال گارانتی هارد دیسک، 6 ماه یا یک سال به شما ارائه دهند، دیگر هیچ گارانتی از آنها نخواهید گرفت. خوشبختانه، چنین دفاتری کمتر و کمتر می شود، زیرا غول های شبکه ای مانند Yulmart، Citylink، CSN در حال افتتاح دفاتر نمایندگی خود در تقریباً همه مناطق هستند که باعث کاهش هزینه محصولات و در عین حال افزایش کیفیت می شود. خدمات گارانتی. اغلب هارد دیسک معیوب با یک هارد جدید جایگزین می شود یا پول پرداخت شده برگردانده می شود. عکس قابل کلیک است -- تعداد کمی از کاربران می دانند که چگونه با آنچه که به تازگی خریداری کرده اند رفتار کنند. هارد دیسک. با تجربه ترین در این زمینه را باید کاربرانی دانست که آشنایی خود را با کامپیوتر از زمان اتاق عمل آغاز کردند. سیستم های MS-DOS، زمانی که هر عملیات "احساس" شد خط فرمان. امروز همه چیز تا حد رسوایی ساده شده است. ارزش قرار دادن سی دی با سیستم عامل را در درایو دارد سیستم ویندوز 7، به محض شناسایی هارد دیسک های جدید، پیشنهاد ایجاد پارتیشن روی آن را می دهد و خود آن را فرمت می کند و محبوب ترین سیستم فایل - NTFS را ایجاد می کند. اما بسیاری از کاربران این را کافی نمی دانند، زیرا حداقل ارزیابی اولیه از کیفیت و قابلیت اطمینان هارد دیسک خریداری شده را اجازه نمی دهد. بنابراین توصیه های ویژه زیر ارائه می شود. در مرحله اول، هارد دیسک خریداری شده باید به دقت در بخش تحویل برای هر گونه فرورفتگی، خط و خش و همچنین علائم نصب قبلی در واحد سیستم بررسی شود. در مورد دوم، به عنوان یک قاعده، رنگ از سوراخ های پیچ خارج می شود. اغلب هارد دیسک ها در کیسه های مهر و موم شده ضد الکتریسیته ساکن ارسال می شوند، اگر بسته به عنوان هارد دیسک علامت گذاری شده باشد و مهر و موم شده باشد - هنوز هم مسئول هر گونه نقص در خود هارد دیسک هستید، پس تنبل نباشید - آن را چاپ کنید و دستگاه را بررسی کنید این به دلیل این واقعیت است که هارد دیسک های مدرن کاملاً به تأثیرات مکانیکی حساس هستند و موارد مکرر گیر کردن دوک یا جابجایی بلوک سر به دلیل سقوط یا ضربه وجود دارد که می تواند در هر فروشگاهی اتفاق بیفتد - افراد در همه جا کار می کنند.
عکس قابل کلیک است -- به محض اینکه هارد دیسک را به خانه آوردید، آن را با رعایت تمامی قوانین در واحد سیستم نصب کنید. نباید گرفتگی داشته باشد؛ توصیه می شود که یک شکاف آزاد در بالا و پایین وجود داشته باشد و با هر چهار پیچ یا چفت روی بدنه محکم شود. واشرهای لاستیکی مورد استفاده برای کاهش سطح ارتعاش منتقل شده نباید در تثبیت مطمئن دستگاه تداخل ایجاد کند. در این مورد، مهم نیست که هارد دیسک را چگونه نصب می کنید - وارونه یا با واحد کنترل - هارد دیسک همچنان کار می کند، نکته اصلی این است که به طور ایمن ثابت شده است. در مرحله بعد، تمام کابل ها را وصل کنید و مطمئن شوید که ولتاژ در امتداد خط 5 ولت منبع تغذیه شما زیاد یا کم نباشد. دست کم گرفتن منجر به شروع ثابت "توقف" هارد دیسک می شود و تخمین بیش از حد منجر به عملکرد در دماهای بالا می شود.
عکس قابل کلیک است -- خب سومی لحظه کلیدی- آیا می خواهید قابلیت اطمینان هارد دیسک انتخابی را نیز بررسی کنید؟ اگر نه، پس می توانید شروع به کار کنید، اما به صورت دوره ای انجام دهید پشتیبان گیریمحتویات دستگاه جدید شما - این شما را از از دست دادن اطلاعات فاجعه بار محافظت می کند. بسیاری از کاربران می خواهند فوراً استقامت هارد دیسک خود را تعیین کنند، حتی قبل از اینکه اطلاعات ارزشمند خود را روی آن آپلود کنند. به طور معمول، اجرا شدن این دستگاه ها زمان زیادی می برد و فقط می توان آن را برای کاربرانی که واقعاً دارند توصیه کرد. برای شروع، توصیه می شود چک S.M.A.R.T را فعال کنید. دستگاه ها در سطح BIOS سپس به طور مستقل مقادیر دستگاه جدید را از طریق ارزیابی کنید برنامه های ویژه. گرفتن اسکرین شات از مقادیر S.M.A.R.T منطقی است. قبل از شروع آزمایش، به طوری که بعد از آن بتوان مقایسه کرد.
عکس قابل کلیک است -- مرحله بعدی شروع آزمایش سرعت خواندن خطی کل دیسک است. به طور معمول این بسته ای از Everest Ultimate، AIDA یا HD Tune است. پس از ارزیابی داده های به دست آمده، آنها را با داده های دیگر هاردهای این کلاس مقایسه کنید. اگر +/- 10٪ باشد، این کاملاً طبیعی است. تفاوت بالاتر باید شما را به فکر وادار کند و اگر بیش از 50 درصد اختلاف وجود دارد باید دلیل عملکرد ضعیف دستگاه جدید را با جزئیات بیشتری مطالعه کنید و عملکرد آن را در رایانه دیگری بررسی کنید. در صورت بروز مشکل با گارانتی تعویض نمایید. به طور مشابه، زمان دسترسی به داده ها را در دیسک های مغناطیسی تخمین بزنید. سپس سطح دیسک های مغناطیسی آزمایش می شود. به عنوان یک قاعده، برنامه MHDD یا Victoria برای این اهداف انتخاب می شود. برنامه اول و برنامه دوم تا نسخه 3.5 منحصراً در سیستم عامل کار می کنند سیستم های DOS، که برای بسیاری از کاربران غیر قابل قبول می شود. برنامه ویکتوریا 4.3 در کار می کند محیط ویندوز 7، اما نیاز به اجرا به عنوان یک مدیر کامپیوتر دارد. پس از شروع برنامه در حالت جستجوی تصادفی، آن را به مدت یک روز رها کنید. هارد دیسک در تمام روز و تمام شب شروع به ترق و ترقه می کند. سپس توصیه می شود آزمایش را برای یک دوره مشابه، اما در حالت پروانه تکرار کنید. تقریباً آخرین آزمایش، راه اندازی برنامه IOMeter است. پس از نصب اندازه های کوچکبلوکها، تنظیمات جستجوی تصادفی، نسبت خواندن و نوشتن - فرآیند را شروع کنید. همچنین توصیه می شود حدود 24 ساعت تست کنید. مقایسه داده های به دست آمده با سایر هارد دیسک ها منطقی نیست، بنابراین به سادگی عملکرد درایو را ارزیابی کرده و به جدول S.M.A.R.T نگاه کنید. اگر همه چیز خوب است، دیسک شما قابل اعتماد است و در 24 ساعت آینده خراب می شود - هیچ کس نمی تواند بیش از این به شما تضمین دهد، اما آرامش خاطر هنوز ارزش زیادی دارد. HDDبا کانکتور IDE مدت زیادی است که در فروشگاه ها فروخته نشده است، بنابراین ما اتصال هارد دیسک را با کانکتور Sata در نظر خواهیم گرفت. قبل از نصب (خرید) هارد دیسک، باید مطمئن شوید که آیا شما پشتیبانی می کند یا خیر مادربردهارد قابل نصب بنابراین، من یک هارد دیسک از سازنده Seagate استاندارد Serial ATA II را نصب خواهم کرد.
اگر به تصویر بالا دقت کنید، یک کانکتور از قبل اشغال شده خواهید دید - این برای درایو مشکی Pioneer BDR-206MBK است. اتصال هارد دیسک SATA
همانطور که در تصویر می بینید، هنوز فضایی در پایین وجود دارد که می توانید یک فن برای خنک کننده نصب کنید. سپس هارد دیسک را با چهار پیچ محکم می کنیم. اگر دوباره به تصویر نگاه کنید، متوجه واشرهای لاستیکی مخصوص بین سبد و محفظه هارد خواهید شد. همه این را ندارند، اما فقط کیس 6AR1 من و برخی دیگر. و در اینجا چهار رابط کنترلر SATA ما روشن است برد سیستم. همانطور که قبلاً نوشتم، کانکتور شماره سه توسط درایو اشغال شده است و سه کانکتور دیگر رایگان هستند، اجازه دهید اولین کانکتور را انتخاب کنیم.
اکنون کابل داده SATA را به طور موقت وصل نمی کنیم. چرا؟ این کابل هنگام اتصال کابل برقی که از منبع تغذیه به هارد دیسک ما می آید با ما تداخل پیدا می کند. اتصال هارد و منبع تغذیه ما! یک کابل رایگان از منبع تغذیه وجود دارد، آن را به کانکتور برق روی هارد دیسک وصل کنید. ما فرض می کنیم که وصل شده ایم.
اگر منبع تغذیه مدل قدیمی دارید، کابلی با کانکتور SATA ندارد. در این مورد، شما به چنین آداپتوری نیاز دارید.
اکنون می توانید کابل دیتا را وصل کنید. |
محبوب:
ساختار واحد سیستم - کدام اجزا مسئول عملکرد رایانه هستند ویژگی های دستگاه های داخلی واحد سیستم
|
جدید
- سه راه برای باز کردن ویرایشگر رجیستری ویندوز باز کردن رجیستری با استفاده از جستجو
- نحوه پارتیشن بندی هارد دیسک
- هارد دیسک را به پارتیشن تقسیم می کنیم
- وقتی کامپیوتر روشن می شود بوق می دهد
- تغییر صحیح پسوند فایل در ویندوز نحوه تغییر پسوند آرشیو
- مسدود کردن تبلیغات در YouTube YouTube بدون تبلیغات
- TeamViewer - کنترل کامپیوتر از راه دور برنامه را برای برقراری ارتباط با رایانه دیگری دانلود کنید
- نحوه پیدا کردن ویژگی های رایانه خود در ویندوز: روش های سیستم و برنامه های ویژه
- ما مرورگرها را در دستگاه های مختلف به روز می کنیم: رایانه، تبلت، تلفن هوشمند مرورگر به روز شده را کجا و چگونه نصب کنید
- نحوه روغن کاری کولر پردازنده، کارت گرافیک، منبع تغذیه و کامپیوتر