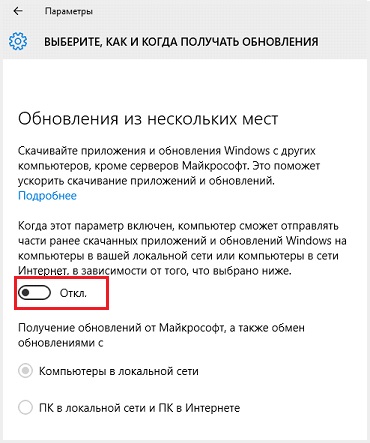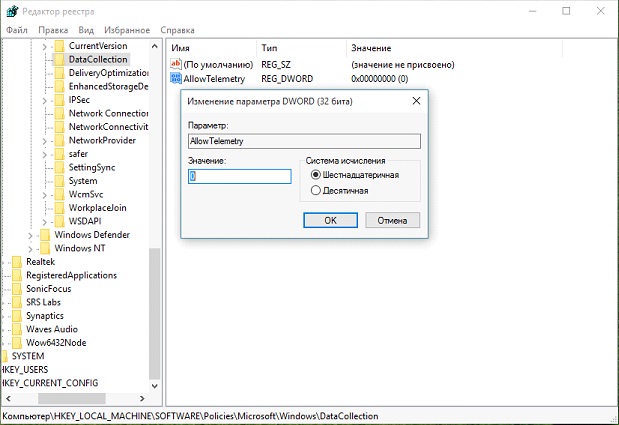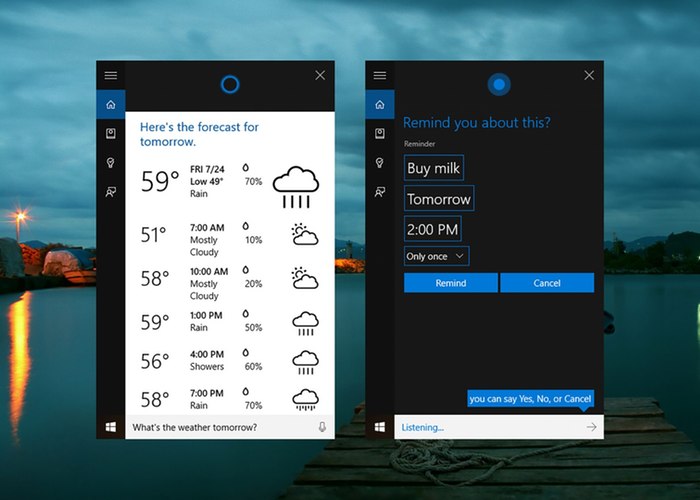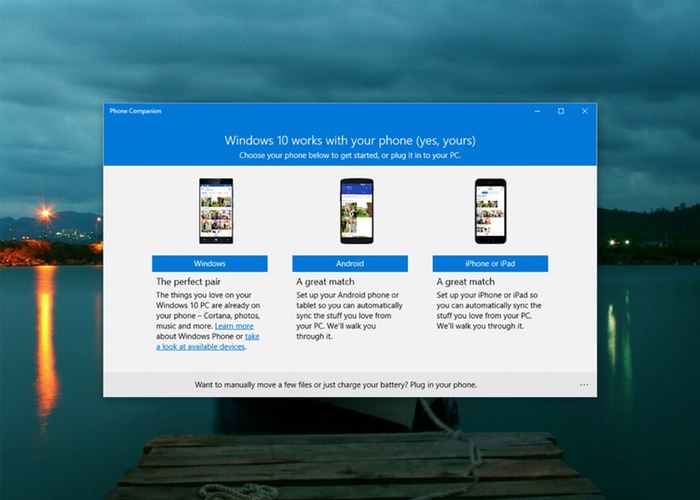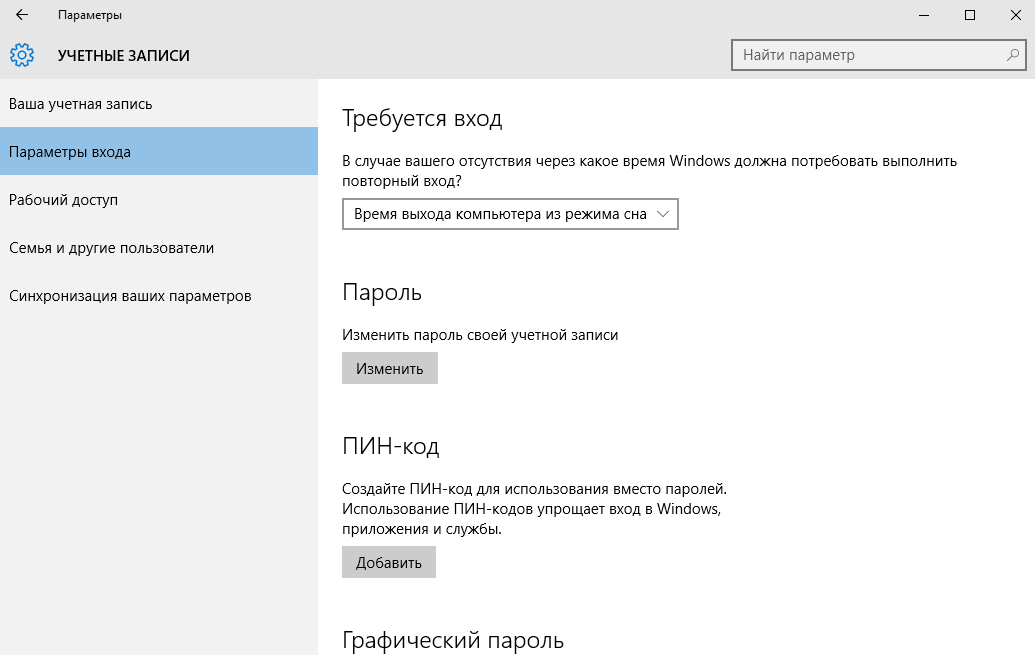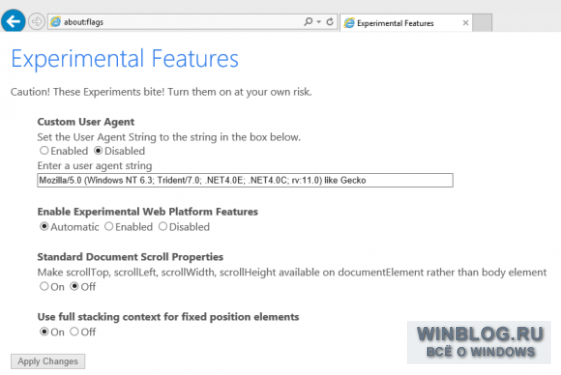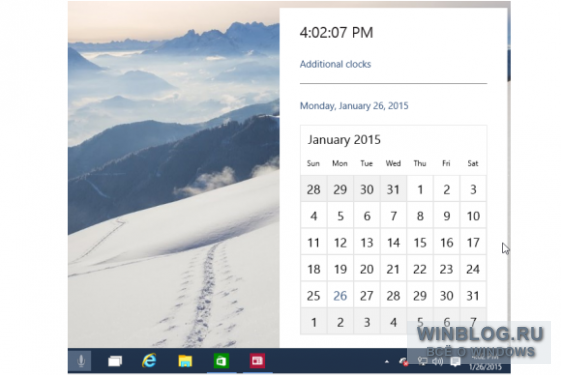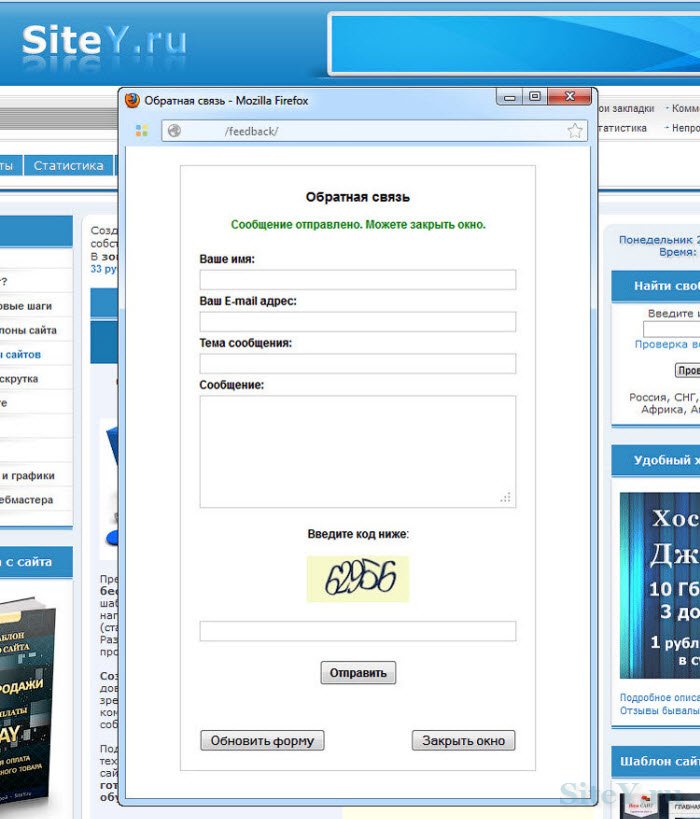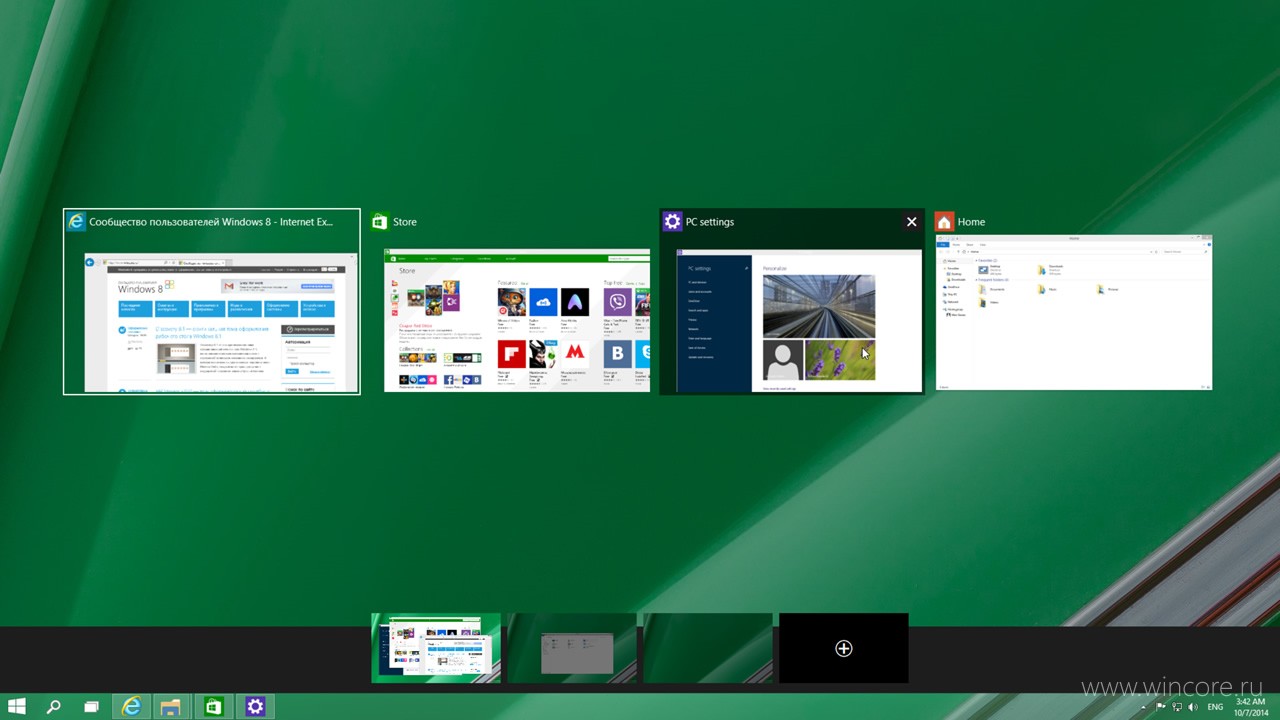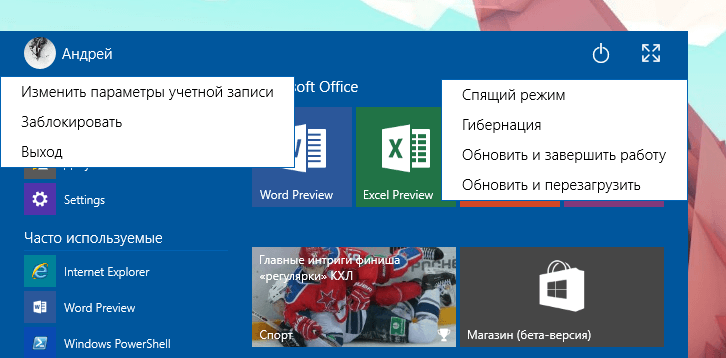Svetainės skyriai
Redaktoriaus pasirinkimas:
- Nenaudojami skinai pagal slapyvardžius minecraftui
- Kodėl žaidimai nepaleidžiami sistemoje „Windows“ Kodėl žaidimai neveikia
- Atsisiųskite „Minecraft“, skirtą „Android“: visos versijos
- Parsisiųsti minecraft 1 modifikacijas
- Vaikino oda su 10 angliškų raidžių
- ModPack Zeus002 atsisiuntimo modifikacijos yra World Of Tanks modifikacijų paketas
- Kodėl minecraft man netinka?
- Geriausi minecraft serveriai su modifikacijomis
- Geriausi „Minecraft View“ modifikacijų 1 versijai modifikacijos
- Geriausi „Minecraft“ mechaninių modifikacijų, skirtų „Minecraft 1“, modifikacijos
Reklama
| Naudingi patarimai dirbant su „Windows 10“. |
|
„Windows 10“ nuo savo pirmtakų skiriasi tuo, kad yra galinga sistema, kuri siunčia nemažą kiekį asmeninių duomenų į tarptautinės korporacijos „Microsoft“ serverius. Štai keletas praktinių patarimų, kurių patartina laikytis diegiant ir nustatant „dešimt“, kad išvengtumėte „Microsoft“ savininkų šnipinėjimo.
Net paskutiniame „Windows 10“ diegimo etape prasideda jos konfigūracija. Pavyzdžiui, lange, kuriame prašoma nustatyti OS parametrus, kad pagerintumėte jos veikimą, turėtumėte spustelėti mygtuką „Nustatymai“, esantį apatiniame kairiajame kampe. Pasirodžiusiame lange būtinai perjunkite visus jungiklius į padėtį „Išjungta“.
Jei OS įdiegta, eikite į privatumo „Parinktys“ ir išjunkite visas parinktis skirtuke „Bendra“.
Perjunkite jungiklį į padėtį „Išjungta“.
Kitame lange draudžiame prisijungti prie tinklų, prie kurių prieigą suteikė žmonės iš jūsų kontaktų sąrašo.
Paleiskite registro rengyklę, eilutėje „Vykdyti“ įvesdami „regedit“ („Win + R“).
Eikite į skyrių
Jei paslauga vis tiek reikalinga darbui, bent jau išjunkite automatinį kompiuteryje saugomų dokumentų sinchronizavimą su debesimi. Tai atliekama nustatymų skiltyje „Paskyros“. Eikite į poskyrį „Sinchronizuoti nustatymus“ ir perjunkite jungiklį į padėtį „Išjungta“.
Viskas vienameKad būtų lengviau naršyti iš vienos dalies į kitą ir rankiniu būdu išjungti daugybę parinkčių, leidžiančių „Windows 10“ stebėti jūsų veiklą, galite pažymėti langelius šalia atitinkamų parinkčių, kad jas išjungtumėte arba suaktyvintumėte. Tai atliekama naudojant DoNotSpy10 programą.
Jame visi minėti parametrai ir net kai kurie kiti yra valdomi viename lange, kaip minėta aukščiau, pažymint/atžymint žymimuosius langelius. Paleidžiame programą, pažymime langelius šalia reikalingų parinkčių (arba spustelėkite mygtuką „Patikrinti viską“) ir spustelėkite „Taikyti“, kad išsaugotumėte rezultatus.
(Aplankyta 2 803 kartus, 2 apsilankymai šiandien) 2016 m. vasario 18 d „Windows 10“ gali padaryti daugiau, nei galite įsivaizduoti („Microsoft“) Meniu Pradėti grįžta į „Windows 10“ ir jis yra toks pat patogus ir lankstus kaip niekada.
Galite visiškai pritaikyti pradžios meniu, kad tiktų sau. Norėdami tai padaryti, dešiniuoju pelės mygtuku spustelėkite laisvą vietą darbalaukyje, „Personalizavimas“, „Pradėti“ ir pritaikykite meniu pagal savo skonį. „Planšetinio kompiuterio režimo“ įjungimasUžuot derinę darbalaukio ir planšetinio kompiuterio režimus, „Windows 10“ leidžia perjungti skirtingi režimai sąsaja vienu paspaudimu (prijungus klaviatūrą prie planšetinio kompiuterio, režimas dažniausiai pasikeičia automatiškai).
Priveržkite į kampus
Jei anksčiau naudojote „Windows 8“, esate susipažinę su „Snap Window to the Screen Edge“ funkcija. Dabar taip pat galite užsegti langą į kampus. Vilkite Windows langas prie ekrano krašto arba kampo ir galite intuityviai pakeisti lango dydį ir prispausti jį prie ekrano krašto / kampo. Taip pat galite laikyti nuspaudę „Windows +“ rodyklės klavišą ir pasirinkti vieną iš iš anksto nustatytų lango pozicijų. Virtualių stalinių kompiuterių kūrimas
„Windows 10“ turi integruotą virtualių stalinių kompiuterių palaikymą, todėl galite perkelti langus iš atidaryti programasį bet kurį iš jūsų sukurtų virtualių stalinių kompiuterių (nors darbalaukio ekrano užsklanda, spartieji klavišai ir užduočių juosta išlieka pastovūs).
Paklauskite Cortana bet ko
Išleidus „Windows 10“, „Cortana“ balso asistentas ateina į stalinius kompiuterius. Asmeninį asistentą galite suaktyvinti meniu Pradėti. Pasakykite „Hey Cortana“ arba spustelėkite paieškos piktogramą užduočių juostoje ir užduokite klausimą apie orą Durhamo grafystėje, Kardashianų amžių arba dolerio kursą. (Dėmesio: Cortana asmeninis asistentas nepasiekiamas rusų kalba, lauksime OS atnaujinimų) Užsirašykite pastabas naršyklėje
Ar bandėte naudoti naują naršyklę „Windows 10“? Viena įdomiausių naujosios naršyklės funkcijų Microsoft Edge yra galimybė užsirašyti pastabas tiesiogiai interneto puslapyje.
Leiskite „Windows 10“ veikti su „Android“ ir „iOS“.
Jei turite įrenginį po Android valdymas arba iOS, galite lengvai sinchronizuoti duomenis su Windows 10.
Kompiuterio atrakinimas piršto atspaudu
„Windows 10“ apima biometrinių saugos funkcijų rinkinį, žinomą kaip „Windows Hello“. Jei jūsų kompiuteryje yra pirštų atspaudų skaitytuvas, galite jį naudoti norėdami prisijungti prie savo paskyros. Taip pat galima prisijungti naudojant veido atpažinimą.
Išanalizuokite vietos diske
Analizatorius disko talpa„Windows 10“ patyrė didelių pakeitimų, todėl dabar iš tikrųjų galite pamatyti, ką daro jūsų standusis diskas.
Keiskitės „Wi-Fi“ slaptažodžiais su draugais
„Windows 10“ turi gana prieštaringą funkciją, vadinamą „Wi-Fi Sense“. SU naudojant Wi-Fi Sense galite leisti savo draugams iš „Facebook“, „Skype“ ir „Outlook“ prisijungti prie pažįstamų wi-fi tinklai(ir jiems žinomiems tinklams)
Per mėnesį nuo naujovinimo į „Windows 10“ galite grįžti prie „Windows 7“ ir „Windows 8.1“, jei norite.
Taigi šiandien mes kalbėjome apie „Windows 10“ paslaptys ir gudrybės. Tikiuosi, kad straipsnis buvo naudingas. Vis dar yra labai ankstyvoje vystymosi stadijoje, visų rūšių naudingų patarimų ir gudrybės, kaip sukurti naują Operacinė sistema nebegalima suskaičiuoti. Ir kadangi tai yra bandomoji versija, kai kurie iš šių gudrybių suteikia prieigą prie funkcijų, kurių nėra įprastoje operacinėje sistemoje. Tačiau iš esmės visi šie patarimai leidžia tai padaryti patiems. Siūlome naudingiausių iš jų pasirinkimą. Tiesiog atminkite, kad tobulėjant „Windows 10“, kai kurie aprašyti būdai gali nebeveikti. O jei žinote kitų gudrybių, pasidalinkite komentaruose! Spartos naršyklė Pirmiausia įgalinkime vieną iš išplėstinių naujų funkcijų. Yra žinoma, kad „Microsoft“ kuria naują lengvą naršyklę, skirtą „Windows 10“, kodiniu pavadinimu . Šiuo metu jis nepasiekiamas bandomuosiuose versijose, bet eksperimentinis krašto atvaizdavimo variklis, kuriuo jis pagrįstas, jau gali būti įgalintas Internet Explorer 11. Tiesiog atidarykite IE11 ir įveskite adreso juosta"about:flags" (be kabučių). Atsidariusiame puslapyje eilutėje „Eksperimentinės žiniatinklio platformos funkcijos“ nustatykite „Įgalinta“ ir iš naujo paleiskite naršyklę. Beje, jei taip pat suaktyvinsite „Custom Vartotojo atstovas“, galite priversti tas svetaines, kuriose senas IE variklis stringa, naudoti „Edge“. Atliekant bandymus „Edge“ yra daug greitesnis nei standartinis IE11 variklis, tačiau turėkite omenyje, kad jis ne veltui vadinamas eksperimentiniu.
Laikrodžio ir kalendoriaus tobulinimas Kadangi nebegalime įjungti naujų funkcijų, suaktyvinkime naujausią laikrodį ir kalendorių, skirtą „Windows 10“. Turėsime redaguoti registrą, todėl nepamirškite sukurti atsarginės jo kopijos. Taigi, dešiniuoju pelės mygtuku spustelėkite mygtuką Pradėti ir pasirinkite parinktį Vykdyti. Atsidariusiame lange įveskite „regedit“ (be kabučių) ir spustelėkite . Raskite skyrių " HKEY_LOCAL_MACHINE > Programinė įranga > Microsoft > Windows > CurrentVersion > ImmersiveShell", dešiniuoju pelės mygtuku spustelėkite bet kurią tuščią dešiniosios srities sritį ir pasirinkite parinktį " Nauja > DWORD reikšmė (32 bitai)» (Nauja > DWORD (32 bitų) reikšmė). Pavadinkite parametrą „UseWin32TrayClockExperience“ (be kabučių). Pasiruošę! Atidarykite kalendorių sistemos dėkle ir mėgaukitės nauju dizainu.
Priverskime „Cortana“ pakelti ausis „Windows 10“ pagaliau atneša asmeninį asistentą prie kompiuterio. Jis, tiksliau, ji dabar atlieka daugybę paieškos funkcijų, nors ji vis dar toli gražu nėra tobula (tačiau tam ir skirta Preview). Deja, pagal numatytuosius nustatymus „Cortana“ negali atpažinti balso komandų. Jei norite, kad kompiuteris jūsų klausytų ir paklustų, atidarykite „Cortana“ spustelėdami paieškos juosta užduočių juostoje ir viršutiniame kairiajame kampe išplėskite trijų horizontalių juostų meniu. Pasirinkite „Nustatymai“ ir įjunkite parinktį „Leiskite Cortana atsakyti, kai pasakysite „Ei, Cortana“. Na, žinoma, nepamirškite prie kompiuterio prijungti veikiantį mikrofoną. Taip pat galite peržiūrėti meniu „Užrašų knygelė“ (“ Užrašų knygelė“) ir nurodykite, kokius asmens duomenis „Cortana“ gali rinkti. Tačiau siekdami privatumo neturėtume pamiršti, kad „Microsoft“ asmeninio asistento, kaip ir „Google“ dabar, efektyvumas tiesiogiai priklauso nuo to, kiek jis jus pažįsta.
Bandoma paliesti „Office“. Geros naujienos yra tai, kad darbas su juo visuose „Windows 10“ įrenginiuose artėja prie pabaigos. Dar geresnės naujienos: buvo išleistos liečiamųjų programų Word, Excel ir PowerPoint beta versijos, kurios yra visos „Windows“ naudotojai 10 žmonių gali tai išbandyti visiškai nemokamai. Įprastoje „Windows“ parduotuvėje su žalia piktograma jų nerasite – „Office“ beta versijos skelbiamos naujosios parduotuvės beta versijoje su pilka piktograma.
Išjungti skydelį greita prieiga naršyklėje Explorer „Windows 10“ paleidus „File Explorer“, ji atidaroma pagal numatytuosius nustatymus. naujas skydelis Greitoji prieiga, kurioje yra dažnai lankomi aplankai ir neseniai atidaryti failai. Man tai patinka, bet jei jums labiau patinka skiltis Šis kompiuteris, kur „Windows 8“ atidaroma „File Explorer“, nustatymus lengva pakeisti. Atidarykite Explorer, juostelės meniu pasirinkite skirtuką Rodymas ir spustelėkite mygtuką Parinktys. Pasirodžiusiame lange Aplanko parinktys išskleidžiamajame meniu Atidaryti failų naršyklę pasirinkite parinktį Šis kompiuteris ir spustelėkite Gerai. Pasiruošę!
Naujos komandinės eilutės funkcijos „Windows 10“ pateikiama su daugybe naujų komandinės eilutės funkcijų, įskaitant – Dieve! – galimybė kopijuoti ir įklijuoti komandas naudojant +[C], +[V] klavišų kombinacijas. Norėdami įjungti šias funkcijas, atidarykite komandinė eilutė, dešiniuoju pelės mygtuku spustelėkite pavadinimo juostą ir pasirinkite Ypatybės. Būtini nustatymai yra skirtuke „Eksperimentinis“.
Paleiskite iš naujo pagal tvarkaraštį Štai puiki funkcija: jei norint įdiegti naujinimus reikia paleisti iš naujo, „Windows 10“ leidžia suplanuoti tai konkrečiam laikui. Pagaliau! Meniu Pradėti raskite programą „Nustatymai“ ir atidarykite „Update and Recovery“ > „Windows Update“. Jei yra naujinimų, kurie laukia, kol bus įdiegta, kairiojoje srityje galėsite įjungti parinktį „Pasirinkti pakartotinio paleidimo laiką“ ir nustatyti norimą laiką. Nesvarbu, kas esate ir kaip jaučiatės operacinėje Windows sistema 10, tikriausiai jums kažkas jame patinka, kažkas, ką norėtumėte patobulinti arba visai pašalinti. Žemiau apibūdinsime įvairias sistemos dalis, kurios kelia didžiausią nepasitenkinimą ir susierzinimą, nors tai yra skonio reikalas. Taip pat bus teikiami patarimai, kaip šiuos trūkumus pašalinti. Šis straipsnis neapims virtualių stalinių kompiuterių, „Microsoft Edge“ naršyklės ar parduotuvės. „Windows“ parduotuvė ir integruotas programas. Priežastis ta, kad visi jie nėra labai paklausūs. PersonalizavimasDauguma vartotojų nesijaudina dėl operacinės sistemos išvaizdos ir dirba su tuo, kas jiems duota. Tačiau „Windows 10“ turi tokią įdomią funkciją kaip tamsios sąsajos režimas. Su nustatymais pagal „Windows“ numatytoji 10 ekranų programoje Galimybės juodas tekstas nuobodžiame baltame fone. Naujausia „Windows 10“ versija turi galimybę pakeisti programos išvaizdą Galimybės ir kitos „Microsoft“ programos, tokios kaip paštas, kalendorius ir langų parduotuvė Išsaugoti, kad būtų rodomas baltas tekstas juodame fone. Norėdami įjungti tamsųjį režimą, eikite į Nustatymai > Personalizavimas > Spalvos > Pasirinkite programos režimą. Galima rinktis šviesų ir tamsų variantą, pastarasis ne visur tinka; pavyzdžiui, jo trūksta „Explorer“. Kol esate skyriuje Personalizavimas, galite pabandyti pakeisti kitų elementų spalvų nustatymus pagal savo skonį, tačiau tamsios sąsajos parinktis yra radikaliausias pokytis išvaizda sistemos. Meniu Pradėti derinimas„Windows 10“ meniu Pradėti yra silpna prabangaus „Windows 7“ meniu imitacija. Windows variantas 10 2015 m. liepos mėn. meniu Pradėti tik nebeveikia. Jei rimtai ketinate išspręsti šią situaciją, galite ieškoti trečiųjų šalių alternatyvų, tokių kaip „Start10“ ir „Classic Shell“ programos.
Tačiau pačiame meniu Pradėti yra naudingų parinkčių, tokių kaip prisegimas, dydžio keitimas, pervadinimas, grupių perkėlimas ir kt. Be pagrindinių dalykų, yra daug sudėtingesnių parinkčių.
Priverstinių atnaujinimų blokavimasYra keletas dalykų, kurie sukelia tiek daug įspūdžių, kai kalbame apie „Windows 10“, kaip ir kaupiamųjų naujinimų siekis. „Microsoft“ nori, kad mes patikėtume, kad turime įdiegti visas saugos pataisas ir visus su sauga nesusijusius naujinimus, kai tik jie bus išleisti. Daugelis žmonių mano, kad saugiau vengti „Internet Explorer“, „Edge“ ir „Flash“, kurių „Microsoft“ išleidžia daugiausiai saugos naujinimų, ir palaukti savaitę ar dvi, kad pamatytumėte, ar kaupiamųjų naujinimų diegimas nesukelia problemų kitiems vartotojams. Problemos iškyla dažnai, dažniausiai vartotojai negali įdiegti naujinimų, gali išnykti meniu Pradėti, sugenda programos, atstatomos numatytosios nuostatos, pašalinamos programos. Apskritai, nėra jokių abejonių, kad ne visi pleistrai yra vienodi.
Jei norite blokuoti „Windows 10“ naujinimus ir naudoti „Wi-Fi“, nustatymuose nurodykite, kad turite matuojamą ryšį, tai yra, mokate už kiekvieną megabaitą atskirai. Jei nenaudojate „Wi-Fi“ ir turite Windows leidimas 10 Pro, yra sudėtingas būdas atidėti naujinimų diegimą. Jei turite Windows 10 Home edition ir esate prisijungę per Ethernet, blokuoti naujinimus yra daug sunkiau, patartina pereiti prie Wi-Fi. Jei kyla problemų diegiant kaupiamąjį naujinimą ir taip nutinka gana dažnai, turite jį pašalinti atlikdami šiuos veiksmus: 1 veiksmas: meniu Pradėti > Nustatymai > Atnaujinimai ir sauga. 2 veiksmas. Pasirinkite skyrių Windows "naujinimo, spustelėkite nuorodą Atnaujinti žurnalą. Čia yra kaupiamųjų sąrašas Windows naujinimai ir kiti naujinimai, pvz., Office, .Net, tvarkyklės ir kt. 4 veiksmas. Norėdami įdiegti konkretų pataisą, dukart spustelėkite jį, atsiras dialogo langas. Spustelėkite mygtuką Ištrinti.
Taip pat yra didelių atnaujinimų, kurie senais laikais buvo vadinami pakeitimų paketais. Dabar „Microsoft“ juos vadina „Funkcijų atnaujinimais“, įmonė nėra nuosekli pavadinimų atžvilgiu ir klaidina savo vartotojus. Naujovinant iš vienos „Windows 10“ versijos į kitą, pavyzdžiui, nuo lapkričio 1511 naujinimo iki 1607 jubiliejaus atnaujinimo, galite grįžti toliau nurodytomis sąlygomis.
„Microsoft“ žymi pagrindines „Windows 10“ versijas keturiais skaičiais, pvz., 1607 versija, o kaupiamiesiems naujinimams suteikiami KB ir sistemos versijos numeriai, pvz., 14393.448. Nustatymų programa juos iškviečia Ankstyvos konstrukcijos, kaip parodyta ekrano kopijoje. Jei naudojate programą Galimybės jei nuspręsite grįžti prie ankstesnės versijos, įvyksta daugiau ankstyva versija sistemos. Šiuo metu galime kalbėti apie perėjimą iš 1607 versijos į 1511. 2017 m. viduryje bus atliktas perėjimas iš 1703 versijos į 1607. Norėdami grįžti į ankstesnę versiją, atlikite šiuos veiksmus: 1 veiksmas: spustelėkite Pradėti > Nustatymai > Atnaujinimai ir sauga. 2 veiksmas: kairėje pasirinkite skyrių Atsigavimas. 3 veiksmas. Jei tenkinamos dvi pirmiau nurodytos sąlygos ir galima parinktis, spustelėkite „ Grįžti į ankstesnę versiją» mygtuką Pradėkite. Vykdykite instrukcijas ir tikėkimės, kad viskas vyks sklandžiai. Ar grįžtate iš kaupiamojo naujinimo ar iš pilna versija sistemoje, yra gudrybė: kai pašalinsite naujinimus, „Windows 10“ automatinio naujinimo sistema juos vėl parenka įdiegti. Tai bus aptarta kitame skyriuje. Štai ką daryti, kad „Windows 10“ vėl neįdiegtų ką tik pašalintų naujinimų. Jei „Windows 10“ naudojate ilgiau nei kelias dienas, laikas ištirti jos funkcijas. Jei dar nesate ištyrę meniu Pradėti nustatymų, paieškos, pritraukti ir nekurti naujų stalinių kompiuterių, verta tai padaryti. Tačiau tai yra pagrindiniai dalykai. Kas slypi giliau? Žemiau pateikiamas išsamesnių patarimų, kurie jums gali būti naudingi, sąrašas.
Jei jus domina sudėtingesnės funkcijos, paprastai susijusios su „įmoninėmis“ „Windows“ versijomis, norėsite peržiūrėti „Windows Technical Preview“, skirtą Enterprise, kuri apima „AppLocker“, „BranchCache“, „DirectAccess“ ir „Windows to Go“ palaikymą.
Galite pasikliauti automatiniais atnaujinimais (įgalinta visiems techninės peržiūros vartotojams), kad galiausiai juos gausite naujausios versijos, tačiau tai netrukdo jų įdiegti rankiniu būdu, kad ištaisytumėte klaidą, su kuria galėjote susidurti išleidę pataisą. Norėdami paleisti naujinimą rankiniu būdu, spustelėkite Pradėti -> Kompiuterio nustatymai (kairėje meniu Pradėti, atsimenate?) -> Windows naujinimas, tada spustelėkite Tikrinti dabar. „Microsoft“ dar neturi „Windows 10“ išankstinio įspėjimo sistemos pataisos, panašios į KB 894199 įspėjimus, skirtus „Windows Update“ ir „Windows Server Update“ paslaugoms. 3 PATARIMAS: ATSISIŲSK WINDOWS TECHNINĖS PERŽIŪROS SPAUDOS RINKINĮ
Spustelėkite mygtuką Pradėti, tada „Windows“, tada plytelę Atsiliepimas(Atsiliepimas). Kairėje pasirinkite bendrą kategoriją, tada konkretų elementą dešinėje. Pridėkite savo apžvalgą arba, dar svarbiau, spustelėkite „+1“ prie vieno iš šimtų jau pateiktų gerų pasiūlymų. „Microsoft“ gali nepaisyti atskirų įrašų. Kai jie susirenka, jų skaičius siekia šimtus ar tūkstančius, o kompanija klausys.
Štai tie, kurie gali būti naudingi: „Windows“ mygtukas + rodyklė kairėn (arba dešinėn) aktyviam langui užfiksuoti vienoje darbalaukio pusėje (pritraukti), tada „Windows“ mygtukas + rodyklė aukštyn (arba žemyn), kad perkeltumėte jį vertikaliai, įdėdami jį į ketvirtadalį darbalaukio PATARIMAS Nr. 6: PRIPRASKITE PRIE NAMŲ ARBA BALSUOTI, KAD JĮ PAKEISTI
7 PATARIMAS: NAUDOKITE DAUGIAU DARBO PROGRAMŲ SKIRTINGUOSE DARBUOSE
Gražu ir paprasta, beveik taip pat lengva, kaip perkelti plyteles mobiliajame telefone.
Žmonės, tai beta versija. Telemetrinė beždžionė visada yra ant jūsų nugaros ir jūs su tuo sutikote. „Microsoft“ stebi viską, ką darote.
Galite pridėti naują paskyrą kompiuterio nustatymuose (Pradėti -> Kompiuterio nustatymai -> Vartotojai ir paskyros -> Kiti vartotojai). Jei esate pakankamai protingas ir žinojote apie šį triuką, kada Windows diegimas 10, galite naudoti tą patį metodą. Kai būsite paraginti įvesti „Microsoft“ paskyrą, pasirinkite Sukurti naują paskyrą. Apačioje spustelėkite nuorodą „Prisijungti be „Microsoft“ paskyros (nerekomenduojama). Spustelėkite „Vietinė paskyra“ („Microsoft“ labai nori priversti jus naudoti „Microsoft“ paskyrą), tada įveskite vietinės paskyros informaciją ir spustelėkite „Kitas“, tada „Baigti“.
Tačiau yra įdomus paslėpta galimybė. Jei spustelėsite vartotojo vardą – kairėje nuo maitinimo mygtuko – turėsite Windows 8.1 stiliaus parinktį – galimybę užrakinti kompiuterį arba atsijungti nuo paskyros. |
| Skaityti: |
|---|
Populiaru:
Nauja
- Kodėl žaidimai nepaleidžiami sistemoje „Windows“ Kodėl žaidimai neveikia
- Atsisiųskite „Minecraft“, skirtą „Android“: visos versijos
- Parsisiųsti minecraft 1 modifikacijas
- Vaikino oda su 10 angliškų raidžių
- ModPack Zeus002 atsisiuntimo modifikacijos yra World Of Tanks modifikacijų paketas
- Kodėl minecraft man netinka?
- Geriausi minecraft serveriai su modifikacijomis
- Geriausi „Minecraft View“ modifikacijų 1 versijai modifikacijos
- Geriausi „Minecraft“ mechaninių modifikacijų, skirtų „Minecraft 1“, modifikacijos
- Interneto greičio tikrinimas: metodų apžvalga Kaip sužinoti tikrąjį interneto greitį iš savo teikėjo