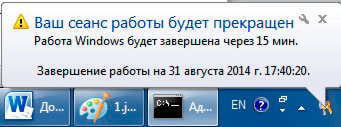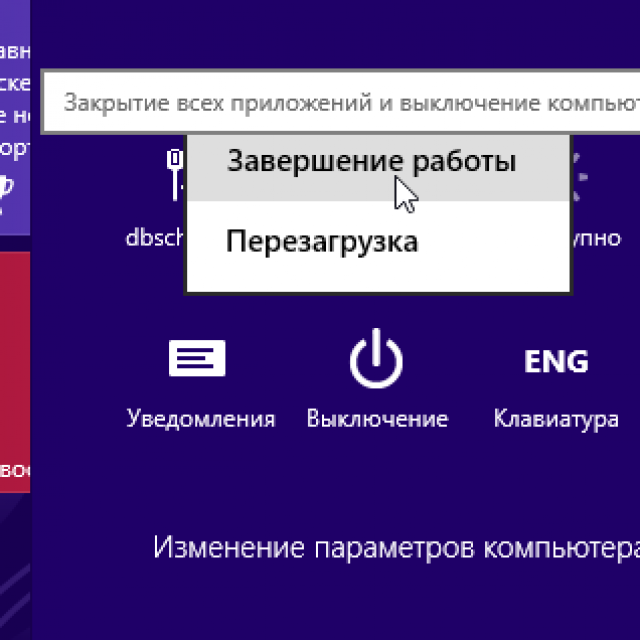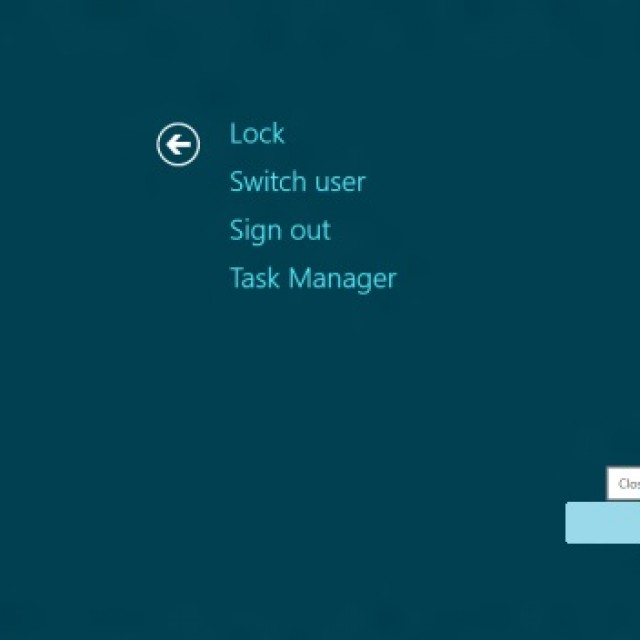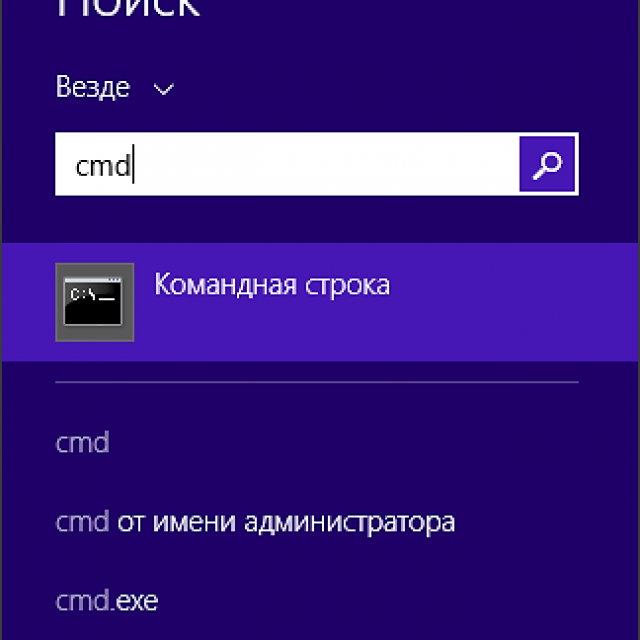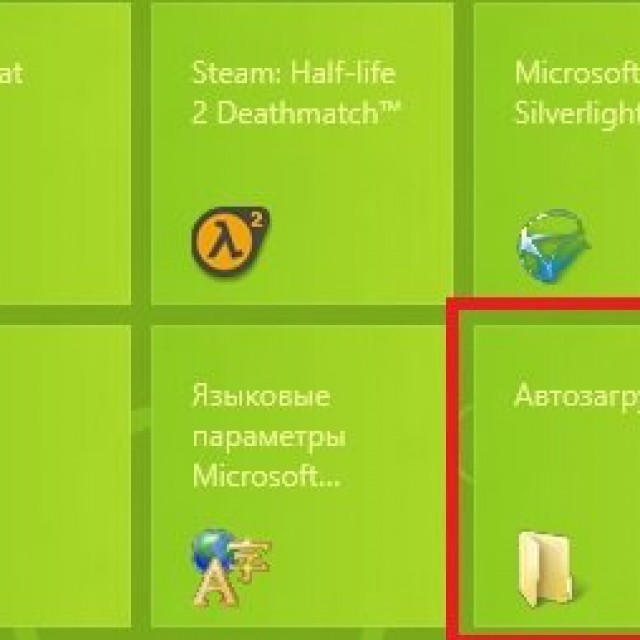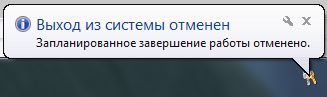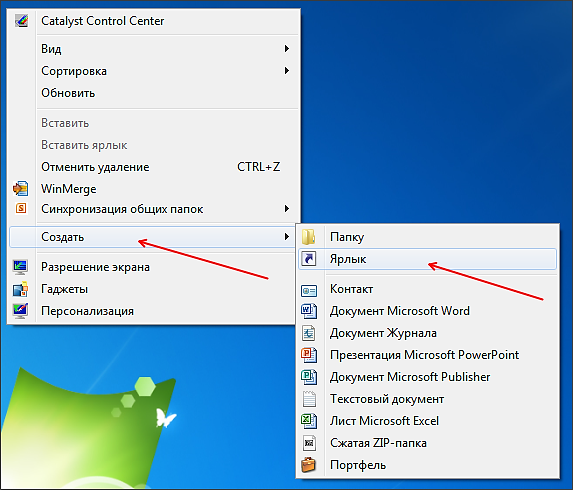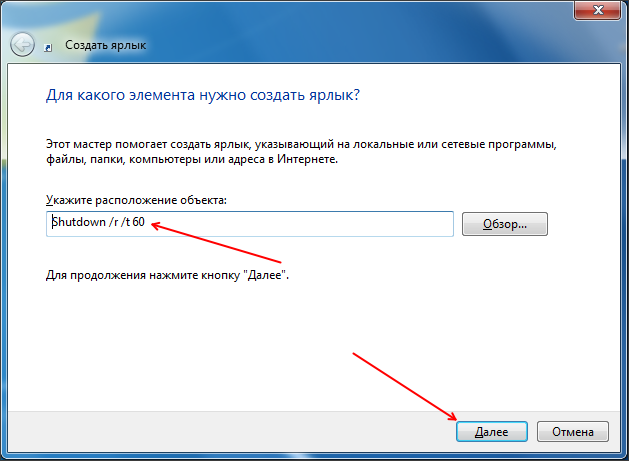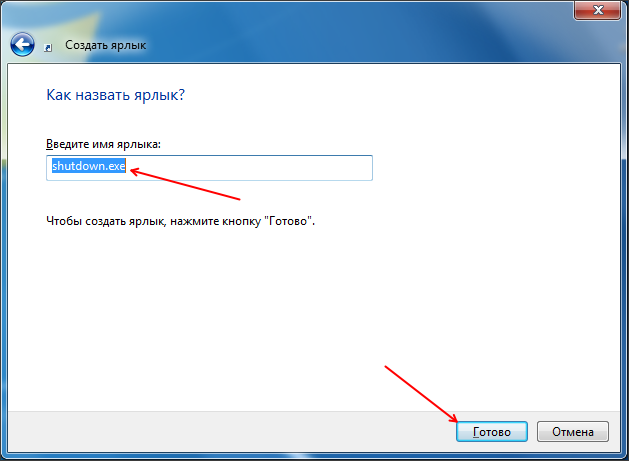Svetainės skyriai
Redaktoriaus pasirinkimas:
- Interneto greičio tikrinimas: metodų apžvalga Kaip sužinoti tikrąjį interneto greitį iš savo teikėjo
- Trys būdai atidaryti „Windows“ registro rengyklę Registro atidarymas naudojant paiešką
- Kaip padalinti standųjį diską
- Kietąjį diską padaliname į skaidinius
- Įjungus kompiuteris pypsi
- Teisingas failų plėtinių keitimas sistemoje Windows Kaip pakeisti archyvo plėtinį
- Skelbimų blokavimas „YouTube“ „YouTube“ be skelbimų
- TeamViewer – nuotolinis kompiuterio valdymas Atsisiųskite programą, kad galėtumėte bendrauti su kitu kompiuteriu
- Kaip sužinoti kompiuterio charakteristikas sistemoje „Windows“: sistemos metodai ir specialios programos
- Atnaujiname naršykles skirtinguose įrenginiuose: kompiuteryje, planšetėje, išmaniajame telefone Įdiekite atnaujintą naršyklę kur ir kaip
Reklama
| Išjunkite ir iš naujo paleiskite „Windows“ iš komandinės eilutės. Iš naujo paleiskite iš Windows komandinės eilutės. Visi galimi variantai. |
|
Kas yra DNS? DNS reiškiaDomenų vardų sistema arba Domeno vardo paslauga. Nurodėte pavadinimą, o DNS pakeičia šaltinio, kuriame yra svetainė, IP adresą. Šiuo atveju pavadinimas yra pagrindinio kompiuterio pavadinimas arba IP adresas. Be DNS turėtumėte atsiminti kiekvienos svetainės, kurią norite aplankyti, IP adresą. Šiandien internete yra daugiau nei 300 milijonų svetainių, visiškai neįmanoma atsiminti reikiamos svetainės IP adreso. Kas yra dinaminis IP? Kaip padaryti statinį IP adresą iš dinaminio? Nereikia pirkti statinio IP. Naudokite mūsų nemokamą dinaminį DNS, kad susietumėte dinaminį adresą arba ilgą URL savo ištekliui, kad galėtumėte lengvai prisiminti pagrindinio kompiuterio pavadinimą. Nuotolinis stebėjimas jūsų namuose per internetinę kamerą bet kuriame prievade arba savo namuose veikiantį serverį su dinaminiu IP adresu – visa tai pasiekiama naudojant paslaugąDnsIP . Jei teikėjas paskiria dinaminį IP, tokia paslauga kaip dinaminis DNS tampa būtina. Registruodamiesi mūsų paslaugoje gausite Domeno vardas. Vartotojo kompiuteryje įdiegtas specialus klientas, kurį reikia atsisiųsti. Šis klientas periodiškai siunčia informaciją į DNS serverį, pranešdamas apie savo IP adresą. DynDNS paslaugų serveris išsaugo paskutinį vartotojo IP adresą ir, prisijungęs prie registracijos metu gauto vartotojo domeno vardo, nukreipia užklausą į šį IP. Privatus tinklas. Įprastos paslaugos siūlo tik trečiojo lygio domenų vardus. Tai gali būti nepatogu. Jei turite išorinį dinaminį IP adresą, mūsų novatoriškas projektas leidžia gauti ne tik trečio, bet ir pirmojo lygio domeno vardą. Įdiegę speciali programa kompiuteriuose turėsite prieigą prie privataus tinklo, kuriame galėsite pasiekti paslaugas ar programas per bet kurį protokolą ar prievadą. Tokiu atveju per mūsų serverį srautas nepraeis. Visa informacija bus tiesiogiai perduodama tarp kompiuterių. Nuotolinis kompiuteris ir nuotolinis darbalaukis. Naudojant DynDNS Secure paslauga DnsIP leidžia organizuoti ryšį su nuotoliniu kompiuteriu per bet kurią programą Nuotolinis prisijungimas naudojant bet kurį prievadą. Tokiu atveju jūs tiesiogiai bendraujate su nuotoliniu kompiuteriu, o mūsų paslauga jūsų programoms pasako tik reikiamą IP adresą. Tinklo stebėjimas. Naudodamiesi mūsų paslauga turėsite prieigą prie tinklo stebėjimo. Visus prisijungusius vartotojus (jų kompiuterių pavadinimus) stebėsite tik jūs. Būsite informuoti, kuris kompiuteris yra prisijungęs, o kuris išjungtas. Jei kuri nors nuotolinio kompiuterio programa nereaguoja ir reikia saugiai iš naujo paleisti nuotolinį įrenginį, tai galite padaryti paspausdami mygtuką nenaudodami komandinė eilutė Ir specialius nustatymus ugniasienė ir net jei nuotolinis tinklas neturi išorinio IP adreso. Viskas, ko jums reikia, yra interneto ryšys. Tradiciniu būdu vartotojai iš naujo paleidžia kompiuterį spustelėdami iš naujo paleidimo mygtuką „Windows“ sąsajoje. Jei reikia, fiziškai paleiskite iš naujo paspausdami mažą mygtuką, esantį po kompiuterio maitinimo mygtuku. Straipsnio temoje paliesime metodą -. Apskritai cmd yra puikus įrankis sistemos administratorius, užtikrinantis veiksmų automatizavimą ir greitį, kurie ne visada pasiekiami naudojant įprastą „Windows“ valdymą. Tam padės išjungimo komanda, su kuria galima ne tik iš naujo paleisti ir atsijungti nuo sistemos. Žinoma, dauguma vartotojų rekomendacijomis nesinaudos, tačiau patyrę IT specialistai tikrai turėtų žinoti darbo su komandine eilute subtilybes. Šioje pamokoje apžvelgsime jūsų ir iš naujo paleidimo procedūrą nuotolinis kompiuteris. Norėdami tai padaryti, jums reikės kompiuterio, kuriame veikia bet kokia OS, ir administratoriaus prieigos. Pirma, nuo šio pavyzdžio naudojimo Operacinė sistema Iš naujo paleisime kompiuterį. Tada atlikite toliau nurodytus veiksmus. Vietinio (jūsų) kompiuterio paleidimas iš naujoKomandinėje eilutėje įveskite išjungimas –r, paspaudę Enter, pamatysite pranešimą, kad jis išsijungs po minutės. Išjungimas naudoja įvairias parinktis, mūsų atveju tai yra –r parinktis, kuri rodo sistemos paleidimą iš naujo. Naudojant išjungimo –r –t 900 konstrukciją, kompiuteris bus paleistas iš naujo po 15 minučių. Prie komandos pridedamas –t, kurio pagalba šalia nurodomas skaičius (sekundėmis). Šie veiksmai yra veiksmingi, kai įdiegiate programinę įrangą, kurią įdiegus reikia paleisti iš naujo, ir jūs negalite visą laiką kontroliuoti proceso. Tada jums reikia automatiškai paleisti sistemą iš naujo. Panaudojus išjungimą –r –t 900, dėkle pasirodys pranešimas (kaip ir ekrano kopijoje). Jis jums praneš, kiek laiko užtruks, kol bus paleistas iš naujo.
Nuotolinio kompiuterio paleidimas iš naujoNorėdami atlikti šiuos veiksmus, jums reikia administratoriaus prieigos. Dėl iš naujo paleiskite nuotolinį kompiuterį Turite įvesti shutdown –r -m \\PC pavadinimas. Ten, kur yra „PC pavadinimas“, turėsite įvesti nuotolinio kompiuterio pavadinimą. Čia taip pat galite nustatyti tam tikrą laikiną parametro -t reikšmę (sekundėmis), kad kompiuteris būtų paleistas iš naujo. Tokiu atveju tikslinga naudoti priedo komentarą, kuriame yra perkrovimo priežastis. Komandinėje eilutėje įveskite shutdown –r -t 500 -m \\PC pavadinimas -c „Perkraukite dėl sistemos atnaujinimo“ (kabutėse), taigi nurodykite išjungimo priežastį. Jei norite pakeisti arba atšaukti savo arba nuotolinio kompiuterio perkrovimo nustatymus, naudokite išjungimą –a. Tada dar kartą nustatykite parametrus. Šiais būdais galite iš naujo paleiskite kompiuterį iš komandinės eilutės ir jei reikia atšaukti suplanuotus veiksmus. Iš naujo paleiskite „Windows 8“ kompiuterį įprastu būdu gan paprasta. Daug sunkiau įgyvendinti šią operaciją, jei dėl kokių nors priežasčių standartinėmis priemonėmis atlikti šią procedūrą tiesiog nėra galimybės. Esant tokiai situacijai, galite naudoti įvairius kitus metodus. Visi jie yra saugūs tiek operacinei sistemai, tiek kompiuteryje esantiems duomenims. PerkraunameIš naujo paleisti kompiuterį, kuriame veikia „Windows 8“, yra gana paprasta. Tai galima padaryti įvairiais būdais. Labiausiai prieinami ir dažniausiai naudojami paprasti vartotojai yra šie metodai: Jie gali būti naudojami pagal poreikį arba tiesiog pagal pageidavimą. Kiekvienas metodas turi savo privalumų ir trūkumų. Iš pradžios ekranoJei reikia, galite iš naujo paleisti operacinę sistemą net prieš tai, kai darbalaukis visiškai paleistas ir neįjungtas. Norėdami tai padaryti, turite atlikti šiuos veiksmus griežta tvarka: 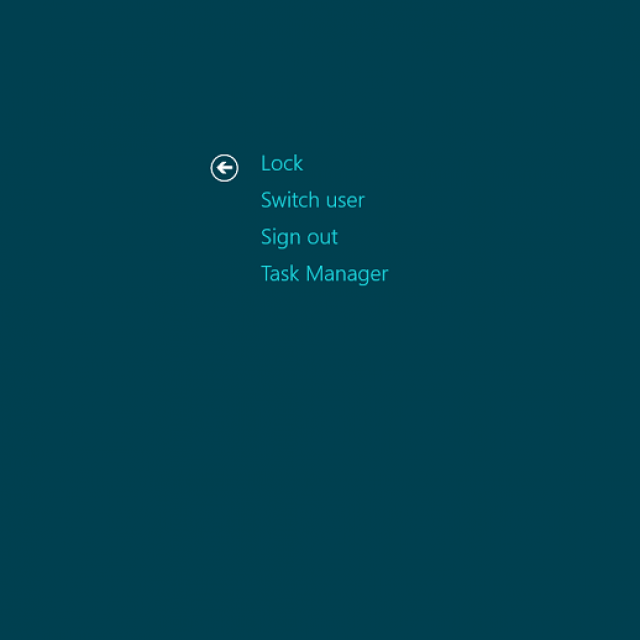 Suradę reikiamą elementą, tiesiog spustelėkite jį kairiuoju pelės klavišu. Po to operacinė sistema bus paleista iš naujo. Iš darbalaukioDaugeliu atvejų paprastiems vartotojams, kurie ką tik pradėjo naudoti „Windows 8“, operacinės sistemos paleidimas iš naujo ją paleidus gali sukelti tam tikrų sunkumų. Kadangi aptariamos operacinės sistemos darbalaukis labai skiriasi nuo ankstesnių operacinės sistemos versijų darbalaukio Microsoft sistemos su savo prietaisu. Norėdami iš naujo paleisti sistemą, turite: 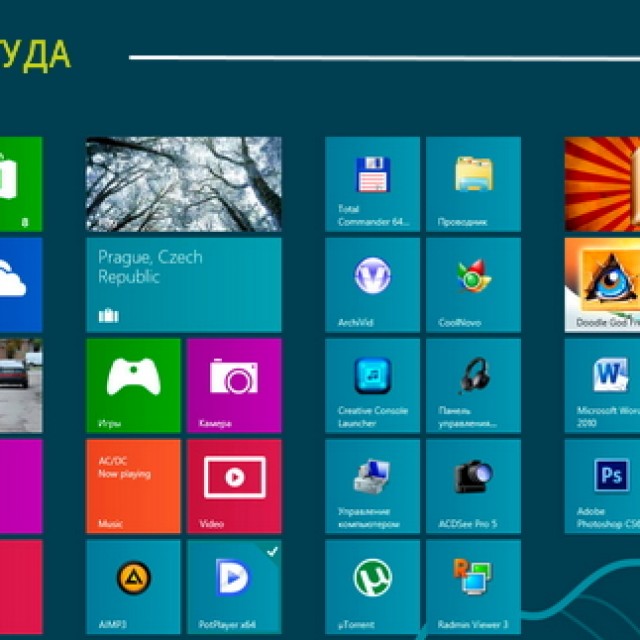 Jei dėl kokių nors priežasčių neįmanoma naudoti pelės arba vartotojas neranda norimo meniu, galite tiesiog paspausti klavišų kombinaciją „Win“ + „I“. Po to atsidarys meniu su įvairių veiksmų parinktimis, tarp kurių vėl bus elementas „Paleisti iš naujo“.
Spartusis klavišas Ctrl+Alt+DeletePaleisti iš naujo taip pat galima naudojant trijų klavišų kombinaciją – Ctrl+Alt+Delete. Norėdami tai padaryti, turite atlikti šiuos veiksmus griežta tvarka:
Šis metodas yra gana paprastas įgyvendinti. Vienintelis jo trūkumas yra būtinybė vienu metu paspausti kelis klavišus. Kai kuriems vartotojams tai yra gana problematiška dėl įvairių priežasčių. Kaip iš naujo paleisti kompiuterį naudojant „Windows 8“ komandų eilutęPaleidimas iš naujo taip pat atliekamas naudojant komandinę eilutę, kurią galima labai greitai paleisti bet kurioje „Microsoft“ OS. Aštuntoje versijoje komandų eilutę galite paleisti dviem būdais. Lengviausias būdas tai padaryti yra:
Yra vienas svarbus šio metodo trūkumas – jis paleidžiamas dabartinio vartotojo vardu. Norėdami paleisti komandų eilutę kaip administratorių, atlikite šiuos veiksmus: 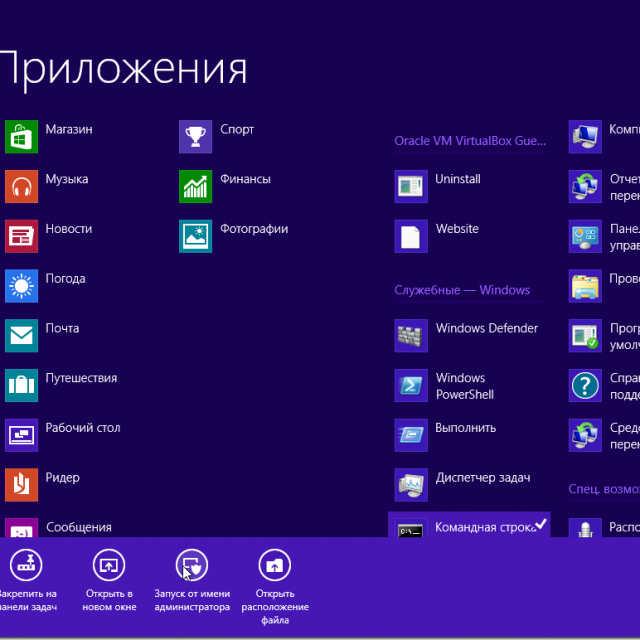 Jei pageidaujama, su ja bus galima ne tik paleisti aptariamą funkciją, bet ir atlikti kitus veiksmus. Norėdami paleisti iš naujo, turite įvesti atitinkamą komandą - „Išjungti“ arba „Ping“. Vaizdo įrašas: išjungimo mygtukų įdiegimas
Išjungimo komandaNorėdami naudoti komandą Shutdown, turite atlikti šias paprastas operacijas:
Svarbus išjungimo komandos pranašumas yra tai, kad ji yra labai universali. Naudodami jį taip pat galite nuotoliniu būdu iš naujo paleisti kito asmens kompiuterį. Norėdami tai padaryti, tiesiog įtraukite vieną tarpą nuo paskutinio komandos simbolio ir įveskite po simbolio "/" raidė "i". Pasirodys dialogo langas, kuriame galėsite sėkmingai užbaigti operaciją.
Taip pat šis metodas leidžia naudoti atidėtą išjungimą. Norėdami tai padaryti, eilutės pabaigoje tiesiog pridėkite priesagą „–r“. Paspaudus „Enter“, pasirodys langas, pranešantis, kad darbas bus baigtas per 1 minutę. Jei reikia, galite pasirinkti bet kurį išjungimo laiką. Naudojant komandą „Ping“.„Ping“ komanda reikalinga nuotolinio ryšio ping tinklo įrenginiai. Jis taip pat naudojamas nuotoliniam kompiuteriui paruošti vėlesniam paleidimui. Dažnai šis etapas yra sunkiausias atliekant atitinkamo tipo operaciją. Kad kompiuterį būtų galima paleisti nuotoliniu būdu, turite atlikti šiuos veiksmus: 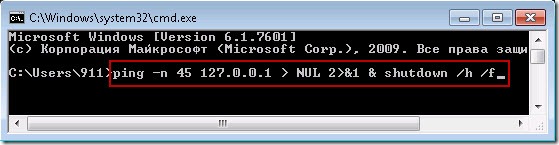 Perkrovimo problemų sprendimasKartais susidaro situacijos, kai dėl kokių nors priežasčių iš naujo paleisti operacinę sistemą tiesiog neįmanoma. Vienas is labiausiai bendrų priežasčiųĮprasto OS išjungimo ar perkrovimo neįmanoma yra tinkamų tvarkyklių bet kuriam įrenginiui trūkumas. Dažniausiai tai yra vaizdo plokštė. Identifikuoti Ši problema pakankamai paprasta. Ryškiausi jo požymiai yra:
Be to, nesugebėjimas atlikti įprasto OS paleidimo iš naujo gali atsirasti dėl „drėgnos“ versijos įdiegta Windows 8. Patys pirmieji Microsoft platinami platinimai turi nedidelių konfliktų su kai kuria įranga. Tokio tipo problemos ypač dažnai kyla „Asus“ įrangoje. Iš šios situacijos gali būti tik du būdai:
Kita priežastis, dėl kurios neįmanoma paleisti iš naujo, gali būti įdiegta anksčiau programinė įranga(žaidimai, biuro programos ar kažkas kita). Nustatyti, kuri programa kalta dėl klaidos, galima gana paprastai – pašalinimo būdu. Vaizdo įrašas: „Windows 8.1“ išjungimo mygtukas meniu
Turėtumėte peržiūrėti diegimo datas ir ištrinti naujausias įdiegtos programos. Pirmiau išvardytos trys priežastys yra dažniausiai pasitaikančios, kai įvyksta klaida, neleidžianti paleisti iš naujo. Paprastai jų sprendimas reikalauja minimalaus laiko ir pastangų. Jei problemos išspręsti nepavyksta, turėtumėte susisiekti su kvalifikuotu specialistu. Sistemos perkrovimas yra gana paprastas procesas vartotojui, tačiau nepaprastai reikalingas pačiam kompiuteriui. Nuo ilgo darbo neišvalius puslapių failo ir laisvosios kreipties atmintisžymiai sumažina kompiuterio našumą, tokių situacijų reikėtų vengti. Jei neįmanoma paleisti iš naujo, problema turi būti nedelsiant pašalinta. Galima paleisti iš naujo Skirtingi keliai– ir paprasti, prieinami visiems, net ir ne labiausiai patyrusiems vartotojams, ir su pagalba specialios komandos. Patartina juos visus žinoti, tai sumažins asmeninio kompiuterio problemų tikimybę. Grafika Windows sąsaja Bėgant metams žinios apie komandų eilutę išblėso. Bet ne, ne, jūs turite tai naudoti. Šiame straipsnyje trumpai aprašysiu, kaip naudoti konsolės komanda išjungti norėdami išjungti arba iš naujo paleisti kompiuterį „Windows“ valdymas. Straipsnis aktualus „Windows 7/8/8.1/10“ šeimai. Išjungimo komanda, skirta išjungti, paleisti iš naujo arba užmigdytiNorėdami išjungti, paleisti iš naujo arba užmigdyti naudodami komandinę eilutę, naudokite išjungimo komandą. Pagrindinis parametrų sąrašas:
Jeigu tu susidomėjai visas sąrašas parametrus, tada paleiskite programą išjungti be parametrų. Išjungimo programos naudojimo pavyzdžiaiJei paleisite įrankį išjungti su parametru /i, tada ekrane pamatysite kažką panašaus į šį (susiję su Windows 7): Kai naudojate atidėtą paleidimą iš naujo: Išjungimas /r /t 180 Ekrane gausime tokį pranešimą:
Jei norite atšaukti suplanuotą perkrovimą, naudokite komandą: Išjungti Šalia laikrodžio esančioje pranešimų srityje turėtumėte pamatyti kažką panašaus:
Kaip nedelsiant iš naujo paleisti arba išjungti kompiuterį iš komandų eilutėsNorėdami iš karto išjungti kompiuterį, naudokite: Išjungimas /s /t 0 Norėdami iš karto paleisti kompiuterį iš naujo, naudokite: Išjungimas /r /t 0 PadėkosRašant šį straipsnį buvo naudojami šie šaltiniai. Tai puikus įrankis įvairioms kompiuterio operacijoms automatizuoti. Jis gali būti naudojamas programoms paleisti, sistemos informacijai gauti ir kompiuteriui valdyti. Taip pat galite išjungti ir iš naujo paleisti kompiuterį naudodami komandinę eilutę. Šioje medžiagoje kalbėsime apie tai, kaip iš naujo paleisti kompiuterį per komandinę eilutę.
Taigi, norėdami iš naujo paleisti kompiuterį per komandinę eilutę, turite įvesti komandą:
Kai ši komanda bus įvykdyta, kompiuteris bus nedelsiant paleistas iš naujo. Jei jums reikia , tada vietoj nulių turite nurodyti norimą delsą sekundėmis. Pavyzdžiui:
Vykdydamas tokią komandą, kompiuteris iš naujo paleis nebe akimirksniu, o su 60 sekundžių vėlavimu. Tokiu atveju, įvykdęs komandą paleisti iš naujo su uždelsimu, vartotojas pamatys įspėjimo langą.
Jei nurodytas ilgas delsimas, vietoj įspėjimo lango vartotojas matys iššokantį pranešimą šalia sistemos laikrodžio.
Kol galioja delsa, galite pažymėti, kad kompiuteris būtų paleistas iš naujo. Norėdami tai padaryti, komandų eilutėje įveskite šią komandą:
Jei jums nereikia perkrauti, o vietoj /r reikia naudoti parametrą /s. Priešingu atveju kompiuterio išjungimo procesas nesiskiria nuo paleidimo iš naujo. Be to, komanda Shutdown gali būti naudojama kuriant nuorodas. Norėdami tai padaryti, dešiniuoju pelės mygtuku spustelėkite darbalaukį ir pasirinkite „Sukurti nuorodą“.
Kitame lange įveskite nuorodos pavadinimą ir spustelėkite mygtuką „Atlikta“.
Dėl to gausite nuorodą iš naujo paleisti kompiuterį. Šis spartusis klavišas Galite palikti jį darbalaukyje arba prisegti prie užduočių juostos arba įdėti į pradžios ekraną (jei naudojate Windows 8). |
Nauja
- Trys būdai atidaryti „Windows“ registro rengyklę Registro atidarymas naudojant paiešką
- Kaip padalinti standųjį diską
- Kietąjį diską padaliname į skaidinius
- Įjungus kompiuteris pypsi
- Teisingas failų plėtinių keitimas sistemoje Windows Kaip pakeisti archyvo plėtinį
- Skelbimų blokavimas „YouTube“ „YouTube“ be skelbimų
- TeamViewer – nuotolinis kompiuterio valdymas Atsisiųskite programą, kad galėtumėte bendrauti su kitu kompiuteriu
- Kaip sužinoti kompiuterio charakteristikas sistemoje „Windows“: sistemos metodai ir specialios programos
- Atnaujiname naršykles skirtinguose įrenginiuose: kompiuteryje, planšetėje, išmaniajame telefone Įdiekite atnaujintą naršyklę kur ir kaip
- Kaip sutepti procesoriaus, vaizdo plokštės, maitinimo šaltinio ir kompiuterio aušintuvą