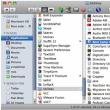Svetainės skyriai
Redaktoriaus pasirinkimas:
- „FlashFire“ yra nauja programa, skirta atnaujinti „Android“ neprarandant šaknies
- Kaip paleisti „Xiaomi“ telefoną naudojant „MiFlash“.
- Išsami Xiaomi Mi4i apžvalga
- Kaip atrakinti „Xiaomi“ įkrovos tvarkyklę: nuoseklios instrukcijos „Xiaomi atrakinimas“ pateikia klaidą jūsų įrenginiui
- Kaip atrakinti „Xiaomi“ įkrovos įkroviklį ir kodėl to reikia „Xiaomi“ įkrovos tvarkyklės atrakinimo priežasčių pavyzdžiai anglų kalba
- Greitas įkrovimas įrenginiuose iš Xiaomi Kaip išjungti greitą įkrovimą Xiaomi
- Kaip tinkamai įkrauti naują „Xiaomi“ telefoną Greitas įkrovimas qc 3
- Jiayu g4 išplėstinė 2 32 programinė įranga
- Kaip atsisiųsti ir įdiegti „Xiaomi Paid“ temų, skirtų miui 8, temas
- Ką daryti, jei „Xiaomi“ nenori įsijungti?
Reklama
| Elementų importavimas į 1s 8.3 iš Excel. Apdorojama „Duomenų įkėlimas iš skaičiuoklės dokumento“ |
|
30.06.2010 Kaip atsisiųsti produkto žinyną iš „Excel“ failo 1C: Prekybos valdymas, 10.3 versijaGaukite prieigą prie 1C:Fresh debesies nemokamai 30 dienų!Gana dažnai praktikoje susidaro situacijos, kai reikia perkelti duomenis į 1C programą iš Excel lentelės, pavyzdžiui, atsisiųskite produkto žinyną iš kainoraščio arba kvito sąskaitą faktūrą iš tiekėjo sąskaitos faktūros į elektroniniu formatu išsiųstas elektroniniu paštu. Automatinio apsikeitimo poreikis ypač aktualus, kai elementų, kuriuos reikia įvesti, skaičius yra dešimtys, šimtai ar net tūkstančiai, o tokios apimties duomenų įvedimas rankiniu būdu yra gana daug darbo jėgos reikalaujantis darbas. Vieniems duomenis reikia įkelti tik vieną kartą pradedant dirbti su programa, kitiems dėl savo darbo technologijos reikia nuolat įvesti didelius duomenų kiekius. Natūralu, kad mūsų elektroninių dokumentų valdymo amžiuje norėtume išvengti šių švaistomų pastangų ir brangaus laiko. Tokiais atvejais daugelis užsako atitinkamą apdorojimą iš savo vidinių programuotojų, franšizės gavėjų ar trečiųjų šalių kūrėjų, tačiau tai yra papildomos išlaidos ir laikas. O jei dėl įvairių priežasčių tai neįmanoma? Kiekvienas profesionalios 1C:Enterprise 8 versijos vartotojas jau turi tokį apdorojimą! JIS diske!
Apdorojimas iš pačios 1C įmonės yra universalus ir leidžia įkelti duomenis į bet kokią 1C:Enterprise 8 platformos konfigūraciją, į bet kokius katalogus, dokumentus ir informacijos registrus iš failų formatu *.xls (Excel), *.mxl, * .txt, *. dbf. Apdorojimo galimybės yra labai didelės ir viskas gali būti pateikta viename straipsnyje. galimi variantai naudoti negalima. Apsvarstykite tik labiausiai paplitusius ir populiariausius pavyzdžius:
Norėdami atsisiųsti produkto žinyną iš kainoraščio į 1C: Trade Management 8 iš automatinis paskirstymas pagal grupę (gamintojus) reikės paruošti failo formą atsisiuntimui. Turėsite pridėti stulpelį, nurodantį matavimo vienetą (vnt.) ir gaminio gamintoją, o gamintojo pavadinimas kainoraštyje turi atitikti grupės pavadinimą 1C: Prekyba nomenklatūros kataloge. Valdymo programa 8.
Naudojame standartinį apdorojimą „Duomenų įkėlimas iš lentelės dokumento.epf“, kuris patenka į ITS. 1. Paleiskite 1C programą 2. Norėdami pradėti apdoroti, pasirinkite meniu elementą „Failas“>« Atviras» .
3. Atsidariusiame lange raskite apdorojimo failą, esantį ITS diske kataloge \1CIts\EXE\EXTREPS\UNIREPS82\UploadFromTableDocument
Atsidarys langas
Atkreipkite dėmesį, kad duomenų atsisiuntimas bus atliekamas trimis etapais:
Nustatykite „Atsisiuntimo režimą“ - atsisiųskite į katalogą „Katalogo tipas“ – nomenklatūra
5. Skirtuke "Lentelinis dokumentas" spustelėkite mygtuką "Atidaryti failą", pasirodžiusiame pasirinkimo lange randame katalogą, kuriame turime kainoraštį "Excel", iš kurio planuojame įkelti duomenis į 1C. Iš pradžių failas gali nepasirodyti. Nustatyti failo tipą į " Excel lapas(*.xls)"
Pasirinkite mūsų failą
Rodomi prekių kortelės duomenys. 8. Konfigūruokite pavadinimo įkėlimo parametrus Patogumui nustatykime „Rankinis stulpelių numeravimas“ Įjungta šioje stadijojeĮkeliame tik tuos duomenis, kurie leis mums pradėti dirbti su programa, todėl panaikiname varneles tuos laukelius, kurie mūsų dar nedomina "Pirma duomenų eilutė skaičiuoklės dokumente" - pažiūrėkite į mūsų kainoraštį, išmeskite antraštę, įkėlimo duomenys prasideda nuo devintos eilutės - įdėkite "9" (žr. 2 pav. "Kainoraštis") „Nekurti naujų elementų“ – NEŽYMĖKITE langelio; parinktis reikalinga, jei planuojame keisti tik esamus elementus.
Eilutės "Vardas" ir "Visas vardas" - nustatykite įkėlimo režimą į "Ieškoti", "Nr. Skaičiuoklės dokumento stulpeliai" - mūsų kainoraštyje pavadinimas yra trečiame stulpelyje - nustatykite "3" Eilute „Parent“ - stulpelyje „Įkėlimo režimas“ pasirinkite „Ieškoti“, stulpelyje „Skaičiuoklės dokumento stulpelių Nr.“ - mūsų gamintojų kainoraščio ketvirtame stulpelyje - įveskite „4“.
Eilute „Straipsnis“ - pažymėkite varnelę stulpelyje „Paieškos laukas“ (antrasis stulpelis) - programa patikrins, ar 1C duomenų bazėje nėra elemento su tokiu straipsniu, o jei toks jau yra, tada naujas elementas su šis vardas nebus sukurtas. Įkėlimo režimą nustatėme į „Ieškoti“, „Skaičiuoklės dokumento stulpelio Nr.“ - mūsų kainoraštyje prekės numeris antrame stulpelyje nustatytas į „2“. Eilute „Pagrindinis matavimo vienetas“ - stulpelyje „Įkėlimo režimas“ pasirinkite „Įdiegti“, stulpelyje „Numatytoji vertė“ pasirinkite matavimo vienetą (mūsų atveju - vnt.) „Svorio“ eilutė - mūsų atveju produktas NĖRA svertas, todėl „Įkrovimo režimas“ pasirinkite „Įdiegti“, stulpelyje „Numatytoji vertė“ pasirinkite „Ne“. Eilutė „PVM tarifas“ - mūsų atveju visiems atsisiųstiems elementams nustatome 18% PVM, tam stulpelyje „Įkėlimo režimas“ pasirenkame „Nustatyti“, stulpelyje „Numatytoji vertė“ pasirenkame „18%“.
Eilutė „Paslauga“ - stulpelyje „Įkėlimo režimas“ pasirinkite „Įdiegti“, stulpelyje „Numatytoji vertė“ pasirinkite „Ne“ (mūsų atveju visos pozicijos yra produktai). Eilutė „Prekės tipas“ - stulpelyje „Įkėlimo režimas“ pasirinkite „Įdiegti“, stulpelyje „Numatytoji vertė“ pasirinkite „Produktas“. Nomenklatūros kataloge nustatėme minimalias naujų elementų vertes, kurios leis jums pradėti dirbti. Jei esate pasirengęs dabar nustatyti trūkstamų detalių reikšmes, nurodykite ir jas. Apatiniame dešiniajame kampe spustelėkite „Atsisiųsti“, o paprašius spustelėkite „Taip“.
8. Patikriname, ar atitinkamose nomenklatūros katalogo grupėse nėra naujų elementų.
Įjungta šiuo metu Produktų pavadinimus iš kainoraščio įkėlėme į Excel į 1C nomenklatūros katalogą.
Kaip matote, duomenys „Ataskaitų teikimo vienetas“ ir „Likučių saugojimo vienetas“ buvo palikti tušti. Kitas žingsnis – nustatyti šias detales, nes... jų prireiks kraunant kainas, brūkšninius kodus ir tolimesnius darbus. Yra dvi parinktys: vadovas. Šią informaciją programa sukuria automatiškai, kai pirmą kartą atidarote ir išsaugote prekės kortelę. Jei rankinis diegimas yra priimtinas, galite praleisti šį veiksmą ir pereiti tiesiai į kainų įkėlimo etapą. Jeigu neplanuojate krauti brūkšninių kodų, tuomet visai priimtina net palikti jį tokį, koks yra – pirmą kartą naudojant asortimento prekę, teks atsidaryti ir išsaugoti prekės kortelę. Trūkumas: rankinis atidarymo ir įrašymo procesas gali būti gana daug darbo ir daug laiko reikalaujantis, jei yra daug katalogo elementų. Automatinis. Taip pat galima automatinis atsisiuntimas matavimo vienetų, tačiau jis skirtas pažengusiems vartotojams ir jam reikės pagrindinių 1C programavimo įgūdžių. Galimi du variantai: su identifikavimu pagal straipsnį arba pavadinimą. Identifikavimas pagal straipsnį yra pageidautinas, tačiau kainoraštyje gali nebūti stulpelio su straipsniais. 1 variantas. Identifikavimas pagal straipsnį
Pažymėkite varnelę lauke „Nekurti naujų elementų“ ir panaikinkite visų eilučių žymėjimą. Eilutė „Straipsnis“ – pažymėkite langelį stulpelyje „Paieškos laukas“ (antrasis stulpelis). Įkėlimo režimą nustatėme į „Ieškoti“, „Skaičiuoklės dokumento stulpelio Nr.“ - mūsų kainoraštyje prekės numeris antrame stulpelyje nustatytas į „2“. Lauke „Įkrovimo režimas“ eilutėse „Ataskaitų vienetas“ ir „Likučių saugojimo vienetas“ pasirinkite „Skaičiuoti“. Lauke „Išraiška“ rašome algoritmą įmontuota 1C programavimo kalba. Pavyzdžiui, mūsų diegimo skyriaus specialistas per kelias minutes pasiūlė šį kodą:
Nomenklatūros nuoroda = Directories.Nomenclature.Find By Details ("Straipsnis", Dabartiniai duomenys["Straipsnis"]); Pagrindinis matavimo vienetas = Directories.Matavimo vienetų klasifikatorius.Rasti pagal kodą(796); TechSpr = Directories.Units of Measurement.Find by Atributes ("Vienetas pagal klasifikatorių", pagrindinis matavimo vienetas, nomenklatūros nuoroda); Jei CurrentRef.Empty() Tada FoundUnitObject = Directories.Units.CreateElement(); FoundUnitObject.Name = AbbrLP(BasicUnit); FoundUnitObject.UnitByClassifier = BasicUnit; FoundUnitObject.Coefficient = 1; FoundItemObject.Owner = ItemRef; Bandyti FoundUnitObject.Write(); Rezultatas = FoundUnitObject.Ref; Išimčių ataskaita ("Nepavyko parašyti"); EndAttempt; Kitu atveju Rezultatas = CurrentRef.Link; endIf;
2 variantas. Identifikuojant pagal vardą
Pažymėkite varnelę lauke „Nekurti naujų elementų“. Panaikinkite visų eilučių žymėjimą Eilutė „Vardas“ – pažymėkite laukelį stulpelyje „Paieškos laukas“ (antrasis stulpelis). Įkėlimo režimą nustatome į „Ieškoti“, „Skaičiuoklės dokumento stulpelio Nr.“ - mūsų kainoraštyje trečiame stulpelyje esantys pavadinimai nustatyti į „3“. Lauke „Įkrovimo režimas“ eilutėse „Ataskaitų vienetas“ ir „Likučių saugojimo vienetas“ pasirinkite „Skaičiuoti“. Lauke „Išraiška“ rašome algoritmą įmontuota 1C programavimo kalba, pavyzdžiui:
Nomenclature Link = Katalogai.Nomenklatūra.FindByName(CurrentData["Vardas"]); Pagrindinis matavimo vienetas = Directories.Matavimo vienetų klasifikatorius.Rasti pagal kodą(796); TechSpr = Directories.Units of Measurement.Find by Atributes ("Vienetas pagal klasifikatorių", pagrindinis matavimo vienetas, nomenklatūros nuoroda); Jei CurrentRef.Empty() Tada FoundUnitObject = Directories.Units.CreateElement(); FoundUnitObject.Name = AbbrLP(BasicUnit); FoundUnitObject.UnitByClassifier = BasicUnit; FoundUnitObject.Coefficient = 1; FoundItemObject.Owner = ItemRef; Bandyti FoundUnitObject.Write(); Rezultatas = FoundUnitObject.Ref; Išimčių ataskaita ("Nepavyko parašyti"); EndAttempt; Kitu atveju Rezultatas = CurrentRef.Link; endIf; //© Online Company 2010, www.svetainė 9. Atidarykite gaminio kortelę, patikrinkite, ar tinkamai įdėta informacija
Jei viskas teisinga, galite pereiti prie antrojo etapo - įkelti kainas iš kainoraščio į "Excel".
„Prekybos valdymas“ 10.3 red. kainos nustatomos naudojant dokumentą „Prekių kainų nustatymas“. Mes naudojame tą patį apdorojimą „Duomenų įkėlimas iš lentelės dokumento.epf“ iš ITS disko.
11. Nustatykite „Įkėlimo režimas“ – „Įkėlimas į lentelės skyrių“.
Atsidaro dokumentų žurnalas „Prekių kainų nustatymas“. Čia galite pasirinkti esamą dokumentą, į kurį norime pridėti naujų elementų, arba sukurti Naują (rekomenduojama), dokumente nurodome, kurį „Kainos tipą“ įkelsime (mūsų pavyzdyje „Mažmeninė prekyba“).
Spustelėkite „Gerai“ ir kol kas išsaugokite tuščią dokumentą. Dabar pasirinkite šį naują išsaugotą dokumentą iš žurnalo eilutėje „Nuoroda“. Lauke „Lentelės skiltis“ pasirinkite „Produktai“.
13. Atkreipkite dėmesį, kad dabar reikia nueiti į skirtuką „Lentelinis dokumentas“ ir vėl Excel programoje pasirinkti mūsų kainoraštį, iš kurio įkėlėme pavadinimus, o dabar įkelsime kainas (žr. 5 punktą). 14. Konfigūruokite įkrovos parinktis Vėlgi, nustatykite „Pirmoji skaičiuoklės dokumento duomenų eilutė“ – kaip ir įkeldami pavadinimus, nustatykite „9“ ir „Rankinis stulpelių numeravimas“. Eilutėje „Nomenklatūra“ nustatome įkėlimo režimą „Ieškoti“, „Skaičiuoklės dokumento stulpelio numeris“ - mūsų pavyzdyje nustatėme jį į „3“. Jei reikia identifikuoti pagal straipsnį, tada stulpelyje „Ieškoti pagal“ pasirenkame „Straipsnis“, o „Skaičiuoklės dokumento stulpelio Nr.“ įrašome stulpelio su straipsniais numerį - mūsų pavyzdyje „2“. Eilutėje „Kaina“ nustatykite įkėlimo režimą „Ieškoti“, „Skaičiuoklės dokumento stulpelio Nr.“ - įrašykite stulpelio numerį su kainomis, kurias norime įkelti, pirmiausia įkelsime mažmeninę kainą, kuri reiškia, kad įdedame "5".
Eilutėje „Valiuta“ nustatykite atsisiuntimo režimą į „Įdiegti“, pasirinkite valiutą (pavyzdyje „rubliai“) Eilutėje „Matavimo vienetas“ lauke „Įkėlimo režimas“ pasirinkite „Apskaičiuoti“. Lauke „Išraiška“ rašome algoritmą įmontuota 1C programavimo kalba. Pavyzdžiui, šis kodas:
Eilutėje „Kainos tipas“ nustatykite įkėlimo režimą „Įdiegti“, pasirinkite kainą, kurią įkelsime „Mažmeninė prekyba“.
Eilutėje „Kainos skaičiavimo metodas“ nustatykite įkėlimo režimą į „Įdiegti“, pasirinkite „Pagal procentinį žymėjimą baziniame tipe“.
Spustelėkite „Atsisiųsti“ ir atsakykite „Taip“
15. Atidarykite dokumentą „Prekių kainų nustatymas“, į kurį buvo įkelti duomenys (paspaudus mygtuką su padidinamuoju stiklu eilutėje „Nuoroda“)
16. Patikriname dokumentą, jei viskas tvarkoje, spaudžiame „Gerai“. Kainos turi būti fiksuotos. 17. Atidarykite produkto žinyną, įkeltų prekių kortelėje pažymėkite skirtuką „Kainos“ ir spustelėkite mygtuką „Perskaityti dabartines kainas“.
Jei viskas tvarkoje, galite pradėti atsisiųsti likusias kainas (didmeninė prekyba, pirkimas ir kt.). Procedūra panaši. Atkreipkite dėmesį, kad 1C: Trade Management 8 palaiko kai kurių kainų skaičiavimą remiantis kitomis. Todėl gali pakakti įkelti tik vieną bazinę kainą, pavyzdžiui, Mažmeninė arba atvirkščiai Pirkimas, o kitoms kainoms nurodyti formavimo algoritmus (% nuolaida, % antkainis, apvalinimas iki artimiausio ženklo ir pan.).
Mes naudojame tą patį apdorojimą „Duomenų įkėlimas iš lentelės dokumento.epf“ iš ITS disko.
19. Nustatykite „Įkėlimo režimas“ – „Įkelti į informacijos registrą“.
20. Atkreipkite dėmesį, kad dabar jums reikia eiti į skirtuką "Lentelinis dokumentas" ir vėl pasirinkti mūsų kainoraštį Excel, iš kurio atsisiuntėme pavadinimus ir kainas, o dabar atsisiųsime brūkšninius kodus (žr. 5 punktą). 21. Konfigūruokite įkrovos parinktis Dar kartą nustatykite parametrą „Pirmoji duomenų eilutė skaičiuoklės dokumente“ - nustatykite „9“ ir „Rankinis stulpelių numeravimas“.
Įkrovos parinkčių nustatymas Iš visų eilučių, iš kurių tai įmanoma, pašaliname „daws“. Likusiose eilutėse nustatome parametrus Eilutėje „Brūkšninis kodas“ nustatome įkėlimo režimą „Ieškoti“, stulpelyje „Skaičiuoklės dokumento stulpelių Nr.“ rašome „9“ kaip ir mūsų kainoraštyje.
Stulpelio „Tipų aprašymas“ eilutėje „Savininkas“ atidarykite langą „Redaguoti duomenų tipą“ ir pažymėkite (palikite) tik laukelį „Nomenklatūra“. Nustatykite atsisiuntimo režimą į „Ieškoti“. Norėdami identifikuoti pagal Straipsnį, stulpelyje „Skaičiuoklės dokumento stulpelio Nr.“ įrašome stulpelio, kuriame nurodyti Straipsniai mūsų kainoraštyje, numerį - t.y. "2". Stulpelyje „Ieškoti pagal“ nustatykite „Straipsnis“.
Jei kainoraštyje nėra stulpelio su straipsniais, tai stulpelyje „Ieškoti pagal“ reikia pasirinkti „Pavadinimas“, o langelyje „Skaičiuoklės dokumento stulpelių Nr.“ nurodyti kainoraščio stulpelio su pavadinimais numerį. . Eilutėje „Brūkšninio kodo tipas“ stulpelyje „Įkrovos režimas“ pasirinkite „Įdiegti“, stulpelyje „Numatytoji vertė“ pasirinkite „EAN13“. Eilutėje „Matavimo vienetas“ lauke „Įkėlimo režimas“ pasirinkite „Apskaičiuoti“. Lauke „Išraiška“ rašome algoritmą įmontuota 1C programavimo kalba. Pavyzdžiui, šis kodas:
Nomenklatūros nuoroda = Directories.Nomenclature.FindByName(CurrentData["Savininkas"]); Rezultatas = Nomenklatūros nuoroda. Likęs saugojimo vienetas;
Stulpelio „Įkrovos režimas“ eilutėje „Kokybė“ pasirinkite „Įdiegti“, stulpelyje „Numatytoji vertė“ pasirinkite „Naujas“. Stulpelyje „Įkėlimo režimas“ eilutėse „Prekės charakteristikos“, „Prekės serija“, „Ištrinti kodą“ pasirinkite „Įdiegti“, stulpelyje „Numatytoji vertė“ palikite tuščius langelius. Spustelėkite „Atsisiųsti“ Atidarykite gaminio kortelę ir patikrinkite, ar nėra brūkšninio kodo.
Linkime sėkmės! Šis pavyzdys bus naudingas 1C programuotojams ir prekybos valdymo specialistams, kuriems reikia automatizuoti įkėlimą į katalogus ir dokumentus iš išorinių skaičiuoklės dokumentų. Ypač tiems, kuriems reikia įkelti prekes į „prekių ir paslaugų gavimo“ dokumentą iš elektroninės sąskaitos faktūros xls formatu. Užduotis: Pardavėjas pateikė klientui elektroninę sąskaitą faktūrą xls formatu, ja būtina registruoti prekių gavimą. Apdorojimą galima rasti ITS diske. Pirmiausia turite atsisiųsti katalogą „Nomenklatūra“. Pasirinkite „Įkelti į katalogą“, katalogo tipą „Nomenklatūra“. Skaičiuoklės dokumento skirtuke atsisiųskite sąskaitos faktūros failą iš xls. Nustatymų skirtuke pažymėkite mums reikalingą informaciją: „Kodas“, „Pavadinimas“, „Straipsnis“. Mes pasirenkame jiems įkėlimo režimą „Paieška“ ir palyginame stulpelių numerius su skaičiuoklės dokumentu. Norėdami įjungti rankinį stulpelių numeravimą, turite spustelėti mygtuką „Stulpelių numeravimas“. „Paieškos lauko“ ženklas, esantis priešais „Kodą“, apsaugo nuo duomenų pasikartojimo. Tai yra, jei kataloge randamas elementas su identišku kodu, naujas elementas nebus sukurtas, o bus pakeistos tik jo detalės. Atributui „Pagrindinis matavimo vienetas“ pasirinkite įkėlimo režimą „Nustatyti“ ir nurodykite bazinį matavimo vienetą „gabalas“. Ypatingas dėmesys turėtų būti skiriamas atributo „Likęs sandėliavimo vienetas“ pakrovimui, jo nepakrovus, prekių kiekis sandėliuose nebus rodomas. Sunkumas yra tas, kad šis saugojimo įrenginys turi būti susietas su esamu elementu. Norėdami tai padaryti, pasirinkite įkėlimo režimą „Apskaičiuoti“ ir išraiškos stulpelyje įveskite reikiamą kodą:
Elemento tipas pasirenkamas iš duomenų bazėje esančių, panašiai kaip atributas „Pagrindinis saugojimo įrenginys“. Spustelėkite mygtuką „Atsisiųsti“. Kitas žingsnis – prekių, jų kiekio, kainos ir sumos įkėlimas į dokumento „Prekių ir paslaugų kvitai“ lentelės dalį „Prekės“. Norėdami tai padaryti, turite pasirinkti pakrovimo režimą „įkelti į lentelės skyrių“. Pasirinkite anksčiau sukurtą dokumentą „Prekių ir paslaugų gavimas“, pasirinkite įkėlimą į lentelės skyrių „Prekės“.
Prekei laukelyje „Ieškoti pagal“ pasirinkite „kodas“, nes ankstesnio atsisiuntimo metu prekės unikalumą lėmė prekės kodas. Atributas „Matavimo vienetas“ užpildomas panašiai kaip „Pagrindinis matavimo vienetas“ iš prekės nustatymų, šiek tiek pakoreguojant kodą.
Atributas „Koeficientas“ reikalingas tam, kad būtų galima teisingai perskaičiuoti likučius sandėlyje. Užpildęs, būtinus nustatymus, spustelėkite mygtuką „Atsisiųsti“. Produktų sąrašo įkėlimas į prekių katalogą yra įprasta užduotis, kuri gali atsirasti tiek darbo su 1C pradžioje, tiek vėliau. Ją galima išspręsti įvairiais būdais. Siūlau paprastą būdą įgyvendinti – įkeliant iš skaičiuoklės dokumento. Be to, mes apžvelgsime, kaip sukurti katalogo struktūrą, su kuria būtų lengva dirbti, ir nustatyti hierarchiją su pasirinkimu pagal norimas produkto savybes 1c prekybos valdymas 11.4 #UT11 Žiūrėkite vaizdo įrašą – viską aiškiai parodau „1C Enterprise“!
Pirmiausia pažvelkime į „Excel“ failo struktūrą. Kiekvienas jo stulpelis atitinka informaciją apie prekių žinyną ir tiksliai pakartoja sukurtą šabloną antrame apdorojimo skirtuke. Tai iš viso tai yra duomenys, kuriuos užpildysime kiekvienam prekių vienetui. Straipsnio reikšmė mano pavyzdyje yra pagrindinė ir turi būti užpildyta. Jis taip pat unikaliai neturi dublikatų. Pavadinimas ir spausdinimo pavadinimas dubliuoja vienas kitą, tačiau gali skirtis, jei užpildytas atitinkamas stulpelis. Toliau pateikiami stulpeliai gamintojui ir išskirtinėms produkto savybėms. Produkto savybes kuriu 1C, naudodamas papildomas detales.
Visos nomenklatūros struktūrą sukūriau kataloge Types of Nomenclature. Prekių grupavimas Nomenklatūros kataloge priklausys nuo šio katalogo. Tai patogiau nei anksčiau su grupėmis. Kiekvienas produktas turi savo išskirtinius parametrus. Pavyzdžiui, kompiuterių korpusai turi skirtingus formos veiksnius, kietieji diskai Taip pat yra „formos faktoriaus“ parametras. Kaip tai įtraukti į programą? Papildomos informacijos skirtuke atidarykime bet kokio tipo elementą. Ši žymė taps pasiekiama įjungus atitinkamą nustatymą. Čia įvedami kiekvieno tipo duomenys, naudojami šiam produktui. Pavyzdžiui, pas kietasis diskas yra parametras "Sąsaja", taip pat yra Formos faktoriaus parametras, tik atvejai turi savo, o reikšmės jame yra skirtingos, ne tokios kaip diskų. Naudodami šias papildomas detales galite nustatyti filtrą, kuris labai greitai atrinks norimas prekes prekių sąraše. Filtras sukonfigūruojamas pridedant papildomos informacijos. Viskas turėtų būti aišku su nustatymais. Jei ne, parašykite, pabandysime išsiaiškinti. Atidarykite apdorojimą ir pereikite prie įkėlimo. Pirmame skirtuke yra atsisiuntimo nustatymai. Antrajame sukuriamas šablonas pasirinktam prekės tipui, paskutiniame rodomas įkėlimo rezultatas. Atliekame nustatymus, įdedame paruoštą lentelę su produktais iš Excel, spaudžiame - parsisiųsti. Kaip įkelti produktus iš EXCEL į 1C, kaip nustatyti nomenklatūros katalogą. Kaip įkelti skaičiuoklės dokumentą į 1C 8.3 apskaitos programą? 1C 8.3 versijoje galima masiškai atsisiųsti elementų sąrašą iš skaičiuoklės dokumento, pavyzdžiui, iš „Excel“ failo. Įkėlimui naudojame išorinį apdorojimą LoadingDataFromTabularDocument.epf for valdomos formos(8.2 ir 8.3). Jis yra universalus ir turėtų tikti bet kokiai konfigūracijai, sukurtai valdomai programai. Norėdami pradėti išorinį apdorojimą, turite eiti į meniu „Failas“, tada „Atidaryti“ ir pasirinkti šį apdorojimą iš katalogo, kuriame jis buvo išsaugotas: Apdorojama Duomenų įkėlimas iš skaičiuoklės dokumento 1C 8.3 (tvarkomos formos)Kai apdorojimas bus atidarytas 1C, galite pradėti dirbti su juo. Pirmiausia turime nuspręsti, kur ir ką atsisiųsime:
Pateikiame pavyzdį žinyne „Nomenklatūra“. Sukuriame failą su duomenimis xls formatu. Apdorojant taip pat galima įkelti failus tokiu formatu:
Štai kaip atrodo Excel failas su šaltinio duomenimis, kuriuos įkelsime į katalogą „Nomenklatūra“:
Mes neužrašėme visų katalogo laukų, nes to pakaks, kad suprastume įkėlimo principą. Be to, šių duomenų pakanka norint pradėti dirbti su šiomis pareigomis. Šios pozicijos šiuo metu nėra informacinė bazė 1C, ir dabar juos ten įkelsime. Spustelėkite piktogramą „Atidaryti“ (paveiksle pažymėta kaip „Pasirinkti šaltinį“) ir pasirinkite failą su duomenimis. Galite naudoti paprastą informacijos kopijavimą. Duomenys bus automatiškai įkeliami į apdorojimą. Dabar patikrinkime, ar teisingai užpildėme savo duomenis. Norėdami tai padaryti, spustelėkite mygtuką „Pildymo valdymas“.
Kaip matote, turime klaidų! Mes jį pašalinsime. Eikite į skirtuką „Nustatymai“:
Prieš taisydami klaidas, atkreipkime dėmesį į vieną svarbią detalę. Programa iš pradžių nežino, kuriame lauke ieškoti katalogo elemento, jei jis jau yra. Todėl ji turi tai nurodyti. Pavyzdžiui, ieškome pagal kodą, nes jis dažniausiai yra unikalus. Stulpelyje „Paieškos laukas“ eilutėje „Kodas“ pažymėkite varnelę. Dabar, jei bus rastas įrašas su tokiu kodu, jis bus pakeistas, kitaip jis bus sukurtas. Svarbu! Jei nenurodysite paieškos lauko, gali atsirasti pasikartojančių elementų. Ypač po antrojo panašaus failo atsisiuntimo! Dabar pažiūrėkime, kodėl „Vienybė“ keikiasi aikštėje. Faktas yra tas, kad 1C 8.3 matavimo vienetai yra saugomi atskirame kataloge, o apdorojimas pagal numatytuosius nustatymus ieško šio vieneto pagal pavadinimą. Tačiau iš tikrųjų žodis vienetas parašytas lauke „Visas vardas“. Deja, apdorojimas gali ieškoti tik pagal „pavadinimą“ ir „kodą“ (programuotojui galimybės yra platesnės). Jei atkreipsite dėmesį į aukščiau pateiktas nuotraukas, pamatysite, kad stulpelyje „Vieta“ yra kodas. Ir apdorojant reikia nurodyti, kad paieška turėtų būti atliekama pagal kodą. Dukart spustelėkite stulpelį „Ryšio sąlygos“, esantį priešais „Vienetai“ ir pakeiskite jį į „Kodas“. Dabar pažiūrėkime, ką jie mums sako apie „Paslauga“ klaidų sąraše. Dar viena svarbi pastaba. Stulpeliai faile turi būti išdėstyti griežtai ta pačia tvarka kaip ir katalogo laukų eilutės. O mums „Prekės tipas“ yra pačiame apačioje, o faile po stulpeliu „Komentaras“. Norėdami perkelti eilutę „Prekės tipas“, formos viršuje yra mėlynos rodyklės. Naudodami rodyklę „aukštyn“, pakelkite norimą eilutę ir padėkite ją po „Komentaras“.
Spustelėkite „Įkelti duomenis“ ir šį kartą viskas vyksta be klaidų:
Remiantis medžiaga iš: programmist1s.ru |
| Skaityti: |
|---|
Populiaru:
Nauja
- Kaip paleisti „Xiaomi“ telefoną naudojant „MiFlash“.
- Išsami Xiaomi Mi4i apžvalga
- Kaip atrakinti „Xiaomi“ įkrovos tvarkyklę: nuoseklios instrukcijos „Xiaomi atrakinimas“ pateikia klaidą jūsų įrenginiui
- Kaip atrakinti „Xiaomi“ įkrovos įkroviklį ir kodėl to reikia „Xiaomi“ įkrovos tvarkyklės atrakinimo priežasčių pavyzdžiai anglų kalba
- Greitas įkrovimas įrenginiuose iš Xiaomi Kaip išjungti greitą įkrovimą Xiaomi
- Kaip tinkamai įkrauti naują „Xiaomi“ telefoną Greitas įkrovimas qc 3
- Jiayu g4 išplėstinė 2 32 programinė įranga
- Kaip atsisiųsti ir įdiegti „Xiaomi Paid“ temų, skirtų miui 8, temas
- Ką daryti, jei „Xiaomi“ nenori įsijungti?
- Mano iPhone turi tik vieną garsiakalbį – ką turėčiau daryti?
















































 Būtini nustatymai. Turite pažymėti du langelius. Pirmiausia - skirtuke „Pagrindiniai duomenys ir administravimas“ ieškokite „Nustatyti pagrindinius duomenis ir skyrius“, spustelėkite „Nomenklatūra“, „Apskaitos skyriai“ - įjunkite „Daugelis nomenklatūros tipų“.
Būtini nustatymai. Turite pažymėti du langelius. Pirmiausia - skirtuke „Pagrindiniai duomenys ir administravimas“ ieškokite „Nustatyti pagrindinius duomenis ir skyrius“, spustelėkite „Nomenklatūra“, „Apskaitos skyriai“ - įjunkite „Daugelis nomenklatūros tipų“. Antra, eikite į skirtuką „Tyrimo duomenys ir administravimas“, ieškokite „
Antra, eikite į skirtuką „Tyrimo duomenys ir administravimas“, ieškokite „