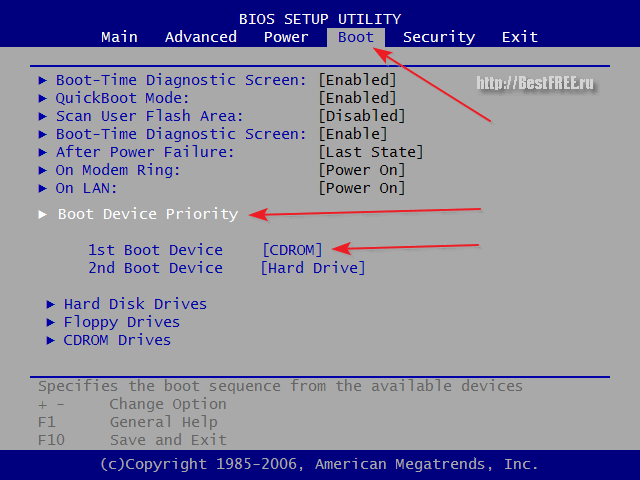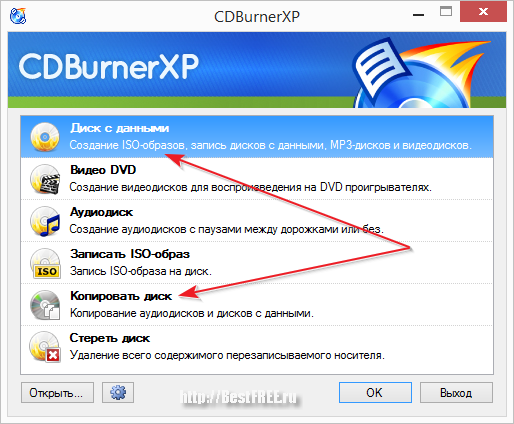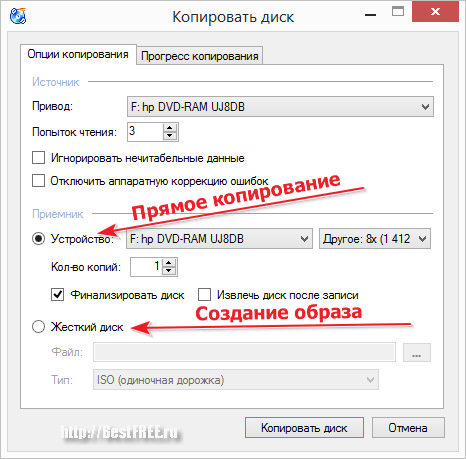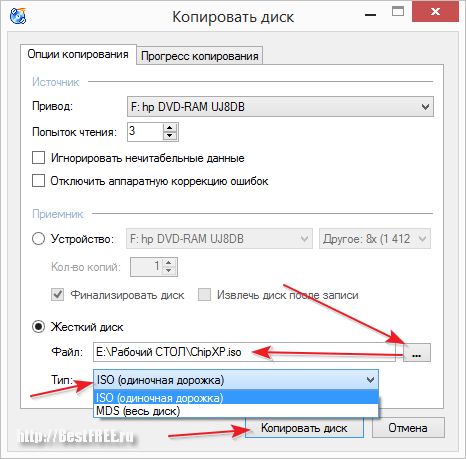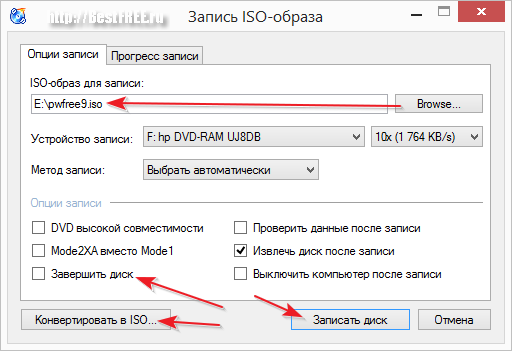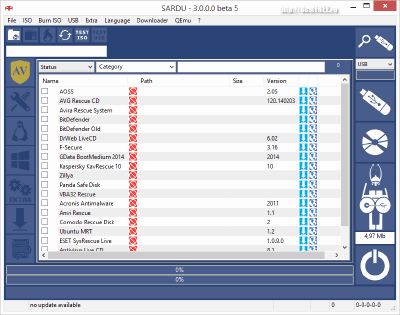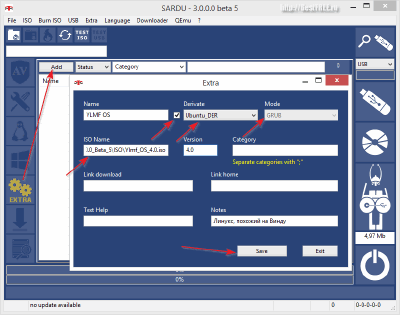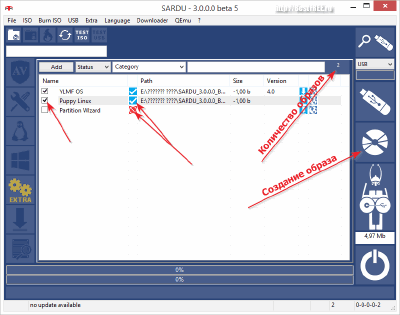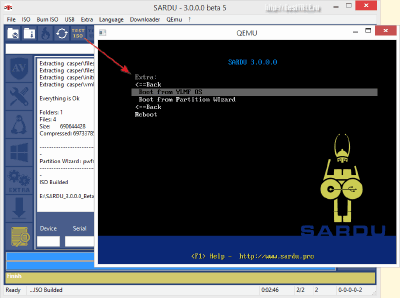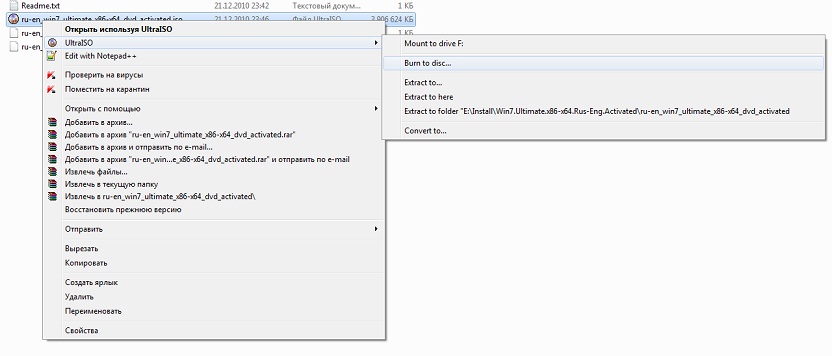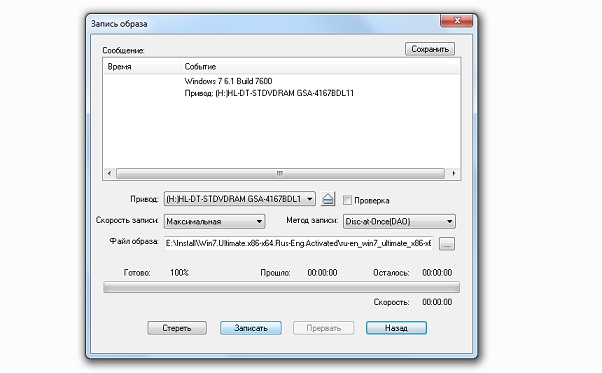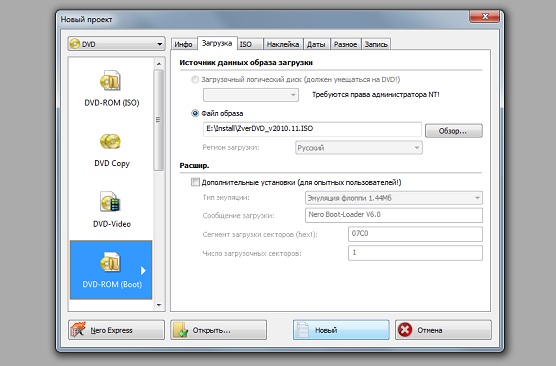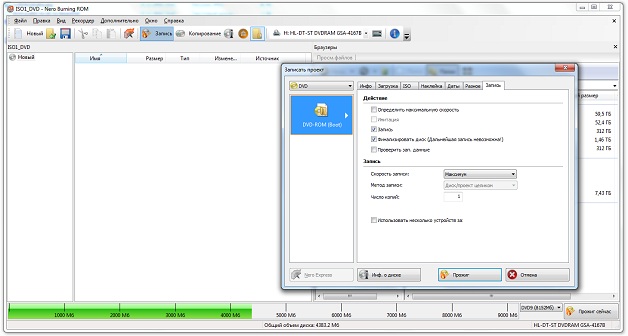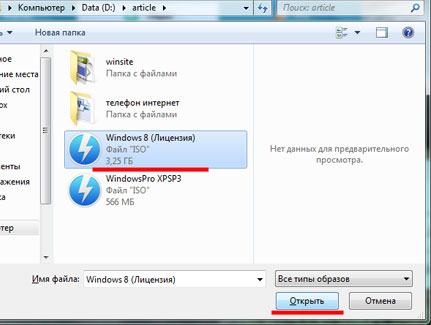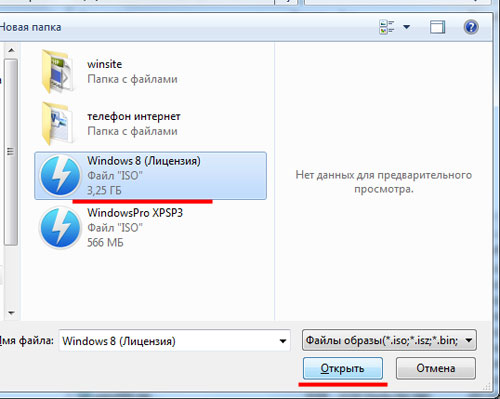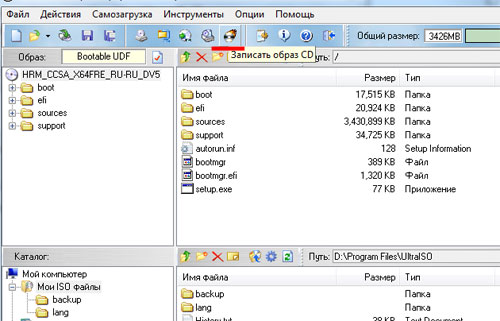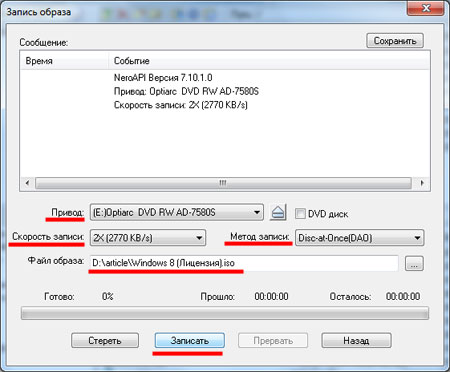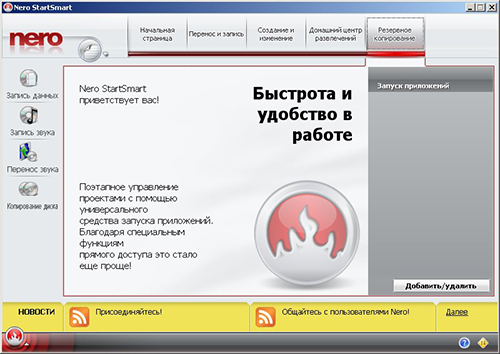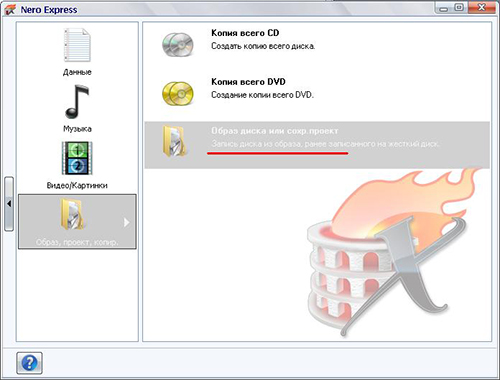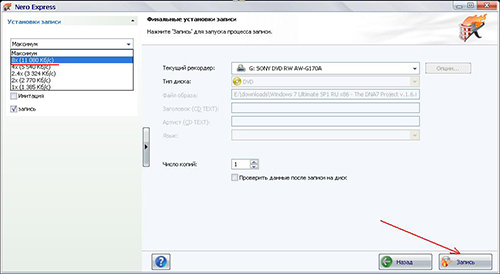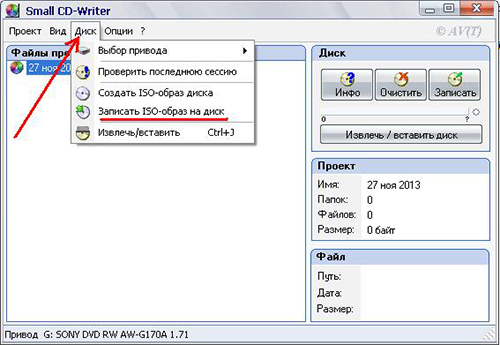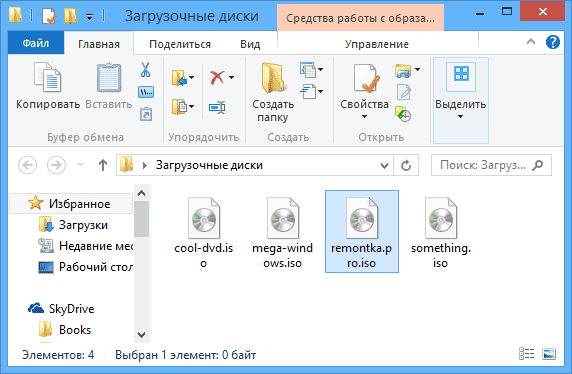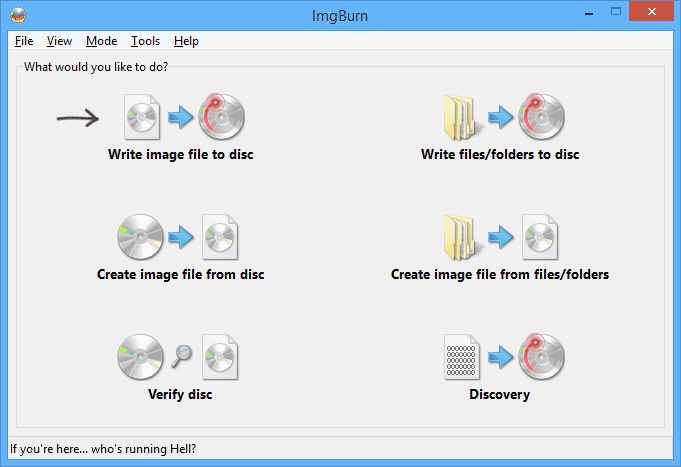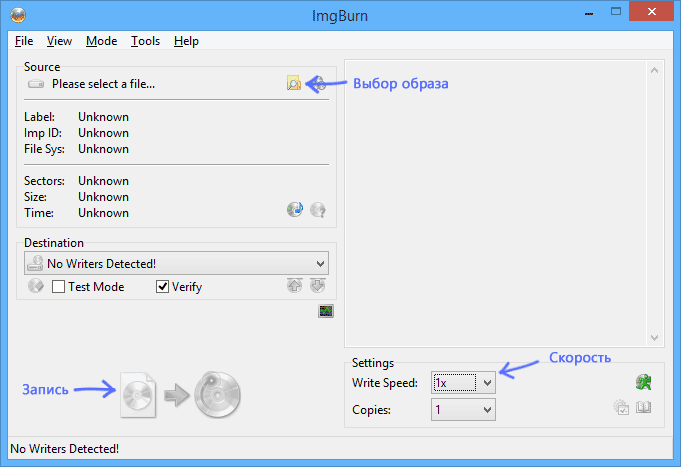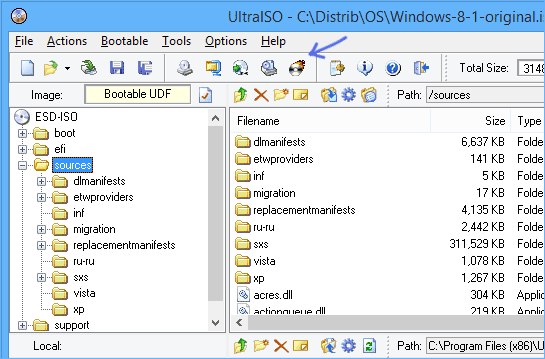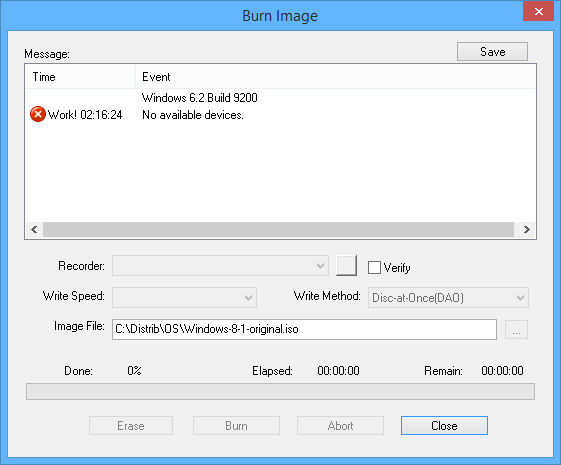Svetainės skyriai
Redaktoriaus pasirinkimas:
- Kodėl nešiojamam kompiuteriui reikalingas mažas SSD ir ar verta jame įdiegti „Windows“?
- Rėmo įdėjimas. Rėmelių kūrimas. Atsarginio noframes teikimas
- Windows sistemos atkūrimas Begalinis automatinio atkūrimo paruošimas
- „Flash“ atmintinės taisymas naudojant programas Kaip pataisyti nešiojamojo kompiuterio USB prievadą
- Pažeista disko struktūra; nuskaityti neįmanoma, ką turėčiau daryti?
- Kas yra kietojo disko talpyklos atmintis ir kam ji reikalinga Už ką atsakingas talpyklos dydis?
- Iš ko susideda kompiuteris?
- Sistemos bloko struktūra – kurie komponentai yra atsakingi už kompiuterio veikimą Sisteminio bloko vidinių įrenginių ypatybės
- Kaip pakeisti standųjį diską į SSD
- Įvesties įrenginiai apima
Reklama
| Windows xp įkrovos diskas. Įkrovos disko sukūrimas |
|
Sužinokite, kaip įrašyti įkrovos diskus ir sukurti savo kelių įkrovų versijas naudodami įrankius, kurių reikia norint iš naujo įdiegti ir atkurti sistemą. Kuo šamanas skiriasi nuo sistemos administratoriaus? Kaip jau supratote, šiandien kalbėsime apie „šamaniškus“ „stebuklingus“ diskus, kurių daugybė „randama“ įvairių kompiuterių specialistų laikikliuose. Ir tai ne tik diskai su programomis. Kai kurie iš jų leidžia paleisti beveik visavertę programinę įrangą net ir neveikiančiame kompiuteryje. Operacinė sistema! Tokie diskai vadinami įkrovos diskais... „Windows“ paleidimasPrieš pradėdami kalbėti tiesiogiai apie įkrovos diskus, verta pasakyti keletą žodžių apie tai, kaip „Windows“ paleidimas ir apskritai kompiuteris. IN šiuolaikiniai kompiuteriai Už paleidimą gali būti atsakingos dvi posistemės: BIOS ir (arba) UEFI (naujų kompiuterių). Supaprastinta forma kompiuterio paleidimo procesas atrodo taip:
Pagal numatytuosius nustatymus įkėlimas atliekamas iš kietasis diskas BIOS patikrinus pagrindinių kompiuterio komponentų funkcionalumą. Kad galėtumėte paleisti kompiuterį iš diskų ar "flash drives", turite šiek tiek iš naujo sukonfigūruoti BIOS, kad paleistumėte iš išorinės laikmenos. Norėdami tai padaryti, nustatykite parametrą First Boot Device į CD-ROM (arba USB). Jei nežinote, kaip tai padaryti, galite perskaityti apie tai.
Po to, kai padarysite šis nustatymas, į įkrovos kilpą patikrinę, kur ieškoti įkrovos failai, taip pat pridėsime patikrinimą, ar diske yra disko (arba „flash drive“ USB lizde), ir jame ieškosime įkrovos įkrovos. Daugeliui, beje, galimybė paleisti iš disko yra nustatyta pagal nutylėjimą (kompiuterių kūrėjai tiesiog nieko nepakeitė), todėl galbūt nereikės jokių manipuliacijų su BIOS :) Įkrovos diskų tipaiVisi įkrovos diskai, atsižvelgiant į jų taikymo sritį, gali būti suskirstyti į 3 kategorijas:
Pirmoji kategorija apima viską diegimo diskai, kurie naudojami norint įdiegti arba iš naujo įdiegti konkrečią operacinę sistemą. Paprastas diskas su Windows, kurį perkame (kh-kg-m:)) kompiuterių parduotuvėje arba Linux platinimas iš interneto yra būtent tokio tipo. Antroji kategorija apima diskus, kuriuose yra įrankiai, skirti atkurti pagrindinės OS funkcionalumą. Šie gaivinimo įrenginiai dažniausiai yra paruošti LiveCD su Windows, kuriuos galima paleisti tiesiai iš disko. Šių tipų įrankių naudingumą padidina įtraukta papildoma programinė įranga kovai su virusais, duomenų atkūrimui ir kt. Trečioji kategorija – tai diskai, kuriuose nėra visavertės OS ir kuriuose yra programų, skirtų vienai ar dviem užduotims atlikti. Pavyzdžiai yra programos, skirtos standžiojo disko skaidymui arba duomenų atsarginiam kopijavimui. Aukščiau pateikta klasifikacija nėra universali, nes, pavyzdžiui, LiveCD diskas taip pat gali būti diegimo diskas. Taip pat yra multiboot koncepcija, kai į vieną diską vienu metu galima įdėti kelis diskus. skirtingos sistemos arba programas. Norėdami išsiaiškinti situaciją, apsvarstykite klausimą, kur gauti įkrovos diską... Užbaigto vaizdo įrašymasKai išsiaiškinome, kas yra įkrovos diskai ir kam jie reikalingi, kyla klausimas: kur gauti tokį stebuklingą įrankį? Kaip ir bet kuriuo atveju, yra du būdai: paprastas ir sudėtingas... Paprasta yra atsisiųsti paruoštą disko vaizdą iš bet kurio iš daugybės torrent stebėjimo priemonių arba nukopijuoti tikrą diską, paimtą iš draugo. Sudėtingas apima naminio rinkinio su visais jums reikalingais įrankiais sukūrimą. Pradėkime nuo kažko paprasto... Manau, kad atsisiųsti paruoštą ISO atvaizdą iš torrento šiandien niekam nebus problema, todėl panagrinėkime tikro disko kopijavimo atvejį. Šiai užduočiai mums tiks beveik bet kuri CD ir DVD įrašymo programa. Čia mes apsvarstysime veiksmų algoritmą naudodami CDBurnerXP programos pavyzdį.
Jei paprasčiausiai atidarysite įkrovos diską kompiuteryje, nukopijuosite jo turinį į aplanką ir tada įrašysite į savo diską, niekas neveiks, nes reguliarus įrašymasĮkrovos sritis nėra įrašyta į diską. Turime sukurti tikslią jūsų draugo įkrovos disko kopiją (arba, kitaip tariant, jo atvaizdą) ir tada parašyti šią kopiją sau. Norėdami tai padaryti, įdėkite diską į įrenginį ir pagrindiniame CDBurnerXP ekrane spustelėkite mygtuką „Kopijuoti diską“. Atsidariusiame lange galite pasirinkti diską, į kurį įdėjote diską, greitį (jei neskubate, geriau nustatyti apie 8-x) ir kopijavimo būdą:
Yra du kopijavimo būdai. Pagal numatytuosius nustatymus tiesioginis kopijavimas yra aktyvus. Su juo pirmajame etape laikinajame aplanke sukuriamas įdėto disko vaizdas, o tada siūloma išimti diską ir įdėti tuščią, kad būtų įrašytas gautas vaizdas. Po įrašymo vaizdas ištrinamas iš laikinojo aplanko. Antrasis variantas – sukurti vaizdą ir išsaugoti jį savo kompiuteryje galite tik tam, kad ateityje įrašytumėte į tikrą diską arba, pavyzdžiui, paskelbtumėte internete. Kadangi tiesioginio kopijavimo problemų neturėtų kilti, apsvarstykime antrąjį metodą išsamiau.
Visų pirma, skiltyje „Imtuvas“ turime pereiti prie „ HDD“. Tada belieka nurodyti kelią sukurtas vaizdas ir pasirinkite jo formatą. ISO ir MDF / MDS formatai yra prieinami CDBurnerXP. Rekomenduoju išsaugoti ISO, nes tai yra labiausiai paplitusi vaizdų saugojimo parinktis ir ją palaiko dauguma programų. Dabar spustelėkite mygtuką „Kopijuoti diską“ ir palaukite, kol bus baigtas ISO atvaizdo kūrimas. Kaip jau sakiau, vaizdas gali būti įrašytas į tikrą diską neprarandant įkrovos savybių (tas pats pasakytina ir apie paveikslėlius, atsisiųstus iš interneto). „CDBurnerXP“ pagrindiniame lange yra atskiras specialus skyrius - „Įrašyti ISO atvaizdą“:
Atsidariusiame lange turime nurodyti kelią į mūsų vaizdą ISO arba MDS formatu. Jei atsisiuntėte vaizdą iš interneto ir jis yra BIN arba NRG formatu, tada CDBurnerXP turi įrankį, skirtą konvertuoti tokius vaizdus į ISO. Spustelėkite mygtuką „Konvertuoti į ISO“ ir ten nurodykite kelią į norimą vaizdą. Pasirinkus vaizdą, belieka pažymėti žymimąjį langelį „Užbaigti diską“ (kai kurie kompiuteriai gali nenorėti paleisti iš neužbaigto disko) ir spustelėti mygtuką „Įrašyti diską“. Laukiame įrašymo pabaigos ir tampame savo įkrovos disko savininkais :) Kas yra multibootVadovaujantis aukščiau aptarta klasifikacija, įkrovos diskas gali būti sukurtas tam, kad išspręstų vieną konkrečią užduotį, nesvarbu, ar tai būtų sistemos diegimas, remontas ar priežiūra. Anksčiau taip būdavo. Kiekvienam tikslui reikėjo sukurti atskirą diską. Tačiau šiandien yra toks dalykas kaip „multi-boot“... Jo esmė ta, kad naudojant nestandartinį įkrovos įkroviklį (skirta Windows standartas yra NTLDR), galime paleisti, pavyzdžiui, kelias operacines sistemas iš vieno disko arba padaryti jį diegimo ir taisymo disku, į jį įrašydami kelis vaizdus vienu metu! Populiariausi Windows įkrovos įkrovikliai, leidžiantys SysLinux ir GRUB4DOS. Jų konfigūravimas rankiniu būdu gali tiesiog padaryti stebuklus, kalbant apie kompiuterio paleidimą, tačiau tam reikia, kad vartotojas turėtų žinių ir gebėtų dirbti su kodu... Tačiau yra ir daugiau paprastus būdus savarankiškas kelių įkrovos diskų surinkimas naudojant trečiųjų šalių programas. Multiboot disko sukūrimasMūsų svetainės puslapiuose jau kartą rašiau apie programą, leidžiančią sukurti įkrovos diskus ir „flash drives“ - „xBoot“. Čia pažvelgsime į kitą metodą, kuris jums gali būti dar geresnis ir patogesnis, naudojant SARDU programą (shardana Antivirus Rescue Disk Utility trumpinys):
Naujausia programos versija, kuri yra oficialioje svetainėje, kažkodėl man netiko, todėl teko ieškoti senesnės versijos 3.0.0.0 Beta 5. Kai paleisite, jis pasakys, kad versija pasenusi, bet bent jau veiks :) Nors programa yra anglų kalba, ją suprasti nebus sunku. Visą jo sąsają galima suskirstyti į keturias dalis:
Norint sukurti savo multiboot rinkinį, patartina visus mums reikalingus įkrovos diskų ISO atvaizdus įdėti į ISO aplanką. Jei nuspręsite atsisiųsti vaizdus tiesiai iš interneto naudodami pateiktas nuorodas, jie automatiškai atsidurs šiame aplanke. Tačiau jūsų vaizdai turės būti nukopijuoti rankiniu būdu. Yra dar vienas niuansas. Kelyje į programą ir vaizdus neturėtų būti rusiškų raidžių. Todėl patartina SARDU išpakuoti tiesiai į disko šaknį.
Čia spustelėkite mygtuką „Pridėti“ ir užpildykite siūlomus laukus. Iš privalomų laukų verta paminėti:
Likę laukai yra neprivalomi ir mes galime juos užpildyti pagal pageidavimą. Užpildę laukus spauskite „Išsaugoti“ ir sąraše atsiras mūsų paveikslėlis. Tačiau, kad galėtume jį pridėti prie agregato, turime dar kartą rankiniu būdu nurodyti kelią iki jo, spustelėdami raudoną mygtuką po vaizdo pavadinimo:
Dabar belieka pažymėti reikiamus programos patvirtintus vaizdus (raudonas mygtukas pakeičiamas mėlynu) ir dešiniajame skydelyje paspausti vieną iš mygtukų: „Create SARDU USB“ (kurti įkrovos „flash drive“.) arba „Sukurti SARDU ISO“ (kurti disko vaizdą). Baigę darbą, galime iš karto patikrinti naujojo multiboot disko veikimą naudodami įmontuotą QUEmu emuliatorių, spustelėję mygtuką „Test ISO“ (arba USB) viršutinė plokštėįrankiai:
Jei viskas klostėsi gerai, galite paleisti naujai sukurtą vaizdą ir prie jo pridėtas sistemas rasti skiltyje Priedai. išvadasTaigi mes išsiaiškinome, kas yra įkrovos diskai ir kaip galite juos pasigaminti patys. Straipsnyje mes nesvarstėme, išskyrus galbūt darbo su pačiais įkrovos įkrovikliais principus, bet tai, manau, paprasti vartotojai, kaip tu ir aš ir nieko nereikia :) Mums svarbus rezultatas, kurį, tikiuosi, ir gavome. Multiboot versijų kūrimas nėra tokia sudėtinga užduotis, tačiau tai duoda apčiuopiamos naudos tais atvejais, kai susiduriame su būtinybe iš naujo įdiegti ar taisyti ką nors kompiuterio OS. Kalbant apie mane, gana seniai sukūriau sau idealų „flash“ diską, kuriame yra ir „Linux“, ir mažas „Windows“, kurį galima paleisti arba įdiegti į kompiuterį, ir būtiniausių programų rinkinys. Linkiu, kad jūsų arsenale būtų panašių „flash drives“ ir diskų. Ir dar labiau linkiu mažiau jūsų kompiuterio gedimų! P.S. Suteikiamas leidimas laisvai kopijuoti ir cituoti šį straipsnį, jei bus nurodyta atvira aktyvi nuoroda į šaltinį ir išsaugoma Ruslano Tertyšnio autorystė. Įkrovos disko sukūrimas naudojant UltraISOPirmiausia turite atsisiųsti ir įdiegti UltraISO programą iš interneto. Programa yra mokama, tačiau dauguma interneto išteklių skelbia jau nulaužtas versijas (pavyzdžiui, svetainėje rutracker.org). Ten galite parsisiųsti „Windows“ vaizdas jei to dar nepadarėte. Be to, jums reikės tuščio CD arba DVD, kurį galėsite nusipirkti bet kurioje kompiuterių parduotuvėje ar turguje. Kitas procesas yra neįtikėtinai paprastas! Įdėkite tuščią diską į kompiuterio diską, eikite į aplanką su jau atsisiųstu „Windows“ atvaizdu. Dešiniuoju pelės mygtuku spustelėkite paveikslėlį, nukreipkite žymiklį į užrašą „UltraISO“, perkelkite pelės rodyklę į dešinę į pasirodžiusį meniu ir pasirinkite „Įrašyti į diską...“.
įkrovos disko kūrimas naudojant UltraISO Pasirodo langas „Įrašyti diską“, kuriame tiesiog spustelėkite mygtuką „Įrašyti“ ir palaukite. Kai įrašymas bus baigtas, diskas suteiks jums paruoštą įkrovos diską.
Įkrovos disko sukūrimas naudojant „Nero“.Norėdami sukurti įkrovos diską šiuo metodu, kompiuteryje turite turėti bet kokią populiarios Nero programos versiją. Be to, kaip ir ankstesniame metode, turite turėti tuščią CD arba DVD diską ir „Windows“ vaizdą. Paleiskite programą Nero Burning Rom (Pradėti->Programos->Nero->Nero Burning Rom). Turėtumėte pamatyti naujo projekto langą. Kairėje iš sąrašo pasirinkite parinktį „DVD-ROM (boot)“, tada eilutės „vaizdo failas“ dešinėje spustelėkite mygtuką „naršyti“ ir nurodykite kelią į „Windows“ vaizdą.
Spustelėkite mygtuką „Naujas“, tada viršuje pasirodžiusiame lange pasirinkite „Įrašyti“. Patartina pažymėti langelį šalia „Užbaigti diską“. Įdėkite tuščią diską į diską, jei to dar nepadarėte, ir spustelėkite mygtuką „Įrašyti“.
Palaukite, kol įkrovos diskas įsidegs. Štai ir viskas 😉 Straipsnis apie Windows diegimas XP ir įdiegus Windows 7. Pagarbiai, Aleksandras Molchanovas Poreikis įdiegti arba iš naujo įdiegti operacinę sistemą kompiuteryje gali iškilti bet kuriuo metu. Tokiu atveju bus labai naudinga turėti įkrovos „flash drive“ arba diską. Svetainėje jau yra straipsnis. Tačiau reikia nepamiršti, kad norint įrašyti kitus duomenis gali tekti jį iš naujo suformatuoti, nes kitaip juos tiesiog prarasite. Jei jūsų kompiuteryje arba nešiojamajame kompiuteryje yra DWD-RW diskas, tada puikus variantas Būtų gera idėja namuose turėti įkrovos diską su reikalinga operacine sistema, tik tuo atveju. Šiame straipsnyje apžvelgsime, kaip sukurti įkrovos diskąWindows naudojant įvairias programas. Norint įrašyti įkrovos diską, reikalingas kompiuteris su veikiančia operacine sistema, pats diskas, kurio tūris turi būti didesnis nei turimas operacinės sistemos vaizdas. Taip pat reikės programos įkrovos diskui įrašyti ir operacinės sistemos, kurią norite įrašyti į diską, vaizdo. Įrašymo programą galima atsisiųsti iš interneto, pageidautina iš oficialių svetainių. Sistemos vaizdą galima atsisiųsti per torrent, greičiausiai tai bus failas su plėtiniu .iso. Taigi eikime sukurkite įkrovos „Windows“ diską naudodami „Astroburn Lite“.. Jį galite perskaityti paspaudę nuorodą. Įdėkite diską į diską ir paleiskite Astroburn Lite spustelėdami atitinkamą nuorodą darbalaukyje. Pagrindiniame programos lange eikite į skirtuką „Vaizdas“ ir priešais lauką „Vaizdas“ spustelėkite didinamąjį stiklą „Naršyti“. Per Explorer suraskite aplanką kompiuteryje, kuriame saugote operacinės sistemos vaizdą, spustelėkite jį ir spustelėkite „Atidaryti“.
Lauke Greitis pasirinkite įrašymo greitį. Čia geriau iš sąrašo pasirinkti mažiausią reikšmę. Tuščias diskas Neturiu, todėl programos langas atrodo taip. Jums tai atrodys šiek tiek kitaip. Pažymėkite langelį „Pažymėti“. Tokiu atveju iš karto po įrašymo programa patikrins, ar diske nėra klaidų. Spustelėkite „Pradėti įrašymą“ ir palaukite, kol procesas bus baigtas.
Taip mes įrašėme įkrovos Windows diską iš ISO atvaizdo naudodami Astroburn Lite. Dabar tegul naudodami sukurkite įkrovos diską UltraISO programos . Atsisiųskite ir įdiekite jį savo kompiuteryje. Paleidus UltraISO, pasirodys šis langas. Spustelėkite ten esantį mygtuką "Bandomasis laikotarpis".
Eikite į skirtuką „Failas“ ir meniu pasirinkite „Atidaryti“.
Kompiuteryje raskite operacinės sistemos ISO atvaizdą, kurį norite įrašyti į diską, ir spustelėkite Atidaryti.
Viršuje esančiame meniu spustelėkite „Įrašyti kompaktinio disko vaizdą“.
Patikrinkite, ar diskas ir vaizdas įrašymui pasirinkti teisingai, pasirinkite mažiausią įrašymo greitį. Lauke „Įrašymo metodas“ nieko keisti nereikia. Spustelėkite „Įrašyti“. Šiek tiek palaukite ir įkrovos diskas bus paruoštas.
Aš čia baigsiu. Manau, kad dabar jūs suprantate, kaip sukurti įkrovos diską iš ISO atvaizdo naudojant „Windows“ operacinę sistemą, naudojant vieną iš straipsnyje aprašytų programų. Kaip įrašyti įkrovos diską naudojant „Windows 7“ - instrukcijos Įrašyti įkrovos diską naudojant „Windows 7“ nėra sunku, tačiau kai kurie vartotojai vis tiek Asmeninis kompiuteris dėl to gali kilti problemų. Šiame straipsnyje mes jums pasakysime, kaip tinkamai įrašyti įkrovos diską naudojant populiarias programas „Nero“ ir „Small CD-Writer“. Paskirstymo pasirinkimas Internete yra daug Windows versijos 7. Vieni jų verti pagyrų, kiti neverti jūsų dėmesio. Kad kompiuteris veiktų tinkamai, be trikdžių ir trikdžių, rekomenduojame atsisiųsti ir įdiegti originalius Windows 7 platinimus be jokių pakeitimų. Tokį platinimą galite atsisiųsti iš oficialios „Microsoft“ svetainės. Paskirstymo rinkinio su operacine sistema išpakavimas Atsisiuntę į kompiuterį Windows 7 operacinės sistemos įkrovos paskirstymą, išpakuokite jį, jei jis buvo supakuotas (failai su plėtiniu .zip arba .rar). Norėdami sukurti įkrovos diską, mums reikės DVD-R/DVD-RW diskų, nes Windows 7 platinimas užima apie 4 Gb duomenų ir jis tiesiog netilps į kompaktinį diską. Nereikėtų rašyti dideliu greičiu, įkeliant tokį diską duomenys gali būti neįskaitomi ir nepavyks įdiegti operacinės sistemos! Operacinės sistemos vaizdo fiksavimas naudojant Nero Express
Nero Express yra viena iš pirmaujančių įrašymo programinės įrangos optiniai diskai. Į diską įdedame tuščią DVD-R/DVD-RW ir paleidžiame programą. Pradžios lange matysite kelis meniu punktus, tačiau naudosime elementą „Vaizdas, projektas, kopija“ ir submeniu „Disko vaizdas arba išsaugotas projektas“.
Pasirinkus įrašymo tipą, programa paprašys nurodyti atsisiųsto vaizdo vietą. Baigę spustelėkite „Gerai“.
Kitame lange vedlys paprašys pasirinkti disko rašymo greitį. Įkrovos diskams reikėtų rinktis apie 10x-12x greitį, tačiau kartais geriau naudoti mažesnę spartą, ypač jei turite mažai žinomo gamintojo diskus.
Pasirinkus greitį ir spustelėjus „Įrašyti“, programa sukurs įkrovos diską iš platinimo vaizdo. Mažas kompaktinių diskų rašytuvasJei dėl kokių nors priežasčių negalite arba nenorite naudotis Nero Express programa, galime rekomenduoti paprastesnę ir patogesnę programą. „Small CD-Writer“ sąsaja yra labai paprasta.
Norėdami įrašyti naudodami šią programą, programos meniu pasirinkite elementą „Diskas“ ir jame „Įrašyti ISO atvaizdą į diską“. Tai atlikę spustelėkite „Įrašyti“ ir palaukite, kol procedūra bus baigta. Įkraunamas DVD diskas arba CD gali prireikti norint įdiegti Windows ar Linux, nuskaityti kompiuterį ar nėra virusų, pašalinti reklamjuostę nuo darbalaukio, atlikti sistemos atkūrimą – apskritai įvairiems tikslams. Sukurti tokį diską daugeliu atvejų nėra ypač sunku, tačiau pradedantiesiems vartotojui gali kilti klausimų. Šioje instrukcijoje pabandysime išsamiai ir žingsnis po žingsnio paaiškinti, kaip tiksliai galite įrašyti įkrovos diską „Windows 8“, „7“ ar „Windows XP“, ko tiksliai tam reikia ir kokius įrankius bei programas galima naudoti. Ko reikia norint sukurti įkrovos diskąPaprastai reikalingas tik įkrovos disko vaizdas ir daugeliu atvejų tai yra failas su plėtiniu .iso, kurį atsisiuntėte iš interneto.
Taip atrodo įkrovos disko vaizdas Beveik visada atsisiųsdami „Windows“, atkūrimo diską, „LiveCD“ ar bet kurį „Rescue Disk“ su antivirusine programa gausite būtent įkrovos vaizdą ISO diskas ir viskas, ką reikia padaryti norint gauti norimą laikmeną, yra įrašyti šį vaizdą į diską. Kaip įrašyti įkrovos diską „Windows 8“ (8.1) ir „Windows 7“.Įrašyti įkrovos diską iš vaizdo į naujausios versijos Operacinė Windows sistemosįmanoma be jokios pagalbos papildomos programos(tačiau tai gali būti ne pati geriausia geriausias būdas, kuris bus aptartas toliau). Štai kaip tai padaryti: Pagrindinis šio metodo privalumas yra tai, kad jis yra paprastas ir nesudėtingas ir nereikalauja įdiegti programų. Pagrindinis trūkumas– nėra skirtingų įrašymo parinkčių. Faktas yra tas, kad kuriant įkrovos diską, rekomenduojama nustatyti mažiausią rašymo greitį (o naudojant aprašytą metodą jis bus parašytas maksimaliai), kad būtų užtikrintas patikimas disko skaitymas daugumoje DVD diskai neatsisiunčiant papildomų tvarkyklių. Tai ypač svarbu, jei ketinate įdiegti operacinę sistemą iš šio disko. Kitas būdas yra naudoti specialios programos diskų įrašymui yra optimalus įkrovos diskams kurti ir tinka ne tik Windows 8 ir 7, bet ir XP. Įrašykite įkrovos diską naudodami nemokamą programą ImgBurnYra daugybė diskų įrašymo programų, tarp kurių „Nero“ (beje, mokama) atrodo garsiausia. Tačiau pradėsime nuo visiškai nemokamo ir tuo pačiu metu puiki programa ImgBurn. „ImgBurn“ diskų įrašymo programą galite atsisiųsti iš oficialios svetainės http://www.imgburn.com/index.php?act=download (atminkite, kad atsisiųsdami turėtumėte naudoti tokias nuorodas kaip Veidrodis -Jeigu pateikė, o ne didelis žalias atsisiuntimo mygtukas). Taip pat svetainėje galite atsisiųsti „ImgBurn“ rusų kalbą. Įdiekite programą, o diegimo metu atsisakykite dviejų papildomų programų, kurios bandys įdiegti (reikės būti atsargiems ir atžymėti langelius).
Paleidę ImgBurn pamatysite paprastą pagrindinį langą, kuriame mus domina elementas Įrašyti vaizdo failą į diską.
Pasirinkus šį elementą, laukelyje Source reikėtų nurodyti kelią iki įkrovos disko atvaizdo, laukelyje Destination pasirinkti įrenginį, kurį norite įrašyti, o dešinėje nurodyti įrašymo greitį ir, geriausia, pasirinkti mažiausią įmanomą. Tada spustelėkite mygtuką, kad pradėtumėte įrašymą, ir palaukite, kol procesas bus baigtas. Kaip sukurti įkrovos diską naudojant UltraISOKitas populiari programa sukurti įkrovos diskus - UltraISO ir sukurti įkrovos diską šioje programoje yra labai paprasta.
Paleiskite „UltraISO“, meniu pasirinkite „Failas“ - „Atidaryti“ ir nurodykite kelią į disko vaizdą. Po to spustelėkite mygtuką su įrašyto disko atvaizdu „Įrašyti CD DVD vaizdą“ (įrašyti disko vaizdą).
Pasirinkite įrašymo įrenginį, rašymo greitį ir rašymo metodą – geriausia palikti kaip numatytąjį. Po to spustelėkite mygtuką Įrašyti, šiek tiek palaukite ir įkrovos diskas yra paruoštas! Kaip sukurti įkrovos „flash drive“, žiūrėkite vaizdo įrašą. |
Populiaru:
Nauja
- Rėmo įdėjimas. Rėmelių kūrimas. Atsarginio noframes teikimas
- Windows sistemos atkūrimas Begalinis automatinio atkūrimo paruošimas
- „Flash“ atmintinės taisymas naudojant programas Kaip pataisyti nešiojamojo kompiuterio USB prievadą
- Pažeista disko struktūra; nuskaityti neįmanoma, ką turėčiau daryti?
- Kas yra kietojo disko talpyklos atmintis ir kam ji reikalinga Už ką atsakingas talpyklos dydis?
- Iš ko susideda kompiuteris?
- Sistemos bloko struktūra – kurie komponentai yra atsakingi už kompiuterio veikimą Sisteminio bloko vidinių įrenginių ypatybės
- Kaip pakeisti standųjį diską į SSD
- Įvesties įrenginiai apima
- Įvesta programavimo kalba Ką daryti su visais šiais kintamųjų tipais