Abschnitte der Website
Die Wahl des Herausgebers:
- So richten Sie einen Selfie-Stick auf Android ein: Anleitung, Anwendungen, Problemlösung
- Multimediatests in der Informatik
- ZEC-Kryptowährung und wie man eine Zcash-Wallet erstellt
- So finden Sie Gäste einer VK-Seite heraus
- Über die Konfiguration als Entwicklungstool für diese Konfiguration
- So entfernen Sie ein Programm von Android, einschließlich des Standardprogramms. Warum erscheint auf Android eine Anwendung mit verschiedenen Früchten?
- Internetressourcen für Schulbibliothekare Internetressourcen für Schulbibliothekare: Russischer Schulbibliotheksverband
- Lenovo IdeaTab S6000 Tablet: Beschreibung, allgemeine Eigenschaften
- Spielgeschwindigkeit
- Galaxy in Gefahr: Weltweit erste Analyse des Samsung Galaxy S7
Werbung
| Was bedeutet Onenote? OneNote-Notizsoftware – was ist das? Die Funktionen des OneNote Mobile-Android-Clients unterscheiden sich nicht von denen derselben Programme unter Windows Mobile oder Apple iOS |
|
OneNote ist ein großartiges Tool zum Notieren, aber leider wird nicht oft darüber gesprochen. Dieses Programm verfügt über mehr Funktionen, als viele Leute denken, was ihm zu Unrecht die Aufmerksamkeit entzieht. Ein paar Tipps helfen Ihnen, OneNote für Neueinsteiger effektiver zu nutzen Microsoft-Produkt, und diejenigen, die ständig darin arbeiten. Erstens: OneNote ist ein tolles ProgrammOneNote im Softwarepaket enthalten Microsoft Office und gibt es seit etwa 10 Jahren. Trotzdem erforschen Benutzer es immer noch und sehr oft wird das Programm zu einer echten Entdeckung. Hier sind ein paar Dinge, die Benutzer anziehen:
Machen Sie sich schnell Notizen, ohne das Programm zu öffnen
Zwei Programmverknüpfungen helfen Ihnen, noch schneller neue Notizen zu erstellen. Wenn Sie Win+N drücken, öffnet sich ein kleines Fenster und Win+S macht einen Screenshot von einem beliebigen Teil des Bildschirms. Um unter Windows 8.1 einen Screenshot zu erstellen, drücken Sie Win+Umschalt+S. Schnelle Notizen werden automatisch im Abschnitt „Nicht abgelegte Notizen“ gespeichert und Screenshots können in jedem Abschnitt gespeichert werden. Ein weiterer Trick besteht darin, dass Sie mit einem Rechtsklick auf das OneNote-Symbol in der Taskleiste die Audioaufzeichnung starten oder eine andere Aktion zuweisen können: Kurznotiz, Screenshot oder OneNote starten. Bearbeiten und formatieren Sie Notizen mithilfe von Tastaturkürzeln
Mithilfe von Tastenkombinationen können Sie schnell Tags hinzufügen, Kontrollkästchen und spezielle Notiztitel einfügen. Tatsächlich gibt es viele dieser Kombinationen, wir nennen jedoch nur vier davon, mit denen Sie eine neue Notiz erstellen können:
Schneiden Sie eine Webseite aus, um sie in OneNote einzufügenWenn Sie OneNote installiert haben, Internet Explorer zwei erscheinen praktisches Werkzeug: „An OneNote senden“ und „Mit OneNote verknüpfen“. Das Programm speichert die Webseite, den Zeitpunkt Ihrer Nutzung und fügt ihre URL hinzu.
Wenn Sie IE längere Zeit nicht verwendet haben, können Sie über das Bedienfeld „An OneNote senden“ einen Ausdruck des Dokuments aus dem Browser einfügen. Fügen Sie Audio, Video, mathematische Formeln, Links und mehr einWie oben erwähnt, einer von beste Eigenschaften OneNote – unterstützt das Einbetten von allem, was nicht nur die Arbeit, sondern auch die Suche vereinfacht. Experimentieren Sie ruhig mit Ihrer Suche. Hier sind einige Ideen, wie Sie dies nutzen können:
Wenn Sie etwas in Video- und Audiodateien suchen müssen, können Sie es wie folgt finden: Datei > Optionen > Audio und Video Wenn Sie einen Bildschirm mit Stiftfunktion haben, kann OneNote Ihnen helfen:
Ändern Sie die Ansicht, um das Arbeiten komfortabler zu gestaltenIm normalen Modus sehen Sie alle Notizbücher, Registerkarten, Abschnitte und Seiten, aber das Ansichtsmenü bietet andere Optionen. F11 öffnet sich Vollbildmodus, was großartig ist, wenn Sie mit einer Notiz arbeiten. Der erweiterte Arbeitsbereich hilft Ihnen, sich auf Ihre Arbeit zu konzentrieren, ohne durch etwas anderes abgelenkt zu werden, und der Modus „An Desktop angeheftet“ eignet sich perfekt für die gleichzeitige Arbeit mit Notizen und dem Browser. Nutzen Sie Vorlagen und Add-ons
Vorlagen und Add-ons erweitern die Funktionen von OneNote. Im Reiter „Seitenvorlagen“ sehen Sie, womit Sie gerade arbeiten können: Vorlagen für Studenten, für die Arbeit und viele andere. Sie können es auch herunterladen schöne Vorlagen von der Microsoft Office-Website. IN leere Vorlagen Es gibt sogar Optionen zum Ändern der Seitengröße, z. B. bis zu 3 x 5 für eine Kartei oder eine Postkarte. Wenn Sie häufig Dokumente desselben Typs verwenden, können Sie die auf die Seite angewendete Vorlage anpassen und speichern, um Zeit zu sparen. Wie bei anderen auch Office-Programme OneNote verfügt über mehrere Apps, beispielsweise das kostenlose OneTastic, das mit Apps aus den Jahren 2010 und 2013 funktioniert. Mit dieser App können Sie OneNote-Seiten in Ihrem Kalender anzeigen, Bilder im Programm zuschneiden und drehen, eigene Makros, Seiten, Abschnitte und mehr erstellen. Es gibt eine weitere nützliche Ergänzung – Outline, die für die plattformübergreifende Verwendung nützlich ist. Es übernimmt die Notizen, die Sie in OneNote machen, und synchronisiert sie mit Ihrem iPad oder Mac. Sie können OneNote-Dateien auf Ihrem iPad anzeigen und sie sehen genauso aus wie auf Ihrem Computer. Es gibt eine kostenlose Version dieses Programms und Outline+ für 14,99 $. Verwendung mit anderen Microsoft Office-ProgrammenWenn Sie es ständig verwenden Microsoft-Programme Office und OneNote helfen Ihnen dabei, Ihre Arbeit zu beschleunigen und zu vereinfachen. In Version 2013 ist es möglich, Tabellen einzufügen Microsoft Excel oder sie sogar erstellen. In diesem Fall wird die Tabelle in Excel bearbeitet, alle Änderungen werden jedoch in Echtzeit angezeigt. Sie können auch Formen für Visio und einfachere Flussdiagramme hinzufügen. Eine der nützlichsten Funktionen ist die Integration mit Outlook. Sie können ein Kontrollkästchen neben einer beliebigen Zeile auf einer OneNote-Seite platzieren und diese wird in eine Outlook-Aufgabe umgewandelt. Sie können Seiten im gleichen Format auch an andere senden, damit diese Ihre Notizen auch dann lesen können, wenn sie OneNote nicht auf ihrem Gerät installiert haben. Schließlich können Sie Besprechungsnotizen zusammen mit allen Details von Outlook nach OneNote übertragen.
Diese Tipps kratzen nur an der Oberfläche der Fähigkeit von OneNote, Ihre Notizen zu organisieren. Wenn Sie jedoch noch kein bevorzugtes Notizprogramm haben, lohnt es sich vielleicht, es einmal auszuprobieren? Der wichtigste Zweck von OneNote besteht darin, Informationen zu organisieren. Mit diesem Programm können Sie die Dinge wie mit dem Original in Ordnung bringen. Notizbuch. Nun ist es endlich an der Zeit, näher auf die Frage einzugehen, was dieses magische Notizbuch kann. OneNote-Grundkonzepte − Notizbuch,Abschnitt und Seite. Sie können beliebig viele Notizbücher erstellen. Jeder von ihnen besteht aus Abschnitten, die es Ihnen ermöglichen, Notizen in separate Themen zu unterteilen (verwenden Sie die Plus-Schaltfläche, um neue Abschnitte hinzuzufügen). Der Abschnitt besteht aus separaten Seiten.
Wenn zum Speichern von Informationen eine tiefere Hierarchie erforderlich ist, wird eine Abschnittsgruppe erstellt, die wiederum aus Abschnitten besteht, die wiederum aus Seiten bestehen.
Darüber hinaus gibt es auch Anmerkungen am Rand oder aber Nicht abgelegte Notizen, für Informationen, die Sie nicht ablegen können (in der unteren linken Ecke des Programmfensters).
Derzeit hat das Programm Microsoft Office (in dem es sich zuvor befand) bereits verlassen und ist kostenlos geworden. Offensichtlich wollen seine Entwickler, dass es ein würdiger Konkurrent von Evernote ist. Um es für Ihr Gerät herunterzuladen, gehen Sie zu OneNote.com. Die Installation erfolgt völlig automatisch und einfach. Beschreibung der OneNote-FunktionenIm Programm können Seiten neu angeordnet, von einem Abschnitt in einen anderen, von einem Notizbuch in ein anderes gezogen werden. Im Allgemeinen ist es flexibel, die bestehende Struktur der Notizen zu überarbeiten, wenn sie mit der Zeit nicht mehr zu Ihnen passt. Speichern Sie Webseiten und Screenshots verschiedener AnwendungenWenn Sie Informationen zu einem beliebigen Thema sammeln müssen, ist diese Funktion einfach unersetzlich. U Standardbrowser Im Microsoft Internet Explorer gibt es ein integriertes Element Kontextmenü(Aufruf durch Rechtsklick auf die Seite, die Sie speichern möchten) Sende zu One Note oder Sende zu One Note. Das Problem beim Speichern von Notizen aus anderen Browsern lässt sich leicht lösen Standardmethode Kopieren einer Seite und Einfügen in OneNote. Auf diese Weise haben wir die Möglichkeit, den Text zu bearbeiten. Es werden auch „Drucke“ unterstützt, bei denen alle Dateien, die auf einem Computer gedruckt werden können, in Form eines Bildes eingefügt werden, auf dem Sie zeichnen oder Textnotizen machen können. Dazu muss die gewünschte Datei in ihrem „nativen“ Programm zum Drucken gesendet und OneNote als Drucker ausgewählt werden. Beim Speichern in OneNote öffnet sich immer ein Fenster, in dem Sie aufgefordert werden, einen Speicherort auszuwählen
Welche Arten von Notizen können Sie im Programm erstellen?Textnotizen können überall auf der Seite erstellt werden – sie sind in Containern enthalten, die durch Halten des oberen Rahmens verschoben, in der Größe geändert und sogar durch Ziehen bei gedrückter UMSCHALTTASTE kombiniert werden können. Die Arbeit mit tabellarischen Daten ist gut organisiert. Es gibt verschiedene Möglichkeiten, sie zu Ihren Notizen hinzuzufügen.
Was können Sie mit dem Bedienfeld „Einfügen“ noch zu Seiten hinzufügen?
Neben Tabellen enthält OneNote wie in jedem Editor nummerierte und nicht nummerierte Listen sowie eine große Auswahl an Markierungen und Nummerierungsmethoden.
Sie können auch in Ihren Notizen zeichnen – das Programm verfügt über eine ganze Reihe von Zeichenwerkzeugen (auf der Registerkarte „Zeichnen“, wie Sie sich vielleicht vorstellen können). Lassen Sie uns die wichtigsten allgemein auflisten:
Ungewöhnliche Chips
OneNote verwaltenSo deaktivieren Sie OneNoteNach der Installation wird das OneNote-Symbol in der Taskleiste platziert. Das könnte einige Leute stören, andere möchten nicht, dass das Programm ständig läuft – ist es möglich, es zu deaktivieren? Es gibt zwei Möglichkeiten. Die erste davon besteht darin, OneNote daran zu hindern, sich im Startup zu registrieren. Hierzu verwende ich am liebsten das Programm AnVir Task Manager, das dafür sorgt, dass dort kein Müll auftaucht. Mit seiner Hilfe können Sie regeln, welche Programme geladen werden dürfen und welche verboten sind.
Die zweite und richtigste Möglichkeit besteht darin, diese Funktion im Programm selbst zu deaktivieren. Gehen wir zur Adresse Bildschirm „Dateioptionen“. und deaktivieren Platzieren Sie das OneNote-Symbol im Infobereich der Taskleiste. Voila, das Programm ist aus der Taskleiste verschwunden.
Anwendungs-HotkeysIch arbeite gerne mit Hotkeys in Programmen, eine Angewohnheit von Photoshop, die auch sehr nützlich ist, weil sie Zeit spart. Obwohl das betreffende Programm nicht über die Möglichkeit verfügt, eigene Kombinationen zuzuweisen, können Sie die uns standardmäßig vorgegebenen verwenden.
OneNote ist ein großartiges Tool zum Notieren, aber leider wird nicht oft darüber gesprochen. Dieses Programm verfügt über mehr Funktionen, als viele Leute denken, was ihm zu Unrecht die Aufmerksamkeit entzieht. Ein paar Tipps helfen dabei, OneNote effektiver zu nutzen, sowohl für diejenigen, die mit diesem Microsoft-Produkt noch nicht vertraut sind, als auch für diejenigen, die ständig damit arbeiten. Erstens: OneNote ist ein tolles ProgrammOneNote ist Teil der Microsoft Office-Programmsuite und gibt es seit etwa 10 Jahren. Trotzdem erforschen Benutzer es immer noch und sehr oft wird das Programm zu einer echten Entdeckung. Hier sind ein paar Dinge, die Benutzer anziehen:
Machen Sie sich schnell Notizen, ohne das Programm zu öffnen
Zwei Programmverknüpfungen helfen Ihnen, noch schneller neue Notizen zu erstellen. Wenn Sie Win+N drücken, öffnet sich ein kleines Fenster und Win+S macht einen Screenshot von einem beliebigen Teil des Bildschirms. Um unter Windows 8.1 einen Screenshot zu erstellen, drücken Sie Win+Umschalt+S. Schnelle Notizen werden automatisch im Abschnitt „Nicht abgelegte Notizen“ gespeichert und Screenshots können in jedem Abschnitt gespeichert werden. Ein weiterer Trick besteht darin, dass Sie mit einem Rechtsklick auf das OneNote-Symbol in der Taskleiste die Audioaufzeichnung starten oder eine andere Aktion zuweisen können: Kurznotiz, Screenshot oder OneNote starten. Bearbeiten und formatieren Sie Notizen mithilfe von Tastaturkürzeln
Mithilfe von Tastenkombinationen können Sie schnell Tags hinzufügen, Kontrollkästchen und spezielle Notiztitel einfügen. Tatsächlich gibt es viele dieser Kombinationen, wir nennen jedoch nur vier davon, mit denen Sie eine neue Notiz erstellen können:
Schneiden Sie eine Webseite aus, um sie in OneNote einzufügenWenn Sie OneNote installiert haben, bietet Internet Explorer zwei praktische Tools: „An OneNote senden“ und „Mit OneNote verknüpfen“. Das Programm speichert die Webseite, den Zeitpunkt Ihrer Nutzung und fügt ihre URL hinzu.
Wenn Sie IE längere Zeit nicht verwendet haben, können Sie über das Bedienfeld „An OneNote senden“ einen Ausdruck des Dokuments aus dem Browser einfügen. Fügen Sie Audio, Video, mathematische Formeln, Links und mehr einWie oben erwähnt, ist eine der besten Funktionen von OneNote die Unterstützung für das Einbetten von beliebigen Elementen, was nicht nur das Arbeiten, sondern auch die Suche erleichtert. Experimentieren Sie ruhig mit Ihrer Suche. Hier sind einige Ideen, wie Sie dies nutzen können:
Wenn Sie etwas in Video- und Audiodateien suchen müssen, können Sie es wie folgt finden: Datei > Optionen > Audio und Video Wenn Sie einen Bildschirm mit Stiftfunktion haben, kann OneNote Ihnen helfen:
Ändern Sie die Ansicht, um das Arbeiten komfortabler zu gestaltenIm normalen Modus sehen Sie alle Notizbücher, Registerkarten, Abschnitte und Seiten, aber das Ansichtsmenü bietet andere Optionen. F11 öffnet den Vollbildmodus, was großartig ist, wenn Sie an einer Notiz arbeiten. Der erweiterte Arbeitsbereich hilft Ihnen, sich auf Ihre Arbeit zu konzentrieren, ohne durch etwas anderes abgelenkt zu werden, und der Modus „An Desktop angeheftet“ eignet sich perfekt für die gleichzeitige Arbeit mit Notizen und dem Browser. Nutzen Sie Vorlagen und Add-ons
Vorlagen und Add-ons erweitern die Funktionen von OneNote. Im Reiter „Seitenvorlagen“ sehen Sie, womit Sie gerade arbeiten können: Vorlagen für Studenten, für die Arbeit und viele andere. Sie können schöne Vorlagen auch von der Microsoft Office-Website herunterladen. Die leeren Vorlagen bieten sogar Optionen zum Ändern der Seitengröße, z. B. bis zu 3x5 für eine Kartei oder eine Postkarte. Wenn Sie häufig Dokumente desselben Typs verwenden, können Sie die auf die Seite angewendete Vorlage anpassen und speichern, um Zeit zu sparen. Wie andere Office-Programme verfügt OneNote über mehrere Apps, beispielsweise das kostenlose Onetastic, das mit Apps aus den Jahren 2010 und 2013 funktioniert. Mit dieser App können Sie OneNote-Seiten in Ihrem Kalender anzeigen, Bilder im Programm zuschneiden und drehen, eigene Makros, Seiten, Abschnitte und mehr erstellen. Es gibt eine weitere nützliche Ergänzung – Outline, die für die plattformübergreifende Verwendung nützlich ist. Es übernimmt die Notizen, die Sie in OneNote machen, und synchronisiert sie mit Ihrem iPad oder Mac. Sie können OneNote-Dateien auf Ihrem iPad anzeigen und sie sehen genauso aus wie auf Ihrem Computer. Es gibt eine kostenlose Version dieses Programms und Outline+ für 14,99 $. Verwendung mit anderen Microsoft Office-ProgrammenWenn Sie regelmäßig Microsoft Office-Programme verwenden, kann OneNote dazu beitragen, Ihre Arbeit schneller und einfacher zu machen. Mit der Version 2013 ist es möglich, Microsoft Excel-Tabellen einzufügen oder sogar zu erstellen. In diesem Fall wird die Tabelle in Excel bearbeitet, alle Änderungen werden jedoch in Echtzeit angezeigt. Sie können auch Formen für Visio und einfachere Flussdiagramme hinzufügen. Eine der nützlichsten Funktionen ist die Integration mit Outlook. Sie können ein Kontrollkästchen neben einer beliebigen Zeile auf einer OneNote-Seite platzieren und diese wird in eine Outlook-Aufgabe umgewandelt. Sie können Seiten im gleichen Format auch an andere senden, damit diese Ihre Notizen auch dann lesen können, wenn sie OneNote nicht auf ihrem Gerät installiert haben. Schließlich können Sie Besprechungsnotizen zusammen mit allen Details von Outlook nach OneNote übertragen.
Diese Tipps kratzen nur an der Oberfläche der Fähigkeit von OneNote, Ihre Notizen zu organisieren. Wenn Sie jedoch noch kein bevorzugtes Notizprogramm haben, lohnt es sich vielleicht, es einmal auszuprobieren? In einer Welt, in der Anwendungen schnell veralten und durch neue ersetzt werden, muss ein elektronisches Notizbuch eine Bastion der Zuverlässigkeit sein. An einem solchen Assistenten besteht kein Zweifel. Was kann Microsoft im Kampf um die Position bieten? beste Anwendung zur Aufzeichnung? OneNote ist eine praktische und leistungsstarke Anwendung für alle Plattformen. Microsoft versucht in letzter Zeit, das Image eines benutzerfreundlichen Unternehmens zu übernehmen. Dies lässt sich am besten daran erkennen, wie das Unternehmen die Ausrichtung mobiler Software neu überdacht hat. Mehrere Jahre lang begnügten sich iOS-Nutzer mit einem erbärmlichen Anschein von Office, und dann erhielten sie plötzlich das komplette Set, voll funktionsfähig und sogar ohne kostenpflichtiges Abonnement.
In der Office-Suite hat das Notizenmachen von OneNote noch nie eine Spitzenposition eingenommen. Vielmehr handelte es sich um ein Nischenprodukt für Bastler, die ihre Notizen gerne sorgfältig in Notizbüchern organisierten. Mit der Einführung von iOS hat sich alles geändert – OneNote kann immer, überall und für völlig unterschiedliche Aufgaben verwendet werden. Ich habe viele Anwendungen im AppStore ausprobiert, die sich für die Führung persönlicher Aufzeichnungen anpassen ließen. Ich habe für ein Premium-Konto bei Evernote bezahlt, bin freudig auf Google Keep gesprungen und habe versucht, mit dem minimalistischen Simplenote Zen zu finden. Dieses Mal habe ich versuchsweise versucht, Notizen nach OneNote zu übertragen, war aber verwirrt.
Für die Nutzung der Anwendung ist ein Konto erforderlich. Microsoft-Eintrag. Die Anwendung hat meine Daten automatisch von irgendwoher abgerufen, sodass ich nicht das langweilige Autorisierungsverfahren durchlaufen musste. Dann lief es nicht so reibungslos, da die Synchronisierung traditionell nicht die Stärke von Microsoft ist. Nach mehreren erfolglosen Versuchen erkannte die Anwendung, welche Daten aus der Cloud abgerufen werden mussten. OneNote nutzt OneDrive-Speicherplatz, und da ich Office 365 habe, stand mir möglicherweise 1 TB Schreibspeicher zur Verfügung. Cloud-Speicher. Vorteilhafter wäre eine zuverlässige Synchronisation.
Die Organisation der Einträge ist im Vergleich zu anderen Anwendungen ungewöhnlich und man muss sich daran gewöhnen. Mit der Anwendung können Sie thematische Notizbücher öffnen, darin separate Abschnitte erstellen und Seiten innerhalb von Abschnitten erstellen. Am Anfang kann man verwirrt sein und alles mit Situationsnotizen überladen. Die Besonderheit von OneNote besteht darin, dass es hohe Anforderungen an den Benutzer stellt, da der Dienst einen leistungsstarken Satz an Tools bereitstellt, deren Nutzung jedoch nicht beeinträchtigt. Eine nicht selbstverständliche Funktion ist, dass Notizbücher nicht gelöscht, sondern geschlossen werden. Anschließend werden sie in OneDrive gespeichert und können von dort wiederhergestellt werden. Es scheint praktisch, aber Microsoft hat mir erst dann davon erzählt, als ich die Dateien in meinem OneDrive gefunden habe, obwohl ich dachte, sie wären gelöscht.
Auffällig ist, dass Microsoft versucht, einen Ausweg aus der „Fünf-Prozent“-Problematik zu finden. So wird neuerdings eine Situation bezeichnet, in der die meisten Benutzer nur einen kleinen Teil der Funktionen der Anwendung nutzen und den Rest nicht einmal kennen. OneNote verfügt über unterschiedliche Funktionen auf iPhone-, iPad- und Desktop-Clients. Die iPhone-App ist die einfachste. Und für die meisten Aufgaben reicht es aus: Listen lassen sich bequem erstellen, Texte formatieren und Anhänge hinzufügen.
Angehängte Dateien sollten gesondert besprochen werden. Zusätzlich zur iCloud Drive-Unterstützung verfügt die Anwendung über eine eigene Kamera, die über mehrere Voreinstellungen verfügt: für normale Fotos, für Dokumente und für Whiteboard-Aufnahmen. Die Qualität der Erkennung wirft keine Fragen auf – auf Scanneranwendungen können Sie getrost verzichten. Damit weist Microsoft darauf hin, dass OneNote sich an Studierende richtet. In spezialisiert Office-Pakete Das Unternehmen bietet auch eine Version für Lehrer an.
Das Office-Ökosystem ist der Trumpf, mit dem OneNote seine Konkurrenten schlägt. Mit der App können Sie darin Notizen öffnen und bearbeiten Word-Dokumente und unterstützt das Einfügen von Elementen aus Sway, Excel. Andererseits wird es nicht möglich sein, diese Anhänge im mobilen Client zu erstellen – es ist an der Zeit, dass das Unternehmen an das Konzept der „Post-PC“-Ära erinnert wird.
Mit Antrag auf iPad-Situation ein anderer. Reicht OneNote auf einem Smartphone gerade noch für grundlegende Aufgaben, so gibt es auf einem Tablet sozusagen eine Fülle an Funktionen. Sie sind in vier Registerkarten unterteilt: heim, Einfügen, Zeichnung, Sicht.
heim sind für die Formatierung von Texten, die Erstellung von Listen, Beschriftungen und Stilen verantwortlich. In der Registerkarte Einfügen Es gibt Tabellen, Zeichnungen, eine Kamera, Audionotizen und einen Explorer für iCloud Drive. Außerdem gibt es Tools zum Einfügen von Links, mathematischen Formeln und dem aktuellen Datum. Sicht- das langweiligste Menü, in dem Sie die Position des Textes anpassen, die Notiz mit einem Passwort schützen oder die Rechtschreibung deaktivieren können. Das einzig Interessante ist, die Farbe und den Stil des Papiers festzulegen. Unabhängig davon müssen wir über das Zeichnen in OneNote sprechen. Sie können einen Bleistift, Filzstift oder Marker verwenden, die Dicke und Farbe anpassen und auch einen Stift anschließen – Pencil von FiftyThree oder einen anderen Stift. Warum die Entwickler am virtuellen Lineal gespart haben, wie in Standard-Notizen für iOS, ist ein großes Rätsel.
Auf dem iPad werden Notizen als leere Blätter positioniert. Sie können Text überallhin ziehen und eingeben. Mein iPad Mini-Retina Die Diagonale reichte eindeutig nicht aus, um große Zeichnungen oder schematische Skizzen bequem zu erstellen. Ich werde mich nicht beschweren – das Zeichnen ist auf große Bildschirme ausgerichtet. Hallo! Heute erzählen wir Ihnen von einem interessanten Programm unter Windows 10 – OneNote. Sie erfahren, um welche Art von OneNote-Programm es sich handelt, wie Sie es verwenden und ob Sie es deinstallieren müssen. Microsoft im Neuen Windows-Versionen großen Wert darauf gelegt, eigene vorinstallierte Anwendungen zu haben. Das Vorhandensein solcher Programme weckt das Interesse der Benutzer. Ein solches Dienstprogramm ist OneNote. Was ist das und wie wird es verwendet?Microsoft OneNote ist ein persönlicher elektronischer Notizblock zum Erstellen schneller Text-, Handschrift-, Foto- und Audionotizen. Mit diesem persönlichen digitalen Notizbuch können Sie Besorgungen, Gedanken, Ideen und Pläne in Form von Notizen und Listen festhalten. OneNote verfügt über einen Standardsatz für solche Notizbücher - Texteditor und Anzeigeeinstellungen. Allerdings andere Funktionen markieren Sie es im Vergleich zu anderen Programmen.
Sie können in OneNote auch schnelle Einfügungen vornehmen Foto, Video oder Audioaufnahmen. Sie können Ihren Eintrag jederzeit bearbeiten handgeschriebener Text oder ein mehrfarbiges Muster, was auf Tablets und Smartphones sehr praktisch ist. Dank an plattformübergreifend und das Programm ist verfügbar auf Windows, Android, iOS, Windows Phone , sowie in Onlinemodus. Synchronisieren Sie Ihre Konto Microsoft in OneNote auf allen Geräten, sodass Sie schnell übertragen können notwendige Informationen und haben von überall Zugriff auf Dokumente. Alle Ihre Dateien und Notizen werden in gespeichert OneDrive-Cloud und sind zuverlässig geschützt.
Zusätzliche Programmfunktionen:
Entfernen von OneNote von Ihrem ComputerDas Programm belastet das System überhaupt nicht und wiegt sehr wenig. Wenn Sie OneNote jedoch plötzlich nicht mehr in der Liste der Anwendungen sehen möchten, können Sie es entfernen Windows-Systeme 10/8/8.1 komplett. |
Beliebt:
Arbeiten mit lokalen Benutzerkonten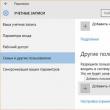
|
Neu
- Multimediatests in der Informatik
- ZEC-Kryptowährung und wie man eine Zcash-Wallet erstellt
- So finden Sie Gäste einer VK-Seite heraus
- Über die Konfiguration als Entwicklungstool für diese Konfiguration
- So entfernen Sie ein Programm von Android, einschließlich des Standardprogramms. Warum erscheint auf Android eine Anwendung mit verschiedenen Früchten?
- Internetressourcen für Schulbibliothekare Internetressourcen für Schulbibliothekare: Russischer Schulbibliotheksverband
- Lenovo IdeaTab S6000 Tablet: Beschreibung, allgemeine Eigenschaften
- Spielgeschwindigkeit
- Galaxy in Gefahr: Weltweit erste Analyse des Samsung Galaxy S7
- Testbericht zum Smartphone Highscreen Zera S: Sieht teurer aus als es kostet Der Bildschirm eines Mobilgeräts zeichnet sich durch seine Technologie, Auflösung, Pixeldichte, Diagonale und Farbtiefe aus




































