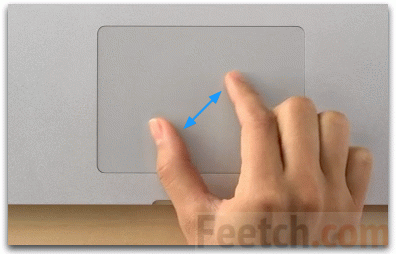Abschnitte der Website
Die Wahl des Herausgebers:
- Vergleich der Artikel im 1c-Einzelhandel 8
- Minitest für technisches Denken
- Informatiktest zu Algorithmen
- Geben Sie kostenlos eine Anzeige für den Verkauf einer Wohnung, eines Hauses und einer anderen Immobilie auf. Geben Sie eine Anzeige für den schnellen Verkauf eines Hauses auf
- Geld verdienen mit dem Lesen von Briefen. Lesen von Briefen, aber Belohnungen dafür
- Schultagebuchprogramm für Computer
- Material zum Thema: Konzertprogramm „Von ganzem Herzen“ TV-Show von ganzem Herzen alle Folgen
- Sowjetische Akustik Amfiton 35ac 018 Stradivarius Violinverstärker Corvette
- Verfeinerung von S90 oder wie man sie mit minimalen Kosten zum „Singen“ bringt. Neues Gehäuse für radiotehnika s90
- Einige Eigenschaften von Operationen auf Matrizen
Werbung
| Reduzieren der Seitenanzahl in einem Word-Dokument. So vergrößern Sie eine Seite |
|
Beim Besuch von Websites kommt es häufig vor, dass Texte zu klein oder zu groß sind, Bilder unleserlich sind oder zu viel Platz auf dem Bildschirm einnehmen. In all diesen Situationen ist es notwendig, den Maßstab der Webseite oder die Schriftgröße zu ändern, um maximalen Komfort bei der Wahrnehmung von Inhalten zu erreichen, die Benutzererfahrung zu verbessern und Arbeitsaufgaben effizient zu erledigen. Wie geht das praktisch? Das Problem der Inhaltswahrnehmung tritt nicht nur im Internet auf, sondern auch bei der Arbeit mit Grafik- und Texteditoren. Um ein Dokument aus verschiedenen Blickwinkeln zu betrachten und ein Höchstmaß an Komfort und Produktivität zu gewährleisten, ist es häufig auch erforderlich, auf dem Computerbildschirm in die eine oder andere Richtung zu zoomen. So ändern Sie die Textskalierung im BrowserEs gibt viele verschiedene Browser und das Problem der Schriftskalierung wird in allen auf ihre eigene Weise gelöst. Es gibt einen grundlegenden Unterschied in der Art und Weise, wie Inhalte auf Desktop- und Mobilcomputern in der Größe geändert werden. Es ist sinnvoll, zumindest die gängigsten Optionen in Betracht zu ziehen. Unten ist der Screenshot des Browsers Google Chrome. Es verfügt über eine Zoomfunktion im Menü. Sie können den Inhalt riesig oder klein machen. Eine sehr gute Option – nur wenige Menschen werden beim Lesen von Texten, insbesondere bei großen Texten, ständig horizontales Scrollen verwenden möchten. Wenn die Schriftart zu klein ist, müssen Sie die Kombination Strg+Plus verwenden. Und wenn der Text zu groß ist – Strg+Minus. Einfach und bequem. Was ist, wenn Sie nicht den Maßstab des Textes, sondern der gesamten Seite ändern müssen? Es ist noch einfacher. Mit einer Computermaus wird das gesamte Bild gezoomt. Sie müssen die Strg-Taste gedrückt halten und das Rad an der Maus drehen. Dreht man es zu sich selbst, verringert sich die Seitengröße. Und wenn Sie das Rad von sich weg drehen, erhöht es sich. Opera bietet den größten Komfort beim Lesen von Textinhalten auf Internetseiten. Dies ist der beliebteste Internetbrowser in unserem Land. Mit der Tastenkombination Strg+F11 können Sie die Zeilenlänge an die Breite des Monitorbildschirms anpassen. Diese Skalierungsmethoden funktionieren in den meisten Browsertypen. Lediglich andere Browser bieten nicht die Funktion „Zeilenumbruch“ – einen automatischen Zeilenumbruch, der an die Seite angepasst wird. Vergrößern im TesteditorDie oben genannten universellen Methoden funktionieren auch in Anwendungen wie z Microsoft Word, Notizblock, Wordpad und andere. Diese. hier funktioniert die gleiche Kombination Strg+Plus und Strg+Mausrad (oben oder unten)
Die Funktion „Zeilenumbruch“ ist in Texteditoren und vorhanden Büropakete professionelles Niveau. Diese Option kann unterschiedlich aufgerufen werden.
Wenn der Benutzer sehen muss, wie Text dokument Andernfalls sieht ein Foto oder Bild gedruckt aus, Sie müssen die Seitenansicht auf „Drucklayout“ ändern. Bei dieser Darstellungsart eines Dokuments können Sie den Anzeigemaßstab einer ganzen Seite, zweier Seiten oder sogar einer beliebigen Anzahl von Seiten gleichzeitig anpassen. In Texteditoren gibt es häufig ein spezielles Bedienfeld mit Plus- und Minuszeichen, um den Seitenmaßstab zu ändern. Oder Sie können die Skala ersetzen, indem Sie den Schieberegler mit dem Mauspfeil ziehen. Die Kombination aus Mausrad und Strg-Taste funktioniert in Texteditoren normalerweise. Manchmal ist es möglich, den Maßstab und die Größe der Schriftart mithilfe separat anpassbarer Hotkeys zu ändern. Der Benutzer kann für die Skalierung beliebige, praktische Kombinationen wählen. Wie oben erwähnt, verfügen viele Browser nicht über die Option, eine Zeile automatisch an die Breite des Motors anzupassen. Was ist in diesem Fall zu tun? In solchen Browsern können Sie den Seitenmaßstab und die Schriftgröße über das Menü „Einstellungen“ ändern. Öffnen Sie das Menü „Einstellungen“, gehen Sie zur Registerkarte „Inhalt“, dann „Skalierung“ und nehmen Sie die Einstellungen nach Ihren Wünschen vor. Die Namen der Einstellungsmenüpunkte können individuell sein verschiedene Typen Browser. Skalierung im Mobile ComputingBei Smartphones und Tablets ist die Skalierung von Inhalten noch wichtiger, da die Bildschirmgrößen klein sind und es erhebliche Schwierigkeiten beim Lesen von Texten oder beim Betrachten von Bildern gibt.
Im Grunde die Entwickler mobile Geräte Wir sind uns dieser Probleme bewusst und tun alles, um das Erlebnis für Smartphone- und Tablet-Benutzer zu verbessern. Auch hier kommt es auf die konkrete Art des Browsers bzw. Textprogramms an.
Wie lösen Sie das Problem der Textskalierung auf Tablets? Einige Typen mobile Browser Sie haben die Möglichkeit, die Textbreite (Zeilenumbruch) anzupassen. Der mobile Browser Opera verfügt über diese Funktion. Es funktioniert jedoch nicht in allen Opera-Versionen korrekt. Einer der besten mobilen Browser, Dolphin, verfügt auch über die Funktion „Zeilenumbruch“. Mobile Browser Mozilla Firefox und Google Chrome verfügen traditionell nicht über die Funktion, die Seite an die Breite des Bildschirms anzupassen. Aber in diesen beiden Browsern können Sie die Größe des Haupttextes sehr bequem und schnell in den Einstellungen ändern. Sie müssen die Einstellungen öffnen und nach der Textgröße suchen. Dort wird eine Beispielschriftgröße angezeigt. Durch Bewegen des Skalierungsschiebers mit dem Finger kann der Benutzer eindeutig die für das Lesen am besten geeignete Buchstabengröße auswählen. Nach der Rückkehr von den Einstellungen zur Site haben alle Texte auf Webseiten genau diese Größe. Es stimmt, es gibt Websites, auf denen die Textskalierung auf Codeebene verboten ist. Sie können nichts dagegen tun – Sie müssen sich mit einer Lupe bewaffnen. Es ist besser, einfach eine Website zu verlassen, die sich nicht um die Gesundheit der Augen der Benutzer kümmert. In diesem Artikel werden Fragen der Arbeit mit Dokumentfenstern behandelt, insbesondere Übergänge zwischen Fenstern, das Arbeiten im Vergleichsmodus und die Präsentation von Dokumenten in mehreren Fenstern. Beschreibt, wie Sie den Dokumentmaßstab ändern, wenn Sie mit der Gruppe „Maßstab“ und separat mit dem Fenster „Maßstab“ und dem Maßstabsschieberegler arbeiten. Arbeiten mit WindowsAbbildung 1. Übergang zwischen Fenstern. Gleichzeitiges Arbeiten mit zwei DokumentfensternOft ist es notwendig, mit zwei Fenstern gleichzeitig zu arbeiten, beispielsweise um Dokumente des gleichen Typs zu bearbeiten.
Abbildung 2. Gleichzeitiges Arbeiten mit zwei Fenstern. Verwenden Sie die Schaltfläche „Fensteranordnung wiederherstellen“, wenn jedes Fenster genau die Hälfte des Bildschirms einnehmen soll. Gleichzeitiges Arbeiten mit einem Dokument in zwei FensternWenn Sie mit Dokumenten arbeiten, die eine große Textmenge enthalten, ist es praktisch, das Fenster in zwei Teile zu teilen.
Sie können jetzt in jedem Fenster autonome Vorgänge ausführen, z. B. Textabschnitte in einem Fenster kopieren und dann in ein anderes einfügen. So entfernen Sie die Trennung:
Abbildung 3. Gleichzeitiges Arbeiten mit einem Dokument in zwei Fenstern. Erstellen zusätzlicher Fenster eines Dokuments
Beachten Sie, dass am Ende des Dokumenttitels eine Nummerierung erscheint (1,2,3 usw., abhängig von der Anzahl der geöffneten Fenster). Jedes neue Fenster kann unabhängig bearbeitet werden, ohne dass sich dies auf andere Fenster auswirkt. Alle geöffneten Dokumentfenster gleichzeitig anzeigenSie können alle geöffneten Dokumente gleichzeitig auf dem Monitorbildschirm betrachten. Bitte beachten Sie: Je mehr Dokumente Sie geöffnet haben, desto kleiner wird deren Größe.
Abbildung 4. Gleichzeitige Anzeige aller geöffneten Dokumentfenster. Ändern Sie den DokumentmaßstabMit dem Zoom-Werkzeug können Sie Text vergrößern oder verkleinern. Die Dateigröße des Dokuments ändert sich nicht. Abhängig von den eingestellten Parametern kann das Dokument eine bis mehrere Seiten umfassen und unterschiedlich viel Platz auf dem Bildschirm einnehmen. 1. Methode:
Wählen Sie eine der erforderlichen Optionen:
2. Methode: Zoomsteuerung ein-/ausblenden.
Abbildung 5. Fenster „Skalieren“.
Abbildung 6. Der Bereich „Mehrere Seiten“ des Fensters „Zoom“. Abbildung 7. Dokumentseite im Mehrseitenmaßstab. AbschlussDer Artikel befasst sich mit folgenden Themen: Wie vergleicht man zwei Dokumente nebeneinander, wie erstellt man mehrere Fenster desselben Dokuments und wie navigiert man zwischen Fenstern? offene Dokumente wie man alles auf einmal sieht Fenster öffnen und wie man ein Dokumentfenster in zwei Teile teilt. Im Hinblick auf die Änderung des Maßstabs des Dokuments wird darüber nachgedacht verschiedene Wege Die Lösung für dieses Problem besteht darin, die Gruppe „Skalierung“ und die entsprechenden Befehlsschaltflächen sowie das Fenster „Skalierung“ und den Skalierungsschieberegler zu verwenden. Es sind mindestens fünf einfache Wege Reduzieren Sie die Anzahl der Seiten im Layout Word-Datei, ohne die Schriftgrößen zu beeinflussen. Viele Benutzer Texteditor Word macht oft darauf aufmerksam letzte Seite Ihr schön gestaltetes Dokument enthält nur ein oder zwei Textzeilen, wodurch sich auch die Gesamtseitenzahl erhöht. Beim Drucken des Dokuments sieht es nicht optimal aus. Um diesen Nachteil zu beseitigen, drücken Benutzer die bekannte Schaltfläche „Seitenanpassung“, die bei Auswahl des Befehls „Vorschau“ verfügbar ist. Allerdings stellt das Ergebnis dieser Schaltfläche den Autor des Dokuments oft nicht zufrieden. Tatsache ist, dass der Befehl „Seiten anpassen“ nur die Größe aller im Dokument verwendeten Schriftarten reduziert, was nicht immer akzeptabel ist. Wie sonst können Sie die Anzahl der Seiten in Ihrem Dokument reduzieren, ohne die Schriftgrößen zu beeinträchtigen? Es gibt mindestens fünf einfache Möglichkeiten. Methode einsZuerst müssen Sie Ihr gesamtes Dokument durchsehen und feststellen, ob es irgendwo eine Möglichkeit gibt, unnötige Wörter, Leerzeichen und Leerzeilen zu entfernen. Wenn der Text Bilder enthält, können Sie versuchen, diese zu verkleinern. Methode zweiWenn sich nichts sicher aus dem Text entfernen lässt, können Sie versuchen, den Text zu trennen. Standardmäßig verwendet der Editor diesen Modus nicht und ändert den Abstand zwischen Wörtern, wenn die Breitenausrichtung verwendet wird, oder verschiebt ganze Wörter dorthin Neue Zeile. Um den Silbentrennungsmodus zu aktivieren, wählen Sie im Menü „Extras“ den Befehl „Sprache“ und dann den Befehl „Silbentrennung“. Es öffnet sich ein Dialogfeld wie im Screenshot unten. Aktivieren Sie das Kontrollkästchen „Automatische Silbentrennung“ und klicken Sie auf „OK“. Methode dreiVersuchen Sie, die Randgrößen des Dokuments zu ändern. Gehen Sie dazu in das Menü „Datei“ und wählen Sie den Befehl „Seite einrichten“. Es öffnet sich ein gleichnamiges Dialogfenster, in dem Sie den linken, rechten, unteren oder oberen Rand leicht verkleinern können. In der Regel kann bereits eine geringfügige Reduzierung der Feldgrößen zum gewünschten Ergebnis führen. Sie müssen lediglich das gesamte Dokument noch einmal sorgfältig prüfen, damit Nebenwirkungen wie das Zusammenführen von Kopf- und Fußzeilen mit dem Haupttext oder ähnliches nicht entdeckt werden. Methode vierDas Ändern des Zeilenabstands oder des Absatzabstands kann einen guten Effekt haben. Der einfachste Weg, den Abstand zu ändern, besteht darin, die entsprechenden Einstellungen für die von Ihnen verwendeten Stile zu ändern. Wenn in Ihrem Dokument jedoch ein Stilchaos herrscht, wählen Sie im Menü „Format“ den Befehl „Absatz“. Es öffnet sich ein Dialogfenster, in dem Sie auf der Registerkarte „Einzüge und Abstände“ die notwendigen Parameter ändern sollten. Methode fünfDiese Methode wirkt sich immer noch auf die Größe der Schriftarten aus, jedoch nicht auf alle, sondern nur auf die Überschriften. Wenn Ihre Überschriften in Stilen gestaltet sind, auch in Standardstilen, die vom Herausgeber selbst vorgeschlagen wurden, wählen Sie alle Überschriften desselben Typs in Ihrem Dokument aus und reduzieren Sie deren Größe um mindestens einen halben Punkt. Optisch fällt eine solche Veränderung praktisch nicht auf, das Ergebnis kann aber durchaus gut sein. Methode sechs (Bonus)Reduzieren Sie den Abstand zwischen den Zeichen. Wählen Sie im Menü „Format“ die Option „Schriftart“ und dann die Registerkarte „Abstand“ aus. Wählen Sie im Feld „Abstand“ die Option „Kondensiert“ aus und stellen Sie den Wert nach Ihren Wünschen ein. Auch hier kann die Änderung eines bestimmten Stils statt selektivem Text in einem Absatz die besten Ergebnisse erzielen. So können Sie aus den vorgeschlagenen Methoden diejenige auswählen, die am besten zu Ihnen passt, und diese in Ihrer Arbeit anwenden. Vergessen Sie jedoch nicht, das resultierende Ergebnis zu analysieren, um unerwünschte Folgen rechtzeitig zu erkennen und zu korrigieren. Viele Textbenutzer Word-Editor Oft fällt auf, dass die letzte Seite eines schön gestalteten Dokuments nur ein oder zwei Textzeilen enthält, wodurch sich die Gesamtseitenzahl erhöht. Beim Drucken des Dokuments sieht es nicht optimal aus. Um diesen Nachteil zu beseitigen, drücken Benutzer den bekannten Knopf Passende Seiten, verfügbar bei Auswahl des Befehls Vorschau. Allerdings stellt das Ergebnis dieser Schaltfläche den Autor des Dokuments oft nicht zufrieden. Tatsache ist, dass der Befehl „Seiten anpassen“ nur die Größe aller im Dokument verwendeten Schriftarten reduziert, was nicht immer akzeptabel ist. Wie sonst können Sie die Anzahl der Seiten in Ihrem Dokument reduzieren, ohne die Schriftgrößen zu beeinträchtigen? Es gibt mindestens fünf einfache Möglichkeiten. Methode eins Zuerst müssen Sie Ihr gesamtes Dokument durchsehen und feststellen, ob es irgendwo eine Möglichkeit gibt, unnötige Wörter, Leerzeichen und Leerzeilen zu entfernen. Wenn der Text Bilder enthält, können Sie versuchen, diese zu verkleinern. Methode zwei Wenn sich nichts sicher aus dem Text entfernen lässt, können Sie versuchen, den Text zu trennen. Standardmäßig verwendet der Editor diesen Modus nicht und ändert den Abstand zwischen Wörtern, wenn die Breitenausrichtung verwendet wird, oder verschiebt ganze Wörter in eine neue Zeile. Um den Übertragungsmodus zu aktivieren, müssen Sie zum Menü gehen Service Wählen Sie ein Team aus Sprache und dann der Befehl. Es öffnet sich ein Dialogfeld wie im Screenshot unten: Aktivieren Sie die Option Automatische Silbentrennung und klicken Sie auf OK. Methode drei Versuchen Sie, die Randgrößen des Dokuments zu ändern. Gehen Sie dazu in das Menü Datei und wählen Sie ein Team aus Seiteneinstellungen. Es öffnet sich ein gleichnamiges Dialogfenster, in dem Sie den linken, rechten, unteren oder oberen Rand leicht verkleinern können. In der Regel kann bereits eine geringfügige Reduzierung der Feldgrößen zum gewünschten Ergebnis führen. Sie müssen lediglich das gesamte Dokument noch einmal sorgfältig prüfen, damit Nebenwirkungen wie das Zusammenführen von Kopf- und Fußzeilen mit dem Haupttext oder ähnliches nicht entdeckt werden. Methode vier Das Ändern des Zeilenabstands oder des Absatzabstands kann einen guten Effekt haben. Der einfachste Weg, den Abstand zu ändern, besteht darin, die entsprechenden Einstellungen für die von Ihnen verwendeten Stile zu ändern. Aber wenn Ihr Dokument ein stilistisches Chaos aufweist, dann im Menü Format Team auswählen Absatz. Es öffnet sich ein Dialogfeld, in dem auf der Registerkarte Einzüge und Abstände und Sie sollten die notwendigen Parameter ändern. Methode fünf Diese Methode wirkt sich immer noch auf die Größe der Schriftarten aus, jedoch nicht auf alle, sondern nur auf die Überschriften. Wenn Ihre Überschriften in Stilen gestaltet sind, auch in Standardstilen, die vom Herausgeber selbst vorgeschlagen wurden, wählen Sie alle Überschriften desselben Typs in Ihrem Dokument aus und reduzieren Sie deren Größe um mindestens einen halben Punkt. Optisch fällt eine solche Veränderung praktisch nicht auf, das Ergebnis kann aber durchaus gut sein. Methode sechs (Bonus) Reduzieren Sie den Abstand zwischen den Zeichen. Auf der Speisekarte Format Team auswählen Schriftart und gehen Sie zur Registerkarte Intervall. Wählen Sie im Feld Intervall eine Option aus Verdichtet und stellen Sie den Wert nach Ihren Wünschen ein. Auch hier kann die Änderung eines bestimmten Stils statt selektivem Text in einem Absatz die besten Ergebnisse erzielen. So können Sie aus den vorgeschlagenen Methoden diejenige auswählen, die am besten zu Ihnen passt, und diese in Ihrer Arbeit anwenden. Vergessen Sie jedoch nicht, das resultierende Ergebnis zu analysieren, um unerwünschte Folgen rechtzeitig zu erkennen und zu korrigieren. Wie viele Wörter passen auf ein Blatt Papier? Es hängt von der Art des Dokuments ab, von dem Benutzer, der dieses Dokument erstellt, ganz zu schweigen davon, für wen es bestimmt ist ... Das Standardpapier, auf dem die meisten Dokumente gedruckt werden, hat das Format A4. Dies ist es, was Word berücksichtigt Standardseite, deren Elemente (Felder etc.) der Benutzer nach eigenem Ermessen ändern kann. Der Benutzer kann jedoch ein anderes Seitenformat wählen. Mit dem Programm können Sie jede Seitengröße einstellen – vom kleinen Aufkleber bis zum riesigen „Blatt“. Die Einstellung der Seitengröße erfolgt über das Dialogfeld Seiteneinstellungen. Als Nächstes erfahren Sie, wie Sie die Papierformateinstellungen für das Papier ändern, auf dem Sie drucken möchten.
Ihr Dialogfeld sollte etwa so aussehen: 14.1. Wenn das Fenster eine andere Ansicht hat, klicken Sie auf die Registerkartenverknüpfung Papier größe.
Eine Liste gängiger Papierformate wird geöffnet.
Zum Beispiel B4 (25x35,4 cm). Fast alle Drucker können auf mehreren Papierformaten drucken. Die Liste enthält jedoch auch Größen, die möglicherweise nicht für Ihr Druckgerät geeignet sind; Ganz zu schweigen davon, dass Sie sich den Kopf darüber zerbrechen müssen, wo Sie Papier in diesem Format bekommen. Word kann ein A4-Blatt nicht um einige Zentimeter vergrößern!
Wenn Sie die Option „Gesamtes Dokument“ auswählen, wird die neue Größe auf das gesamte Dokument von Anfang bis Ende angewendet. Wenn Sie die Option „Bis zum Ende des Dokuments“ auswählen, wird die neue Größe für die aktuelle Seite (d. h. die Seite, auf der sich der Cursor befindet) und alle nachfolgenden Seiten des Dokuments festgelegt. Wenn Ihr Dokument in Abschnitte unterteilt ist, können Sie die Option „An aktuellen Abschnitt anpassen“ auswählen. Anschließend wird die neue Größe nur für Seiten festgelegt aktuellen Abschnitt. (Partitionen werden in Kapitel 15 ausführlicher besprochen.)
Reis. 14.1. Dialogfeld „Seite einrichten“ mit der Registerkarte „Papierformat“. Das neue Papierformat wurde eingestellt.
|
| Lesen: |
|---|
Neu
- Minitest für technisches Denken
- Informatiktest zu Algorithmen
- Geben Sie kostenlos eine Anzeige für den Verkauf einer Wohnung, eines Hauses und einer anderen Immobilie auf. Geben Sie eine Anzeige für den schnellen Verkauf eines Hauses auf
- Geld verdienen mit dem Lesen von Briefen. Lesen von Briefen, aber Belohnungen dafür
- Schultagebuchprogramm für Computer
- Material zum Thema: Konzertprogramm „Von ganzem Herzen“ TV-Show von ganzem Herzen alle Folgen
- Sowjetische Akustik Amfiton 35ac 018 Stradivarius Violinverstärker Corvette
- Verfeinerung von S90 oder wie man sie mit minimalen Kosten zum „Singen“ bringt. Neues Gehäuse für radiotehnika s90
- Einige Eigenschaften von Operationen auf Matrizen
- „Skyrim“: The Elder Scroll