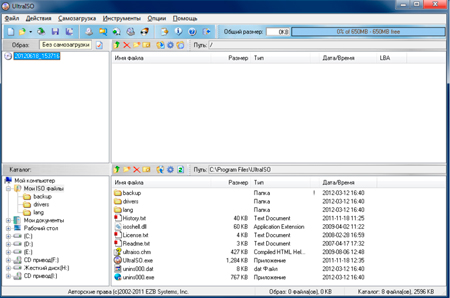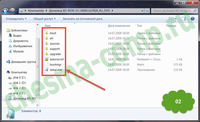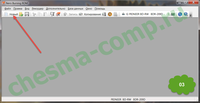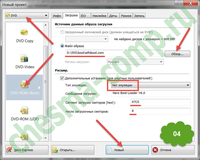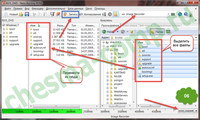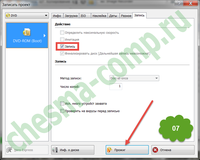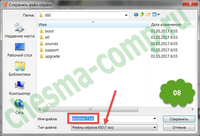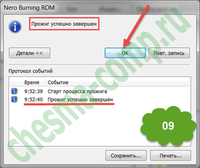Abschnitte der Website
Die Wahl des Herausgebers:
- Vergleich der Artikel im 1c-Einzelhandel 8
- Minitest für technisches Denken
- Informatiktest zu Algorithmen
- Geben Sie kostenlos eine Anzeige für den Verkauf einer Wohnung, eines Hauses und einer anderen Immobilie auf. Geben Sie eine Anzeige für den schnellen Verkauf eines Hauses auf
- Geld verdienen mit dem Lesen von Briefen. Lesen von Briefen, aber Belohnungen dafür
- Schultagebuchprogramm für Computer
- Material zum Thema: Konzertprogramm „Von ganzem Herzen“ TV-Show von ganzem Herzen alle Folgen
- Sowjetische Akustik Amfiton 35ac 018 Stradivarius Violinverstärker Corvette
- Verfeinerung von S90 oder wie man sie mit minimalen Kosten zum „Singen“ bringt. Neues Gehäuse für radiotehnika s90
- Einige Eigenschaften von Operationen auf Matrizen
Werbung
| So machen Sie ein Windows 7-ISO-Image bootfähig. So erstellen Sie ein ISO-Image aus Dateien (bootfähig) |
|
Sein Hauptzweck ist die Installation oder Neuinstallation Betriebssystem Windows 7 (Betriebssystem). Es kann auch hilfreich sein, ein vergessenes oder verlorenes Administratorkennwort zurückzusetzen. Dieses Medium kann auch zum Aufrufen der Vorinstallationsumgebung des Betriebssystems (Windows PE) verwendet werden. Hierbei handelt es sich um einen Mindestsatz an Betriebssystemfunktionen, mit denen der Computer auf die Installation des Betriebssystems vorbereitet, die Installation gestartet und ein Rollback auf einen zuvor erstellten Wiederherstellungspunkt durchgeführt wird. Was ist erforderlich, um eine Bootdiskette zu erhalten?Die erste und wichtigste Voraussetzung ist das Vorhandensein einer sogenannten Windows 7-Installations-Image-Datei. Dabei handelt es sich um eine Datei, die alle notwendigen Daten für die Installation des Betriebssystems enthält. Es hat die Dateinamenerweiterung .iso und ist etwa 4 GB groß. Es kann von verschiedenen Internetquellen heruntergeladen werden, beispielsweise von Torrent-Trackern. Typischerweise stellen solche Quellen sogenannte Hashes (Prüfsummen) des Bildes bereit, die nach dem Herunterladen überprüft werden müssen, um die Authentizität des Bildes und die Fehlerfreiheit beim Herunterladen sicherzustellen. Bootfähig machen Windows-Festplatte 7 benötigen Sie eine DVD (nämlich eine DVD, keine CD, was durch die Größe der Datei erklärt wird – das Systemabbild) und eines der Programme zum Übertragen (nicht zum Kopieren – ein Bootloader ist auch darauf geschrieben). DVD) dieses Bildes auf DVD. Diese Disc kann entweder einmalig beschreibbar (DVD-R) oder wiederbeschreibbar (DVD-RW) sein und ihre Aufnahmegeschwindigkeit spielt keine große Rolle, da sie mit der niedrigsten Geschwindigkeit hergestellt wird. Im folgenden Artikel werden mehrere davon besprochen auf verschiedene Arten die erforderliche Aufgabe ausführen. Möglichkeiten zum Erstellen einer BootdisketteKommen wir nun direkt zur Beschreibung der Erstellungsmethoden Installationsdiskette Verwendung von Dienstprogrammen von Drittanbietern wie:
Alle können einfach aus dem Internet heruntergeladen werden und sind einfach und intuitiv klare Schnittstelle, was keine komplexen Aktionen des Benutzers erfordert. Darüber hinaus kann die Installationsdiskette mit den in die Seven integrierten Tools erstellt werden. Brennen Sie eine bootfähige CD mit UltraISONach dem Start dieses Programms wird dessen Hauptmenü angezeigt, in dem Sie das Element „Datei“ auswählen und im sich öffnenden Untermenü „Öffnen“ auswählen müssen. Es öffnet sich ein Auswahlfenster Boot-Image Sieben, in dem Sie auf die erforderliche ISO-Datei zeigen und auf die Schaltfläche „Öffnen“ klicken müssen. Dann schließt sich dieses Fenster und Sie kehren zum Hauptmenü des Dienstprogramms zurück. Klicken Sie anschließend im Hauptmenü auf den Punkt „Extras“ und in der Dropdown-Liste auf „CD-Image brennen ...“.
Danach müssen Sie auf die Schaltfläche „Aufzeichnen“ klicken. Der Brennvorgang beginnt und dauert in der Regel mehrere Minuten. Am Ende des Vorgangs öffnet sich die DVD-Geräteschublade, was den Abschluss des Vorgangs signalisiert. Erstellen einer Bootdiskette mit ImgBurnErstellen Boot-Diskette Die Verwendung dieses Dienstprogramms unter Windows 7 ist sehr einfach. Bevor Sie dieses Dienstprogramm ausführen, müssen Sie einen DVD-Rohling in das DVD-Gerät einlegen. In der russifizierten Version des Programms sieht das Hauptfenster folgendermaßen aus:
Der Brennvorgang des Bildes beginnt, der ebenfalls mehrere Minuten dauert. Nach Abschluss der Aufnahme zieht das Programm das DVD-Gerätefach heraus, schiebt es wieder hinein und beginnt mit der Überprüfung des aufgenommenen Bildes. Wenn die Prüfung erfolgreich abgeschlossen wurde, spielt das Dienstprogramm eine Melodie ab, um zu signalisieren, dass der Aufnahmevorgang abgeschlossen ist. So brennen Sie eine Installations-CD mit dem Dienstprogramm CDBurnerXPTrotz des Vorhandenseins von „XP“ im Namen, beginnend mit XP, ist dieses Dienstprogramm in allen Versionen des Betriebssystems funktionsfähig. Die Schnittstelle unterscheidet sich kaum von der ImgBurn-Schnittstelle. So sieht das Hauptfenster von CDBurnerXP aus:
Andere Parameter werden vom Benutzer nach eigenem Ermessen eingestellt. Der Image-Brennvorgang beginnt mit dem Klicken auf die Schaltfläche „Disc brennen“. Nach Abschluss wird eine Prüfung durchgeführt, bei der das aufgezeichnete Bild mit seiner Quelle in der Datei verglichen wird. Erstellen einer Bootdiskette mit dem Windows 7 USB/DVD Download ToolDieses Dienstprogramm wurde von Microsoft entwickelt. Es kann aus dem Internet heruntergeladen und installiert werden. Der Aufnahmevorgang in diesem Dienstprogramm ist in mehrere Schritte unterteilt, von denen jeder über ein eigenes Fenster verfügt. Schritt 1 von 4. In diesem Fenster müssen Sie die Datei mit dem ISO-Image angeben. Klicken Sie dazu auf die Schaltfläche „Durchsuchen“, wählen Sie die gewünschte Datei aus und klicken Sie auf „Weiter“. In manchen Fällen gefallen dem Programm die angegebenen Dateien nicht, worüber der Benutzer eine Meldung erhält. Wenn er sicher ist, dass die Bilddatei korrekt heruntergeladen wurde und nicht beschädigt ist, kann er nur ein anderes Dienstprogramm verwenden. Schritt 2 von 4: In diesem Schritt wird der Medientyp ausgewählt, der als Startmedium verwendet wird. Es kann sich um ein USB-Laufwerk (z. B. ein Flash-Laufwerk) oder eine CD handeln. Um eine Installations-DVD zu erstellen, drücken Sie die DVD-Taste; Schritt 3 von 4. In diesem Schritt werden Sie vom Dienstprogramm aufgefordert, eine leere DVD zu installieren. Sie sollten nicht versuchen, eine bereits gebrannte DWD-RW-Disc zu installieren – diese muss vorher gelöscht werden. Legen Sie eine leere DVD-R oder DVD-RW ein und klicken Sie auf die Schaltfläche „Erneut versuchen“. Das Dienstprogramm stellt sicher, dass die Festplatte sauber ist, und zeigt die Schaltfläche „Brennen beginnen“ an. Wir drücken darauf, der nächste Schritt beginnt; Schritt 4 von 4. Dies ist der Vorgang des Brennens des Bildes selbst. Wir warten darauf, dass die Meldung „Bootfähige DVD erfolgreich erstellt“ erscheint, die den Abschluss des Prozesses zum Erstellen der Installationsdiskette der Sieben anzeigt. Aufzeichnen eines Bildes mit integrierten Betriebssystem-ToolsEs sollte sofort beachtet werden, dass diese Methode zwar keine Installation erfordert Programme von Drittanbietern, ist nicht zuverlässig und erfordert aufgrund von Fehlern manchmal eine wiederholte Wiederholung. Um die Installationsdiskette in das Betriebssystem zu integrieren, müssen Sie die folgenden Schritte ausführen:
In Kontakt mit Wenn Sie das Betriebssystem zum ersten Mal auf Ihrem Computer installieren oder eine sogenannte „saubere“ Neuinstallation des Systems durchführen, müssen Sie eine Windows 7-Bootdiskette erstellen. Am meisten auf einfache Weise Beim Erstellen solcher Discs wird ein spezielles Image mit dem Systeminstallationsprogramm auf eine CD im DVD-Format aufgezeichnet. Da das Microsoft-Betriebssystem kostenpflichtig ist, können Sie nicht einfach ein frei verfügbares Installations-Disk-Image finden, sondern müssen die Festplatte entweder in einem Geschäft kaufen oder auf die Hilfe von Torrent-Tracker-Sites zurückgreifen von dem Sie fast jeden Inhalt völlig kostenlos herunterladen können. Sie können das Betriebssystem Windows 7 auch von der Microsoft-Website herunterladen. Das Betriebssystem verfügt wie jede Softwarelösung über einen Demozeitraum, in dem Sie alle Vorzüge von Windows 7 in der Praxis testen können. Auf die eine oder andere Weise haben Sie das geschätzte Image mit dem Betriebssystem Windows 7 im ISO-Format erhalten. Was tun als nächstes damit, wenn es sich um einfaches Kopieren handelt? Diese Datei auf einer DVD nicht ausreicht, um nicht nur davon zu installieren, sondern sogar davon zu booten? Hier brauchen wir etwas Besonderes Software, das mit dem Format Ihres vorhandenen Disk-Images arbeiten kann. Es gibt genug solcher Programme, dass man lange nach der am besten geeigneten Option suchen kann, daher schlage ich vor, sich mit einem davon vertraut zu machen, das mehrfach getestet wurde und von mir immer verwendet wird, wenn es um das Erstellen, Speichern usw. geht Verbinden von Disk-Images mit einem virtuellen Laufwerk in mehr als dreißig Formaten. Das Programm, über das wir sprechen werden, ist UltraISO. Wir haben uns bereits kurz mit der Funktionalität dieses Programms vertraut gemacht und können nun vom theoretischen Teil zum praktischen Teil übergehen. Das Hauptprogrammfenster sieht folgendermaßen aus:
Die obere Hälfte des Programms ist für die Darstellung der Struktur reserviert Dateisystem auf einer optischen Festplatte oder deren Image, und die unterste ist für das Dateisystem Festplatte Computer. Um ein vorhandenes Disk-Image in das Programm zu laden, wählen Sie „Öffnen“ aus dem Menü „Datei“ und geben Sie die gewünschte Image-Datei an. Nach einem Klick auf die Schaltfläche „Ok“ erscheinen oben im Programm die im Bild befindlichen Dateien, die angezeigt, kopiert, verschoben oder gelöscht werden können. Um dieses Image auf Datenträger zu brennen, müssen Sie lediglich auf das Symbol mit dem Bild eines Brenndatenträgers in der Symbolleiste des Programms klicken und im sich öffnenden Fenster das CD-Brenner-Laufwerk angeben, in das Sie zunächst eine leere DVD einlegen müssen. Aufgrund der Größe des OP-Bildes ist die Verwendung einer DVD erforderlich. Windows-Systeme 7 – es benötigt etwa 3,5 Gigabyte freien Speicherplatz. Die Programmeinstellungen können bei den Werten belassen werden standardmäßig installiert, und um direkt mit dem Brennen einer Disc zu beginnen, müssen Sie im selben Fenster auf die Schaltfläche „Disc brennen“ klicken. Denken Sie daran, aufzuschreiben optische Datenträger notwendig, ohne den Aufnahmevorgang zu unterbrechen, denn Dies kann zu irreparablen Schäden an der CD führen, wenn Sie eine einmal beschreibbare DVD-R (oder DVD+R) verwenden, oder kann dazu führen, dass Sie den gesamten Image-Brennvorgang von Anfang an wiederholen müssen, wenn Sie eine DVD-RW verwenden ( oder DVD+RW)-Disc. Nach ca. 10 Minuten (die Aufnahmegeschwindigkeit hängt vom verwendeten Disc-Typ sowie von den Geschwindigkeitseigenschaften Ihres Brenners ab) fährt das Fach mit der neu bespielten Disc heraus und das Programm meldet Ihnen, dass der Brennvorgang erfolgreich war vollendet. Jetzt sind Sie stolzer Besitzer einer Bootdiskette, von der Sie das Betriebssystem installieren können Microsoft Windows 7 oder laden Sie die Windows-Wiederherstellungskonsole herunter.
Um das Material zum Erstellen einer Bootdiskette mit Windows 7 im UltraISO-Programm besser zu verstehen, empfehlen wir Ihnen, sich unseren Videoclip anzusehen. Unten können Sie sich einen Videoclip ansehen, in dem eine Bootdiskette für einen Operationssaal erstellt wird Windows-Systeme erfolgt mit dem Programm DAEMON Tools.
Ich denke, nachdem ich beide Videos gesehen habe, ist die Frage, wie man eine Bootdiskette für Windows 7 erstellt, für viele so transparent und verständlich wie möglich geworden. Viel Glück. Ich habe versucht, dies den Lesern meiner Website zu erklären. Erkläre es so, wie ich es verstehe. Jetzt ist es an der Zeit, Ihnen zu erklären, wie diese Diskette erstellt wird. Ich erzähle es Ihnen am Beispiel der Windows 7-Distribution. Sie können das Windows 7-Image im *.iso-Format im Internet herunterladen. Wie Sie wissen, werden Informationen über den Bootsektor in diesem Format gespeichert, was bedeutet, dass das Brennen einer Diskette oder eines Flash-Laufwerks von diesem Image nicht schwierig sein wird. Dies kann mit jedem Disc-Brennprogramm durchgeführt werden. Glücklicherweise gibt es im Internet viele davon, sowohl kostenlose als auch weniger kostenlose. Also lasst uns anfangen. Als erstes müssen Sie die Windows 7-Distribution herunterladen und in einen Ordner entpacken (siehe Abb. 1). Dies kann übrigens mit einem normalen WINRAR- oder 7-Zip-Archiver erfolgen. Es gibt auch Archivierer im Internet. 7-zip ist grundsätzlich kostenlos. Als Ergebnis sollten Sie etwa Folgendes erhalten (Abb. 2):
Wie ich bereits sagte, können Sie ein vorgefertigtes Image verwenden, das aus dem Internet heruntergeladen wurde. Unsere Aufgabe besteht jedoch darin, zu lernen, wie Sie selbst eine Bootdiskette (vorzugsweise ein Disk-Image) erstellen. Wofür ist das? Nehmen wir an, Sie haben einige Änderungen an der Distribution vorgenommen und müssen nun sicherstellen, dass die resultierende Festplatte ebenso bootfähig ist wie die Originaldiskette. Sie haben beispielsweise die Datei ei.cfg aus der Distribution gelöscht. Durch das Löschen dieser Datei können Sie nicht nur Windows 7 Ultimate, sondern auch Started, Professional usw. installieren, je nachdem, welche Assemblys die Distributionsdatei install.wim enthält. Doch zurück zu „unseren Schafen“. Nehmen wir an, dass alle Änderungen an der Distribution vorgenommen wurden und sie (die Distribution) wie in Abbildung 2 aussieht. Ich werde das Image im Nero Burning ROM-Programm erstellen. Für mich ist es bequemer, ich bin daran gewöhnt. Wenn Sie das Prinzip verstanden haben, können Sie dasselbe in jedem anderen Programm wiederholen. Nach dem Start sehen wir das folgende Fenster (Abb. 3):
Klicken Sie auf die Schaltfläche „Neu“, wie durch den roten Pfeil in Abb. dargestellt. 3. Das bedeutet, ein neues Projekt zu erstellen. Es öffnet sich ein Fenster wie in Abbildung 4. Schauen wir uns das hier genauer an:
Wählen Sie zunächst den DVD-Disc-Typ in der oberen linken Ecke des Fensters aus (Abbildung 4). Klicken Sie dann auf der linken Seite des Fensters auf DVD-ROM (Boot) und wählen Sie so aus, dass eine Bootdiskette erstellt werden soll. Danach gelangen wir zum Reiter „Download“ unseres Projekts. Öffnen Sie hier über die Schaltfläche „Durchsuchen“ den Boot-Ordner an der Stelle, an die wir die Windows 7-Distribution kopiert haben. Wählen Sie darin die Datei etfsboot.com (unterstrichen mit einem roten Streifen) im Bild aus. Diese Datei ist das Bild Bootsektoren unsere Festplatte. Wählen Sie den Emulationstyp „Keine Emulation“. „Load Message“ und „Sector Loading Segment (hex!)“ bleiben wie im Bild übrig. Wir setzen die Anzahl der Bootsektoren auf 8. Nun erkläre ich, warum das so ist. Dazu müssen wir den Boot-Ordner mit dieser Datei unserer Distribution öffnen (Abb. 5):
Tatsache ist, dass die Anzahl der Sektoren von der Größe der Datei etfsboot.com abhängt. Ein Standardsektor nimmt 512 Byte oder 0,5 KB ein. Wie aus Abb. ersichtlich ist. 5 Die Datei etfsboot.com ist 4 KB groß. Es lässt sich leicht berechnen, dass die gesamte Datei 8 Sektoren belegt (4/0,5=8). Das ist die Arithmetik. Kehren wir zu Abb. zurück. 4. Wie wir sehen können, gibt es hier weitere Registerkarten. Grundsätzlich können Sie alles so lassen, wie es ist. Wenn Sie möchten, können Sie dann auf der Registerkarte „Sticker“ den Datenträgernamen festlegen. Nachdem alle Einstellungen vorgenommen wurden, klicken Sie auf die Schaltfläche „Neu“ (Abb. 4, das Fenster Abb. öffnet sich. 6:
Zuerst müssen Sie ein Aufnahmegerät auswählen, d.h. Ihr Autor DVD-Laufwerk, oder in meinem Fall Image Recorder. Nachdem ich es ausgewählt habe, werde ich das Image nicht auf einer physischen Festplatte speichern, sondern eine *.iso-Datei erstellen. Sie werden mir zustimmen, dass dies praktischer ist. Es wird immer Zeit sein, es auf die Festplatte zu brennen. Öffnen Sie als Nächstes Ihren Windows-Verteilungsordner. In meinem Fall ist das der Ordner 555 auf Laufwerk D. Markieren Sie, wie in der Abbildung gezeigt, alle Dateien und ziehen Sie sie mit der Maus in das Projektfenster. Meine Festplatte heißt übrigens Windows 7. Diesen Namen habe ich mir in der Registerkarte „Sticker“ in Abb. notiert. 4. Sobald die Dateien zum Projekt hinzugefügt wurden, können Sie unten die Gesamtgröße der Festplatte oder des Images sehen, wie in unserem Fall. Vergessen Sie nicht, den Typ auszuwählen DVD-Disc(untere rechte Ecke des Bildes).
Wenn alle Einstellungen vorgenommen sind, müssen Sie nur noch auf die Schaltfläche „Aufzeichnen“ klicken. Klicken Sie und Sie gelangen zum nächsten Fenster (Abb. 7). Hier müssen Sie überprüfen, ob das Kontrollkästchen „Aufzeichnen“ aktiviert ist, und auf die Schaltfläche „Brennen“ klicken. Da wir ein Bild erstellen, öffnet sich ein Fenster, in dem Sie den Typ der Bilddatei auswählen und einen Namen dafür vergeben müssen (Abb. 8).
Abbildung 8 zeigt die Dateitypauswahl mit einem Pfeil. Sie müssen ISO auswählen, einen Namen für dieses Bild festlegen und auf die Schaltfläche „Speichern“ klicken. Danach beginnt der Prozess der Erstellung eines Disk-Images. Jetzt müssen Sie nur noch darauf warten, dass dieser Vorgang abgeschlossen ist. Anschließend erscheint das folgende Fenster (Abb. 9):
Damit ist die Erstellung des Windows 7-Images abgeschlossen, wozu ich Ihnen gratuliere. Und schließlich ... Wenn Ihnen dieser Artikel gefallen hat und Sie etwas Neues daraus gelernt haben, können Sie Ihre Dankbarkeit jederzeit in Geld ausgedrückt. Der Betrag kann beliebig sein. Dies verpflichtet Sie zu nichts, alles ist freiwillig. Wenn Sie sich dennoch dazu entschließen, meine Website zu unterstützen, klicken Sie auf die Schaltfläche „Danke“, die Sie unten sehen können. Du wirst auf eine Seite meiner Website weitergeleitet, auf der du einen beliebigen Geldbetrag auf mein Wallet überweisen kannst. In diesem Fall erwartet Sie ein Geschenk. Nach erfolgreicher Geldüberweisung können Sie es herunterladen. |
| Lesen: |
|---|
Neu
- Minitest für technisches Denken
- Informatiktest zu Algorithmen
- Geben Sie kostenlos eine Anzeige für den Verkauf einer Wohnung, eines Hauses und einer anderen Immobilie auf. Geben Sie eine Anzeige für den schnellen Verkauf eines Hauses auf
- Geld verdienen mit dem Lesen von Briefen. Lesen von Briefen, aber Belohnungen dafür
- Schultagebuchprogramm für Computer
- Material zum Thema: Konzertprogramm „Von ganzem Herzen“ TV-Show von ganzem Herzen alle Folgen
- Sowjetische Akustik Amfiton 35ac 018 Stradivarius Violinverstärker Corvette
- Verfeinerung von S90 oder wie man sie mit minimalen Kosten zum „Singen“ bringt. Neues Gehäuse für radiotehnika s90
- Einige Eigenschaften von Operationen auf Matrizen
- „Skyrim“: The Elder Scroll