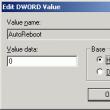Die Anrufaufzeichnungsfunktion ist für Android nichts Ungewöhnliches, für den vollen Funktionsumfang benötigen Sie jedoch ein spezielles Gerät auf Ihrem Smartphone. Software, das von zahlreichen gespielt wird mobile Anwendungen.
Dies sind die Hauptprobleme, die auftreten, wenn Sie ein Telefongespräch auf Android aufzeichnen müssen. Um jedoch ihre Anwesenheit oder Abwesenheit sicherzustellen, müssen Sie zunächst eine Anwendung zum Aufzeichnen von Gesprächen herunterladen.
Eine der beliebtesten und am häufigsten heruntergeladenen Anwendungen zum Speichern von Gesprächen ist das Programm von Appliqato. Es wird kostenlos verteilt, es gibt aber auch eine Pro-Version, die mehrere enthält zusätzliche Funktionen. Das Hauptfenster des Programms besteht aus zwei Abschnitten: „Posteingang“ und „Gespeichert“.
Im ersten finden Sie Aufzeichnungen aller Anrufe (deren Anzahl ist in den Einstellungen begrenzt), im zweiten nur die Gespräche, die Sie gespeichert haben.
Standardmäßig ist der Aufnahmemodus auf „Automatisch“ eingestellt. Wenn Sie also einen Anruf tätigen, sehen Sie oben einen roten Punkt.
Nachdem der Anruf beendet ist, wird eine Benachrichtigung angezeigt, dass Sie einen haben neuer Eintrag. Sie können es auf der Registerkarte „Posteingang“ im Hauptanwendungsfenster anzeigen.
Zusätzlich zur Wiedergabe können Sie mit der Aufnahme folgende Aktionen ausführen:
Wenn Sie die Aufzeichnung gespeichert und in den Einstellungen die Synchronisierung mit einem Cloud-Dienst aktiviert haben, finden Sie sie auf Google Drive oder Dropbox. In der Google-Anwendung befindet sich die Datei im Ordner „Auto Call Recorder“.
Die Anrufaufzeichnungsanwendung Appliqato verfügt über ein praktisches Einstellungsmenü, in dem Sie alle wichtigen Parameter des Programms festlegen können. Zusätzlich zu der oben genannten Möglichkeit, das Programm zu deaktivieren, gibt es folgende Funktionen:
Einer der wichtigsten Abschnitte der Einstellungen heißt „Filter“ und ermöglicht Ihnen die Angabe der Anzahl der Anrufe, die im Ordner „Posteingang“ gespeichert werden, sowie die Konfiguration des Aufnahmemodus.
Standardmäßig ist der Modus „Alle aufzeichnen“ ausgewählt, Sie können ihn jedoch so einstellen, dass alle Kontakte oder nur bestimmte Anrufe ignoriert werden.
Dieses Programm zum Aufzeichnen von Telefongesprächen verfügt über eine ähnliche Funktionalität wie Appliqato, unterscheidet sich jedoch in einigen Funktionen:
Das Programm hat einen anderen Namen: „Anrufaufzeichnung und Sprachaufzeichnung (2 in 1).“ Im Gegensatz zu den oben beschriebenen Anwendungen verfügt das Dienstprogramm von VictorDegt über einen integrierten Sprachrekorder (im selben Appliqato müssen Sie ihn zusätzlich herunterladen).
Der Hauptvorteil des Programms ist die manuelle Steuerung der Aufzeichnung sowie das Stoppen und Starten direkt während eines Anrufs. Es gibt mehrere Möglichkeiten, mit der Aufzeichnung eines Gesprächs zu beginnen:
In den Einstellungen können Sie die Betriebsparameter der Anwendung festlegen, darunter die Dateidauer (kurze Gespräche werden nicht gespeichert) und das Vorhandensein einer Pause vor Beginn der Aufnahme.
Die Hauptschwierigkeit bei der Auswahl einer Anwendung zum Aufzeichnen von Gesprächen ist das Fehlen originaler Namen. Alle Programme tragen den gleichen Namen, mit geringfügigen Unterschieden können sie nur vom Entwickler identifiziert werden.
Diese Anwendung hat den gleichen Namen wie die zuerst beschriebene. Die Funktionen beider Programme sind ähnlich, allerdings bietet der Automatic Call Recorder von Global Effect zusätzlich die komfortable Möglichkeit, den Zugriff auf Aufzeichnungen durch die Festlegung eines Passworts einzuschränken.
Dies sind nur einige Programme, die auf Android 4.2.2 getestet wurden und gute Ergebnisse zeigten. Die versteckte Aufnahme bei Verwendung der beschriebenen Anwendungen erweist sich als recht hochwertig, allerdings muss man sich manchmal etwas mit der Auswahl schwer tun korrekte Einstellungen.
Die Verwendung eines Bluetooth-Headsets zur Aufnahme ist in fast allen Fällen möglich, allerdings nimmt die Qualität der resultierenden Datei ab, sodass es besser ist, über das eingebaute Mikrofon und den Lautsprecher zu sprechen.
ACR – automatische und manuelle Aufzeichnung von Telefongesprächen in Android
Im Operationssaal Android-System Es gibt kein integriertes Tool zur Aufzeichnung von Telefongesprächen. Allerdings in Google Play Es gibt viele Anwendungen auf dem Markt, die helfen, diesen Nachteil zu beseitigen. Einer von beste Programme zum Aufzeichnen von Telefongesprächen im manuellen und automatischen Modus ist meiner Meinung nach ACR Call Recorder ( ACR). Die Anwendung verfügt über eine praktische russischsprachige Benutzeroberfläche und sehr flexible Einstellungen.
Das Hauptfenster von ACR sieht folgendermaßen aus:
Achten Sie zunächst auf den Ein-/Ausschalter. Damit können Sie die Aufzeichnung von Telefongesprächen schnell aktivieren oder deaktivieren. Es unterstützt auch die Möglichkeit, den „Papierkorb“, in den gelöschte Telefonanrufaufzeichnungen abgelegt werden, schnell zu leeren. Aufnahmemodi und andere Programmparameter finden Sie im Menü „Einstellungen“.
Einstellungen
Sind üblich
Fordern Sie einen PIN-Code an – schützen Sie die Anwendung mit einem PIN-Code. Sie können einen PIN-Code festlegen, der zum Öffnen des ACR eingegeben werden muss:
Benachrichtigungen – wenn diese Option aktiv ist, werden im Benachrichtigungsbereich Informationen zum ACR-Betriebsstatus angezeigt:
Warenkorb – wenn diese Option aktiv ist, dann gelöschte Dateien werden zunächst in den Papierkorb verschoben, von wo aus sie bei Bedarf wiederhergestellt werden können. Durch Leeren des Papierkorbs werden die Dateien endgültig gelöscht.
Spielen Sie per Klick- Wenn diese Option aktiv ist, beginnt die Wiedergabe mit einem kurzen Druck auf eine bestimmte Anrufaufzeichnung. Durch langes Drücken auf einen Eintrag öffnet sich das folgende Menü mit den verfügbaren Aktionen:
Ist die Option nicht aktiv, öffnet sich dieses Menü durch einen kurzen Druck auf den aufgezeichneten Anruf.
Interner Mediaplayer- Wenn die Option aktiv ist, werden aufgezeichnete Anrufe mit dem in ACR integrierten Audioplayer wiedergegeben. Andernfalls bietet die Anwendung die Möglichkeit, einen anderen installierten Audioplayer auszuwählen:
Bibliothek – Wenn diese Option aktiv ist, werden die aufgezeichneten Anrufe zur Musikbibliothek Ihres Android-Geräts hinzugefügt.
Datenbank löschen- Gehen Sie zur Liste aller aufgezeichneten Anrufe (eingehend und ausgehend), wo sie gelöscht werden können.
Aufzeichnen
Sind üblich
Aufnahmeordner- Wählen Sie den Ordner aus, in dem aufgezeichnete Anrufe gespeichert werden. Es werden sowohl interne als auch externe Speicherkarten unterstützt.
Aufnahmeformat – Wählen Sie das Dateiformat für aufgezeichnete Gespräche aus:
Liste der unterstützten Formate: 3GP, AMR, MP4, MP4-HQ, M4A, M4A-HQ, OGG, OGG-HQ, WAV, WAV-HQ, FLAC, FLAC-HQ. Leider wird das den meisten Benutzern bekannte MP3-Audioformat nicht unterstützt. Das am besten geeignete Format können Sie erst dann experimentell auswählen, wenn Sie mit der Aufnahmequalität und der Dateigröße vollkommen zufrieden sind. Ich selbst habe mich vorerst für WAV entschieden (1 Minute aufgezeichnetes Gespräch benötigt ca. 1 MB).
Audio-Boost – Sie können die Audio-Lautstärke-Boost für aufgezeichnete Anrufe anpassen. Diese Option ist nicht für alle Formate verfügbar und kann den Ton durch Knistern verzerren:
Verstärkungsbereich -20 dB bis +20 dB. Ich habe diese Einstellung nicht verwendet, weil... Die Standardlautstärke (0 dB, also ohne Verstärkung) passt mir voll und ganz.
Bitten Sie immer um eine Bestätigung- Wenn die Option aktiv ist, bietet die Anwendung nach jedem Telefonanruf die Möglichkeit, die Aufzeichnung zu speichern oder nicht:
Automatische Entfernung- Sie können die Option aktivieren, alte Konversationen nach einer bestimmten Anzahl von Tagen automatisch zu löschen:
Kurzeinträge löschen- Sie können die Option zum automatischen Löschen kurzer Konversationen aktivieren:
Bereich von 1 Sekunde bis 60 Sekunden („0“ – aus). Wenn Sie beispielsweise „30“ auswählen, werden aufgezeichnete Gespräche, die weniger als 30 Sekunden dauern, automatisch gelöscht.
Aufnahmemodus
Ein Gespräch aufzeichnen- Wahl zwischen automatischer und manueller Aufzeichnung von Telefongesprächen:
Im automatischen Modus werden alle eingehenden und ausgehenden Anrufe ohne Benutzereingriff aufgezeichnet. Bei manueller Modus Um mit der Aufzeichnung eines Gesprächs zu beginnen, müssen Sie im Anruffenster auf eine spezielle Schaltfläche klicken:
Verzögerung der ausgehenden Aufnahme- Die Aufzeichnung eines ausgehenden Anrufs beginnt eine festgelegte Anzahl von Sekunden nach einer erfolgreichen Verbindung:
Bereich von 1 bis 20 Sekunden („0“ – aus). Der empfohlene Wert beträgt 2 Sekunden. Sollte die Aufzeichnung ausgehender Anrufe auf Ihrem Smartphone nicht korrekt funktionieren, empfiehlt sich ein Wechsel diesen Parameter in eine kleinere oder größere (am häufigsten) Richtung.
Verzögerung der eingehenden Aufnahme- Aufzeichnung eingehender Anruf startet eine festgelegte Anzahl von Sekunden nach einer erfolgreichen Verbindung:
Bereich von 1 bis 20 Sekunden („0“ – aus). Der empfohlene Wert ist 0 Sekunden. Sollte die Aufzeichnung eingehender Gespräche auf Ihrem Smartphone nicht korrekt funktionieren, empfiehlt es sich, diese Einstellung nach oben zu ändern.
Audioquelle – die Quelle der Sprachaufnahme. Standardmäßig wird VOICE_CALL verwendet, das die Aufzeichnung beider Gesprächspartner unterstützt (sofern Ihr Smartphone eine solche Aufzeichnung unterstützt):
Verfügbare Werte: VOICE_CALL, MIC, VOICE_DOWNLINK, VOICE_UPLINK, VOICE_COMMUNICATION, VOICE_RECOGNITION. Bei falsche Eingabe Im VOICE_CALL-Modus (z. B. wenn einer der Gesprächspartner nicht gehört wird) empfiehlt der ACR-Anwendungsentwickler, eine andere Quelle auszuprobieren. Diese Aufnahmequellen funktionieren möglicherweise auf verschiedenen Geräten unterschiedlich. Auf meinem Samsung-Smartphone Die GalaxyS3 DUOS-Standardquelle VOICE_CALL funktioniert ordnungsgemäß.
Lautsprecher – Diese Option ist verfügbar, wenn MIC als Audioquelle ausgewählt ist. Der Lautsprecher wird automatisch eingeschaltet Freisprecheinrichtung während eines Gesprächs. Der Entwickler warnt, dass diese Option die Bluetooth-Kommunikation mit anderen Geräten unterbrechen könnte.
Aufzeichnung über Bluetooth – wenn die Option aktiv ist, werden Anrufe aufgezeichnet, wenn ein Bluetooth-Headset oder ein externer Lautsprecher angeschlossen ist. Allerdings funktioniert diese Option nicht auf allen Smartphones korrekt.
Bluetooth-Audioquelle- Sprachaufzeichnungsquelle, wenn ein Bluetooth-Headset oder ein externer Lautsprecher angeschlossen ist. Diese Option wird verfügbar, wenn Sie die Bluetooth-Aufzeichnung aktivieren:
Verfügbare Werte: VOICE_CALL, MIC, VOICE_DOWNLINK, VOICE_UPLINK, VOICE_COMMUNICATION. Wenn die Aufnahme im „Standard“-Modus fehlerhaft ist (z. B. wenn einer der Gesprächspartner nicht gehört wird), empfiehlt der ACR-Anwendungsentwickler, eine andere Quelle auszuprobieren.
Nach Eintrag filtern
Eingehende Anrufe – Wählen Sie Telefonnummern aus, um Gespräche für eingehende Anrufe automatisch aufzuzeichnen:
Alle Anrufe- Alle eingehenden Anrufe werden aufgezeichnet.
Nur bekannte Zahlen- Eingehende Anrufe von allen Nummern in Ihrer Kontaktliste (Telefonbuch) werden aufgezeichnet.
Kontaktliste- Eingehende Anrufe werden nur von ausgewählten Nummern aus Ihrer Kontaktliste (Telefonbuch) aufgezeichnet:
Aktivieren Sie die Kontrollkästchen neben den Nummern, von denen Sie eingehende Anrufe aufzeichnen möchten.
Nur unbekannte Nummern- Eingehende Anrufe werden nur von Nummern aufgezeichnet, die nicht in Ihrer Kontaktliste enthalten sind ( Telefonbuch).
Nur wenn die Nummer ausgeblendet ist- Eingehende Anrufe werden nur von unbekannten (nicht identifizierten) Telefonnummern aufgezeichnet.
Ausgeschaltet- Alle eingehenden Anrufe werden nicht aufgezeichnet.
Ausgehende Anrufe- Auswahl von Telefonnummern zur automatischen Gesprächsaufzeichnung bei ausgehenden Anrufen:
Alle Anrufe- Alle ausgehenden Anrufe werden aufgezeichnet.
Nur bekannte Zahlen- Ausgehende Anrufe an alle Nummern aus Ihrer Kontaktliste (Telefonbuch) werden aufgezeichnet.
Kontaktliste- Ausgehende Anrufe werden nur an ausgewählte Nummern aus Ihrer Kontaktliste (Telefonbuch) aufgezeichnet:
Aktivieren Sie die Kontrollkästchen neben den Nummern, an die Sie ausgehende Anrufe aufzeichnen möchten.
Nur unbekannte Nummern- Ausgehende Anrufe werden nur an Nummern aufgezeichnet, die nicht in Ihrer Kontaktliste (Telefonbuch) enthalten sind.
Ausgeschaltet- Alle ausgehenden Anrufe werden nicht aufgezeichnet.
Ausgeschlossene Nummern- Anrufe von den in dieser Liste angegebenen Nummern werden nicht aufgezeichnet:
Sie können eine Nummer manuell oder aus dem Telefonbuch hinzufügen.
Manuelles Hinzufügen einer Nummer:
Nummer aus dem Telefonbuch hinzufügen:
Aktivieren Sie die Kontrollkästchen neben den erforderlichen Nummern und diese werden automatisch zur Ausschlussliste hinzugefügt.
Enthaltene Zahlen- Anrufe von den in dieser Liste angegebenen Nummern werden immer aufgezeichnet (sofern sie nicht zu „Ausgeschlossene Nummern“ hinzugefügt werden):
Das Hinzufügen von Nummern erfolgt ähnlich wie im vorherigen Punkt: manuell oder aus der Kontaktliste (Telefonbuch).
Cloud-Services
Das ACR-Programm zum Aufzeichnen von Anrufen in Android unterstützt die Integration mit verschiedenen Cloud-Diensten und kann aufgezeichnete Gespräche auch per E-Mail versenden und auf einen FTP-Server hochladen.
Dropbox
Hier können Sie das Senden aufgezeichneter Gespräche an Ihr Dropbox-Cloud-Speicherkonto einrichten:
Verfügbare Optionen:
Löschen Sie aufgezeichnete Telefongespräche in Dropbox, die zuvor von Ihrem Mobilgerät gelöscht wurden.
Erneut synchronisieren- Löschen Sie alle aufgezeichneten Anrufe in einem bestimmten Dropbox-Ordner und laden Sie die auf Ihrem Smartphone gespeicherten aufgezeichneten Anrufe erneut herunter.
Google Drive
Hier können Sie das Senden aufgezeichneter Gespräche an Ihr Google Drive-Cloud-Speicherkonto einrichten:
Verfügbare Optionen:
Löschen Sie aufgezeichnete Telefongespräche in Google Drive, die zuvor von Ihrem Mobilgerät gelöscht wurden.
Erneut synchronisieren- Löschen Sie alle aufgezeichneten Anrufe in einem bestimmten Bereich Google-Ordner Fahren Sie und laden Sie aufgezeichnete Anrufe, die auf Ihrem Smartphone gespeichert sind, erneut herunter.
Eine Fahrt
Hier können Sie das Senden aufgezeichneter Gespräche an Ihr One Drive-Cloud-Speicherkonto einrichten:
Verfügbare Optionen:
Löschen Sie aufgezeichnete Telefongespräche in One Drive, die zuvor von Ihrem Mobilgerät gelöscht wurden.
Erneut synchronisieren- Löschen Sie alle aufgezeichneten Anrufe in einem bestimmten One Drive-Ordner und laden Sie die auf Ihrem Smartphone gespeicherten aufgezeichneten Anrufe erneut herunter.
Automatischer Versand per E-Mail
Hier kann der ACR-Benutzer seine Parameter konfigurieren Briefkasten, von dem aus aufgezeichnete Gespräche gesendet werden, und geben Sie außerdem eine E-Mail-Adresse für den Empfang von Briefen an. ACR weiß nicht, wie die Richtigkeit der Einstellungen überprüft werden kann. Seien Sie daher beim Ausfüllen vorsichtig E-Mail des Absenders und Passwort:
Verfügbare Optionen:
Automatischer Versand per E-Mail- Wenn die Option aktiv ist, wird jeder aufgezeichnete Anruf an die angegebene Adresse gesendet Email.
Nur über WLAN – wenn diese Option aktiviert ist, ist der E-Mail-Versand nur über WLAN möglich.
E-Mail – E-Mail-Adresse, von der E-Mails mit aufgezeichneten Gesprächen gesendet werden.
Senden – E-Mail-Adresse(n) der E-Mail-Empfänger. Wenn Sie mehrere Adressen angeben möchten, schreiben Sie diese durch Kommas getrennt.
Betreff – Sie können einen Betreff für E-Mails mit automatisch gesendeten aufgezeichneten Gesprächen angeben.
Nachrichtentext – Sie können den Text von E-Mails mit automatisch gesendeten aufgezeichneten Gesprächen angeben. In diesem Fall werden die aufgezeichneten Anrufe als E-Mail-Anhang an den E-Mail-Text angehängt.
WebDAV
Hier können Sie konfigurieren Automatisches Senden aufgezeichnete Gespräche an den WebDAV-Server:
Verfügbare Optionen:
WebDAV – wenn die Option aktiv ist, wird jeder aufgezeichnete Anruf automatisch an gesendet angegebenen Server WebDAV.
Löschungen synchronisieren- Wenn die Option aktiv ist, dann beim Löschen aufgezeichneter Gespräche aktiviert Mobilgerät, werden sie automatisch auf dem WebDAV-Server gelöscht.
Nur über WLAN – wenn diese Option aktiviert ist, ist das Senden aufgezeichneter Anrufe an den WebDAV-Server nur über WLAN möglich.
URL – Geben Sie die Adresse des WebDAV-Servers ein, an den Sie aufgezeichnete Telefongespräche senden möchten.
Benutzername- Geben Sie den Benutzernamen für die Anmeldung beim WebDAV-Server an.
Passwort – Geben Sie ein Passwort ein, um sich beim WebDAV-Server anzumelden.
Test – Überprüfung der Richtigkeit der vorgenommenen Einstellungen. Es wird versucht, eine Testverbindung zur angegebenen WebDAV-Serveradresse herzustellen.
Hier können Sie den automatischen Versand aufgezeichneter Gespräche an einen FTP-Server konfigurieren:
Verfügbare Optionen:
FTP – wenn die Option aktiv ist, wird jeder aufgezeichnete Anruf automatisch an den angegebenen FTP-Server gesendet.
Löschungen synchronisieren- Wenn die Option aktiv ist, werden aufgezeichnete Gespräche, die Sie auf Ihrem Mobilgerät löschen, automatisch auf dem FTP-Server gelöscht.
Nur über WLAN – wenn diese Option aktiviert ist, ist das Senden aufgezeichneter Anrufe an den FTP-Server nur über WLAN möglich.
URL – Geben Sie die Adresse ein FTP-Server, wohin Sie aufgezeichnete Telefongespräche senden möchten.
SSL/TLSimplicit – Aktivieren/deaktivieren Sie die Verschlüsselungsoption für aufgezeichnete Telefongespräche, die automatisch an den FTP-Server gesendet werden.
Benutzername- Geben Sie den Benutzernamen für die Anmeldung beim FTP-Server an.
Passwort – Geben Sie das Passwort ein, um sich beim FTP-Server anzumelden.
Test – Überprüfung der Richtigkeit der vorgenommenen Einstellungen. Es wird versucht, eine Testverbindung zur angegebenen FTP-Serveradresse herzustellen.
Erneut synchronisieren- Löschen aller Dateien im angegebenen Ordner auf dem FTP-Server und erneutes Hochladen der aufgezeichneten Telefongespräche auf Ihrem Mobilgerät auf den FTP-Server.
Web-Zugang
Möglichkeit, aufgezeichnete Telefongespräche von Ihrem Computer herunterzuladen. Schalten Sie einfach WLAN auf Ihrem Smartphone ein und klicken Sie auf „Webzugriff“:
Rufen Sie nun über einen beliebigen Browser die angegebene Adresse auf Ihrem Computer auf und laden Sie die erforderlichen Telefonanrufe herunter. Schließen Sie gleichzeitig nicht das Fenster Ihres Smartphones und schalten Sie WLAN nicht aus, da sonst der Zugriff von Ihrem Computer blockiert wird. Jedes Mal, wenn Sie „Webzugriff“ öffnen, ist der Link anders.
Sprache
Sprache – Wählen Sie die Sprache der Benutzeroberfläche aus. Auf meinem Smartphone funktionierte die ACR-Anwendung automatisch auf Russisch. Bei Bedarf können Sie in diesem Menü die Sprache ändern.
Translatoin – Wenn Sie Ihre eigene Version der Schnittstellenübersetzung anbieten möchten oder einen Fehler in der aktuellen Übersetzung finden, können Sie diese an den Autor senden Email. Vielleicht haben Sie Glück und der Entwickler stellt Ihnen eine Lizenz für die kostenpflichtige Version von ACR zur Verfügung.
Übersetzer – Liste der Namen von Anwendungsübersetzern.
Aktualisierung
Option aktivieren/deaktivieren Automatisches Update Anwendungen.
ACR 14.8
Debug-Informationen:
Hier können Sie das Aufzeichnen und Senden von Debugging-Informationen an den Entwickler aktivieren:
Wenden Sie sich bei Bedarf an den ACR-Entwickler und er wird Ihnen ein Zugangspasswort zukommen lassen. Das Passwort ist erforderlich, um zu verhindern, dass andere Anwendungen die Informationen verwenden.
Anhören aufgezeichneter Telefongespräche
Im Hauptfenster von ACR stehen vier Registerkarten zur Verfügung: Alle, Posteingang, Postausgang, Wichtig. Auf jeder Registerkarte werden die Uhrzeit des Anrufs, die Nummer des Gesprächspartners, die Dateigröße des aufgezeichneten Gesprächs sowie die Dauer und Länge des Anrufs angezeigt. Die Gesamtzahl der aufgezeichneten Gespräche in dieser Liste wird in der unteren linken Ecke des Bildschirms angezeigt, und die Größe der aufgezeichneten Gespräche sowie der verfügbare Speicherplatz werden in der unteren rechten Ecke angezeigt.
Registerkarte „Alle“.
Liste aller aufgezeichneten Gespräche: eingehend (mit grünem Pfeil) und ausgehend (mit rotem Pfeil).
Registerkarte „Posteingang“.
Liste der eingehenden aufgezeichneten Gespräche.
Registerkarte „Postausgang“.
Liste der ausgehenden aufgezeichneten Gespräche.
Registerkarte „Wichtig“.
Liste der aufgezeichneten Gespräche, die als „Wichtig“ markiert sind. Um ein aufgezeichnetes Gespräch in diese Liste aufzunehmen, drücken Sie in einer der drei Registerkarten (Postausgang, Posteingang, Alle) auf das gewünschte aufgezeichnete Gespräch und halten Sie es etwa eine Sekunde lang gedrückt, bis das folgende Menü angezeigt wird:
Klicken Sie auf den „transparenten Stern“ und dieses aufgezeichnete Gespräch erscheint im Reiter „Wichtig“. Ein transparentes Sternchen bedeutet, dass dieses Gespräch nicht auf der „Liste“ der wichtigen Gespräche steht.
Eine als „wichtig“ markierte Konversation befindet sich weiterhin in den Registerkarten „Alle“, „Ausgehend“ / „Eingehend“ und ist in diesen Registerkarten mit einem roten Streifen gekennzeichnet:
Um eine Konversation aus der Liste „Wichtig“ zu entfernen, drücken Sie in einer der vier Registerkarten (Postausgang, Posteingang, Alle, Wichtig) auf die gewünschte aufgezeichnete Konversation und halten Sie sie etwa eine Sekunde lang gedrückt, bis das folgende Menü angezeigt wird:
Klicken Sie auf den „roten Stern“ und diese Konversation wird aus der Registerkarte „Wichtig“ entfernt. Ein roter Stern bedeutet, dass die Konversation auf der Liste „Wichtig“ steht. Bitte beachten Sie jedoch, dass das Löschen aufgezeichneter Konversationen aus der Liste „Wichtig“ mithilfe der Option „Löschen“ auch dazu führt, dass diese aus den Listen „Alle“, „Posteingang“ und „Postausgang“ entfernt werden.
Anhören aufgezeichneter Gespräche
Um ein aufgezeichnetes Gespräch anzuhören, klicken Sie einmal darauf (wenn die Option „Allgemein -> Per Klick abspielen“ aktiviert ist) oder halten Sie gedrückt, bis das folgende Menü erscheint:
und wählen Sie „Abspielen“. Ist die Option „Allgemein -> Abspielen durch Drücken“ inaktiv, dann öffnet sich dieses Menü durch einmaliges Drücken (ohne Halten).
Anschließend beginnt die Wiedergabe des aufgezeichneten Gesprächs im integrierten oder externen Player. Ich verwende den in ACR integrierten Player:
Hier wird die Rufnummer des Anrufers sowie die aktuelle Wiedergabeposition und Dauer des aufgezeichneten Anrufs angezeigt. Dem Benutzer stehen grundlegende Befehle zur Verfügung: Wiedergabe/Pause, Stopp, schneller Vorlauf/Rücklauf. Darüber hinaus können Sie mit dem Schieberegler schnell vorwärts/rückwärts gehen. Der Ton kann über den externen (hinten) und internen (von wo aus wir den Gesprächspartner während eines Gesprächs hören) Lautsprecher wiedergegeben werden.
Aufgezeichnete Gespräche sortieren
Standardmäßig werden neue Konversationen oben in der Liste angezeigt. Um ältere Konversationen oben in der Liste anzuzeigen, klicken Sie auf das Symbol „Sortieren“:
Andere Sortiermethoden sind leider nicht vorgesehen, d.h. Die Sortierung aufgezeichneter Gespräche ist nur nach Zeit verfügbar.
Suche nach aufgezeichneten Gesprächen
Um die gewünschte Konversation zu finden, verwenden Sie die Suche:
Beginnen Sie mit der Eingabe von Buchstaben oder Zahlen und Sie werden sofort Ergebnisse sehen.
Zusätzliche Menüpunkte für ein aufgezeichnetes Gespräch
Schauen wir uns am Ende des Artikels noch die restlichen Menüpunkte des aufgezeichneten Gesprächs an:
Hinweis – die Möglichkeit, einem aufgezeichneten Gespräch einen Textkommentar hinzuzufügen:
Schließen- Schließen Sie die Notiz.
Aktualisieren- Wenn die Notiz bearbeitet wurde, speichern Sie die Änderungen mit diesem Element.
Senden – Senden Sie ein aufgezeichnetes Gespräch über eine externe Anwendung:
Von hier aus können Sie ein aufgezeichnetes Gespräch per Bluetooth oder E-Mail senden und eine Audiodatei auch über eine andere auf Ihrem Mobilgerät installierte Anwendung öffnen (z. B. zum Archiv hinzufügen, verschlüsseln usw.).
Anrufen – Rufen Sie diesen Teilnehmer an:
Wählen Sie eine Anwendung aus, um einen Anruf zu tätigen.
Zu Ausgeschlossen hinzufügen- Hinzufügen der Nummer dieses Abonnenten zur Liste „Ausgeschlossen“. Daher werden Gespräche mit diesen Abonnenten nicht mehr aufgezeichnet.
Löschen – ein aufgezeichnetes Gespräch löschen:
Um den Löschvorgang zu bestätigen, klicken Sie auf „Ja“, zum Abbrechen auf „Nein“. Wenn die Option „Allgemein -> Papierkorb“ aktiv ist, werden die gelöschten Konversationen in den Papierkorb gelegt, von wo aus sie bei Bedarf wiederhergestellt werden können. Wenn die Option „Allgemein -> Papierkorb“ inaktiv ist, werden die aufgezeichneten Gespräche sofort gelöscht (ohne in den Papierkorb verschoben zu werden), ohne dass eine Wiederherstellung möglich ist. Seien Sie aufmerksam! Um in den Warenkorb zu gelangen, drücken Sie die Schaltfläche „Menü“ und wählen Sie den Punkt „Warenkorb“ aus:
Für aufgezeichnete Konversationen, die im Papierkorb abgelegt werden, können Sie alle Informationen sehen, die auf den Registerkarten „Posteingang“, „Postausgang“, „Alle“ und „Wichtig“ angezeigt werden. Auch Sortieren und Suchen sind hier möglich.
Um ein aufgezeichnetes Gespräch auszuwählen, müssen Sie einmal darauf klicken. Anschließend wird es mit einem weißen „Häkchen“ vor dem Hintergrund eines grauen Kreises markiert. Für eine Mehrfachauswahl klicken Sie einfach auf jede Konversation:
Beachten Sie die Symbolleiste oben auf dem Bildschirm. Hier können Sie ausgewählte Konversationen wiederherstellen, dauerhaft löschen oder alle Konversationen im Papierkorb auswählen. Um zur Registerkarte „Alle“ zurückzukehren, klicken Sie auf den „Pfeil“ oder die Hardware-Schaltfläche „Zurück“.
Arbeiten Sie gleichzeitig mit mehreren aufgezeichneten Gesprächen
Eine weitere nützliche Funktion des ACR-Programms ist die Möglichkeit, gleichzeitig mit mehreren aufgezeichneten Telefongesprächen zu arbeiten (in allen Listen, auch im Papierkorb). Links neben jedem aufgezeichneten Gespräch gibt es einen Platz für das Foto des Abonnenten:
Wenn dieser Abonnent sich in Ihrem Telefonbuch befindet und über ein Foto verfügt, erscheint es in diesem Bereich.
Um mehrere aufgezeichnete Gespräche für die Arbeit auszuwählen, müssen Sie einmal auf das Foto oder den „Stub“ klicken (falls kein Foto vorhanden ist):
Ausgewählte aufgezeichnete Gespräche werden durch ein weißes Häkchen auf einem grauen Kreishintergrund angezeigt. Sehen Sie sich nun die Symbolleiste oben auf dem Bildschirm an.
Löschen – ausgewählte aufgezeichnete Gespräche löschen:
Um den Löschvorgang zu bestätigen, klicken Sie auf „Ja“, zum Abbrechen auf „Nein“. Wenn die Option „Allgemein -> Papierkorb“ aktiv ist, werden die gelöschten Konversationen in den Papierkorb gelegt, von wo aus sie bei Bedarf wiederhergestellt werden können. Wenn die Option „Allgemein -> Papierkorb“ inaktiv ist, werden die aufgezeichneten Gespräche sofort gelöscht (ohne in den Papierkorb verschoben zu werden), ohne dass eine Wiederherstellung möglich ist. Seien Sie aufmerksam!
Senden – Senden Sie ausgewählte aufgezeichnete Gespräche über eine externe Anwendung:
Von hier aus können Sie Aufnahmen per Bluetooth oder E-Mail versenden und eine Audiodatei auch über eine andere auf Ihrem Mobilgerät installierte Anwendung öffnen (z. B. zum Archiv hinzufügen, verschlüsseln usw.).
Wichtig – Platzieren Sie die ausgewählten aufgezeichneten Gespräche in der Liste „Wichtig“. Durch erneutes Drücken werden sie aus der Liste „Wichtig“ entfernt. Gleichzeitig bleiben die Einträge in den Listen „Alle“, „Posteingang“ oder „Postausgang“ weiterhin verfügbar.
Alle auswählen – wählt schnell alle aufgezeichneten Gespräche aus dieser Liste aus. Durch erneutes Drücken wird die Auswahl entfernt.
Backup – Erstellen Sie eine Sicherungskopie ausgewählter aufgezeichneter Gespräche:
Wenn die Sicherung abgeschlossen ist, wird eine Meldung mit Informationen darüber angezeigt, wo die ausgewählten Datensätze gespeichert wurden:
Um diese Meldung zu schließen, klicken Sie auf „Ja“. Im angegebenen Ordner gespeichert Backups aufgezeichnete Gespräche, der Dateiname enthält den Namen des Teilnehmers und Telefonnummer:
Bitte beachten Sie, dass Konversationsdateien im Aufzeichnungsordner (Einstellungen -> Allgemein -> Aufzeichnungsordner) nur die Telefonnummer des Teilnehmers im Dateinamen enthalten:
Endeffekt
Das ACR-Programm meistert erfolgreich die Aufgabe, Telefongespräche in Android aufzuzeichnen. Pro Monat Nutzung auf einem Smartphone Samsung Galaxy Bei S3 DUOS ist mir kein einziger Fehler aufgefallen. Anrufe werden sowohl manuell als auch automatisch perfekt aufgezeichnet.
Vorteile:
- Handbuch und automatische Modi Telefongesprächsaufzeichnungen
- Große Anzahl unterstützter Formate
- Unterstützen Sie das Senden aufgezeichneter Anrufe an Cloud-Services, FTP, WebDAV und E-Mail
- Eine große Anzahl verschiedener Anrufaufzeichnungseinstellungen
- Praktisch kein Batterieverbrauch
- Unterstützt die Bildschirmausrichtung im Hoch- und Querformat
- Arbeiten Sie gleichzeitig mit mehreren aufgezeichneten Gesprächen
Nachteile: - Keine Unterstützung für das MP3-Format
Wir haben einen Artikel über , CallRec oder . Heute werden wir über ein Programm mit einem ähnlichen Zweck sprechen, es heißt „Auto Call Recorder Pro“ oder einfacher „Call Recorder für Android“. Call Recorder kann in Situationen nützlich sein, in denen Sie sich schnell merken müssen, was zu Ihnen gesagt wurde oder was Sie gesagt haben. Im Prinzip kann das Callrecorder-Programm alles, was CallRec kann. Sie können den Call Recorder als Installationsdatei von unserer Website herunterladen.
Aber es gibt auch einen Nachteil. Manchmal sind Anrufe schwer zu hören. Es gibt zwar eine Funktion „Lautstärke zu einem Anruf hinzufügen“. In manchen Fällen hilft dies, das Problem zu lösen. Außerdem kann die Anwendung „Call Recorder für Android“ im Gegensatz zu CallRec Daten in zwei Teilen aufzeichnen Cloud-Speicher, nämlich Google Drive (Google Drive) und Dropbox. Wir bieten Ihnen eine kleine Version des Leitfadens zu den Funktionen des Programms.

Es gibt auch Einstellungen zum Speichern von Aufnahmen. Folgende Optionen können konfiguriert werden:
Das Schöne an Android ist, dass die Liste seiner Funktionen über den Store problemlos erweitert werden kann, auch wenn Ihr Smartphone nicht über einige der von Ihnen benötigten Funktionen verfügt. Was kannst du da finden! Wie wäre es, wenn Sie Ihre Gespräche aufzeichnen? Während eines Gesprächs kann es passieren, dass es verrutscht wichtige Informationen, an die Sie sich nicht erinnern oder die Sie nicht einmal hören konnten, und es könnte praktisch sein, sich die Aufnahme anhören zu können.
Wie Sie vielleicht schon vermutet haben, ist dies mit Android möglich. Bitte beachten Sie, dass das Aufzeichnen von Telefongesprächen in vielen Ländern illegal ist, es sei denn, die andere Person weiß, dass das Gespräch aufgezeichnet wird. Nachdem Sie nun informiert sind, können Sie diesem Link zu Google Play für die App „Automatischer Anrufrekorder“ folgen.
Diese App zeichnet nicht nur Anrufe auf. Es verfügt über einen ausreichenden Funktionsumfang, um es für Sie komfortabel zu machen. Beispielsweise können Sie Aufnahmen automatisch nicht nur lokal auf Ihrem Gerät, sondern auch in Dropbox oder Google Drive speichern. Dies ist praktisch, wenn Sie auf Aufnahmen von anderen Geräten zugreifen möchten. Drei Audioaufzeichnungsformate werden unterstützt: 3GP, AMR und WAV.
Zeit, darüber zu sprechen, wie die Anwendung funktioniert. Sobald Sie die Einrichtung abgeschlossen haben, wird es automatisch gestartet und beginnt mit der Aufzeichnung, sobald Sie einen Anruf tätigen oder empfangen. Um Sie darüber zu informieren, dass die Aufnahme läuft, leuchtet im Benachrichtigungsbereich eine rote Anzeige auf. Sobald Sie mit dem Sprechen fertig sind, erhalten Sie eine Benachrichtigung, dass die Aufnahme fertig ist. Durch Klicken auf die Benachrichtigung können Sie der Aufnahme eine Notiz hinzufügen, sie speichern, anhören oder löschen.
Das ist eigentlich alles. Der automatische Anrufrekorder macht genau eines, aber die Art und Weise, wie er in der Anwendung implementiert ist, macht ihn zu einer der elegantesten und bequemsten Methoden zum Aufzeichnen von Gesprächen.
„Call Recorder Pro“ ist ein Diktiergerät, das ausschließlich zum Aufzeichnen von Telefongesprächen entwickelt wurde. Genau das ist in den meisten Fällen erforderlich. Die Einstellungen und Funktionen sind hier völlig in Ordnung: In diesem Sinne ist „Call Recorder Pro“ von allen getesteten Programmen am stärksten auf die Aufzeichnung von Anrufen ausgerichtet. Die Nachteile des Programms sind Standard: Das Programm verfügt nicht über eine Autoload-Funktion und piept beim Aufzeichnen eines Gesprächs.
Der zweite Teil der Einstellungen ist „Regeln“. Diese Einstellungen machen das Programm sehr fortschrittlich. Regeln – die Art und Weise, wie das Programm auf eingehende und ausgehende Anrufe reagiert bestimmte Zahlen. Für jede Regel werden Aktionen angegeben: Frage, Eingehend, Ausgehend. Das erste bedeutet, dass das Programm vor der Aufnahme fragt, ob dieses Gespräch aufgezeichnet werden soll. Der zweite und dritte Punkt sind das Fehlen/Vorhandensein einer Reaktion auf die entsprechenden Anrufarten.
Wir starten das Programm, konfigurieren es, aktivieren es und laden es guten Gewissens herunter. Nach der Aktivierung wird ein Prozess im Speicher abgelegt, der Anrufe überwacht. Schade, dass die Entwickler kein automatisches Laden des Programms vorgesehen haben.
Die Liste ist für eingehende und ausgehende Einträge gleich und die Einträge unterscheiden sich in keiner Weise voneinander. Das Programm möchte nicht die Namen der Teilnehmer anstelle von Nummern ersetzen, sondern hat die Funktion „Kontakt anzeigen“ (aufgerufen über die Schaltfläche „*“) erstellt und zusätzlich den Namen in „Optionen“ eingetragen.
Es gibt eine Funktion zum Anzeigen von Informationen zu einem Anruf („Optionen“, aufgerufen durch Drücken der Taste „5“), die neben Datum, Uhrzeit, Nummer und Dauer auch den Pfad zur Aufzeichnungsdatei und den Status enthält ( lesen/nicht lesen). Für die Liste funktionieren die Funktionen Senden (Bluetooth/IrDA/MMS/E-Mail), Löschen und Packen (die Einträge, für die keine entsprechende Datei gefunden wird, werden gelöscht).
Anhören aufgezeichneter Aufnahmen – keine Pause, kein Zurückspulen. Nur Lautstärkeregelung.
Das Programm ist kompetent aufgebaut, aber kleinere Mängel verderben alles. Piepton während der Aufnahme, kein normales Abhören der Aufnahmen, „unvollständige“ Anrufliste, kein automatisches Laden. Wenn wir das Beste aus ALON MP3 Dictaphone (Arbeiten mit Listen, Player), LivePVR (kein Hochtöner), AudioNotes (zusätzliche Aufnahme, Aufnahmepegel) und „Call Recorder Pro“ (Anrufantwortsystem) kombinieren würden, würden wir eins bekommen normales Programm zur Aufzeichnung von Telefongesprächen.