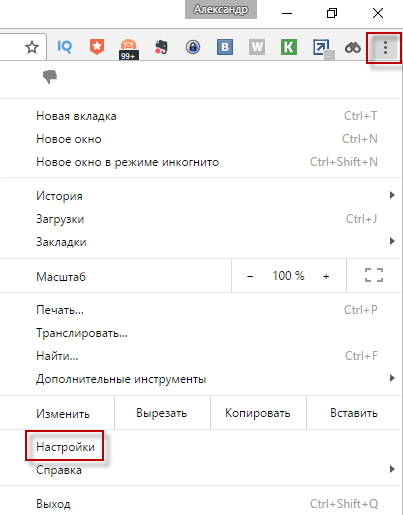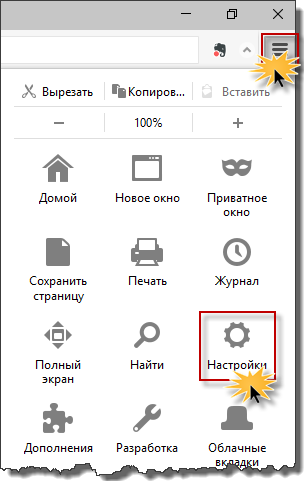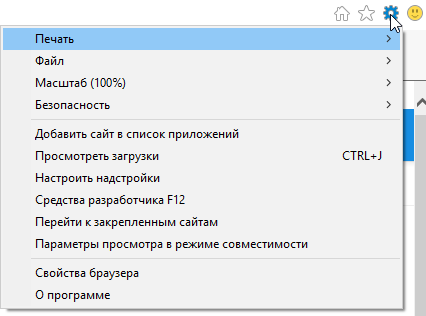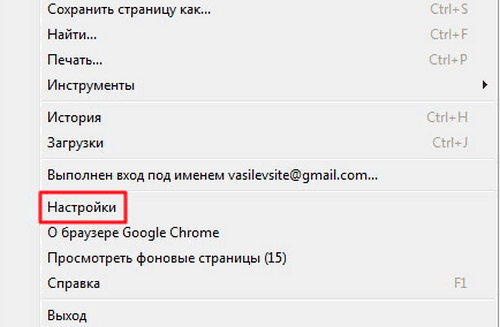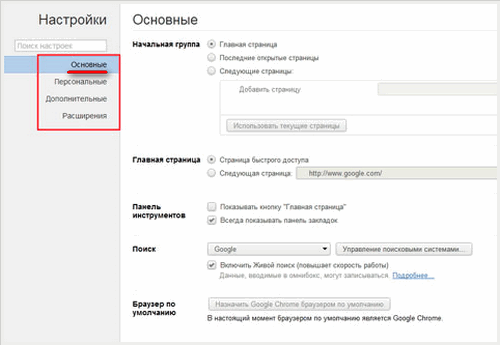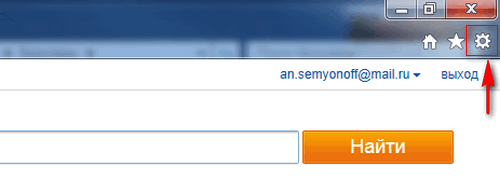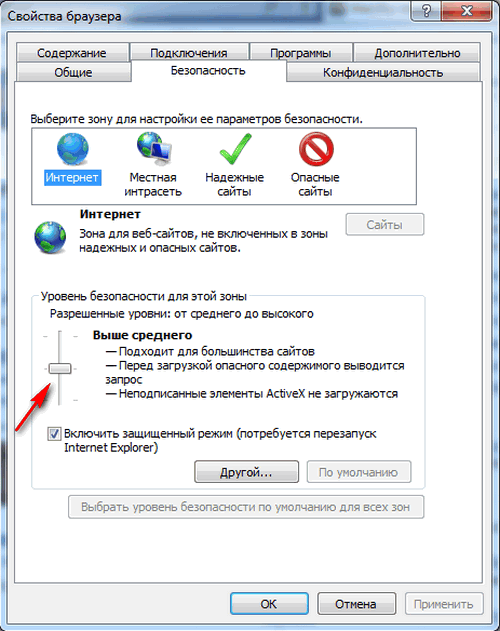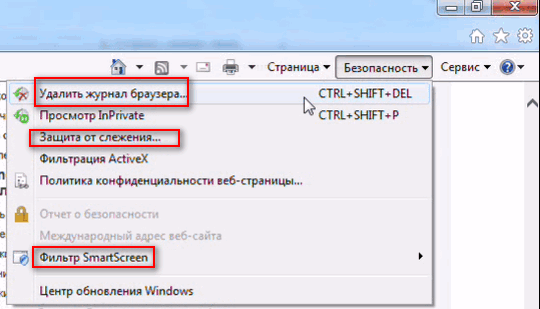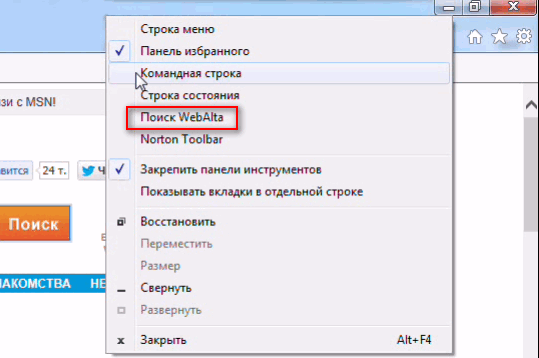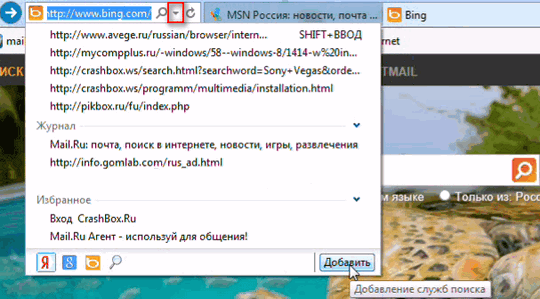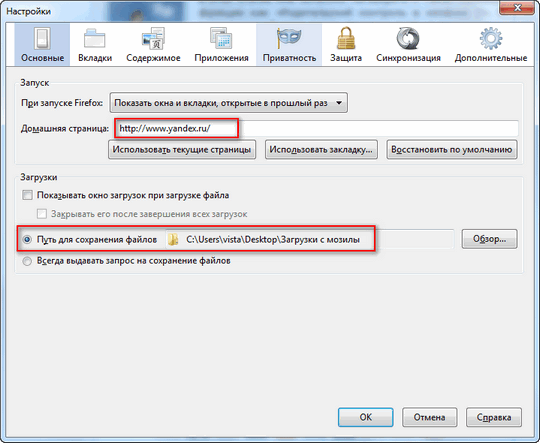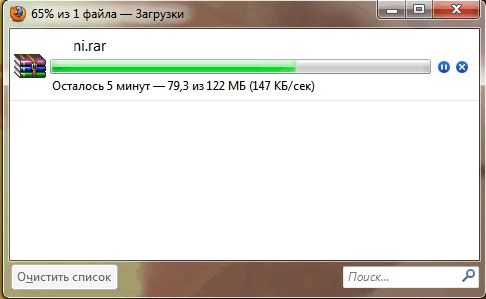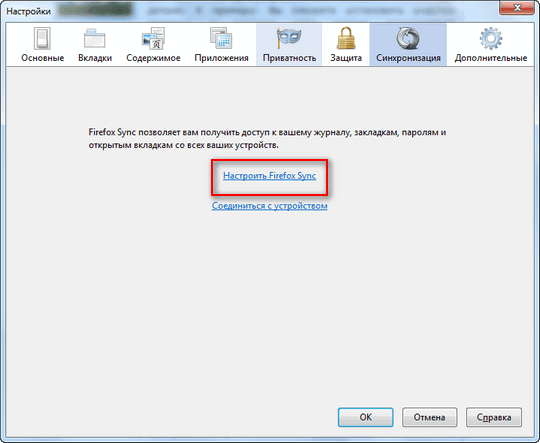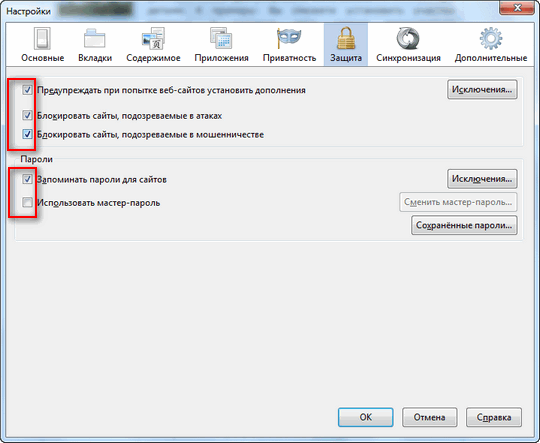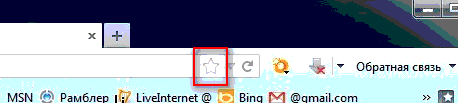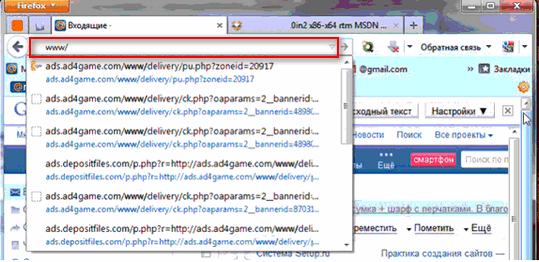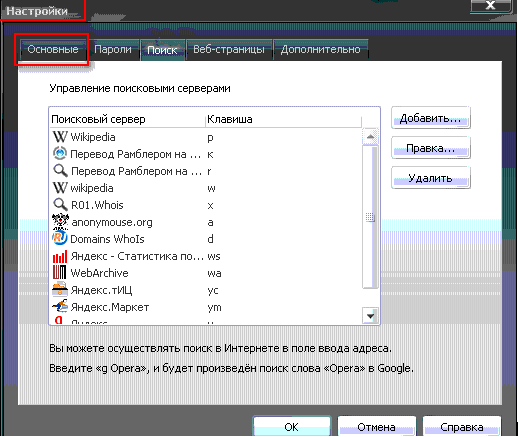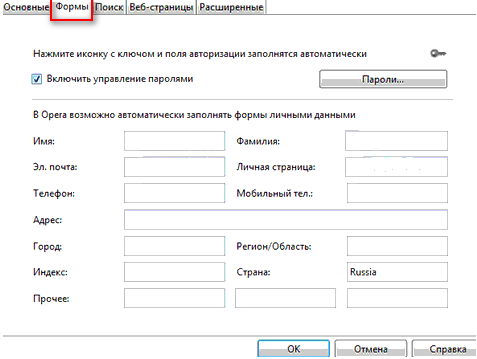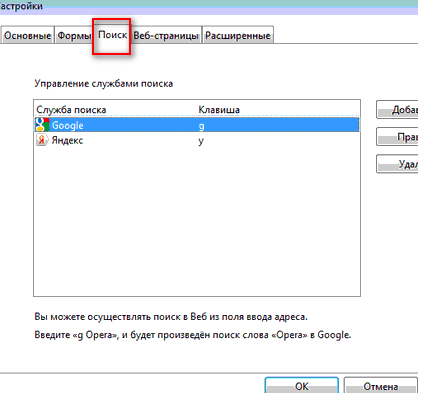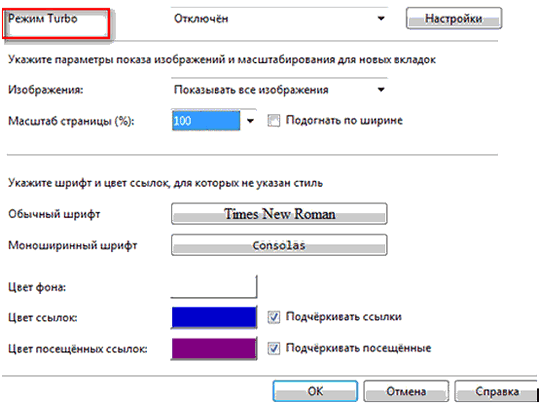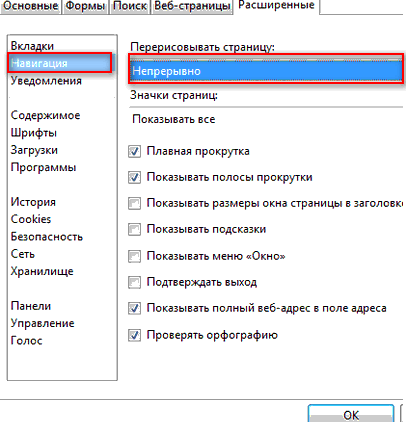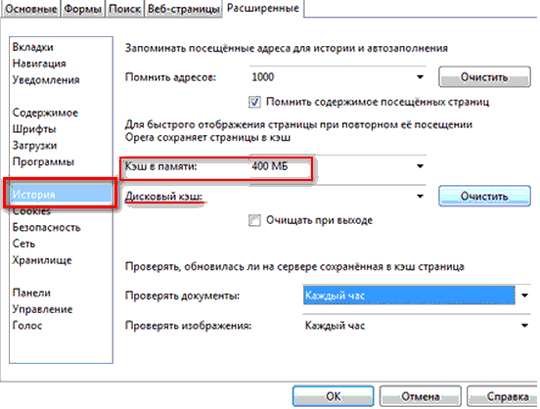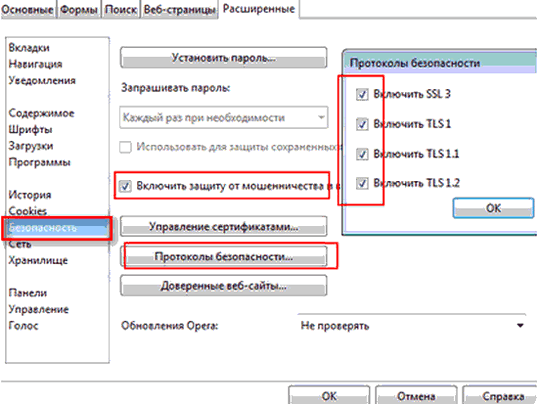Abschnitte der Website
Die Wahl des Herausgebers:
- Warum braucht ein Laptop eine kleine SSD und lohnt es sich, Windows darauf zu installieren?
- Einen Rahmen einfügen. Rahmen erstellen. Bereitstellung eines Noframes-Fallbacks
- Windows-Systemwiederherstellung Endlose automatische Wiederherstellungsvorbereitung
- Reparieren eines Flash-Laufwerks mit Programmen So reparieren Sie einen USB-Anschluss an einem Laptop
- Die Festplattenstruktur ist beschädigt; Lesen ist nicht möglich, was soll ich tun?
- Was ist Festplatten-Cache-Speicher und warum wird er benötigt? Wofür ist die Cache-Größe verantwortlich?
- Woraus besteht ein Computer?
- Die Struktur der Systemeinheit – welche Komponenten für den Betrieb des Computers verantwortlich sind. Merkmale der internen Geräte der Systemeinheit
- So wandeln Sie eine Festplatte in eine SSD um
- Eingabegeräte umfassen
Werbung
| Wo finde ich die Browsereinstellungen? Wo sind die Browsereinstellungen: Yandex, Google Chrome, Opera, Internet Explorer und Mozilla |
|
Bei der Auswahl eines Browsers muss jeder Benutzer persönlicher Computer, möchte, dass es alle seine Anforderungen sowohl an Sicherheit als auch an Einfachheit und Benutzerfreundlichkeit bestmöglich erfüllt. Bevor Sie jedoch Ihren Browser einrichten, müssen Sie das verstehen, was bei der Arbeit im Internet am wichtigsten ist wichtiger Punkt– das ist Sicherheit. Jeder Browser-Ersteller ist bestrebt, seine „Idee“ zu verbessern? seinen Kunden neue Möglichkeiten bieten. Vor nicht allzu langer Zeit war es also nicht möglich, den Browser so zu konfigurieren, dass Websites für Erwachsene für Kinder unzugänglich waren. Mittlerweile werden solche Funktionen sowohl vom Internet Explorer als auch von einigen anderen Analoga angeboten. Opera-Browser einrichten?Opera ist einer der beliebtesten Browser unter Internetnutzern. Er erschien 1994, wurde aber bis 2005 nur auf kostenpflichtiger Basis vertrieben. 2009 stellte das norwegische Unternehmen Telenor den Opera-Browser für Mobiltelefone vor. Da alle Versionen von Opera über gemeinsame Menüfunktionen verfügen, konfigurieren Sie diese Startseite in der Version für Mobiltelefon notwendig wie bei einem Personalcomputer. Bevor Sie den Opera-Browser konfigurieren, müssen Sie entscheiden, was genau Sie konfigurieren möchten. Wenn Sie die Startseite anpassen möchten, müssen Sie zum Menü „Extras“ gehen, „Einstellungen“ auswählen und dort einen Punkt „ Allgemeine Einstellungen". Das Dialogfeld öffnet die Registerkarte „Grundlegend“, in der es zwei Zeilen gibt, die bestimmen, welche Seite der Computer öffnen soll, wenn Sie den Browser starten. Platzieren Sie das Symbol neben der gewünschten Seite. Wenn Sie möchten, dass der Browser die Startseite öffnet Seite, geben Sie ihre Adresse in das entsprechende Feld ein – sie befindet sich etwas tiefer. Bestätigen Sie Ihre Aktionen, indem Sie auf OK klicken, und starten Sie dann den Browser neu. In einigen Fällen wird die Symbolleiste des Opera-Browsers nicht oben angezeigt. Diese Einstellungen können geändert werden, indem Sie auf das „Opera“-Logo klicken, den Punkt „Einstellungen“ finden und gemäß dem oben beschriebenen Algorithmus vorgehen. Das Menü „Grundeinstellungen“ in Opera kann über die Tastatur aufgerufen werden – drücken Sie gleichzeitig Strg+F12 und schon erscheint ein Dialogfenster vor Ihnen, in dem Sie Anpassungen an den aktuellen Browsereinstellungen vornehmen können. Google Chrome-Browser einrichten?Google Chrome– einer der „jüngsten“ Browser, aber er hat sich im Runet gut bewährt und ist daher bei Benutzern sehr beliebt. Wenn Sie nicht wissen, wie Sie Ihren Standardbrowser festlegen, helfen wir Ihnen gerne bei diesem Problem. Darüber hinaus ist dies überhaupt nicht schwierig, da Sie nach dem Herunterladen von Google Chrome vom Programm aufgefordert werden, diesen Browser als Standard festzulegen. Sie können Einstellungen im Menü direkt vornehmen, während Sie Google Chrome verwenden. Wählen Sie im „Menü“ „Einstellungen“ und dann den Abschnitt „Standardbrowser“. Auf dem Bildschirm erscheint eine Schaltfläche, die die Google-Zuordnung bestätigt Chrome-Browser Default. Klicken Sie darauf und alle Links werden ausschließlich in Google Chrome geöffnet. Der Google Chrome-Browser bietet seinen Nutzern die Möglichkeit, verschiedene Themen zu installieren, die Ihren Computerbildschirm beim Surfen im Internet stilvoller und attraktiver machen. In manchen Fällen möchte der Benutzer in diesem Browser ein neues Fenster öffnen, damit seine Adresse nicht erfasst wird, beispielsweise auf einer Spieleseite oder einer Webressource einer anderen Ressource. Hierfür hat Google das Öffnen eines Fensters im Inkognito-Modus vorgesehen. Diese Funktion ist übrigens unter „Einstellungen und“ verfügbar Google-Verwaltung Chrome". Im selben Abschnitt können Sie den Maßstab der geöffneten Seiten ändern, den Verlauf anzeigen und andere Aufgaben zur Konfiguration des Browsers ausführen. Wie konfiguriere ich den Mozzilla Firefox-Browser?Der Mozzilla Firefox-Browser enthält nur grundlegende Tools, die manchmal nicht ausreichen, um das Internet vollständig zu nutzen. Wenn Sie jedoch eine Frage zur Einrichtung des Mazil-Browsers haben, verzweifeln Sie nicht, denn selbst ein Schulkind kann diese Aufgabe bewältigen. Der Funktionsumfang der auf addons.mozilla.org vorgestellten Add-ons ist sehr umfangreich. Sie können nicht nur die externen Daten des Browsers ändern, sondern ihn auch mit völlig neuen ausstatten Funktionalität. Sie können Add-ons verwenden, um Mozzilla Firefox zusätzliche Bedienfelder, Schaltflächen und einen Seitenübersetzer hinzuzufügen. Um alle diese Aufgaben abzuschließen, klicken Sie auf den entsprechenden Link zu addons.mozilla.org. Anschließend werden Sie vom Browser gefragt, ob Sie die Installation eines bestimmten Add-Ons zulassen oder nicht. Durch die Bestätigung Ihrer Absichten vervollständigen Sie Ihren Browser mit einem bestimmten Add-on. Um herauszufinden, ob Sie dieses Add-on benötigen oder nicht, lesen Sie es übrigens Kurzbeschreibung, angeboten auf derselben Website. Wie konfiguriere ich den Internet Explorer?Sie haben bereits gelernt, wie Sie die Browser Chrome und Opera konfigurieren. Jetzt ist es an der Zeit, sich mit den Einstellungen von Internet Explorer vertraut zu machen – einem Produkt, das vom Entwickler auf Computern installiert wird Software, von Microsoft. Um bestimmte Einstellungen in diesem Browser vorzunehmen, müssen Sie das Dialogfeld „Internetoptionen“ verwenden. Es bietet die folgenden anpassbaren Einstellungen: Sprachen und Schriftarten, Webseitenhintergründe und Textfarbe, Einschränkungen beim Zugriff auf Webseiten und vor allem den Schutz von Informationen, die aus dem Internet auf Ihrem Computer übertragen und empfangen werden. Mit dem Internet Explorer-Browser können Sie Informationen mit unterschiedlichem Schutzgrad übertragen und empfangen. Dieser Punkt ist für Benutzer, die regelmäßig übertragen, sehr wichtig vertrauliche Informationenüber das Internet, was, wenn es in die Hände von Wettbewerbern gerät, zum Scheitern eines bestimmten Projekts führen kann. Wenn Sie wissen möchten, wie Sie den Ton in Ihrem Browser konfigurieren, verwenden Sie dasselbe Menü „Internetoptionen“. Wie konfiguriere ich den Safari-Browser?Der Safari-Browser ist ein Produkt von Apple. Es ist in erster Linie für die Installation auf Computern mit gedacht Betriebssystem Mac, aber die 4. Version von Safari für Windows könnte hinsichtlich ihrer Fähigkeiten durchaus zu Ihnen passen. Alle Änderungen in Safari sollten im Punkt „Einstellungen“ vorgenommen werden. Im selben Menü können Sie installieren Startseite. Um den Vorgang zu starten, müssen Sie die Internetseite öffnen, die Sie als Startseite festlegen möchten. Wählen Sie dann im Menü „Einstellungen“ den Punkt „Allgemein“ und klicken Sie im Abschnitt über die Startseite auf „Aktuelle Seite“. Um das Safari-Einstellungsmenü zu öffnen, müssen Sie auf das Zahnradbild klicken, das sich in der rechten Ecke oben auf der Browserseite befindet. Hier werden Ihnen Einstellungsmöglichkeiten angeboten. Der Abschnitt „Symbolleiste anpassen“ verfügt über verschiedene Funktionsschaltflächen, die Sie in den Symbolleistenbereich ziehen können. |Ich freue mich, Sie auf den Seiten der Blog-Site begrüßen zu dürfen. In der heutigen Zeit ist ein Leben ohne Internet kaum noch vorstellbar. Und das Internet – ohne Browser. Aber manchmal kommt es vor, dass Sie einige Einstellungen im Browser vornehmen müssen. Schauen wir uns also an, wo sich die Browsereinstellungen befinden. In diesem Artikel werden wir uns mit Folgendem befassen:
Schaltfläche „Einstellungen“ für den Yandex-BrowserWenn Sie den Yandex-Browser verwenden, sehen Sie in der oberen rechten Ecke, wo sich die Schaltfläche zum Schließen des Browserfensters befindet. Dort sehen Sie eine Schaltfläche, die beim Klicken das folgende Menü öffnet. Klicken Sie dann auf den Menüpunkt „Einstellungen“ und schon sind wir bei den gesuchten Browsereinstellungen. Um den Yandex-Browser zu konfigurieren, folgen Sie diesem Link. Wo sind die Google Chrome-Browsereinstellungen?Sie wissen vielleicht, dass der Yandex-Browser auf derselben Engine wie Google Chrome läuft, sodass die Einstellungen dieser Browser nahezu identisch sind. Und auch der Menü-Button befindet sich in der oberen rechten Ecke.
Klicken Sie auf Einstellungen und gehen Sie zur Einstellungsseite. Lass uns weitergehen zu Firefox-Browser(sozusagen zum Feuerfuchs :)). Einstellungsmenü für Mazilas BrowserMazila verfügt wie der Yandex-Browser und Chrome über ein Einstellungsmenü in der oberen rechten Ecke. Weitere Einzelheiten finden Sie im Screenshot unten.
Opera-EinstellungsmenüIm Opera-Browser befindet sich das Menü im Gegensatz zu den oben besprochenen Browsern in der oberen linken Ecke. Um zum Opera-Einstellungsmenü zu gelangen, müssen Sie auf das Opera-Symbol klicken. Anschließend erscheint ein Menü, in dem wir das Menü „Einstellungen“ finden.
Wo befindet sich das Internet Explorer-Einstellungsmenü?Um zum Einstellungsmenü im Internet Explorer zu gelangen, müssen Sie nur auf das Zahnrad in der oberen rechten Ecke klicken, wie im Screenshot unten gezeigt.
Hallo liebe Freunde, heute möchte ich Ihnen sagen, wie es geht, das heißt, ich werde nur auf die Grundeinstellungen eingehen, mit denen Sie mit der Installation dieses oder jenes Browsers beginnen sollten. Ich werde in diesem Artikel nicht auf alle 25 Browser eingehen (heutzutage ist genau so viele Browser mit dem Betriebssystem kompatibel). Windows-System), erzähle ich Ihnen von den häufigsten. Viele Benutzer glauben fälschlicherweise, dass die Auswahl eines Browsers eine einfache Aufgabe sei und dass alle Browser gleich seien und auf allen Seiten der Website gleich angezeigt würden. Zusätzlich zu so offensichtlichen Unterschieden wie Aussehen Die Benutzeroberfläche und das Programmverwaltungssystem weisen außerdem versteckte Unterschiede in Bezug auf Sicherheit, Geschwindigkeit beim Laden und Anzeigen von Seiten sowie das Vorhandensein zusätzlicher Hilfsfunktionen auf. Betrachtet man die Gesamtheit der aufgeführten Faktoren, können die Unterschiede gravierend sein. „Passen Sie den Google Chrome-Browser an“Unterwegs kommen hier auch die Browsereinstellungen von „Internet Mail.ru“, „Comodo Dragon“, „Yandex“, „Nichrome“ zum Einsatz. Alle diese Browser laufen auf der Chromium-Engine. Die Einstellungen und Schnittstellen dieser Browser unterscheiden sich nahezu nicht. Klicken Sie auf die Schaltfläche „Einstellungen und Steuerung“ (Schraubenschlüssel in der oberen rechten Ecke). Wir sehen Kontextmenü, mit dem Sie den Verlauf, Downloads usw. anzeigen können, aber heute konzentrieren wir uns auf die Einstellungen. Klicken Sie auf die Zeile „Einstellungen“.
Wählen Sie im sich öffnenden Einstellungsfenster „Basic“ aus.
In der sich öffnenden Registerkarte sehen wir nun, was wir auswählen sollen – welche Seite wir sehen, wenn wir den Browser starten. Ich habe das Kontrollkästchen „Homepage“ aktiviert.
Geben Sie in der Zeile des sich öffnenden Fensters die Seite ein, die wir beim Starten des Browsers sehen möchten – google, mail.ru, yandex.ru, webalta usw.. Wenn Sie die „Seite“ mit einem Punkt markieren Schneller Zugang"Wenn Sie dann Ihren Browser öffnen, werden Sie zu einer Seite weitergeleitet, auf der die Websites angezeigt werden, die Sie am häufigsten besuchen. Durch einen Klick auf die Zeile „Suchmaschinen verwalten“ können wir aus der Liste der vorgeschlagenen Suchanfragen die für uns passende Suche auswählen. Wenn Sie Google Chrome zu Ihrem Standardbrowser machen möchten, klicken Sie auf die Schaltfläche „Google Chrome als Standardbrowser festlegen“. Wenn Sie auf die Schaltfläche „Speichern von Passwörtern anbieten“ klicken, werden Sie vom Browser aufgefordert, das Passwort zu speichern, wenn Sie das Passwortfeld auf Websites ausfüllen; wenn Sie diese Site erneut betreten, gibt der Browser das Passwort selbst ein.
IN zusätzliche Einstellungen Sie können die Rechtschreibprüfung und die Seitenübersetzung einrichten. Sie können auch den Pfad zum Speichern heruntergeladener Dateien angeben – entweder standardmäßig oder in einem von Ihnen erstellten Ordner oder auf dem Desktop usw. Sicher installieren Google Chrome Zuvor haben Sie einen anderen Browser verwendet, in dem Sie Lesezeichen oder Favoriten hatten. Sie können Lesezeichen und Einstellungen aus einem anderen Browser in Google Chrome importieren, indem Sie in den Einstellungen auf die entsprechende Schaltfläche klicken. „Passen Sie den Internet Explorer-Browser an (mindestens IE 9, mindestens IE 10)“Klicken Sie auf die Schaltfläche „Einstellungen“ (Zahnrad in der oberen rechten Ecke).
Klicken Sie in IE 9 auf die Zeile „Internetoptionen“ oder in IE 10 auf „Browseroptionen“.
Wir sehen das Fenster „Eigenschaften“, das sich öffnet; auf der Registerkarte „Allgemein“ können Sie die Adresse der Seite(n) eingeben, die Sie als Ihre Homepage festlegen möchten.
Auf der Registerkarte „Sicherheit“ konfigurieren wir die Sicherheitsstufe, die beim Besuch von Websites verwendet wird – „Mittel“, „Überdurchschnittlich“, „Hoch“. Stellen Sie es nicht auf eine hohe Stufe ein, da sonst alles blockiert wird. Stellen Sie es auf „Über dem Durchschnitt“ ein.
Im Gange Internetarbeit Explorer Sie können eine Verknüpfung zu der gewünschten Site erstellen und diese auf Ihrem Desktop platzieren Windows-Tabelle. Klicken Sie dazu mit der rechten Maustaste auf die Site-Seite und wählen Sie die Registerkarte „Verknüpfung erstellen“.
Auf der Registerkarte „Datenschutz“ können Sie auch die für Sie passenden Einstellungen konfigurieren, indem Sie den Schieberegler auf die gewünschte Position stellen. Dann „Übernehmen“, „OK“.
Auf der Registerkarte „Programme“ können Sie den IE als Ihren Standardbrowser festlegen. Add-ons installieren. Weisen Sie Programme für die Arbeit mit E-Mail zu.
Auf der Registerkarte „Add-ons verwalten“ können Sie Plugins und Symbolleisten aktivieren oder deaktivieren, die mit dem Browser gestartet werden. Je aktivierter, desto länger startet der Browser. Lassen Sie daher nur das Nötigste übrig.
IN Befehlszeile Auf der Registerkarte „Sicherheit“ können Sie den Filter „SmartScreen“ aktivieren, um Internetseiten sicher zu öffnen. Sie können den Tracking-Schutz aktivieren und Ihren Browserverlauf löschen.
Durch einen Rechtsklick auf eine leere Stelle ganz oben im Browser können Sie die benötigten Add-ons aktivieren oder deaktivieren. Ich habe Witze über Webalta gemacht! Erst neulich habe ich es mit einem Programm auf meinem Computer entdeckt. Ich habe es überall bereinigt. Lesen Sie in diesem Artikel, wie Sie Symbolleisten entfernen. Ich wusste nicht einmal, dass ich es hatte, bis ich anfing, „Screenshots“ für den Artikel zu machen.
Alle Websites und Suchmaschinen Sie können mit der Maus von „Favoriten“ in die „Favoritenleiste“ ziehen. Ich habe die Suchmaschinen eingefügt, die ich am häufigsten verwende.
Durch Klicken auf das Dreieck in der Adressleiste sehen Sie die Adressen der zuletzt besuchten Seiten, des Magazins und Ihrer Favoriten. Sie gelangen direkt dorthin, indem Sie auf die gewünschte Zeile klicken.
ich benutze Mozilla Firefox 19 und IE 10. Beim Start dauert das Laden von Firefox viel länger als der von IE, aber sobald es geladen ist, funktioniert es stabil und stürzt sehr selten ab, während es beim IE zu Abstürzen kommt. Ich liebe Firefox wegen der großen Anzahl an Add-ons und Erweiterungen; kein anderer Browser hat so viele. Die Einstellungen sind sehr einfach. Meine Freunde, wenn Sie das Windows-Betriebssystem verwenden, empfehle ich Ihnen nicht, einen anderen Standardbrowser als Internet Explorer festzulegen. Und noch mehr, Gott bewahre es, es zu entfernen. Ich habe dies für diejenigen geschrieben, die alle Funktionen eines PCs nutzen möchten. Zu viel in Windows hängt mit dem IE zusammen. Sie können ihn vielleicht nicht verwenden, aber wagen Sie es nicht, ihn zu entfernen! Die Einstellungen für IE 10 sind einfach und unterscheiden sich fast nicht von IE 9. Jetzt habe ich neben Win 7 auch Win 8 auf meinem Computer; IE 10 wurde sofort in Windows 8 integriert. „Passen Sie den Mozilla Firefox-Browser an“Mozilla Firefox 15, 16, (17 habe ich nicht vergessen, aber ich habe die russische Version nicht gesehen), 18, 19 sind um ein Vielfaches schneller als frühere Versionen. MIT erhöhte Geschwindigkeit Startup, kürzere Seitenladezeiten, verbesserte Leistung von Webanwendungen und die Integration von Hardware-Grafikbeschleunigung – Firefox ist optimal für die Arbeit mit komplexen interaktiven Websites.
Um die Einstellungen zu öffnen, klicken Sie auf dieses Dreieck.
Die Startseite lässt sich leicht anpassen und im selben Fenster können Sie den Pfad zum Speichern von Dateien angeben. Ich finde es bequem, es auf meinen Desktop herunterzuladen.
Sie können jederzeit die Download-Geschwindigkeit von Dateien überprüfen.
Firefox-Synchronisierung: Greifen Sie auf Ihren Verlauf, Ihre Lesezeichen, geöffneten Tabs, Passwörter usw. zu. intelligente Linie Adressen und Formulardaten von mehreren Computern. Flexibilität bei der Anpassung. Besondere Aufmerksamkeit verdient das Konzept der Erweiterungen und Add-ons im Browser. Der Kern der Idee besteht darin, dass der Browser selbst in seiner „reinen Form“ nur die Grundlagen bereitstellt – die Adressleiste, Registerkarten, Programmmenü. Nichts Besonderes, nichts Überflüssiges. Ist der Nutzer damit zufrieden, muss er sich nicht um irgendwelche Ergänzungen kümmern. Aber ich denke, das wird Ihnen nur so lange gefallen, bis Sie versuchen, das erste Add-on zu installieren. Neuer Add-ons-Manager: Wählen Sie aus über 200.000 Add-ons, um die Features, Funktionalität und das Erscheinungsbild von Firefox anzupassen. Mozilla Firefox ist der erweiterbarste und anpassbarste Browser der Welt. Sie können Symbolleisten anpassen, zusätzliche Erweiterungsmodule und Designs installieren. Wie eine Teleskop-Angel kann sich Mozilla Firefox von einem kleinen, kompakten Browser in ein überraschend funktionsreiches Reisetool verwandeln. weltweites Netzwerk. Informieren Sie sich auch über die Möglichkeiten Firefox-Erweiterungen indem Sie sich die Videos ansehen. Privatsphäre und Sicherheit.
Datenschutz und Sicherheit im Browser. Do Not Track: Firefox führt die Bewegung zur Implementierung eines universellen Do Not Track-Standards an, der es Benutzern ermöglicht, Websites mitzuteilen, dass sie nicht möchten, dass Websites ihr Verhalten verfolgen und diesen zur Schaltung von Anzeigen verwenden. Firefox stellt den Datenschutz an erste Stelle, indem es Fehler in einigen Webstandards behebt, die es anderen Benutzern unmöglich machen, auf Ihren Browserverlauf zuzugreifen.
HTTP Strict Transport Security (HSTS): Stellt automatisch eine sichere Verbindung her, um Man-in-the-Middle-Angriffe und das Abfangen sensibler Daten während des Anmeldevorgangs zu verhindern. Content Protection Policy (CSP): Verhindert Cross-Site-Scripting-Angriffe, indem Websites dem Browser mitteilen können, welche Inhalte legitim sind. Mit Firefox sind Sie frei von diversen Spyware sowie von ActiveX-Steuerelementen. Sie können Ihre Privatsphäre selbständig kontrollieren und Ihre persönlichen Daten flexibel verwalten. Mit dem Browser können Sie Spuren Ihrer Präsenz im Internet sofort entfernen. Die JavaScript-Engine beschleunigt das Laden von Seiten und verbessert die Leistung von Spielen und Webanwendungen. Firefox enthält Hardware-Beschleunigung, hochauflösendes Video (WebM), 3D-Grafik, Offline-Datenspeicherung, professionelle Typografie, Mozilla-Audio-API, um Sie bei der Erstellung aus Audio zu unterstützen visuelle Effekte und vieles mehr. Firefox umfasst eine integrierte Web-Fehlerberichtskonsole und eine Web-Entwicklerkonsole. Zusätzliche Erweiterungen wie Firebug erleichtern das Entwickeln und Debuggen von Webseiten. Firefox funktioniert auch dann weiter, wenn Plugins fehlschlagen Adobe Flash, Apple QuickTime oder Microsoft Silverlight. Wenn eines dieser Plugins abstürzt oder einfriert, hat dies keine Auswirkungen auf den Rest von Firefox. Aktualisieren Sie einfach die Seite, um das Plugin neu zu laden.
Das Hinzufügen von Websites zu Lesezeichen ist dank des Sternchens in der Adressleiste jetzt mit einem Klick möglich. Die Verwaltung des Magazins und der Lesezeichen erfolgt einheitlich und erfolgt in einem einzigen Dialogfenster. Die Auswahl der erforderlichen Links ist durch das Vorhandensein spezieller Gruppen kürzlich hinzugefügter Lesezeichen und der am häufigsten besuchten Websites komfortabler geworden. Intelligente Adresseingabezeile Sobald Sie mit der Eingabe einer Adresse beginnen, erscheint sofort ein Eingabeaufforderungsfenster, in dem alle Treffer fett dargestellt werden.
Intelligente Adresseingabeleitung. Das Fenster enthält eine Liste der zuvor besuchten Websites. Die Zeile reagiert nicht nur auf Site-Adressen, sondern auch auf deren Titel, was die Eingabe erheblich vereinfacht und beschleunigt. Sie werden in einem Fenster mit einem Verlauf zuvor geöffneter Websites angezeigt. Auch wenn Sie sich nicht an die genaue Adresse erinnern, wird Ihnen der Name der Ressource den richtigen Weg weisen.
Automatische Updates Sie müssen neue Browserversionen nicht mehr manuell herunterladen, sobald diese verfügbar sind. Das Update-System lädt automatisch kleine Patches mit einer Größe von einigen hundert Kilobyte herunter und spart Ihnen so Zeit. Ich habe mit Mozilla Firefox 13 angefangen, aber heute verwende ich bereits Firefox 19, das heißt, es selbst wurde auf Version 19 aktualisiert. Optimale Grundzusammensetzung Ein einfacher, intuitiver Browser bietet alles, was Sie im Alltag benötigen. Lesezeichen, Tagebuch, Vollbildmodus, Textskalierung und vieles mehr – all das ist in Mozilla Firefox. Pop-up-Blocker Sie werden nicht mehr durch Pop-ups gestört, die beim Besuch vieler Websites erscheinen. Sie können unabhängig festlegen, welche Websites das Öffnen von Popup-Fenstern zulassen sollen und welche nicht. Lesen Sie E-Mails ohne Spam Mail-Client Mozilla Thunderbird ist ein großartiges Add-on für Firefox. Mit MozBackup können Sie Ihre Firefox-Profildaten sichern oder Daten wiederherstellen Sicherheitskopie Firefox-Profil. Sie können Daten wie Einstellungen, Lesezeichen, Verlauf, Erweiterungen, Passwörter, Cookies, gespeicherte Formulare, Downloadliste, Zertifikate und Stile speichern und wiederherstellen. Anwendungen. Das Betrachten von Flash-Animationen, das Ausführen von Java-Applets und vieles mehr ist mit Plugins für Mozilla Firefox möglich. Such-Plugins von Mozilla.org Mit Such-Plugins können Sie hinzufügen Firefox-Suche auf beliebten Websites. Such-Plugins von der Mozilla-Russland-Website Mithilfe von Such-Plugins können Sie die Suche nach beliebten russischen Websites zu Firefox hinzufügen. Wörterbücher von Mozilla.org Wörterbücher für die Rechtschreibprüfung in Firefox. Wörterbücher von der Mozilla Russia-Website.
„Anpassen des Opera-Browsers“Wenn Ihnen die Standard-Browsereinstellung nicht gefällt, beschreibe ich die Einrichtung von Opera, aber nur die Grundlagen. In Opera haben wir drei Einstellungsmöglichkeiten: Einstellungen (Strg+F12), Schnelle Einrichtung(F12) und Aussehen (Umschalt+F12). Merken Sie sich diese Schlüssel. Die Einstellungen werden geöffnet, indem Sie oben links auf die rote Schaltfläche „Menü“ klicken und dann „Einstellungen – Allgemein“ auswählen.
Auf der Registerkarte „Formulare“ können Sie einige Informationen zu Ihrer Person eingeben. Dies kann praktisch sein, da es Ihnen ermöglicht, die Zeit zu verkürzen, die zum Ausfüllen typischer Formulare auf einigen Websites benötigt wird.
Auf der Registerkarte „Suchen“ können Sie die Liste der verwendeten Suchmaschinen bearbeiten, die in der oberen rechten Ecke des Browsers angezeigt wird. Entscheiden Sie ganz nach Ihrem Geschmack, was Sie brauchen und was nicht.
Auf der Registerkarte „Webseiten“ müssen Sie nicht viel ändern. Sofern Sie keine langsame Verbindung haben, können Sie den Turbomodus aktivieren und Bilder ausschalten oder nur zwischengespeicherte Bilder anzeigen.
Kommen wir zu den erweiterten Einstellungen. Im Unterbereich „Tabs“ passen wir alles nach Ihrem Geschmack an. Persönlich habe ich meiner Meinung nach unnötige Skizzen einfach ausgeschaltet.
Im Unterabschnitt „Benachrichtigungen“ lohnt es sich wahrscheinlich, den Ton auszuschalten; ich persönlich habe das Kontrollkästchen „Benachrichtigungen zur Opera Unite-Anwendung anzeigen“ deaktiviert, da ich diesen Dienst nicht nutze.
Stellen Sie im Unterabschnitt „Navigation“ die Neugestaltung der Seite auf „Kontinuierlich“ ein und aktivieren Sie die Option „Vollständige Webadresse im Adressfeld anzeigen“. Der Rest liegt meiner Meinung nach in Ihrem Ermessen.
Als nächstes folgt der Unterabschnitt „Verlauf“. Hier ist es wichtig, die Größe des Caches zu bestimmen, sowohl im Speicher als auch auf der Festplatte. Es ist erforderlich, um eine Seite, die Sie bereits besucht haben, schnell anzuzeigen (d. h. ohne sie erneut aus dem Internet zu laden, indem Sie eine auf der Festplatte oder im Speicher gespeicherte Kopie verwenden). Je größer der Cache, desto mehr Seiten werden gespeichert. Wenn schnelles Laden Ist es für Sie nicht wichtig, dass bereits besuchte Seiten für Sie wichtig sind, können Sie für beide Parameter (Memory Cache bzw. Disk Cache) bedenkenlos Nullen setzen. Wenn Ihnen dies wichtig ist, empfehle ich, hier und da den maximal zulässigen Wert (400 MB) festzulegen (wenn der Arbeitsspeicher knapp wird, können Sie sich auf den Festplatten-Cache verlassen, indem Sie den Cache deaktivieren). Arbeitsspeicher). Ich habe die Zeit für die Überprüfung von Updates auf dem Server auf „Jede Stunde“ eingestellt, obwohl dieser Wert höher hätte eingestellt werden können.
Aktivieren Sie im Unterabschnitt „Sicherheit“ das Kontrollkästchen „Betrugs- und Malware-Schutz aktivieren“ und aktivieren Sie auf der Registerkarte „Sicherheitsprotokolle“ alle verfügbaren Kontrollkästchen.
Stellen Sie auf der Registerkarte „Netzwerk“ in den Elementen „Anzahl der Verbindungen zum Server“ und „Gesamtzahl der Verbindungen“ 32 bzw. 128 ein. Besitzer einer schwachen Internetverbindung müssen möglicherweise zu den empfohlenen Einstellungen (16 und 64) zurückkehren.
Nützliche Erweiterungen für den Opera-Browser. Blockieren von Anzeigen und Skripten. Mit Opera11 ist, wie auch mit FF und Google Chrome, eine Liste von Erweiterungen aufgetaucht, die installiert werden können und dem Browser neue Fähigkeiten verleihen. Heute werde ich auf zwei Erweiterungen eingehen, die jeder braucht (sie sind für die Sicherheit und den Komfort im Internet verantwortlich) – NotScripts (analog zu Noscript für Firefox) und Opera Adblock (analog zu Adblocks Plus). NotScripts.Es dient dazu, die Ausführung von Skripten auf der Seite zu verhindern, wenn Sie dies nicht selbst mit Ihren eigenen Händen zugelassen haben. Tatsache ist, dass JavaScript eine der Quellen verschiedener Infektionen aus dem Internet ist, weshalb das Blockieren und Überwachen seiner Ausführung eines der wichtigsten Sicherheitselemente ist. Etwas mehr dazu auf der Plugin-Seite. Sie können das Plugin installieren, indem Sie auf die entsprechende Seite gehen und auf die Schaltfläche „Installieren“ klicken. Nach der Installation erscheint in der oberen rechten Ecke ein Plugin-Dreieck. Wir klicken mit der Maus darauf und sehen eine kleine Meldung, dass wir dies und das tun müssen, damit das Plugin funktioniert. Jetzt klicken wir darauf und sehen vor uns eine Seite mit Einstellungen, die sich öffnet. Das heißt, wenn Sie sich jetzt auf sonikelf.ru befinden und etwas nicht funktioniert, dann erlauben Sie das Skript sonikelf.ru, nicht mail.ru. Danach schauen Sie genau hin, ob das, was Sie brauchten, funktioniert hat? Wenn die Antwort „Ja“ lautet und alles wie gewünscht funktioniert, dann rühren Sie nichts anderes an. Wenn nicht, schauen Sie sich genau an, welche anderen Skripte es gibt, und wählen Sie eines davon aus, um es zuzulassen. Und so weiter, bis das, was Sie brauchen, voll funktionsfähig ist. Versuchen Sie zu vermeiden, Skripte zuzulassen, die die Namen anderer Websites als dieser tragen. Googlecode, Yandex usw. sind normalerweise sichere Skripte. Adblocker.Die Installation erfolgt auf die gleiche Weise (Schaltfläche „Installieren“). Gehen Sie nach der Installation zu „Menü – Erweiterungen – Erweiterungen verwalten“ und klicken Sie in der Adblock-Zeile auf das Zahnradbild und wählen Sie im Dropdown-Menü „Einstellungen“ aus. In den Einstellungen müssen wir auf der Registerkarte „Abonnements“ zwei „Russisch“-Kontrollkästchen in den FanBoy- und EasyList-Listen aktivieren. Aktivieren Sie auf der Registerkarte „Schaltfläche“ das Kontrollkästchen „Schaltfläche in Opera-Adressleiste anzeigen“. Dadurch wird die Anzeige der Plugin-Schaltfläche in der Nähe der Adressleiste aktiviert. Um die Personalisierung von Opera anzupassen, sollten Sie mit dem Design beginnen, dort finden Sie notwendigen Tasten. Drücken Sie Umschalt+F12, gehen Sie sofort zur Registerkarte Symbolleisten und aktivieren Sie unten das Kontrollkästchen Beim Einrichten ausgeblendete Bedienfelder anzeigen. Jetzt sehen wir alle Panels auf einmal. Wir gehen wie folgt vor: Klicken Sie auf das gewünschte Panel und stellen Sie dann die Parameter in den Schiebefeldern ein (unten, oben, ausblenden, anzeigen, Symbolposition usw.). Als nächstes richten wir die Navigation ein – hier ist es viel einfacher: die Schaltflächen Panel, das Menü auf der linken Seite - Browser. Nehmen Sie eine beliebige Schaltfläche und ziehen Sie sie auf das Bedienfeld. Die wichtigsten Schaltflächen sind Zurück, Vorwärts, Startseite, Aktualisieren, Starten, Erstellen, Passwörter (falls erforderlich). Sie können Opera auch konfigurieren, indem Sie Strg+F12 drücken. Hier können Sie Ihre Startseite konfigurieren und Passwörter verwalten. Sie können auch das Suchformular eines beliebigen Systems auf das gewünschte Panel ziehen. Hier können Sie weitere Parameter optimieren: Cookies verwalten, Java-Skript, Inhalt, Website-Blockierung (siehe. elterliche Kontrolle) und sogar Sprachsteuerung. So deaktivieren Sie Torrenting in Opera. Oder schalten Sie es vielleicht nicht aus? Ich nutze Opera jetzt nicht; BitTorrent musste als separates Programm installiert werden. Sie wissen nicht, wie man Torrent verwendet? Der Administrator dieser Seite teilte mir im Vertrauen mit, dass er bald einen Artikel über Torrent-Einstellungen veröffentlichen würde. Nun, wenn Sie Opera nicht von einem Torrent herunterladen möchten? Anweisungen zum Deaktivieren eines Torrents in Opera, obwohl... Wir gehen in den Konfigurator: Schreiben Sie opera:config in die Adressleiste und drücken Sie die Eingabetaste. Torrent in Opera wird standardmäßig verwendet. Deaktivieren Sie im Parameter „Bit Torrent“ die Option „Aktivieren“ und klicken Sie unten auf „Speichern“. Jetzt schweigt Opera 9 über den Torrent, und Opera 10 und 11 bieten Ihnen die Möglichkeit, sich selbst auszuwählen oder Ihr Programm zu verwenden, laden es jedoch nicht mehr ungefragt herunter. Für alle Fälle ist es jedoch besser, zunächst die Einstellungsdatei C:\Dokumente und Einstellungen\admin\Anwendungsdaten\Opera\Opera\profile\opera6.ini zu speichern. Wenn Sie einen Fehler machen, können Sie alles problemlos an seinen Platz zurückbringen. Das scheint alles zu sein, ich habe die Einstellungen nicht im Detail beschrieben, aber ich habe versucht, diejenigen abzudecken, die unmittelbar nach der Installation des Browsers benötigt werden. Allen viel Glück! Wir sehen uns auf den Seiten der Website. Wenn Sie den Yandex-Browser heruntergeladen und installiert haben, aber nicht wissen, wo er sich befindet, gehen Sie wie folgt vor. Klicken Sie auf und ganz unten Suchleiste Fügen Sie das Wort „Yandex“ ein, nur ohne Anführungszeichen. Ganz oben sehen Sie die Yandex-Verknüpfung im Bild unten (sofern sie sich nicht auf dem Desktop befindet). Um herauszufinden, wo es sich befindet, klicken Sie mit der rechten Maustaste darauf und gehen Sie zum Menü „Dateispeicherort“. Yandex kann auch gefunden werden, wenn Sie auf Start drücken und zum Abschnitt „Alle Programme“ gehen. Es gibt einen „Yandex“-Ordner, in dem es gespeichert wird. Standardmäßig (wenn Sie bei der Installation nicht den Speicherort angeben, an dem der Browser installiert werden soll) befindet sich Yandex auf dem Laufwerk „C“ im Ordner „Programme“, auf Wunsch (das tun erfahrene Benutzer) jedoch auch kann auf dem Laufwerk „D“ installiert werden. Lassen Sie uns nun herausfinden, wo sich der Cache befindet Yandex-Browser. Um den Cache-Speicherort zu öffnen, müssen Sie nach und nach Ordner für Ordner im folgenden Pfad öffnen: C:\Benutzer\Benutzername\AppData\Local\Yandex\YandexBrowser\User Data\Default\Cache Wenn Sie es öffnen, sehen Sie eine Reihe unverständlicher Dateien (wie in der Abbildung unten), aber wenn Sie möchten, können Sie sie „entschlüsseln“.
Wo sind die Yandex-Browsereinstellungen?Um zu den Yandex-Browsereinstellungen zu gelangen, klicken Sie auf dasselbe Symbol wie zum Leeren des Caches. Dort sehen Sie die Option „Einstellungen“ – klicken Sie. Das ist alles, jetzt haben Sie die Möglichkeit, Yandex nach Ihrem Ermessen zu konfigurieren. Insbesondere:
Sie können dort auch den Cache leeren und unnötige Erweiterungen (Plugins) entfernen. Diese Optionen befinden sich auf der linken Seite. Wo befinden sich die Yandex-Browser-Lesezeichen?Standardmäßig ist die Lesezeichenleiste im Yandex-Browser ausgeblendet. Um herauszufinden, wo es sich befindet, klicken Sie auch auf das im obigen Artikel erwähnte Symbol. Danach sehen Sie in der vierten Zeile von oben die Option „Lesezeichen“. Wenn Sie den Cursor darauf bewegen, erscheint automatisch ein weiteres Menü. Sie sollten den Cursor auf die Zeile „Lesezeichenleiste anzeigen“ bewegen und klicken. |
Beliebt:
Neu
- Einen Rahmen einfügen. Rahmen erstellen. Bereitstellung eines Noframes-Fallbacks
- Windows-Systemwiederherstellung Endlose automatische Wiederherstellungsvorbereitung
- Reparieren eines Flash-Laufwerks mit Programmen So reparieren Sie einen USB-Anschluss an einem Laptop
- Die Festplattenstruktur ist beschädigt; Lesen ist nicht möglich, was soll ich tun?
- Was ist Festplatten-Cache-Speicher und warum wird er benötigt? Wofür ist die Cache-Größe verantwortlich?
- Woraus besteht ein Computer?
- Die Struktur der Systemeinheit – welche Komponenten für den Betrieb des Computers verantwortlich sind. Merkmale der internen Geräte der Systemeinheit
- So wandeln Sie eine Festplatte in eine SSD um
- Eingabegeräte umfassen
- Typisierte Programmiersprache Was tun mit all diesen Variablentypen?