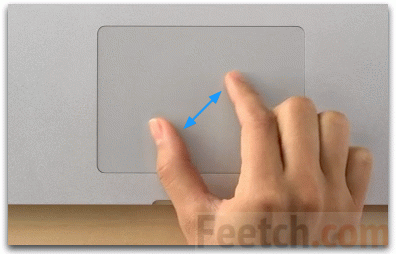بخش های سایت
انتخاب سردبیر:
- بررسی سرعت اینترنت: مروری بر روشها چگونه سرعت واقعی اینترنت را از ارائهدهنده خود بفهمیم
- سه راه برای باز کردن ویرایشگر رجیستری ویندوز باز کردن رجیستری با استفاده از جستجو
- نحوه پارتیشن بندی هارد دیسک
- هارد دیسک را به پارتیشن تقسیم می کنیم
- وقتی کامپیوتر روشن می شود بوق می دهد
- تغییر صحیح پسوند فایل در ویندوز نحوه تغییر پسوند آرشیو
- مسدود کردن تبلیغات در YouTube YouTube بدون تبلیغات
- TeamViewer - کنترل کامپیوتر از راه دور برنامه را برای برقراری ارتباط با رایانه دیگری دانلود کنید
- نحوه پیدا کردن ویژگی های رایانه خود در ویندوز: روش های سیستم و برنامه های ویژه
- ما مرورگرها را در دستگاه های مختلف به روز می کنیم: رایانه، تبلت، تلفن هوشمند مرورگر به روز شده را کجا و چگونه نصب کنید
تبلیغات
| کاهش تعداد صفحات یک سند Word. چگونه روی صفحه بزرگنمایی کنیم |
|
هنگام بازدید از وبسایتها، اغلب میتوانید متنی را بیابید که خیلی کوچک یا بزرگ است، تصاویر ناخوانا هستند یا فضای زیادی را روی صفحه مانیتور اشغال میکنند. در تمام این شرایط، برای دستیابی به حداکثر راحتی در درک محتوا، بهبود تجربه کاربر و انجام کارآمد وظایف کاری، تغییر مقیاس صفحه وب یا اندازه فونت ضروری است. این عمل چگونه انجام می شود؟ مشکل درک محتوا نه تنها در اینترنت، بلکه هنگام کار با ویرایشگرهای گرافیکی و متنی نیز ایجاد می شود. برای دیدن یک سند از زوایای مختلف، برای اطمینان از حداکثر راحتی و بهره وری، اغلب لازم است که در یک جهت یا جهت دیگر روی صفحه نمایش کامپیوتر زوم کنید. نحوه تغییر مقیاس متن در مرورگرمرورگرهای مختلفی وجود دارد و مشکل مقیاس فونت در همه آنها به روش خود حل شده است. تفاوت اساسی در نحوه تغییر اندازه محتوا در رایانه های دسکتاپ و موبایل وجود دارد. در نظر گرفتن حداقل رایج ترین گزینه ها مفید است. در زیر اسکرین شات مرورگر است گوگل کروم. دارای عملکرد زوم در منو است. می توانید محتوا را غول پیکر یا کوچک کنید. یک گزینه بسیار خوب - تعداد کمی از مردم دوست دارند هنگام خواندن متون، به خصوص متون بزرگ، دائماً از پیمایش افقی استفاده کنند. اگر فونت خیلی کوچک است، باید از ترکیب Ctrl+Plus استفاده کنید.و اگر متن خیلی بزرگ است - Ctrl + Minus. ساده و راحت. اگر نیاز به تغییر مقیاس نه متن، بلکه کل صفحه داشته باشید، چه؟ حتی راحت تر است. از ماوس کامپیوتر برای بزرگنمایی کل تصویر استفاده می شود. باید کلید Ctrl را نگه دارید و چرخ روی ماوس را بچرخانید.اگر آن را به سمت خود بچرخانید، اندازه صفحه کاهش می یابد. و اگر چرخ را دور از خود بچرخانید، افزایش می یابد. Opera بیشترین راحتی را برای خواندن محتوای متنی در سایت های اینترنتی دارد. این محبوب ترین مرورگر اینترنت در کشور ما است. با استفاده از کلیدهای ترکیبی Ctrl+F11 می توانید طول خط را متناسب با عرض صفحه نمایشگر تنظیم کنید. این روش های مقیاس بندی در اکثر انواع مرورگرها کار می کنند. فقط سایر مرورگرها عملکرد Word Wrap - بسته بندی خودکار خط را برای تناسب با صفحه ارائه نمی دهند. بزرگنمایی در ویرایشگر آزمایشیروش های جهانی ذکر شده در بالا در کاربردهایی مانند مایکروسافت ورد، Notepad، Wordpad و دیگران. آن ها همان ترکیب Ctrl+Plus در اینجا کار می کند و Ctrl + چرخ ماوس (بالا یا پایین)
تابع Word Wrap در ویرایشگرهای متن و بسته های اداریسطح حرفه ای این گزینه را می توان متفاوت نامید.
اگر کاربر باید ببیند چگونه است سند متنییا یک عکس یا عکس چاپ شده به نظر می رسد، باید نمای صفحه را به طرح بندی چاپ تغییر دهید. در این روش نمایش یک سند، می توانید مقیاس مشاهده یک صفحه کامل، دو صفحه یا حتی هر تعداد صفحه دلخواه را به طور همزمان تنظیم کنید. اغلب در ویرایشگرهای متن، یک پنل ویژه با علائم مثبت و منفی برای تغییر مقیاس صفحه وجود دارد. یا می توانید با کشیدن نوار لغزنده با فلش ماوس، مقیاس را جایگزین کنید. ترکیب چرخ ماوس و کلید Ctrl در ویرایشگرهای متن معمولاً کار می کند. گاهی اوقات می توان مقیاس و اندازه فونت را با استفاده از کلیدهای میانبر قابل تنظیم جداگانه تغییر داد. کاربر می تواند هر ترکیب مناسبی را برای مقیاس بندی انتخاب کند. همانطور که در بالا ذکر شد، بسیاری از مرورگرها گزینه ای برای بسته بندی خودکار یک خط متناسب با عرض موتور ندارند. در این صورت چه باید کرد؟ در چنین مرورگرهایی می توانید مقیاس صفحه و اندازه فونت را از طریق منوی تنظیمات تغییر دهید. منوی تنظیمات را باز کنید، به تب Content و سپس Scaling بروید و تنظیمات را مطابق با راحتی خود انجام دهید. نام آیتم های منوی تنظیمات می تواند جداگانه باشد انواع متفاوتمرورگرها مقیاس گذاری در محاسبات موبایلبرای گوشیهای هوشمند و تبلتها، وظیفه مقیاسبندی محتوا حتی مهمتر است، زیرا اندازه صفحه نمایش کوچک است و هنگام خواندن متون یا مشاهده تصاویر، مشکلات جدی وجود دارد.
در اصل، توسعه دهندگان دستگاه های تلفن همراهما به خوبی از این مسائل آگاه هستیم و تمام تلاش خود را برای بهبود تجربه کاربران گوشی های هوشمند و تبلت انجام می دهیم. در اینجا وضعیت به نوع خاص مرورگر یا برنامه متنی نیز بستگی دارد.
چگونه مشکل مقیاس بندی متن در تبلت ها را حل می کنید؟ برخی از انواع مرورگرهای موبایلگزینه تنظیم عرض متن (شکست خط) را داشته باشید. مرورگر موبایل Opera این قابلیت را دارد. اما در همه نسخه های اپرا به درستی کار نمی کند. یکی از بهترین مرورگرهای موبایل، Dolphin، دارای عملکرد Word Wrap نیز می باشد. مرورگرهای موبایل موزیلا فایرفاکسو گوگل کروم به طور سنتی عملکردی برای تنظیم صفحه با عرض صفحه ندارند. اما در این دو مرورگر می توانید خیلی راحت و سریع اندازه متن اصلی را در تنظیمات تغییر دهید. باید تنظیمات را باز کنید و اندازه متن را پیدا کنید. اندازه فونت نمونه در آنجا نشان داده خواهد شد. با حرکت دادن نوار لغزنده مقیاسگذاری با انگشت، کاربر میتواند به وضوح راحتترین اندازه حرف را برای خواندن انتخاب کند. پس از بازگشت از تنظیمات به سایت، تمام متون صفحات وب دقیقاً به این اندازه خواهند بود. درست است، سایت هایی وجود دارند که در آنها مقیاس بندی متن در سطح کد ممنوع است. هیچ کاری نمی توانید در مورد آن انجام دهید - باید خود را با یک ذره بین مسلح کنید. بهتر است سایتی را ترک کنید که به سلامت چشم کاربران اهمیتی نمی دهد. این مقاله مسائل مربوط به کار با پنجره های سند، به ویژه انتقال بین پنجره ها، کار در حالت مقایسه و ارائه اسناد در چندین پنجره را مورد بحث قرار می دهد. نحوه تغییر مقیاس سند را هنگام کار با گروه "مقیاس" و به طور جداگانه با پنجره "مقیاس" و نوار لغزنده مقیاس توضیح می دهد. کار با ویندوزشکل 1. انتقال بین پنجره ها. کار همزمان با دو پنجره سنداغلب لازم است که همزمان با دو پنجره کار کنید، به عنوان مثال، ویرایش اسناد از یک نوع.
شکل 2. کار همزمان با دو پنجره. اگر می خواهید هر پنجره دقیقاً نیمی از صفحه را اشغال کند، از دکمه Restore Window Arrangement استفاده کنید. کار همزمان با یک سند در دو پنجرههنگام کار با اسنادی که حاوی مقدار زیادی متن هستند، استفاده از تقسیم پنجره به دو قسمت راحت است.
اکنون می توانید عملیات مستقلی را در هر پنجره انجام دهید، مانند کپی کردن بخش هایی از متن در یک پنجره و سپس چسباندن آن در پنجره دیگر. برای حذف جداسازی:
شکل 3. کار همزمان با یک سند در دو پنجره. ایجاد پنجره های اضافی از یک سند
توجه داشته باشید که شماره گذاری در انتهای عنوان سند ظاهر می شود (بسته به تعداد پنجره های باز، 1،2،3 و غیره). هر پنجره جدید را می توان به طور مستقل و بدون تأثیر بر سایر پنجره ها ویرایش کرد. همه پنجره های باز سند را به طور همزمان مشاهده کنیدمی توانید به طور همزمان همه اسناد باز را روی صفحه نمایشگر مشاهده کنید. لطفا توجه داشته باشید که هرچه تعداد اسناد باز شده بیشتر باشد، اندازه آنها کوچکتر خواهد بود.
شکل 4. مشاهده همزمان تمام پنجره های اسناد باز. مقیاس سند را تغییر دهیدابزار Zoom به شما امکان بزرگنمایی یا بزرگنمایی متن را می دهد. اندازه فایل سند تغییر نمی کند. بسته به پارامترهای تنظیم شده، سند می تواند از یک تا چندین صفحه را اشغال کند و فضای متفاوتی را روی صفحه نمایشگر اشغال کند. روش اول:
یکی از گزینه های مورد نیاز را انتخاب کنید:
روش دوم: مخفی کردن/نمایش کنترل بزرگنمایی.
شکل 5. پنجره "مقیاس".
شکل 6. منطقه "چند صفحه" از پنجره "Zoom". شکل 7. صفحه سند در مقیاس چند صفحه. نتیجهاین مقاله به مسائل زیر می پردازد: نحوه مقایسه دو سند در کنار یکدیگر، نحوه ایجاد چندین پنجره از یک سند، نحوه پیمایش بین پنجره ها اسناد بازچگونه همه چیز را در یک زمان مشاهده کنیم پنجره ها را باز کنو چگونه یک پنجره سند را به دو قسمت تقسیم کنیم. با توجه به تغییر مقیاس سند، در نظر گرفته شده است راه های مختلفراه حل این مشکل استفاده از گروه "Scale" و دکمه های دستوری مربوطه و همچنین پنجره "Scale" و نوار لغزنده مقیاس است. حداقل پنج تا هستند راه های سادهتعداد صفحات در طرح بندی را کاهش دهید سند ورد، بدون تأثیر بر اندازه فونت. بسیاری از کاربران ویرایشگر متنکلمه اغلب توجه را به این واقعیت جلب می کند که آخرین صفحهسند طراحی زیبای آنها فقط شامل یک یا دو خط متن است که تعداد کل صفحات را نیز افزایش می دهد. هنگامی که سند چاپ می شود، بهترین به نظر نمی رسد. برای از بین بردن این اشکال، کاربران دکمه معروف "Page Fitting" را فشار می دهند که هنگام انتخاب دستور "Preview" موجود است. با این حال، اغلب نتیجه این دکمه نویسنده سند را راضی نمی کند. واقعیت این است که دستور "Fit Pages" فقط اندازه تمام فونت های استفاده شده در سند را کاهش می دهد که همیشه قابل قبول نیست. چگونه می توانید تعداد صفحات سند خود را بدون تأثیر بر اندازه فونت کاهش دهید؟ حداقل پنج راه ساده وجود دارد. روش یکابتدا باید کل سند خود را بررسی کنید و تعیین کنید که آیا جایی برای حذف کلمات غیر ضروری، فاصله ها و خطوط خالی وجود دارد یا خیر. اگر متن حاوی تصاویر است، می توانید سعی کنید اندازه آنها را کاهش دهید. روش دواگر نمیتوان با خیال راحت چیزی را از متن حذف کرد، میتوانید متن را خط فاصله بیندازید. به طور پیش فرض، ویرایشگر از این حالت استفاده نمی کند و در صورت استفاده از تراز عرضی، فاصله بین کلمات را تغییر می دهد یا کل کلمات را به خط جدید. برای فعال کردن حالت خط فاصله، دستور زبان را از منوی «ابزار» و سپس دستور «هیفنیت» را انتخاب کنید. یک کادر محاوره ای مانند تصویر زیر باز می شود. چک باکس Auto Hyphenate را انتخاب کرده و روی OK کلیک کنید. روش سهسعی کنید اندازه حاشیه سند را تغییر دهید. برای این کار به منوی «File» رفته و دستور «Page Setup» را انتخاب کنید. کادر محاوره ای به همین نام باز می شود که در آن می توانید حاشیه های چپ، راست، پایین یا بالا را کمی کاهش دهید. به عنوان یک قاعده، حتی یک کاهش کوچک در اندازه میدان می تواند نتیجه مطلوب را به همراه داشته باشد. فقط باید کل سند را دوباره با دقت بررسی کنید تا عوارض جانبی مانند ادغام سرصفحه و پاورقی با متن اصلی یا چیز دیگری کشف نشود. روش چهارتغییر فاصله خطوط یا فاصله پاراگراف ها می تواند تاثیر خوبی داشته باشد. ساده ترین راه برای تغییر فاصله، تغییر تنظیمات مناسب برای سبک هایی است که استفاده می کنید. اما اگر سند شما دارای یک آشفتگی سبک است، سپس در منوی "Format"، دستور "Paragraph" را انتخاب کنید. یک کادر محاوره ای باز می شود که در آن در تب "Indents and Spacing" باید پارامترهای لازم را تغییر دهید. روش پنجماین روش همچنان بر اندازه فونت ها تأثیر می گذارد، اما نه همه آنها، بلکه فقط روی عنوان ها. اگر سرفصلهای شما به سبکهایی طراحی شدهاند، حتی سبکهای استاندارد، که توسط خود ویرایشگر پیشنهاد شدهاند، پس همه سرفصلهای یک نوع را در سند خود انتخاب کنید و اندازه آنها را حداقل تا نیم امتیاز کاهش دهید. از نظر بصری، چنین تغییری عملاً قابل توجه نیست، اما نتیجه می تواند بسیار خوب باشد. روش ششم (پاداش)اندازه فاصله بین نویسه ها را کاهش دهید. از منوی Format گزینه Font را انتخاب کرده و تب Spacing را انتخاب کنید. در قسمت Spacing گزینه Condensed را انتخاب کرده و مقدار را به دلخواه تنظیم کنید. باز هم، تغییر یک سبک خاص به جای متن انتخابی در یک پاراگراف ممکن است بهترین نتایج را ایجاد کند. بنابراین، شما می توانید از بین روش های پیشنهادی، روشی را انتخاب کنید که برای شما مناسب است و از آن در کار خود استفاده کنید. فقط فراموش نکنید که نتیجه حاصل را تجزیه و تحلیل کنید تا عواقب نامطلوب را به موقع تشخیص دهید و آنها را اصلاح کنید. بسیاری از کاربران متن ویرایشگر وردمردم اغلب متوجه می شوند که آخرین صفحه سند آنها که به زیبایی طراحی شده است فقط یک یا دو خط متن دارد، که علاوه بر این، تعداد کل صفحات را افزایش می دهد. هنگامی که سند چاپ می شود، بهترین به نظر نمی رسد. برای رفع این اشکال، کاربران دکمه معروف را فشار می دهند صفحات مناسب، هنگام انتخاب فرمان موجود است پیش نمایش. با این حال، اغلب نتیجه این دکمه نویسنده سند را راضی نمی کند. واقعیت این است که دستور "Fit Pages" فقط اندازه تمام فونت های استفاده شده در سند را کاهش می دهد که همیشه قابل قبول نیست. چگونه می توانید تعداد صفحات سند خود را بدون تأثیر بر اندازه فونت کاهش دهید؟ حداقل پنج راه ساده وجود دارد. روش یک ابتدا باید کل سند خود را بررسی کنید و تعیین کنید که آیا جایی برای حذف کلمات غیر ضروری، فاصله ها و خطوط خالی وجود دارد یا خیر. اگر متن حاوی تصاویر است، می توانید سعی کنید اندازه آنها را کاهش دهید. روش دو اگر نمیتوان با خیال راحت چیزی را از متن حذف کرد، میتوانید متن را خط فاصله بیندازید. به طور پیش فرض، ویرایشگر از این حالت استفاده نمی کند و در صورت استفاده از تراز عرضی، فاصله بین کلمات را تغییر می دهد یا کل کلمات را به یک خط جدید منتقل می کند. برای فعال کردن حالت انتقال باید به منو بروید سرویسیک تیم انتخاب کنید زبانو سپس دستور . یک کادر محاوره ای مانند تصویر زیر باز می شود: گزینه را علامت بزنید خط خطی خودکارو روی OK کلیک کنید. روش سه سعی کنید اندازه حاشیه سند را تغییر دهید. برای انجام این کار، به منو بروید فایلو یک تیم انتخاب کنید تنظیمات صفحه. کادر محاوره ای به همین نام باز می شود که در آن می توانید حاشیه های چپ، راست، پایین یا بالا را کمی کاهش دهید. به عنوان یک قاعده، حتی یک کاهش کوچک در اندازه میدان می تواند نتیجه مطلوب را به همراه داشته باشد. فقط باید کل سند را دوباره با دقت بررسی کنید تا عوارض جانبی مانند ادغام سرصفحه و پاورقی با متن اصلی یا چیز دیگری کشف نشود. روش چهار تغییر فاصله خطوط یا فاصله پاراگراف ها می تواند تاثیر خوبی داشته باشد. ساده ترین راه برای تغییر فاصله، تغییر تنظیمات مناسب برای سبک هایی است که استفاده می کنید. اما اگر سند شما دارای هرج و مرج سبک است، در منو قالبتیم را انتخاب کنید پاراگراف. یک کادر محاوره ای باز می شود که در آن، در برگه تورفتگی و فاصلهو باید پارامترهای لازم را تغییر دهید. روش پنجم این روش همچنان بر اندازه فونت ها تأثیر می گذارد، اما نه همه آنها، بلکه فقط روی عنوان ها. اگر سرفصلهای شما به سبکهایی طراحی شدهاند، حتی سبکهای استاندارد، که توسط خود ویرایشگر پیشنهاد شدهاند، پس همه سرفصلهای یک نوع را در سند خود انتخاب کنید و اندازه آنها را حداقل تا نیم امتیاز کاهش دهید. از نظر بصری، چنین تغییری عملاً قابل توجه نیست، اما نتیجه می تواند بسیار خوب باشد. روش ششم (پاداش) اندازه فاصله بین نویسه ها را کاهش دهید. در منو قالبتیم را انتخاب کنید فونتو به برگه بروید فاصله. در قسمت Interval یک گزینه را انتخاب کنید فشرده شدهو مقدار را به دلخواه تنظیم کنید. باز هم، تغییر یک سبک خاص به جای متن انتخابی در یک پاراگراف ممکن است بهترین نتایج را ایجاد کند. بنابراین، شما می توانید از بین روش های پیشنهادی، روشی را انتخاب کنید که برای شما مناسب است و از آن در کار خود استفاده کنید. فقط فراموش نکنید که نتیجه حاصل را تجزیه و تحلیل کنید تا عواقب نامطلوب را به موقع تشخیص دهید و آنها را اصلاح کنید. چند کلمه روی یک تکه کاغذ جای می گیرد؟ بستگی به نوع سند دارد، به کاربری که این سند را ایجاد می کند، نه اینکه برای چه کسی در نظر گرفته شده است... کاغذ استانداردی که اکثر اسناد روی آن چاپ می شوند اندازه A4 است. این چیزی است که Word در نظر گرفته است صفحه استاندارد، که کاربر می تواند عناصر آن (فیلدها و ...) را به صلاحدید خود تغییر دهد. اما کاربر می تواند قالب صفحه متفاوتی را انتخاب کند. این برنامه به شما امکان می دهد هر اندازه صفحه را تنظیم کنید - از یک برچسب کوچک تا یک "ورق" بزرگ. تنظیم اندازه صفحه با استفاده از کادر محاوره ای انجام می شود تنظیمات صفحه. در مرحله بعد، نحوه تغییر تنظیمات اندازه کاغذ را برای کاغذی که روی آن چاپ خواهید کرد، یاد خواهید گرفت.
کادر محاوره ای شما باید چیزی شبیه به این باشد: 14.1. اگر نمای پنجره متفاوت است، روی میانبر تب کلیک کنید اندازه کاغذ.
فهرستی از اندازه های رایج کاغذ باز می شود.
به عنوان مثال، B4 (25x35.4 سانتی متر). تقریباً همه پرینترها می توانند روی چندین اندازه کاغذ چاپ کنند. با این حال، این فهرست همچنین شامل اندازه هایی است که ممکن است برای دستگاه چاپ شما مناسب نباشد. ناگفته نماند که باید ذهن خود را در مورد این سوال که از کجا کاغذی با این اندازه تهیه کنید، به چالش بکشید. Word نمی تواند یک ورق کاغذ A4 را چند سانتی متر بزرگ کند!
انتخاب گزینه Entire Document به این معنی است که اندازه جدید از ابتدا تا انتها روی کل سند اعمال می شود. انتخاب گزینه Until the end of document به این معنی است که اندازه جدید برای صفحه فعلی (یعنی صفحه ای که مکان نما روی آن قرار دارد) و تمام صفحات بعدی سند تنظیم می شود. اگر سند شما به بخش هایی تقسیم شده است، می توانید گزینه Fit to current section را انتخاب کنید و سپس اندازه جدید فقط برای صفحات تنظیم می شود. بخش فعلی. (پارتیشن ها با جزئیات بیشتر در فصل 15 مورد بحث قرار می گیرند.)
برنج. 14.1. کادر محاوره ای تنظیم صفحه با تب Paper Size اندازه کاغذ جدید تنظیم شده است.
|
محبوب:
ساختار واحد سیستم - کدام اجزا مسئول عملکرد رایانه هستند ویژگی های دستگاه های داخلی واحد سیستم
|
جدید
- سه راه برای باز کردن ویرایشگر رجیستری ویندوز باز کردن رجیستری با استفاده از جستجو
- نحوه پارتیشن بندی هارد دیسک
- هارد دیسک را به پارتیشن تقسیم می کنیم
- وقتی کامپیوتر روشن می شود بوق می دهد
- تغییر صحیح پسوند فایل در ویندوز نحوه تغییر پسوند آرشیو
- مسدود کردن تبلیغات در YouTube YouTube بدون تبلیغات
- TeamViewer - کنترل کامپیوتر از راه دور برنامه را برای برقراری ارتباط با رایانه دیگری دانلود کنید
- نحوه پیدا کردن ویژگی های رایانه خود در ویندوز: روش های سیستم و برنامه های ویژه
- ما مرورگرها را در دستگاه های مختلف به روز می کنیم: رایانه، تبلت، تلفن هوشمند مرورگر به روز شده را کجا و چگونه نصب کنید
- نحوه روغن کاری کولر پردازنده، کارت گرافیک، منبع تغذیه و کامپیوتر