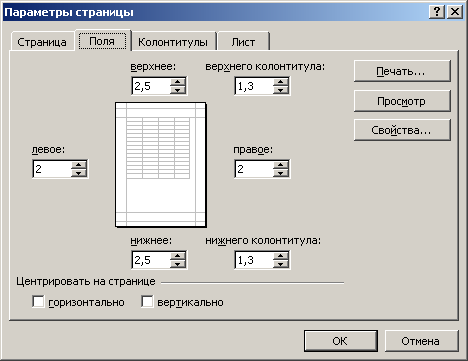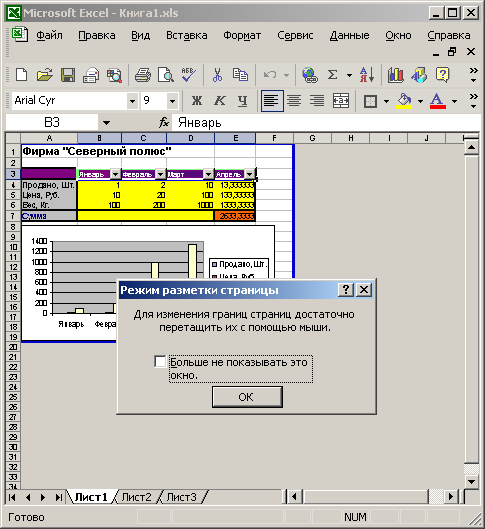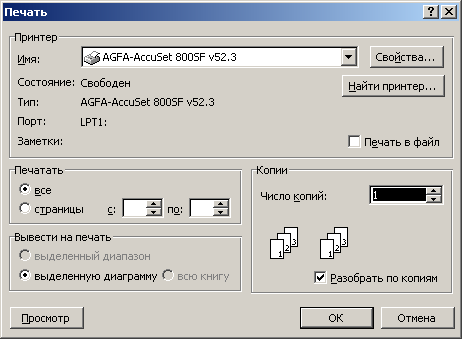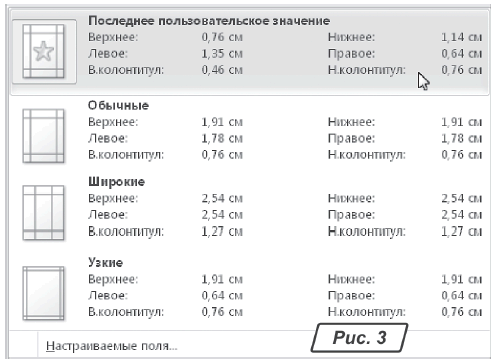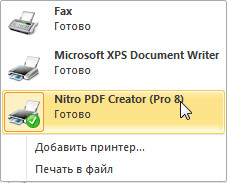بخش های سایت
انتخاب سردبیر:
- چرا یک لپ تاپ به یک SSD کوچک نیاز دارد و آیا ارزش نصب ویندوز روی آن را دارد؟
- قرار دادن یک قاب. ایجاد قاب ارائه یک نوفریم بازگشتی
- Windows System Restore آماده سازی بازیابی خودکار بی پایان
- تعمیر فلش مموری با استفاده از برنامه ها نحوه تعمیر پورت USB در لپ تاپ
- ساختار دیسک آسیب دیده است، خواندن غیرممکن است، چه باید بکنم؟
- حافظه کش هارد چیست و چرا به آن نیاز است؟
- کامپیوتر از چه چیزی تشکیل شده است؟
- ساختار واحد سیستم - کدام اجزا مسئول عملکرد رایانه هستند ویژگی های دستگاه های داخلی واحد سیستم
- نحوه تغییر هارد دیسک به SSD
- دستگاه های ورودی شامل
تبلیغات
| نحوه تغییر حاشیه های جدول چاپی در اکسل Excel - آماده سازی برای چاپ و گزینه هایی برای چاپ یک سند |
|
در اکسل، برخلاف Word، اغلب جداول با داده ها با فرمت A4 مطابقت ندارند. هنگام تهیه سند برای چاپ، باید این لحظه را پیش بینی کنید و مرزهای برگه های اکسل را به درستی تعیین کنید. توسعه دهندگان برنامه های اکسلمشکلاتی را که هنگام قالب بندی یک سند برای خروجی به چاپگر ایجاد می شود، پیش بینی کرد. آنها 3 راه برای حل این مشکل به ما پیشنهاد می کنند: 1. در تنظیمات صفحه می توانید پارامترهای خود را برای قرار دادن سند روی تعداد مشخصی برگه پس از چاپ تعریف و تنظیم کنید. 2 صفحه آرایی به شما امکان می دهد ناحیه چاپ را در اکسل تنظیم کنید. تنظیم و تثبیت مرزهای برگه برای یک سند. حالت 3 صفحه. به شما امکان می دهد ناحیه چاپ را در اکسل ثابت کنید. که در این حالتمی توانید مرزهای برگه ها را کنترل کرده و آنها را بر روی سند ثابت کنید. تنظیم گزینه های صفحهکادر محاوره ای Page Setup را باز کنید. برگه “Page Layout” را انتخاب کرده و در قسمت “Page Settings” روی گوشه آن کلیک کنید در اینجا می توانیم جهت صفحه را از عمودی به افقی تغییر دهیم. همچنین میتوانید مقیاس چاپ را در اکسل کاهش یا افزایش دهید، که به شما امکان میدهد جدول را روی یک صفحه چاپ کنید. یا دو صفحه را در یک برگه اکسل چاپ کنید. اما در اینجا اندازه داده ها را بعد از چاپ قربانی می کنیم. بنابراین، بهتر است داده ها را در قسمت "place no more than on:" تنظیم کنید. و در پارامترها مشخص کنید: “p. پهن» و «ص. در ارتفاع" تعداد صفحاتی است که سند ما پس از چاپ در آنها قرار می گیرد. می توانید مقدار را با استفاده از ماوس یا صفحه کلید تنظیم کنید. اساساً عرض باید یک صفحه باشد و ارتفاع آن باید حداکثر عدد باشد. برنامه هیچ خطایی مرتکب نمی شود، جداول را به طور خودکار به قسمت هایی تقسیم می کند و آنها را برای باقی مانده واقعی صفحات بهینه می کند. در همان کادر محاوره ای، به تب "Fields" بروید. 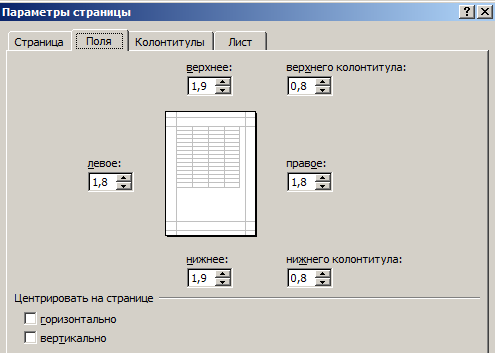 در اینجا می توانید مکان داده ها و جداول را در صفحه تنظیم کنید. شما همچنین توانایی کنترل اندازه فیلدها را دارید. همچنین می توانید هنگام چاپ جدول اکسل حاشیه ها را حذف کنید. لطفاً به بخش "مرکز" در زیر توجه کنید. دو گزینه مفید: افقی یا عمودی. بهتر است هر دو گزینه را انتخاب کنید. این مرور کوتاه از قابلیت های تهیه اسناد و جداول بزرگ برای چاپ در اکثر موارد کافی است. اما همچنین ارزش آشنایی با گزینههای صفحهآرایی و حالت صفحه را دارد. عملکرد آنها برای آماده سازی چاپ بسیار منعطف و راحت است. شما قبلاً می دانید چگونه پست کنید سلول های اکسلداده های عددی، انجام محاسبات و ارائه نتایج در قالب نمودار. تنها چیزی که باقی می ماند یادگیری نحوه چاپ اسناد دریافتی است. درس عملیات زیر را برای کمک به آماده سازی پوشش می دهد برگه های اکسلبرای چاپ: جهت گیری صفحه؛ راه اندازی فیلدها؛ اضافه کردن سرصفحه و پاورقی؛ مرتب سازی داده ها؛ فیلتراسیون؛ نمایش عناوین ردیف و ستون در تمام صفحات. پنهان کردن سلول ها و صفحات؛ صفحه بندی. برای چاپ سریع یک برگه اکسل، فقط روی دکمه چاپ در نوار ابزار استاندارد کلیک کنید. با این حال، نتیجه این عمل به احتمال زیاد شما را راضی نخواهد کرد. برای خروجی پیش نویس خوب است، اما برای چاپ اسناد نهایی کاملاً نامناسب است که باید به خوبی طراحی شده باشد و وجود اطلاعات غیر ضروری را تحمل نکند. بنابراین، قبل از چاپ نهایی برگههای اکسل، باید مقیاس و حاشیههای صفحات را تنظیم کنید، دادههای جدول را مرتب کنید، محدوده سلولهای موردنظر را انتخاب کنید، نحوه چیدمان جداول و نمودارها را مشخص کنید و چند عملیات دیگر را انجام دهید. طرح بندی صفحه به طور کلی، تنظیم گزینه های چاپ در اکسل مشابه عملیات مشابه در Word است. اما برگه های اکسل ویژگی های خاص خود را دارند. برای قرار دادن داده های جدولی ورق در یک صفحه راحت است، بنابراین تنظیم مقیاس چاپ مورد نیاز است. صفحات عریض معمولاً در جهت افقی و جداول طولانی در جهت عمودی نمایش داده می شوند. اگر در گزینه های کلمهصفحات، به عنوان یک قاعده، به یکباره به کل سند اختصاص داده می شوند، اما در اکسل آنها به طور جداگانه برای هر برگه پیکربندی می شوند. تمرین 1: جهت گیری صفحه و مقیاس بیایید کار را با فایل Spreadsheet.x1s ادامه دهیم و تعدادی از برگه های آن را چاپ کنیم. در این تمرین اولین مرحله آماده سازی برای چاپ - تنظیم جهت صفحه و مقیاس برگه خروجی را انجام می دهید. فایل Spreadsheet.xls را باز کنید. برگه فرمول را با کلیک بر روی ستون فقرات آن باز کنید. جدول در این کاربرگ فقط دارای ستون برای شش ماه اول است. بیایید جدول را طوری گسترش دهیم که شامل داده های تمام 12 ماه سال باشد. این به شما امکان می دهد یاد بگیرید که چگونه جداول گسترده ای را که روی کل صفحه قرار نمی گیرند چاپ کنید. سلول های B1:G14 را انتخاب کنید و Ctrl+C را فشار دهید تا آنها را در کلیپ بورد کپی کنید. برای کپی کردن سلول های انتخاب شده در مرحله 3، Insert > Copied Cells را انتخاب کنید. در کادر محاوره ای که باز می شود، دکمه رادیویی Shift Cells Right را انتخاب کنید و سپس روی OK کلیک کنید. سلول های انتخاب شده در مرحله 3 با ستون های جدید اضافه می شوند. حالا باید عناوین ستون ها را تنظیم کنید. برای این کار روی سلول B1 کلیک کنید و گوشه سمت چپ پایین کادر را به سمت راست بکشید تا محدوده B1:M1 را پوشش دهد. اکسل به طور خودکار دنباله ای از نام ماه ها را تولید می کند. در ستون G باقی مانده است سلول های خالی. برای پر کردن آنها با فرمول های مربوطه برای محاسبه رشد فروش، گروه F10:Fl4 را انتخاب کنید، کپی کنید.روی سلول G10 کلیک راست کرده و Paste را انتخاب کنید. ورق سایه مانند نشان داده شده در شکل خواهد بود. 12.1. برنج. 12.1.برگه فرمول به روز شد File > Print Setup را انتخاب کنید. برگه Page را در کادر محاوره ای باز شده، که در شکل نشان داده شده است، باز کنید. 12.2.
برنج. 12.2.تنظیم جهت و مقیاس صفحه
برنج. 12.3.جدول در مقیاس 100٪ موقعیت سوئیچ Landscape را انتخاب کنید. برای مشاهده قرارگیری اعداد مورد انتظار در صفحه، روی دکمه چاپ پیش نمایش کلیک کنید. اگر اندازه کاغذ استاندارد A4 را انتخاب کنید، معلوم می شود که تمام ستون ها در صفحه جا نمی شوند (شکل 12.3). کلید Page Down را فشار دهید و خواهید دید که سلول های سمت راست ترین ستون به صفحه دوم منتقل می شوند. راحت نیست. شما باید مقیاس را طوری تغییر دهید که تمام عرض ستون های جدول در یک صفحه قرار گیرد. توجه داشته باشید در جدول حاصل داده ها ستون های H-Lتکرار اعداد ستون B-G. در صورت تمایل، مقادیر برخی از سلول ها را تغییر دهید. در تمرینات این درس، مقادیر عددی خاص سلول ها مهم نیست. برای بازگشت به کادر گفتگوی Setup ، روی دکمه Setup در نوار ابزار کلیک کنید. بخش مقیاس گذاری این کادر گفتگو به شما امکان می دهد اشیاء چاپی را کاهش یا بزرگ کنید. با استفاده از تنظیمات پیشخوان ، می توانید هر مقیاس محاسبه شده را به عنوان درصدی از اندازه صفحه اصلی انتخاب کنید. (به یاد داشته باشید که موقعیت سوئیچ مناسب را انتخاب کنید.) می توانید این کار را متفاوت انجام دهید. اکسل می تواند به طور خودکار اندازه جدول را متناسب با منطقه صفحه تنظیم کند. توجه داشته باشید
موقعیت FIT را برای تعویض انتخاب کنید و اعداد 1 را در هر دو پیشخوان مربوط به این موقعیت بگذارید. روی OK کلیک کنید. اکنون کل جدول در یک صفحه قرار دارد. اگر دوباره روی دکمه صفحه کلیک کنید ، پیشخوان را به 96 ٪ مشاهده خواهید کرد. این مقیاس است که توسط اکسل برای چاپ ورق فرمول انتخاب شده است. در صورت لزوم می توانید آن را تنظیم کنید. تمرین 2: تنظیم زمینه ها حاشیه ها یک قاب خالی در اطراف منطقه اطلاعات صفحه تشکیل می دهند. با کاهش آنها ، می توانید اندازه جدول چاپ شده را کمی افزایش دهید.
برنج. 12.4.تنظیم فیلدها مقدار پیشخوان سمت چپ را به 1 سانتی متر کاهش دهید. به همان روش ، به 1 سانتی متر ، مقدار پیشخوان راست (سمت راست) را کاهش دهید. جدول برگه فرمول از نظر ارتفاع کوچک است. بیایید آن را در وسط صفحه چاپ کنیم. برای انجام این کار ، کادر انتخاب عمودی را بررسی کنید. روی OK کلیک کنید. عرض منطقه قابل چاپ افزایش یافته است. اگر دوباره به برگه صفحه کادر گفتگوی تنظیم صفحه نگاه کنید ، متوجه می شوید که حالت تنظیمات خودکاراندازه ، من بلافاصله مقیاس را افزایش دادم و جدول را به اندازه جدید قسمت چاپ تنظیم کردم.
برای خروج از حالت پیش نمایش ، روی دکمه Close کلیک کنید. تمرین 3: اضافه کردن هدر و پاورقی هدرها و پاورقی ها به شما امکان می دهند عناوین و توضیحات را در پایین و بالای صفحات اضافه کنید که در همه صفحات کپی شده اند. اگر جدول طولانی باشد ، راحت است که آن را در پاورقی ، شماره صفحه ، پرونده اسناد و برگه ای که روی آن قرار دارد قرار دهید.
برنج. 12.5.تنظیم هدرها و پاورقی ها لیست هدر را گسترش داده و فرمول ها را انتخاب کنید. صفحه 1 (فرمول؛ صفحه 1). این گزینه یک برگه داده منبع و یک شماره صفحه را به بالای هر صفحه اضافه می کند. نمونه ای از طراحی هدر در بالای برگه هدر و پاورقی ظاهر می شود. توجه داشته باشید
اگر طرحبندی استاندارد سرصفحه و پاورقی برای شما مناسب نیست، از دکمههای واقع در قسمت میانی پنجره گفتگو استفاده کنید. برای سفارشی کردن پاورقی خود ، روی دکمه Pust Custom Pouter کلیک کنید. پنجره محاوره ای که باز می شود (شکل 12.6) دارای سه لیست و چندین دکمه است. با استفاده از این دکمه ها ، می توانید اشیاء مختلفی را در لیست هایی قرار دهید که محتویات لبه سمت چپ پاورقی ، قسمت مرکزی آن و لبه سمت راست را مشخص می کند. روی بخش سمت چپ در لیست کلیک کنید.
برنج. 12.6.قالب بندی هدر بر روی دکمه چهارم از سمت راست در قسمت مرکزی پنجره کلیک کنید. پیوند &[File] (&) در لیست ظاهر می شود و نام فایل سند را ایجاد می کند. متن File name: را در مقابل آن وارد کنید. در لیست قسمت سمت راست کلیک کنید و متن Created Time: را وارد کنید. بر روی دکمه تقویم کلیک کنید و پیوندی را به تاریخ و [تاریخ] (&) در پاورقی قرار دهید. نوار فضایی را فشار داده و روی دکمه ساعت Face کلیک کنید ، که به زمان چاپ سند ، مرجع اضافه شده است ، و [TIME] (&). با کلیک روی دکمه OK ، پنجره گفتگو را ببندید. توجه داشته باشید
اکنون نام پرونده جدول در پاورقی نمایش داده می شود ، و همچنین تاریخ و زمان پرونده با امضاهای مربوطه چاپ می شود. اگر میخواهید صفحه را با سرصفحهها و پاورقیهای اضافه شده ببینید، File > Print Preview را انتخاب کنید. مرتب سازی و فیلتر کردن مرتب سازی به شما امکان می دهد ردیف های یک جدول را به ترتیب صعودی یا نزولی داده ها در یک یا چند ستون جدول ترتیب دهید. فیلتر کردن امکان حذف موقتاً ردیف های غیر ضروری از یک میز را بدون پاک کردن آنها فراهم می کند. تمرین 4: مرتب سازی داده ها نه تنها هنگام چاپ یک سند، باید داده ها را مرتب کنید. قرار دادن ردیف های جدول به ترتیب صعودی یکی از پارامترها به یافتن رکوردهای مورد نیاز کمک می کند. چاپ نسخه نهایی سند زمان مناسبی استبرای سازماندهی داده ها در صورتی که با عجله وارد شده و در نهایت به درستی قرار نگرفته باشند. بیایید مشتریان را در جدول بالای برگه به ترتیب افزایش فروش در فروردین ماه مرتب کنیم. روی هر سلولی در ستون آوریل جدول بالا کلیک کنید. روی دکمه Sort Ascending در نوار ابزار استاندارد کلیک کنید. ترتیب ردیف ها به گونه ای تغییر می کند که اعداد در ستون آوریل از بالا به پایین افزایش می یابد (شکل 12.7).
برنج. 12.7.جدول با افزایش فروش در ماه آوریل مرتب شده است سرصفحههای ردیف جدول بالا را با سرصفحههای جدول پایین مقایسه کنید، خواهید دید که کل ردیفها دوباره مرتب شدهاند، نه فقط سلولهای ستون آوریل. (قبلا ترتیب سرفصل ها در دو جدول یکسان بود.) برای مرتب سازی جدول به ترتیب نزولی روی دکمه Sort Descending کلیک کنید. حجم فروش به مشتریان RIF و Viking در ماه آوریل یکسان است (آنها برابر با 11000 هستند). اگر چنین مقادیر تطبیقی زیادی وجود دارد، باید جدول را طبق معیار دوم ترتیب دهید. به عنوان مثال، فهرست الفبایی مشتریان باید ابتدا بر اساس ستون نام خانوادگی و سپس بر اساس ستون نام مرتب شود تا اطلاعات مربوط به افراد با نام خانوادگی مشابه بر اساس نام مرتب شود. برای سفارش بیشتر جدول به ترتیب صعودی فروش اردیبهشت (با فرض مساوی بودن فروش آوریل)، مراحل زیر را دنبال کنید: دستور Data > Sort را انتخاب کنید. یک کادر محاوره ای باز می شود که در شکل نشان داده شده است. 12.8. در قسمت Sort By شرط مرتب سازی مقادیر صعودی ستون آوریل قبلاً وارد شده است که در مرحله 2 اختصاص داده شد.
برنج. 12.8.تنظیم شرایط مرتب سازی از لیست کشویی Then By، ستون May را انتخاب کنید. موقعیت سوئیچ صعودی را انتخاب شده رها کنید. روی OK کلیک کنید. اکنون ردیف های مشتریان Viking و RIF جای خود را تغییر می دهند، زیرا اعداد 4000 و 12000 به ترتیب صعودی مرتب شده اند. توجه داشته باشید
حالت صفحه به ما این امکان را می دهد که مرزهای ناحیه قابل چاپ سند را در همه صفحات به طور همزمان اصلاح کنیم. این به شما امکان می دهد جداول را متناسب با اندازه و جهت ورق های کاغذ سفارشی و بهینه کنید. علاوه بر این، این حالت راحت ترین پیش نمایش را قبل از چاپ فراهم می کند. پس از همه، همه صفحات با مقیاس بهینه قابل مشاهده هستند، مانند تصاویر کوچک با اندازه متوسط. وضعیت کاملا تحت کنترل کاربر است. بیایید نحوه تنظیم نحوه بزرگنمایی، کاهش یا حذف مناطق قابل چاپ را بررسی کنیم. چگونه ناحیه چاپ را در اکسل تنظیم کنیم؟برای تغییر حالت مدیریت مرزها و مناطق، باید به تب "مشاهده" بروید و در بخش حالت مشاهده کتاب، ابزار "Page Mode" را انتخاب کنید.  گزینه دوم این است که روی دکمه رادیویی سوم در سمت راست نوار وضعیت پنجره کلیک کنید. چگونه ناحیه چاپ را در اکسل تغییر دهیم؟برای تنظیم منطقه چاپ، باید مرزهای صفحه آرایی را تنظیم و اصلاح کنید، که همه مناطق را از هم جدا می کند. برای این کار در حالت صفحه، روی خط نقطه آبی رنگ کلیک کنید، دکمه سمت چپ ماوس را نگه دارید و خط آبی را به موقعیت دلخواه منتقل کنید. 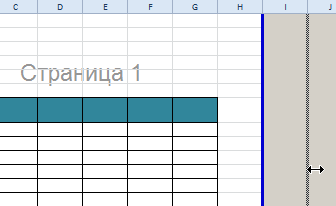 اگر جدول فراتر از ناحیه سفید باشد، هر چیزی که در ناحیه خاکستری است چاپ نخواهد شد. اگر در حالت صفحه، تمام دادههای شما در ناحیه خاکستری است، وقتی از اکسل چاپ میکنید، یک صفحه خالی بیرون میآید. می توانید با جابجایی مرزهای بین فیلدهای خاکستری و سفید، ناحیه چاپ را ناپدید کنید. برای تنظیم ناحیه چاپ، باید مرزها را تنظیم و تنظیم کنید. چگونه مرزها را اضافه کنیم؟ بر روی سلولی که در محلی قرار دارد کلیک کنید و گزینه "Insert page break" را انتخاب کنید. 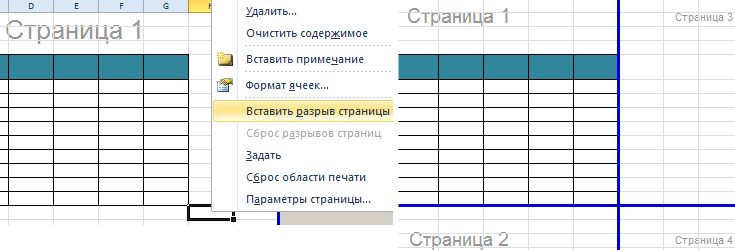 چگونه فقط یک حاشیه عمودی اضافه کنیم؟ بر روی ستونی که حاشیه ترسیم می شود کلیک راست کرده و همان گزینه را انتخاب کنید: "Insert page break". هنگام درج حاشیه افقی، به همین ترتیب ادامه می دهیم، فقط روی هدر ردیف کلیک می کنیم.  توجه داشته باشید. توجه داشته باشید که گزینه "Reset Page Breaks" در منوی زمینه وجود دارد. این به شما امکان می دهد تمام حاشیه ها را حذف کرده و تنظیمات پیش فرض را انجام دهید. از آن برای شروع دوباره استفاده کنید. چگونه تنظیمات ناحیه چاپ خود را ذخیره کنم؟تمام تنظیمات ناحیه را می توان در قالب هایی که اصطلاحاً «نما» نامیده می شوند ذخیره کرد. این ابزار در حالت صفحه قرار دارد.  وقتی ابزار Views را انتخاب میکنید، View Manager بارگیری میشود. 
 نسخه های جدید اکسل از سال 2007 تا کنون وسیله موثربرای تهیه اسناد برای چاپ یک سند اکسل از نظر سازماندهی داده ها برای چاپ بیشتر از آن است سند ورد. بنابراین در اکسل ابزارهای تنظیم و آماده سازی اسناد برای چاپ تعداد زیادی کارکرد دارند.
درود به همه کارکنان B&K! سوال من اینه Excel 2003 ابزار مناسبی برای تنظیم بصری حاشیه ها قبل از چاپ جدول داشت. به جای تعیین اندازه فیلدهای فرم به صورت عددی، می توانید وارد حالت پیش نمایش شوید، مرزهای ناحیه قابل چاپ را نشان دهید و آنها را به صورت دستی با استفاده از ماوس حرکت دهید. این بصری ترین راه برای چیدمان صفحات بود. متأسفانه من چنین ابزاری را در اکسل 2010 پیدا نکردم و خود دستور پیش نمایش را هم پیدا نکردم. آیا توسعه دهندگان واقعاً چنین فرصت فوق العاده ای را حذف کرده اند؟ به من بگویید چگونه می توانم ابزار تنظیم حاشیه را در اکسل 2010 جایگزین کنم. متشکرم. نیکولای بتسنی، حسابدار، خارکف پاسخ هانیکولای کارپنکو, Ph.D. فن آوری علوم، دانشیار گروه ریاضی کاربردی و فناوری اطلاعاتآکادمی ملی اقتصاد شهری خارکف که در برنامه جدید ابزارهای چاپ و پیش نمایش Excel 2010 یکی هستند. اما تمام ویژگی های مشخصه نسخه های قبلی این برنامه از جمله ابزار تنظیم بصری عرض فیلدها باقی مانده است. آنها فقط در مکان دیگری قرار دارند. بنابراین، من پیشنهاد می کنم پارامترهای اصلی چاپ اکسل 2010 را مرور کنیم و در طول مسیر، نحوه استفاده از ابزارهای تنظیم عرض حاشیه را بیابیم. برای این ما به هر مدرکی نیاز داریم. به عنوان مثال، یک فرم فاکتور معمولی، که من بر اساس یک برگه قالب ایجاد کردم " A5 " و اکنون وظیفه ما این است که تنظیمات چاپ را برای این سند پیکربندی کنیم. بیا انجامش بدیم. 1. سند را باز کنید، روی دکمه " کلیک کنیدفایل » منوی اصلی برنامهاکسل 2010. 2. مورد را انتخاب کنیدمهر " پنجره تنظیمات نشان داده شده در شکل باز می شود. 1. در مرکز پنجره، در کنار لیست آیتم های منو، قسمتی برای تعریف پارامترهای چاپ وجود دارد. پنجره سمت راست نمای کلی جدول را نشان می دهد که چگونه در صفحه به نظر می رسد. در اصل، این یک آنالوگ از حالت پیش نمایش برنامه است اکسل 2003. لطفاً توجه داشته باشید که به طور پیش فرض سند بدون علامت های حاشیه بصری نشان داده می شود. برای فعال کردن آن این کار را انجام می دهیم. 1. در گوشه سمت راست پایین پنجره تنظیمات چاپ دو دکمه پیدا می کنیم. یکی از آنها (در سمت چپ) نام داردنمایش فیلدها "، دیگری - " متناسب با صفحه». 2. روی دکمه ” کلیک کنیدنمایش فیلدها "، خطوطی در اطراف محیط صفحه ظاهر می شوند تا حاشیه ها را تنظیم کنند (شکل 1). حال برای تغییر عرض حاشیه ها باید با استفاده از ماوس خطوط را جابجا کنید تا سند کاملاً در صفحه قرار گیرد. راحت و واضح. و از آنجایی که ما در مورد چاپ صحبت می کنیم، پیشنهاد می کنم ببینیم چه فرصت های دیگری در این زمینه ارائه می دهد. Excel 2010. برای انجام این کار، اجازه دهید به پنجره شکل بازگردیم. 1. اکثر پارامترهای این پنجره نیز در نسخه قبلی برنامه بود. اگرچه برخی از موارد مفید جدید ظاهر شده اند. اما اول از همه. گروه "چاپ" "از دو کنترل تشکیل شده است. روی دکمه کلیک کنیدمهر » شروع به چاپ سند در چاپگر فعلی (فعال) می کند. در پنجره "کپی ها » می توانید تعداد کپی های پرینت را مشخص کنید. روی لیست کلیک کنید "چاپگر » همه چاپگرهای موجود را روشن می کند این کامپیوتر. خود چاپگر نیازی به حضور فیزیکی ندارد. نکته اصلی این است که به اصطلاح درایورهای این دستگاه نصب شده است. سپس سند با در نظر گرفتن ویژگی های یک چاپگر خاص قالب بندی می شود. مشاوره هنگام کار با یک سند، چاپگری را فعال کنید که در آن چاپ چاپ می شود. در غیر این صورت ظاهرسند روی صفحه ممکن است با آنچه روی کاغذ ظاهر می شود متفاوت باشد. گروهی که بیشترین علاقه یک حسابدار را دارد "تنظیمات " دارای شش عنصر است. اولین پارامتر گروه، اشیاء کتاب کار را مشخص می کند که باید چاپ شوند.اکسل 2010 سه گزینه را ارائه می دهد:چاپ برگه های فعال», « کل کتاب را چاپ کنید"و" انتخاب چاپ"(شکل 2). با این، فکر می کنم همه چیز روشن است. اما در چک باکس "ناحیه چاپ را نادیده بگیرید"به شما توصیه می کنم که توجه کنید. در عمل، صفحات گسترده حسابداری اغلب با محاسبات میانی همراه است. نتایج این محاسبات اغلب نیازی به چاپ ندارند. برای چاپ انتخابی داده های کاربرگ، استفاده از به اصطلاح منطقه چاپ سند فعلی راحت است. که در ناحیه چاپ اکسل 2010 را می توان در منو تنظیم کرد "طرح بندی صفحه"(نماد گروه "Print area"" گزینه های صفحه"). اگر در مقطعی نیاز به چاپ سند همراه با محاسبات میانی داشتید، مجبور نخواهید بود ناحیه چاپ را لغو کنید. فقط "ناحیه چاپ را نادیده بگیرید» و سند را چاپ کنید. در نسخه های قبلیاکسل چنین ویژگی هایی از طریق منو در دسترس بود "فایل → ناحیه چاپ → تنظیم», « فایل → ناحیه چاپ → حذف». بعد در گروه "تنظیمات". "به دنبال پارامتر"صفحات: " می تواند تعداد اولین و را نشان دهد آخرین صفحهکه باید برای چاپ ارسال شوند. پارامتر " به کپی جدا کنید» استفاده از آن راحت است تا بعد از پرینت جای کاغذ تغییر نکند. می توانید چاپ را از صفحه اول تا آخر سفارش دهید و یا بالعکس. انتخاب خاص به ویژگی های دستگاه چاپ بستگی دارد. لیست جهت صفحه شامل دو پارامتر است:جهت عمودی "و" جهت گیری منظره" علاوه بر این، این پارامترها را می توان در تنظیمات چاپگر تنظیم کرد. فرقی نداره. پارامتر چهارم از بالای گروه "تنظیمات » به شما امکان می دهد اندازه برگه چاپ شده را انتخاب کنید. میتوانست باشد " A4، "A5 "، اندازه سفارشی، و غیره. تعداد گزینه های ارائه شده به مدل چاپگر بستگی دارد. از این نظر، تنظیمات Excel 2003 و Excel 2010 تفاوتی ندارند. و در اینجا پارامتر " فیلدهای سفارشی» فقط در ظاهر شد نسخه جدیدبرنامه ها. با کلیک بر روی این گزینه منوی شش مورد باز می شود (شکل 3). سه مورد اول مقادیر ثابت برای اندازه حاشیه صفحه هستند ("معمولی، "عریض" یا "باریک" "). گزینه ""، و بسیار راحت است. نکته این است که اندازه میدان اکسل برای هر برگه کتاب کار به صورت جداگانه ذخیره می کند. بنابراین، در اکسل 2003، تنظیمات حاشیه باید برای هر برگه جداگانه تنظیم می شد. حالا همه چیز راحت تر است. اگر چندین سند یکسان در یک کتاب کار وجود دارد (به عنوان مثال، گزارش های هر ماه از سال جاری)، می توانید فیلدهای تنها یک برگه را پیکربندی کنید. و برای بقیه گزینه "آخرین مقدار کاربر». روی لینک کلیک کنید "فیلدهای سفارشی..."پنجره ای را باز می کند"تنظیمات صفحه"بلافاصله روی برگه"زمینه های " در این پنجره می توانید مقادیر فیلد را نیز به صورت عددی تنظیم کنید. آخرین پارامتر گروه "تنظیمات » به گونه ای طراحی شده است که به طور خودکار یک سند را هنگام چاپ آن مقیاس کند. برنامه اینجاستاکسل 2010 چندین ویژگی مفید را ارائه می دهد (شکل 4): - "جاری" "، سند را بدون تغییر مقیاس چاپ می کند. — « ورق را در یک صفحه قرار دهید"، به طور خودکار مقیاس سند را انتخاب می کند تا در یک صفحه قرار گیرد. — « همه ستون ها را در یک صفحه قرار دهید"، مقیاس سند را طوری انتخاب می کند که متناسب با عرض صفحه باشد. — « همه خطوط را در یک صفحه قرار دهید"، سند را متناسب با ارتفاع صفحه مقیاس می کند. مقیاس بندی خودکار اسناد بر اساس ارتفاع و عرض صفحه - ویژگی های جدیداکسل 2010; — « گزینه های مقیاس بندی سفارشی..."، پنجره را باز می کند"تنظیمات صفحه"، جایی که می توانید تنظیمات چاپ را به صورت دستی پیکربندی کنید. همانطور که می بینید از نظر تنظیمات چاپ اکسل 2010 تمام ویژگی های نسخه قبلی این برنامه از جمله ابزارهایی برای تنظیم بصری فیلدها را به ارث برده است. در عین حال، حالتهای جدید مقیاسبندی خودکار و ابزارهای بهبود یافته تنظیمات زمینه به حسابدار کمک میکند تا به سرعت با کار تهیه گزارشها برای چاپ کنار بیاید. گزینه های زیادی برای چاپ کتاب کار اکسل وجود دارد. شما می توانید انتخاب کنید که کدام قسمت از کتاب چاپ شود و چگونه اطلاعات را در صفحه مرتب کنید. در این درس نحوه چاپ را یاد خواهید گرفت ورق ها, کتاب هاو سلول های انتخاب شده. همچنین میآموزید که چگونه کتابها را برای چاپ آماده کنید، مانند تغییر جهت صفحه، مقیاس، حاشیهها، عنوان چاپ و شکستگی صفحه. نسخههای قبلی اکسل دارای ویژگی پیشنمایش کتاب کار بودند که به شما امکان میداد ببینید کتاب کار هنگام چاپ چه شکلی خواهد بود. ممکن است متوجه شوید که اکسل 2010 این ویژگی را ندارد. در واقع، ناپدید نشده است، بلکه اکنون به پنجره Print متصل شده و یک پنل واحد را تشکیل می دهد که در منوی پاپ آپ File قرار دارد. برای دیدن پانل چاپ:
1) دکمه چاپ هنگامی که برای چاپ کتاب خود آماده شدید، روی چاپ کلیک کنید.
2) چاپگر اگر رایانه شما به چندین دستگاه چاپ متصل است، ممکن است لازم باشد انتخاب کنید از کدام چاپگر استفاده کنید.
در اینجا میتوانید انتخاب کنید که برگههای فعال، کل کتاب کار یا انتخابی را چاپ کنید.
اگر چندین نسخه چاپ میکنید، میتوانید انتخاب کنید که برگهها را با هم ترکیب کنید یا نه.
در اینجا می توانید جهت صفحه عمودی یا افقی را انتخاب کنید.
در اینجا می توانید اندازه کاغذی را که می خواهید هنگام چاپ استفاده کنید انتخاب کنید.
در اینجا می توانید فیلدها را سفارشی کنید. اگر قسمتی از ورق توسط چاپگر قطع شده باشد، مفید است.
نحوه چیدمان برگه های خود را در صفحه چاپ شده انتخاب کنید. می توانید برگه با اندازه واقعی را چاپ کنید، آن را در یک صفحه قرار دهید یا همه سطرها یا ستون ها را در یک صفحه قرار دهید.
برای مشاهده صفحه دیگری در صفحه پیش نمایش، روی فلش کلیک کنید. 10) پیش نمایش به شما امکان می دهد ببینید که کتاب چاپ شده چگونه خواهد بود. 11) نمایش حاشیه ها / متناسب با صفحه دکمه Fit to Page در سمت راست قرار دارد. برای بزرگنمایی و کوچکنمایی تصویر در پنل پیش نمایش روی آن کلیک کنید. دکمه Show Margins در سمت چپ دکمه Fit to Page قرار دارد. برای پیکربندی حاشیه های کتاب روی آن کلیک کنید. برای چاپ برگه های فعال:اگر کتاب شما دارای چندین برگه است، باید تصمیم بگیرید که آیا کل کتاب را چاپ کنید یا برگه های خاصی. اکسل به شما این امکان را می دهد که فقط برگه های فعال را چاپ کنید. یک برگه در صورت انتخاب فعال در نظر گرفته می شود.  برای چاپ کل کتاب: برای چاپ یک انتخاب یا تنظیم ناحیه چاپ:انتخاب چاپ (گاهی اوقات به آن ناحیه چاپ گفته می شود) به شما امکان می دهد سلول های خاصی را برای چاپ انتخاب کنید.  همچنین میتوانید ناحیه چاپ را از قبل در برگه صفحهبندی تنظیم کنید. این باعث می شود که یک خط نقطه چین در اطراف انتخاب شما ظاهر شود. به این ترتیب، می توانید ببینید که در حین کار کدام سلول ها چاپ می شوند. برای انجام این کار، کافی است سلولهایی را که میخواهید چاپ کنید انتخاب کنید و قسمت Print Area را در تب Page Layout انتخاب کنید. برای تغییر جهت صفحه:جهت عمودی بودن صفحه را به عمودی یا افقی بودن صفحه را به عمودی تغییر دهید. جهت گیری عمودی زمانی مفید است که شما نیاز به جا دادن ردیف های بیشتری در صفحه دارید و Landscape زمانی مفید است که نیاز به جا دادن ستون های بیشتری دارید. برای قرار دادن یک برگه در یک صفحه: برای سفارشی کردن حاشیه ها در صفحه پیش نمایش:ممکن است لازم باشد حاشیههای کاربرگ را تنظیم کنید تا به اطلاعات بهتر در صفحه جا بیفتد. می توانید این کار را در پنل پیش نمایش انجام دهید.
برای استفاده از عنوان صفحات: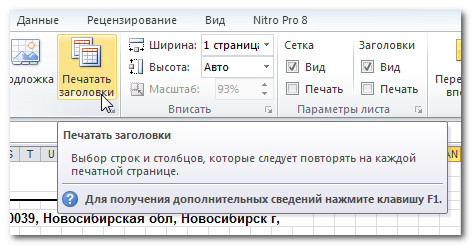 برای درج شکستگی صفحه:
|
| خواندن: |
|---|
محبوب:
جدید
- قرار دادن یک قاب. ایجاد قاب ارائه یک نوفریم بازگشتی
- Windows System Restore آماده سازی بازیابی خودکار بی پایان
- تعمیر فلش مموری با استفاده از برنامه ها نحوه تعمیر پورت USB در لپ تاپ
- ساختار دیسک آسیب دیده است، خواندن غیرممکن است، چه باید بکنم؟
- حافظه کش هارد چیست و چرا به آن نیاز است؟
- کامپیوتر از چه چیزی تشکیل شده است؟
- ساختار واحد سیستم - کدام اجزا مسئول عملکرد رایانه هستند ویژگی های دستگاه های داخلی واحد سیستم
- نحوه تغییر هارد دیسک به SSD
- دستگاه های ورودی شامل
- زبان برنامه نویسی تایپ شده با همه این انواع متغیر چه باید کرد؟