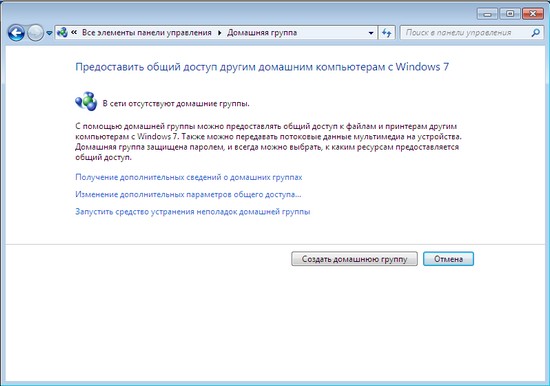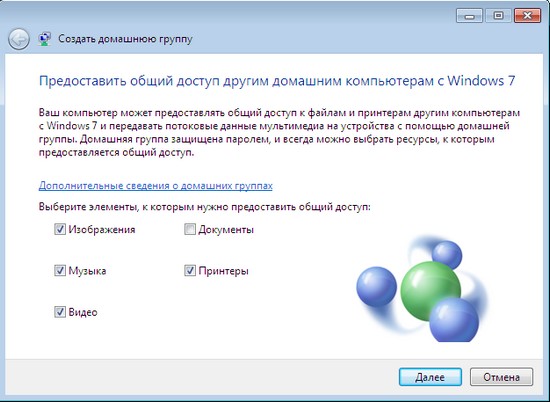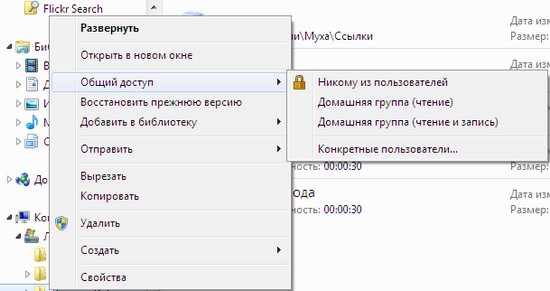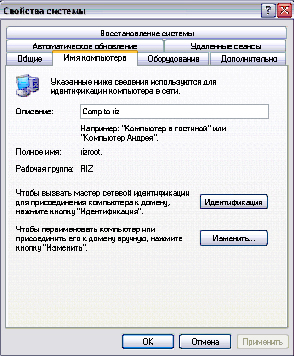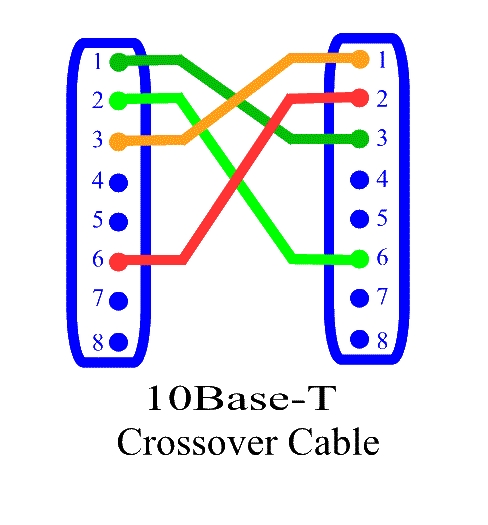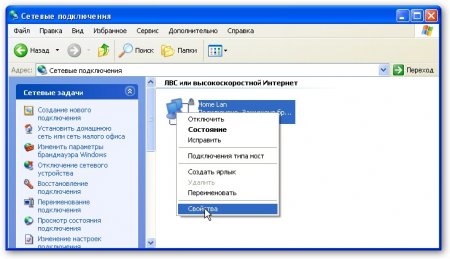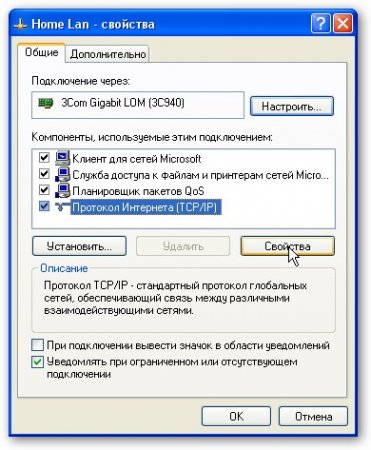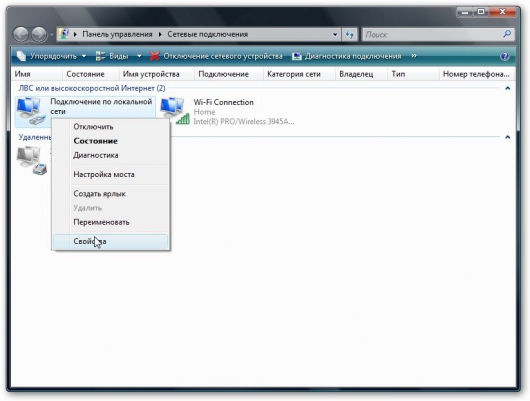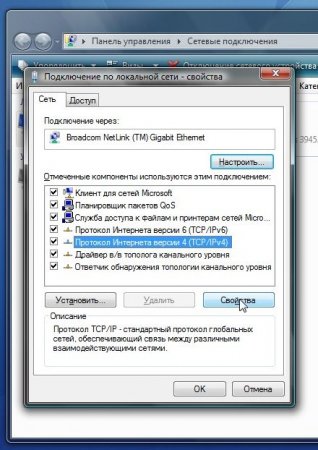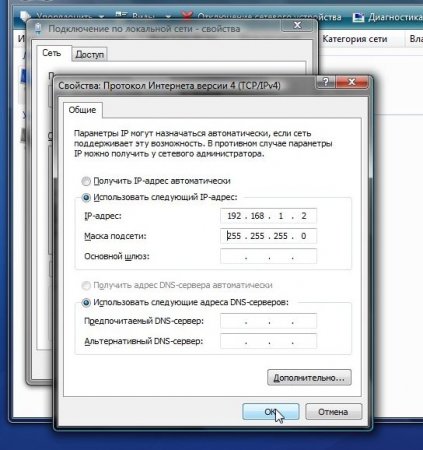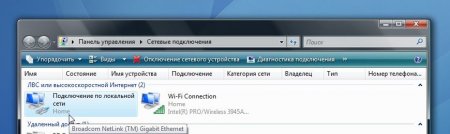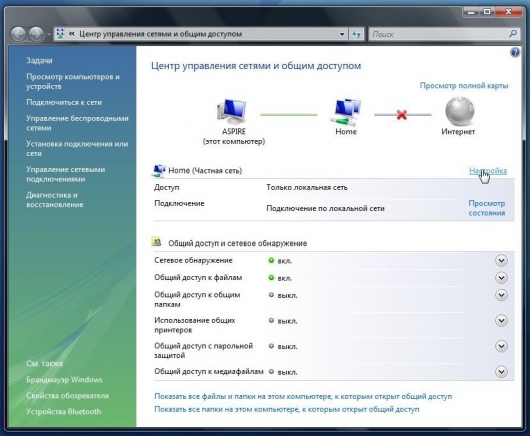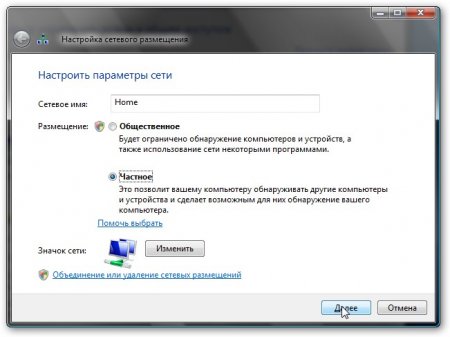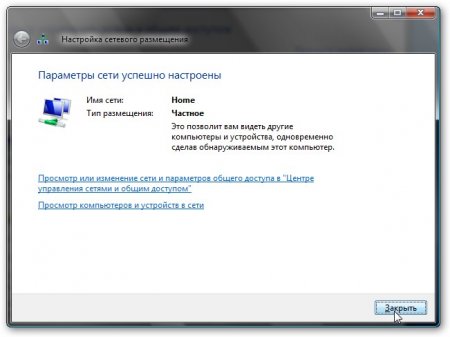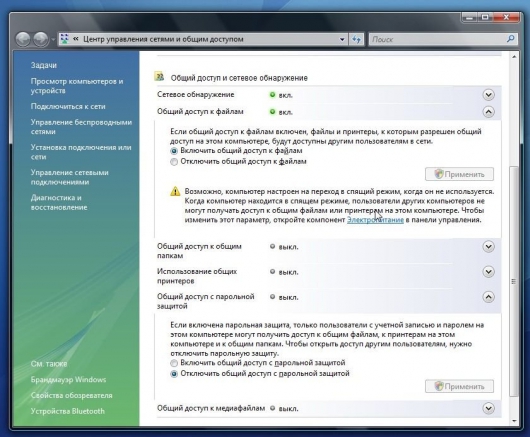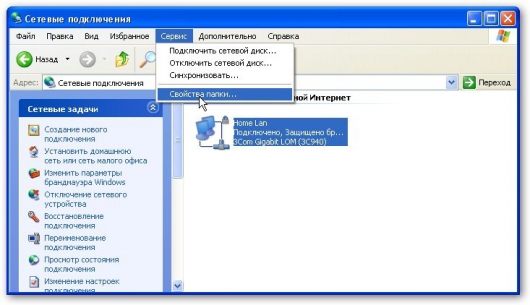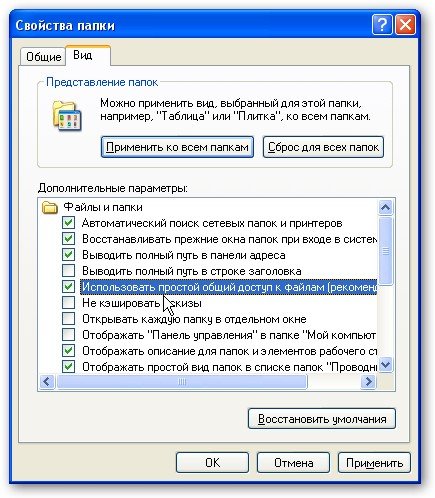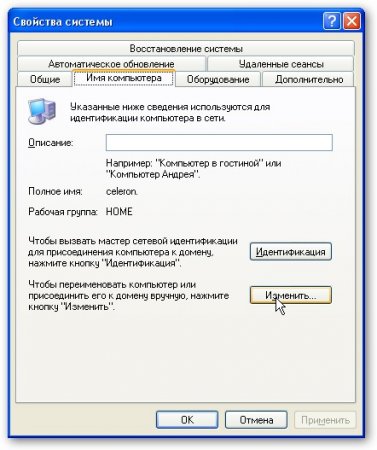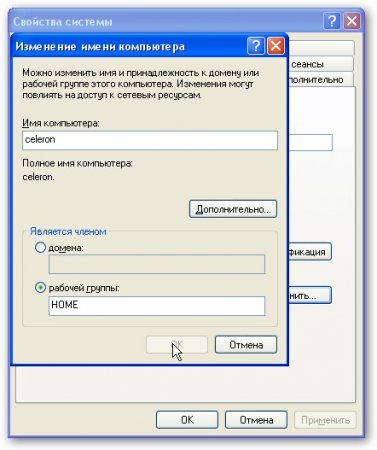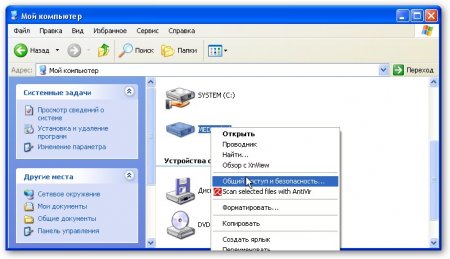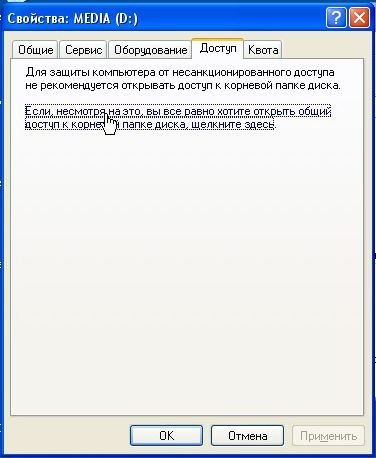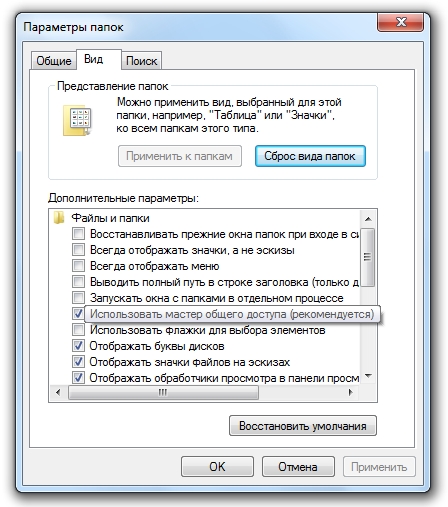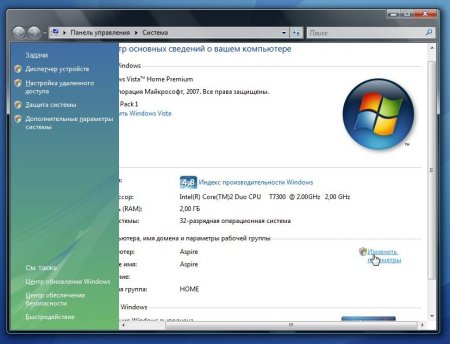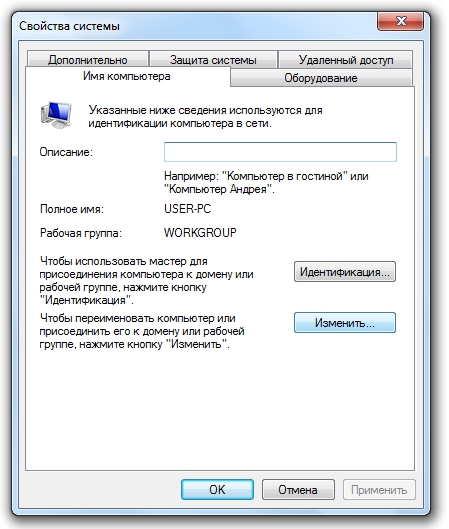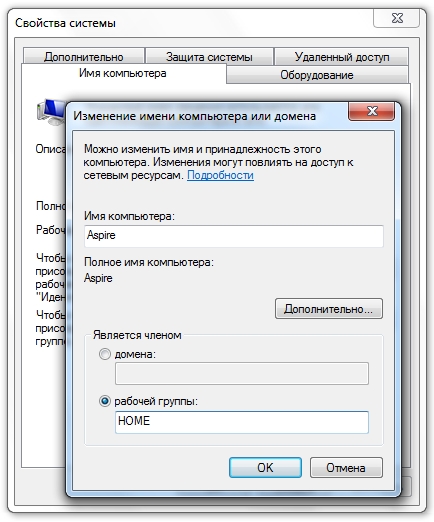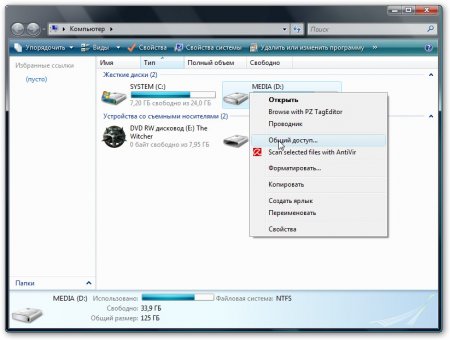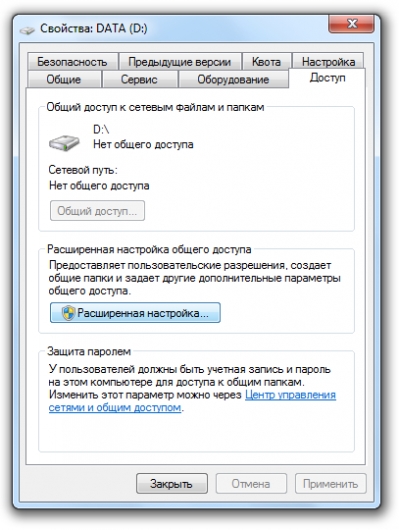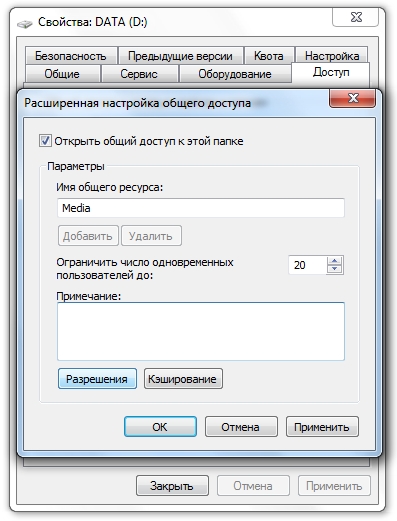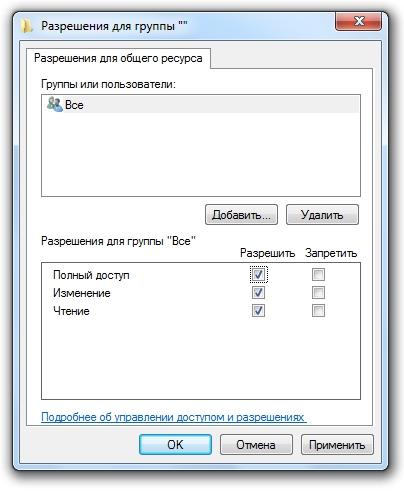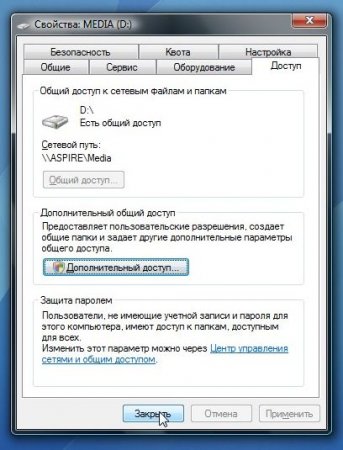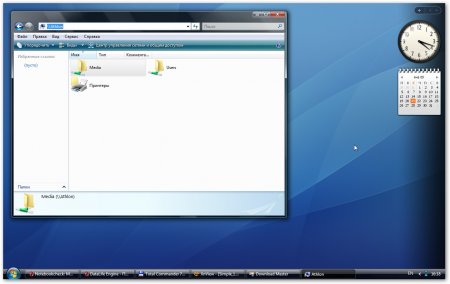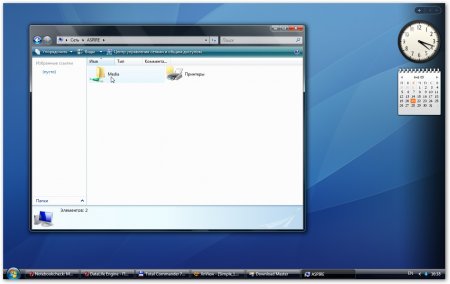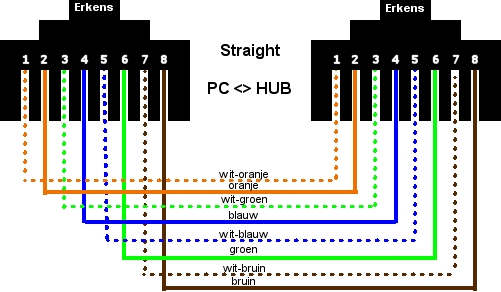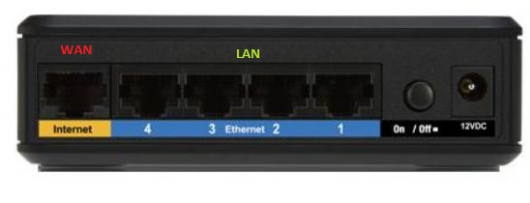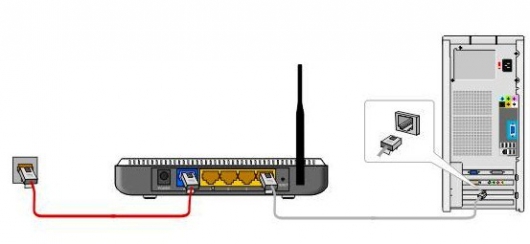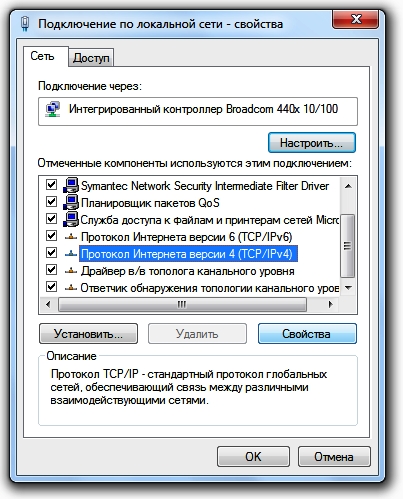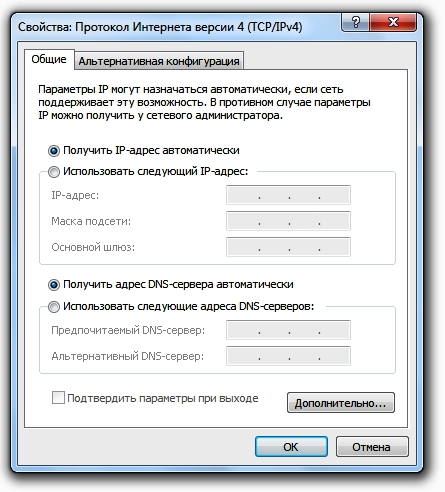بخش های سایت
انتخاب سردبیر:
- بررسی سرعت اینترنت: مروری بر روشها چگونه سرعت واقعی اینترنت را از ارائهدهنده خود بفهمیم
- سه راه برای باز کردن ویرایشگر رجیستری ویندوز باز کردن رجیستری با استفاده از جستجو
- نحوه پارتیشن بندی هارد دیسک
- هارد دیسک را به پارتیشن تقسیم می کنیم
- وقتی کامپیوتر روشن می شود بوق می دهد
- تغییر صحیح پسوند فایل در ویندوز نحوه تغییر پسوند آرشیو
- مسدود کردن تبلیغات در YouTube YouTube بدون تبلیغات
- TeamViewer - کنترل کامپیوتر از راه دور برنامه را برای برقراری ارتباط با رایانه دیگری دانلود کنید
- نحوه پیدا کردن ویژگی های رایانه خود در ویندوز: روش های سیستم و برنامه های ویژه
- ما مرورگرها را در دستگاه های مختلف به روز می کنیم: رایانه، تبلت، تلفن هوشمند مرورگر به روز شده را کجا و چگونه نصب کنید
تبلیغات
| پارامترهای مهم برای راه اندازی یک شبکه محلی بین رایانه های شخصی. نحوه راه اندازی شبکه بین دو کامپیوتر |
|
امروز هیچ کس را با حضور 2 غافلگیر نخواهید کرد کامپیوترهای شخصیدر همان خانه و اگر دو کامپیوتر در یک خانه وجود داشته باشد، آنها باید به یکدیگر متصل شوند شبکه محلی، برای دسترسی سریع و راحت. و اگر دو رایانه شخصی دارید که سیستم را اجرا می کنند، یک شبکه محلی برای آنها ایجاد کنید. در این مقاله با یک مثال واضح یاد خواهید گرفت راه اندازی شبکه محلی در ویندوز 7بین چندین کامپیوتر یا لپ تاپ راه اندازی یک شبکه محلی ویندوز 7 بین دو رایانهقبل از اتصال مستقیم رایانه از طریق شبکه محلی، باید کارت شبکه را روی دو رایانه شخصی داشته باشید. در کامپیوترهای مدرن، کارت شبکه از قبل تعبیه شده است مادربردهاو حتی بیشتر در لپ تاپ ها. شما همچنین به دو کابل شبکه نیاز دارید که انتهای آنها باید طبق طرح "رایانه - روتر" پر شود. وجود دو کابل و یک روتر برای عملکرد عادی شبکه محلی و گروه خانگی رایانه شخصی ضروری است. از این گذشته، اگر به سادگی دو رایانه را مستقیماً با یک کابل متصل کنید، شبکه ای که ایجاد می کنید پس از راه اندازی مجدد نامشخص می شود. قبل از شروع ایجاد و ، باید از در دسترس بودن اطمینان حاصل کنید درایورهای لازمبرای کارت های شبکه در رایانه های شخصی شما. اگر درایورها از قبل نصب شده اند، شروع به اتصال کابل به رایانه شخصی و روتر کنید. اکنون فقط منتظر بمانید تا شناسایی اتصال کامل شود. اکنون باید تصمیم بگیرید که کدام یک از دو کامپیوتر اصلی باشد. اکنون در رایانه اصلی به Control Panel - Network and Internet - Network and Sharing Center بروید. مال شما شبکه جدیدبه طور خودکار به وضعیت عمومی اختصاص داده می شود. باید وضعیت خود را به خانه تغییر دهید. برای انجام این کار، باید روی "گروه خانگی" کلیک کنید و در گوشه پایین سمت چپ به صفحه ای بروید که در آن مشاهده می کنید که سیستم قادر به اتصال کامپیوتر شما به آن نیست. گروه خانگی. روی «مکان شبکه چیست؟» کلیک کنید.
در اینجا «شبکه خانگی» را انتخاب کنید و منتظر بمانید تا به شبکه متصل شوید و تنظیمات جدید را اعمال کنید. در مرحله بعد، باید عناصری را که می خواهید از رایانه دوم به آنها دسترسی داشته باشید، انتخاب کنید. روی "بعدی" کلیک کنید. رمز عبور ایجاد شده توسط سیستم را یادداشت کرده و روی "پایان" کلیک کنید.
اکنون پنجره "تغییر تنظیمات گروه خانه" در مقابل شما باز می شود که باید به "تغییر" بروید. پارامترهای اضافیدسترسی عمومی." «خانه یا محل کار» را باز کنید و موقعیت همه نشانگرها را روی اولین مورد تنظیم کنید. تبریک می گویم، شما یک گروه خانگی در رایانه اصلی ایجاد کرده اید، اکنون باید رایانه دوم را به گروه متصل کنید. اتصال کامپیوتر دوم به یک گروه خانگیدر رایانه دوم، باید به "مرکز شبکه و اشتراک گذاری" بروید و روی "گروه خانگی" کلیک کنید: تبریک می گوییم، شبکه خانگی شما آماده است. می توانید با مراجعه به مرکز کنترل شبکه، سلامت شبکه خود را بررسی کنید، در آنجا پیامی مبنی بر اینکه شبکه شما وضعیت خانه دارد را مشاهده می کنید. اگر مشکلی پیش آمد، باید با یک سرویس تخصصی تماس بگیرید. در حال حاضر برای دسترسی سریعاز اولین رایانه به رایانه دوم، باید «گروه خانگی» یا «شبکه» را در منوی شروع باز کنید، جایی که می توانید نام رایانه های شخصی خود را که به گروه خانگی شخصی شما متصل هستند را ببینید. هنگامی که به تصاویر در این رایانه شخصی می روید، به پوشه های به اشتراک گذاشته شده دسترسی خواهید داشت.
برای به اشتراک گذاشتن هر پوشه با رایانه شخصی دیگر، باید به آن بروید منوی زمینهپوشه مورد نیاز و در برگه دسترسی عمومیچک باکس "اشتراک گذاری" را فعال کنید. به هر حال، آیا می دانید که تاریخ انتشار ویندوز 9 از قبل مشخص است؟ ما قطعا به شما خواهیم گفت که چگونه یک شبکه محلی را در یک شبکه جدید راه اندازی کنید سیستم عاملزمانی که از قبل آن را نصب کرده اید. نیاز به ایجاد یک شبکه محلی زمانی بوجود می آید که بخواهید بیش از دو کامپیوتر را به هم متصل کنید. شبکه محلی برای همکاریبا فایل های به اشتراک گذاشته شده، با یک چاپگر، اسکنر و غیره در این مقاله نگاهی دقیق به ایجاد یک شبکه محلی خواهیم داشت. چگونه یک شبکه محلی ایجاد کنیم؟مواد و ابزار:
فناوری برای ایجاد یک شبکه محلینموداری را آماده کنید که نشان می دهد تمام رایانه ها، سوئیچ و سرور برای شبکه محلی آینده شما در کجا قرار دارند. فاصله بین کامپیوتر و پریز برق یا سوئیچ را اندازه بگیرید. پچ کوردهایی با طول مناسب برای هر کامپیوتر آماده کنید. کامپیوتر و پریز برق را با استفاده از پچ سیم آماده شده وصل کنید. هر کامپیوتر دارای یک کانکتور است که به طور خاص برای یک پچ کورد طراحی شده است. کامپیوتر خود را روشن کنید. پس از روشن شدن رایانه، LED کنار کانکتور را خواهید دید که سبز یا نارنجی است. این بدان معناست که پچ کورد به درستی وصل شده است. مراحل اتصال مشابه را برای رایانه های باقی مانده در شبکه محلی آینده تکرار کنید. بنابراین، اتصال کامپیوترها را کامل کرده اید. اما ایجاد یک شبکه محلی تازه شروع شده است. برای اینکه رایانهها یکدیگر را ببینند، هر رایانه باید به صورت برنامهریزی پیکربندی شود. به عنوان مثال، ما از یک شبکه همتا به همتا استفاده خواهیم کرد، i.e. "گروه کاری". به راه اندازی کارت شبکه خود ادامه دهید. شروع - تنظیمات - کنترل پنل - اتصالات شبکه - اتصالات محلی.
با دکمه سمت راست ماوس روی نماد "اتصال منطقه محلی" کلیک کنید. یک منو ظاهر می شود. "خواص" را انتخاب کنید. یک پنجره تنظیمات ظاهر می شود. مولفه “Internet Protocol TCP\IP” را انتخاب کرده و روی دکمه “properties” کلیک کنید. کادر انتخاب «استفاده از آدرس زیر» را علامت بزنید. آدرس IP (192.168.0.100) را شماره گیری کنید. ماسک زیر شبکه به طور خودکار تنظیم می شود و به شکل زیر خواهد بود: (255.255.255.0). بر روی دکمه "OK" کلیک کنید. دوباره روی "OK" کلیک کنید. تنها کاری که باید انجام دهید این است که رایانه خود را وارد شبکه همتا به همتا کنید. به تنظیمات بروید. شروع - تنظیمات - کنترل پنل - سیستم - برگه "نام رایانه" - دکمه "تغییر".
نام رایانه را وارد کنید (الزامی با حروف لاتین است، فقط حروف و اعداد را می توان استفاده کرد). کادر "عضو گروه کاری است" را علامت بزنید. یک نام برای گروه کاری بیاورید و آن را به لاتین در قسمت نام گروه کاری وارد کنید. بر روی دکمه "OK" کلیک کنید. دوباره روی "OK" کلیک کنید. سیستم از شما می خواهد که برای اعمال تغییرات، راه اندازی مجدد کنید. موافقت کنید و راه اندازی مجدد کنید. تبریک می گوییم، شما اولین رایانه خود را به گروه کاری خود اضافه کرده اید. برای ایجاد یک شبکه محلی، عملیات مشابه را برای رایانه های دیگر انجام دهید و برای هر یک از آنها انتخاب کنید نام منحصر به فرد، یک آدرس IP متفاوت (یعنی 192.168.0.100 - 192.168.0...). مهم: در تنظیمات هر رایانه در شبکه محلی، باید همان نام گروه کاری را مشخص کنید. ایجاد شبکه محلی به پایان رسید. 06 مارس 2015 16:6بنابراین، فرض کنید قصد داریم یک شبکه محلی بین چندین کامپیوتر ایجاد کنیم. قبلاً روی اتصالات وای فای تمرکز می کردیم، اما امروز در مورد اتصالات کابلی صحبت خواهیم کرد. برای این کار باید کابل ها را بین رایانه ها اجرا کنید، اما اتصال پایدارتر از WiFi خواهد بود.
اگر فقط دو رایانه دارید، می توانید آنها را مستقیماً بدون سوئیچ وصل کنید. برای این کار به کابلی نیاز دارید که از هر دو طرف به یک شکل چین خورده باشد. تنظیمات شبکه
در رایانه دوم، همه تنظیمات مشابه را انجام می دهیم و تمام مراحل توضیح داده شده را طی می کنیم. فقط هنگام تعیین یک آدرس IP، رقم آخر را یک عدد دیگر می نویسیم. به عنوان مثال، اگر در دستگاه اول آدرس IP 192.168.0.1 بود، در اینجا 192.168.0.2 است. در این رایانه همچنین ما تمام مراحل نصب "شبکه LAN خانگی یا شبکه اداری کوچک" را طی می کنیم. پس از تکمیل ویزارد، ما نیز راه اندازی مجدد می کنیم. مرحله نهایی ایجاد یک شبکه محلیدر یکی از کامپیوترها، به منوی Start، Control Panel، Network Connections رفته و از منوی سمت راست "Network Neighborhood" را انتخاب کنید. ما دو میانبر را می بینیم - اولی به رایانه فعلی اشاره دارد، دومی - از یک رایانه در شبکه. نمونه ای از ایجاد یک پوشه مشترکبه عنوان مثال، اجازه دهید یک پوشه در دسکتاپ ایجاد کنیم. بر روی آن کلیک راست کرده و از منو گزینه “Sharing and Security” را انتخاب کنید. کادر «اشتراکگذاری این پوشه» را علامت بزنید و در صورت نیاز یک نام برای این پوشه تعیین کنید. همچنین اگر میخواهید کاربران نه تنها بتوانند فایلها را از این پوشه مشاهده کنند، بلکه قادر به ایجاد تغییرات نیز باشند، میتوانید باکس «اجازه تغییرات به فایلها از طریق شبکه» را فعال کنید. روی اعمال کلیک کنید. این مشکل اغلب پیش می آید، چگونه فایل ها را از یک کامپیوتر به کامپیوتر دیگر منتقل کنیم؟ می توانید از فلش ها، دیسک ها و غیره مختلف استفاده کنید، اما راحت ترین و به روشی سریعایجاد یک شبکه است. بیایید نحوه ایجاد سریع یک شبکه بین دو کامپیوتر را بررسی کنیم. مثال ویندوز XP و ویندوز ویستا/7. هیچ تفاوتی بین راه اندازی کامپیوتر و لپ تاپ وجود ندارد. برای سازماندهی اشتراک گذاری فایل، ابتدا باید یک شبکه بین دستگاه ها ایجاد کنید و سپس اشتراک گذاری را تنظیم کنید. برای انتقال فایل راحت ترین و سریع ترین راه اتصال با استفاده از کابل شبکه است. کابل های شبکه RJ45 برای ایجاد یک شبکه می تواند مستقیم یا متقاطع باشد. به کابل متقاطع نیازمندیم. می توانید آن را از فروشگاه خریداری کنید یا خودتان آن را بسازید. اگر انتهای یک کابل را کنار هم قرار دهید، تشخیص کابل مورد نظر آسان است، در این صورت علامت های رنگی داخل کانکتور کابل متقاطع نباید مطابقت داشته باشند.
شایان ذکر است که مدرن است کارت های شبکهقادر به تشخیص خودکار نوع کابل و انطباق با آن هستند. به عبارت دیگر، اگر کابل کراس اوور ندارید، می توانید از کابل مستقیم استفاده کنید. با احتمال زیاد شبکه کار خواهد کرد. اگر به دلایلی استفاده از شبکه سیمی غیرممکن است، می توانید ایجاد کنید وای فای بی سیم. روش تنظیم دسترسی مشابه است. وقتی کابل RJ45 را خارج کردیم، آن را به کانکتورهای شبکه وصل کنید. اگر همه چیز درست است، چراغ سبز نزدیک کانکتور باید روشن شود.
اگر چراغهای شما روشن نشد، به روش زیر عمل کنید: 1) بررسی کنید که آیا اصلاً چراغ وجود دارد و آیا دستگاه ها روشن هستند یا خیر راه اندازی شبکه بین دو کامپیوتر راه اندازی شبکه در ویندوز XPبه کنترل پنل -> اتصالات شبکه بروید
روی اتصال به شبکه محلی کلیک کنید. توجه داشته باشید که اتصال می گوید Connected. راست کلیک کرده و روی Properties کلیک کنید.
پروتکل اینترنت (TCP/IP) را انتخاب کرده و روی Properties کلیک کنید
روی OK کلیک کنید. راه اندازی شبکه در یک دستگاه (کامپیوتر یا لپ تاپ) کامل شده است. راه اندازی شبکه در ویندوز ویستا/7به Control Panel -> Network and Sharing Center -> Manage network connections بروید.
روی اتصال شبکه محلی کلیک راست کرده و به Properties بروید:
آدرس IP را نشان می دهیم. می توانید هر یک از محدوده 192.168.xxx.xxx را مشخص کنید. نکته اصلی این است که آنها در دو رایانه تکرار نمی شوند. یعنی اگر روی یکی 192.168.1.1 باشد، روی دیگری 192.168.1.2 است. اگر روی یکی 192.168.100.10 باشد، در دومی 192.168.100.20 است. باید چیزی شبیه این باشد:
حالا بیایید به مرکز شبکه و اشتراک گذاری برویم و به شبکه خود نگاه کنیم. باید خصوصی باشه اگر اینطور نیست، روی تنظیمات کلیک کنید.
روی بستن کلیک کنید:
همین. راه اندازی شبکه در Vista/7 تمام شده است. حالا بیایید به راه اندازی اشتراک گذاری برویم. راه اندازی اشتراک گذاری در ویندوز XPابتدا به Tools -> Folder Options بروید:
در تب View، اشتراک گذاری ساده فایل را فعال کنید:
روی دکمه Change در تب Computer name کلیک کنید و نام گروه کاری را وارد کنید. دو کامپیوتر در شبکه باید نام Workgroup یکسانی داشته باشند. در همان تب می توانید نام رایانه موجود در شبکه را مشخص کنید.
حالا برید My Computer و روی پوشه ای که میخواید از شبکه بهش دسترسی بدید کلیک کنید و از منو گزینه Sharing and Security رو انتخاب کنید... در مثال من دسترسی عمومی به کل پارتیشن D:\ یعنی ، در رایانه دیگری کل پارتیشن D:\ اولین (که دسترسی روی آن باز شده است) نمایش داده می شود.
روی اخطار کلیک کنید:
ما نام منبع مشترک را نشان می دهیم و اجازه می دهیم (یا اجازه نمی دهیم) تغییر فایل ها از طریق شبکه:
همین... راه اندازی اشتراک گذاری در ویندوز 7ابتدا به Control Panel -> Folder Options بروید و کادر را علامت بزنید:
روی تغییر کلیک کنید:
نام رایانه و گروه کاری را وارد کنید. نام گروه کاری باید در تمام رایانه های موجود در شبکه یکسان باشد:
حالا به Computer رفته و روی پوشه ای که می خواهید از شبکه به آن دسترسی داشته باشید کلیک کنید و از منو گزینه Sharing را انتخاب کنید... در مثال من کل پارتیشن D:\ یعنی روی یک کامپیوتر دیگر کل پارتیشن را به اشتراک می گذارم. پارتیشن D نمایش داده می شود:\ ابتدا (جایی که دسترسی باز شد)
روی تنظیمات دسترسی پیشرفته کلیک کنید:
نام اشتراک را مشخص کنید و روی Permissions کلیک کنید.
در این برگه میتوانیم مشخص کنیم که کدام کاربران میتوانند فایلهای این رایانه را از شبکه باز کرده و تغییر دهند:
این چیزی است که باید به نظر برسد:
کار اشتراک گذاری در ویندوز ویستا/7 تمام شده است. نحوه دسترسی به منابع مشترک در رایانه دیگرهنگامی که شبکه و اشتراک فایل را راه اندازی کردید، می توانید فایل ها را از یک رایانه به رایانه دیگر منتقل کنید. برای انجام این کار، Computer را باز کنید و \\computer_name\ را در نوار آدرس وارد کنید. به عنوان مثال: \\ASPIRE\ یا \\Athlon\. همچنین می توانید از Network Neighborhood یا Network استفاده کنید. اگر این کار نکرد، می توانید آدرس IP رایانه دیگری را در شبکه وارد کنید:
اگر باید دائماً با فایل های به اشتراک گذاشته شده ای که در رایانه دیگری قرار دارند کار کنید، روی پوشه به اشتراک گذاشته شده راست کلیک کرده و Connect را انتخاب کنید. درایو شبکه. در این حالت، پوشه حاوی فایل های موجود در رایانه دیگری به عنوان یک پارتیشن (دیسک) ظاهر می شود. اتصال از طریق روترسازماندهی کردیم ساده ترین شبکهبین دو کامپیوتر اگر نیاز به اتصال بیش از دو رایانه شخصی به شبکه دارید، باید یک روتر از فروشگاه خریداری کنید. یک روتر چندین رایانه شخصی را به یک شبکه متصل می کند و به شما امکان می دهد از یک اتصال اینترنتی برای همه رایانه ها استفاده کنید. برای اتصال روتر از کابل مستقیم RJ45 استفاده می کنیم نه از کابل متقاطع.
روتر از طریق یک کانکتور WAN به اینترنت متصل می شود. کانکتورهای باقیمانده روی دیوار عقب LAN هستند؛ ما هر PC1-2-3-PC4 را به طور جداگانه با یک کابل مستقیم RJ45 به آنها متصل می کنیم:
راه اندازی روترها در دفترچه راهنمای سازنده مدل به تفصیل توضیح داده شده است. مراحل کلی به شرح زیر است: 1. ب پارامترهای WANما داده ها را از قرارداد ارائه دهنده InterZet نشان می دهیم - نوع IP استاتیک.
3. Windows XP/Vista/7 را همانطور که در بالا توضیح داده شد، راه اندازی کنید. پروتکل اینترنت نسخه 4 (TCP/IP) را انتخاب کرده و روی Properties کلیک کنید:
گزینه Obtain an IP address automatically را انتخاب کرده و روی OK کلیک کنید. تنظیمات اشتراک گذاری باقیمانده را برای ویندوز انتخاب شده تکرار می کنیم. حل مشکلات احتمالیاگر نمی توانید به فایل های موجود در رایانه دیگری دسترسی پیدا کنید، باید موارد زیر را انجام دهید:
1) ببینید کار می کند یا خیر اتصال شبکهآیا چراغ ها روشن هستند اگر پینگ دارید (0% ضرر)، پس باید تنظیمات اشتراک گذاری را بررسی کنید، در غیر این صورت اتصال شبکه و تنظیمات فایروال را بررسی کنید. نحوه اتصال دو کامپیوتر به یک شبکه
راهنمای سریعنحوه اتصال دو کامپیوتر به یک شبکه محلی شما نیاز دارید: 2 کامپیوتر با کارت شبکه، کراس اوور پچ کورد*. در واقع بعد از این مراحل کامپیوترهای شما در همان شبکه قرار می گیرند. نحوه استفاده از این در زیر نوشته شده است. چگونه بررسی کنیم که آیا اتصال برقرار است و آیا رایانه ها یکدیگر را می بینند: نحوه ایجاد یک پوشه اشتراکی: نحوه اشتراک گذاری چاپگر: نحوه اشتراک گذاری اینترنت: اگر محیط شبکه زمان زیادی طول می کشد تا باز شود یا اصلاً نمی توانید رایانه دیگری را از طریق آن ببینید، می توانید سعی کنید از طریق آن به آن دسترسی پیدا کنید. اینترنت اکسپلورر، برای این امر لازم است نوار آدرسآدرس رایانه دیگری را تایپ کنید (قبل از آدرس "\\" را تایپ کنید) به عنوان مثال: \\192.168.0.1 |
محبوب:
ساختار واحد سیستم - کدام اجزا مسئول عملکرد رایانه هستند ویژگی های دستگاه های داخلی واحد سیستم
|
جدید
- سه راه برای باز کردن ویرایشگر رجیستری ویندوز باز کردن رجیستری با استفاده از جستجو
- نحوه پارتیشن بندی هارد دیسک
- هارد دیسک را به پارتیشن تقسیم می کنیم
- وقتی کامپیوتر روشن می شود بوق می دهد
- تغییر صحیح پسوند فایل در ویندوز نحوه تغییر پسوند آرشیو
- مسدود کردن تبلیغات در YouTube YouTube بدون تبلیغات
- TeamViewer - کنترل کامپیوتر از راه دور برنامه را برای برقراری ارتباط با رایانه دیگری دانلود کنید
- نحوه پیدا کردن ویژگی های رایانه خود در ویندوز: روش های سیستم و برنامه های ویژه
- ما مرورگرها را در دستگاه های مختلف به روز می کنیم: رایانه، تبلت، تلفن هوشمند مرورگر به روز شده را کجا و چگونه نصب کنید
- نحوه روغن کاری کولر پردازنده، کارت گرافیک، منبع تغذیه و کامپیوتر