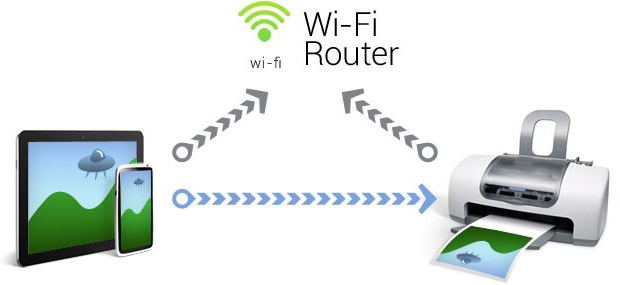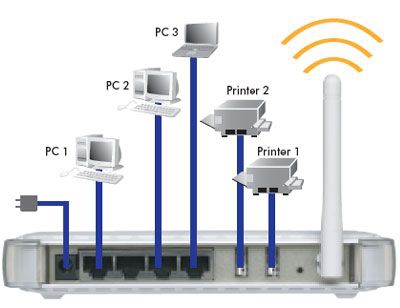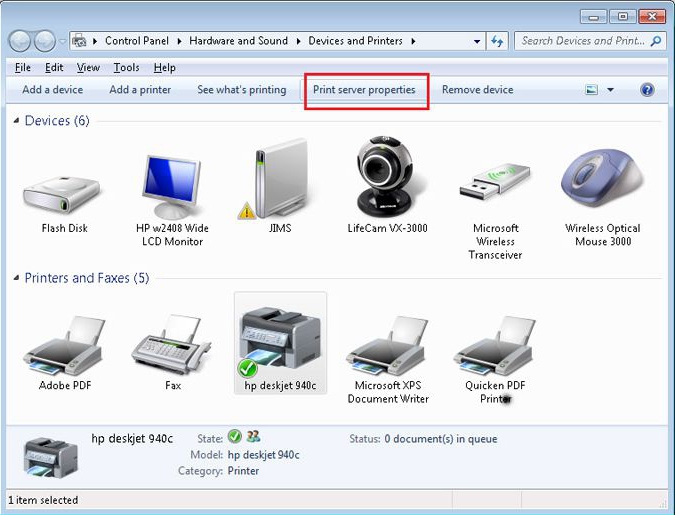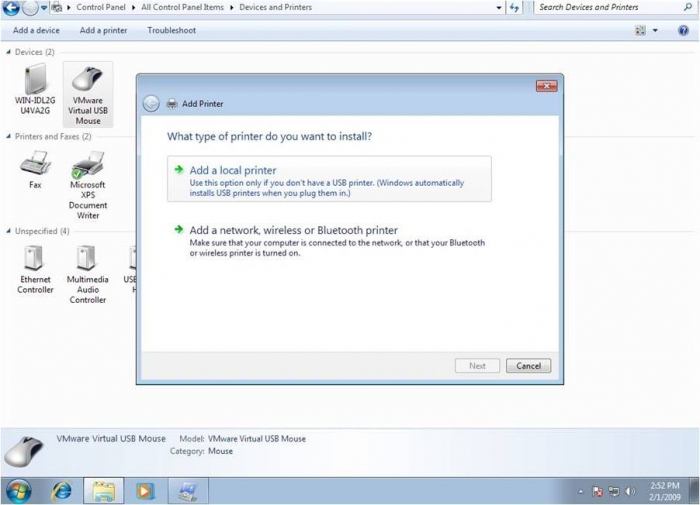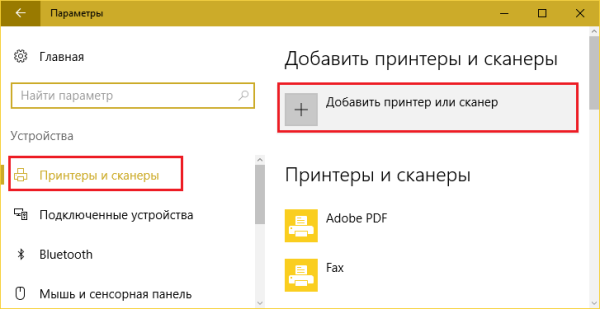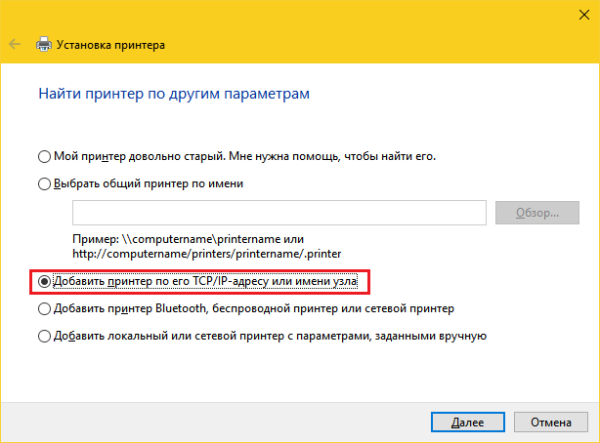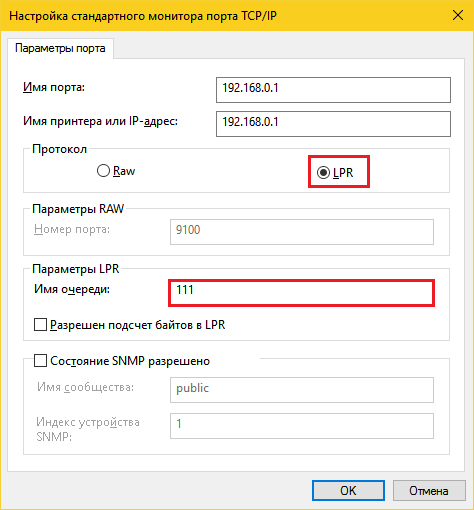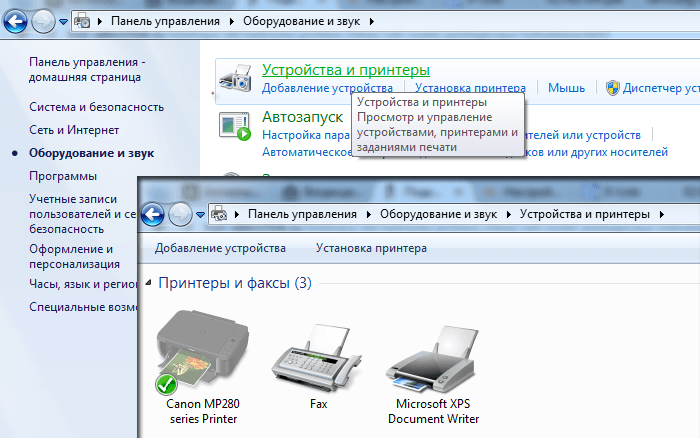بخش های سایت
انتخاب سردبیر:
- چرا یک لپ تاپ به یک SSD کوچک نیاز دارد و آیا ارزش نصب ویندوز روی آن را دارد؟
- قرار دادن یک قاب. ایجاد قاب ارائه یک نوفریم بازگشتی
- Windows System Restore آماده سازی بازیابی خودکار بی پایان
- تعمیر فلش مموری با استفاده از برنامه ها نحوه تعمیر پورت USB در لپ تاپ
- ساختار دیسک آسیب دیده است، خواندن غیرممکن است، چه باید بکنم؟
- حافظه کش هارد چیست و چرا به آن نیاز است؟
- کامپیوتر از چه چیزی تشکیل شده است؟
- ساختار واحد سیستم - کدام اجزا مسئول عملکرد رایانه هستند ویژگی های دستگاه های داخلی واحد سیستم
- نحوه تغییر هارد دیسک به SSD
- دستگاه های ورودی شامل
تبلیغات
| چگونه یک چاپگر متصل به روتر را پیدا کنیم. نحوه راه اندازی چاپگر شبکه از طریق روتر |
چطور انجام دادن چاپگر شبکهاز طریق وای فای (ویندوز 7-8)؟چگونه یک چاپگر شبکه را محلی کنیم؟شما باید بفهمید که در مورد چه چیزی صحبت می کنیمبرای آسانتر کردن پیمایش تنظیمات، باید رابطهای چاپگر موجود را بدانید - چه هستند، چه شکلی هستند و برای چه چیزی مورد نیاز هستند.
دوستی با روترما باید نحوه ساخت شبکه چاپگر USB را بیابیم. داشتن پورت USB در روتر شبکه بدون ماژول سرور چاپ داخلی نتایج اتصال مثبتی را به همراه نخواهد داشت. بنابراین، ابتدا توصیه می شود دستورالعمل های ارائه شده با تجهیزات شبکه را مطالعه کنید و مطمئن شوید که چاپگر می تواند به مدل متصل شود. و در صورت امکان، می توانید با خیال راحت اقدامات زیر را انجام دهید:
راه اندازی صحیح اتصال USB به روتر
با مطالعه یک توضیح ساده در مورد نحوه ساخت یک چاپگر شبکه با اتصال آن به روتر، انجام تمام تنظیمات به طور مستقل برای کاربر دشوار نخواهد بود. باز کردن دستورالعمل های روتر و خواندن آنها با جزئیات اضافی نخواهد بود - اغلب سازنده الگوریتم خود را برای اتصال چاپگر از طریق USB ارائه می دهد.
حل مشکلات وای فایتجهیزات اداری اخیراً به یک ماژول Wi-Fi مجهز شده اند که راه سریع و آسانی را برای شبکه کردن چاپگر به کاربر ارائه می دهد. ویندوز 8، 10 و بالاتر نسخه های اندرویدنصب شده روی گوشی های هوشمند و تبلت ها ممکن است همیشه به درستی با چاپگر کار نکند. شبکه بی سیم. مشکل در سازگاری نرم افزار با سیستم عامل. اغلب کاربران در فضای پس از شوروی فرصت استفاده کامل از چاپ Wi-Fi را ندارند که ماژول آن در چاپگر تعبیه شده است. در چنین مواردی دو راه حل وجود دارد:
شبکه سیمی - راهی برای خروج از یک وضعیت دشواراگر نتوانستید چاپگر خود را با استفاده از روش های توضیح داده شده در بالا به دلیل عدم وجود آن به یک شبکه بی سیم متصل کنید پشتیبانی فنیتجهیزات، نگران نباشید یک راه بسیار آسان برای ایجاد یک شبکه چاپگر معمولی از طریق یک رابط سیمی وجود دارد. برای اتصال، کاربر نیاز به خرید دستگاهی به نام Print Server دارد که در هر فروشگاه رایانه ای با قیمت 200-300 روبل یافت می شود. در بیشتر موارد، یک سرور چاپ تایید شده دارای تنظیمات کارخانه ای است که سازنده آن را در دستورالعمل ها یا روی برچسبی که روی بدنه دستگاه قرار داده شده است نشان می دهد. کافی است چاپگر را از طریق USB به سرور چاپ متصل کنید که به نوبه خود با کابل اترنت به هاب روتر متصل می شود. آدرس شبکه چاپگر را می توان در تنظیمات روتر پیدا کرد یا با استفاده از یک دستگاه خاص از رایانه شخصی پیدا کرد نرم افزار. در مرحله بعد، نصب معمول دستگاه چاپ را طبق دستورالعمل های توضیح داده شده در بالا ادامه دهید.
راه حل گران قیمتبسیاری از کاربرانی که تعجب می کنند چگونه یک چاپگر شبکه را از یک چاپگر محلی بسازند، با هزینه این مشکل منصرف نمی شوند، بنابراین سرور چاپ بی سیم که به طور خاص برای چنین اهدافی ساخته شده است را نباید نادیده گرفت. تنها چیزی که می تواند من را گیج کند قیمت آن است - از اکثر روترهای ارزشمند با قابلیت های عالی بالاتر است. برای دستگاه معجزه باید از 4000 تا 8000 روبل پرداخت کنید. تنظیمات دستگاه بدون سیمسرور چاپ هیچ تفاوتی با سرور چاپ سیمی ندارد. تمام اطلاعات در تنظیم دقیقدر دستورالعمل تجهیزات شبکه موجود است. ویژگی اصلی که خریداران را به سمت چنین دستگاهی جذب می کند، پشتیبانی از فناوری موبایل اپل است. به دلایلی، بسیاری از تولید کنندگان پرینترها و روترهای بی سیم این برند را فراموش می کنند. بنابراین، برای دارندگان آیفون، مک بوک و آی پد، خرید سرور چاپ بی سیم تنها راه حل مشکل چاپ روی چاپگر خواهد بود.
اشتراک چاپگرساده ترین، اما نه کمتر راه موثربرای حل مشکل نحوه ایجاد یک شبکه چاپگر، اشتراک گذاری دسترسی به است کامپیوتر محلی. الگوریتم بسیار ساده است و حتی یک دانش آموز می تواند به آن تسلط یابد.
از راه دور به یک چاپگر موجود متصل شویدپس از تکمیل اولین مرحله در تصمیم گیری درباره نحوه آماده کردن چاپگر برای شبکه، می توانید شروع به اتصال دستگاه در دسترس عموم به رایانه های دیگر در شبکه محلی کنید. تنها دو گزینه وجود دارد - آنها متفاوت هستند، اما نتیجه یکسان است. اولین گزینه در بالا توضیح داده شده است، زیرا تنظیمات تفاوت زیادی با نوع اتصال مورد استفاده ندارد - نکته اصلی دانستن آدرس IP چاپگر است. اما روش دوم برای افرادی مناسب است که به دنبال راه های آسان هستند. در اصل، اینها دستورالعمل هایی در مورد نحوه محلی کردن چاپگر شبکه هستند. قصد دارم به " اتصالات شبکه"، که در کنترل پنل یافت می شود، باید مورد "همسایگی شبکه" را انتخاب کنید. اگر کاربر قبلاً آن را غیرضروری حذف نکرده باشد، راهاندازی میانبر «محله شبکه» از دسکتاپ راهاندازی میشود. در اینجا باید رایانه هایی را که در آن گنجانده شده اند نمایش دهید گروه کاری- یک دکمه مربوطه برای این وجود دارد. پیدا کردن کامپیوتر مناسب، وارد آن شوید. چاپگر نیز در لیست منابع موجود نمایش داده می شود. اگر روی نام دستگاه دوبار کلیک کنید و با همه هشدارها موافقت کنید، چاپگر به راحتی متصل می شود.
سرانجامبا پرسیدن این سوال "چگونه یک چاپگر شبکه بسازیم"، کاربر همیشه می تواند هر راه حلی را که نیاز دارد پیدا کند. از این گذشته ، گزینه های بی شماری وجود دارد - اگر فقط پول و میل وجود داشت. با این حال، به دلایلی، بسیاری از مردم هنگام استفاده از یک کانال ارتباطی Wi-Fi ناامن، امنیت را فراموش می کنند. چاپگر برای همه کاربران در محدوده روتر بی سیم قابل مشاهده خواهد بود. با قضاوت بر اساس بررسی های متعدد از متخصصان فناوری اطلاعات، ارائه آن توصیه نمی شود دسترسی عمومیبه رایانه از طریق یک شبکه بی سیم، زیرا ایمنی اطلاعات شخصی همیشه بالاتر از هر گونه راحتی است. آیا وقتی وارد اتاقی می شوید که از بالا به پایین با سیم ها در هم پیچیده است، احساس پشه ای ندارید که در پتینه گیر کرده باشد؟ فقط در صورتی که زمین بخورید و چیزی را به سر خود بکوبید. یا اتصال "مقدس" برخی از دستگاه ها را قطع می کنید و آنها کار نمی کنند. اختلال. البته، شما نمی توانید بدون سیم به طور کامل انجام دهید، اما برخی از آنها را می توان با خیال راحت حذف کرد. اگر می توانید اسناد را برای چاپ از طریق هوا ارسال کنید، برای مثال، چرا یک کابل از چاپگر به رایانه شخصی اجرا کنید؟ امروز در مورد نحوه اتصال چاپگر از طریق روتر WiFi (روتر) به هر دستگاهی که از ارتباطات بی سیم پشتیبانی می کند صحبت خواهیم کرد. برای اطمینان از اینکه ویژگی چاپ نه تنها در یک، بلکه در همه رایانه های شما در دسترس است شبکه خانگیمجهز به ماژول های Wi-Fi و همچنین در ابزارهای تلفن همراه، چاپگر باید مستقیماً به روتر متصل شود. این می تواند توسط هر کسی انجام شود به روشی در دسترس: از طریق USB، Wi-Fi یا بلوتوث، نکته اصلی این است که هر دو دستگاه حداقل یک رابط مشترک داشته باشند. و البته، به طوری که روتر از چاپگر پشتیبانی می کند. اگر دستگاهها رابطهای اتصال یکسانی ندارند یا روتر مدل شما را نمیشناسد، میتوان آنها را نیز متصل کرد، اما فقط از طریق یک واسطه. من بیشتر در مورد آنچه که می تواند یک واسطه باشد صحبت خواهم کرد. اتصال مستقیم USBاکثر دستگاه های چاپ در بخش خانگی فقط یک پورت USB برای ارتباط با دنیای خارج دارند. روتر باید یک سوکت داشته باشد. دستور اتصال:
اتصال بیسیمچاپگرهای مجهز به ماژول های شبکه Wi-Fi یا بلوتوث حتی راحت تر به روتر شما متصل می شوند. اگر هر دو دستگاه از WPS (QSS) پشتیبانی می کنند - فناوری اتصال خودکار دستگاه ها از طریق Wi-Fi، فقط دکمه مربوطه را روی هر دو فشار دهید (بین کلیک ها نباید بیش از 2 دقیقه بگذرد) یا کد پین را که نقطه دسترسی می دهد وارد کنید: این روش به فناوری های پیاده سازی خاص بستگی دارد.
اگر WPS پشتیبانی نمی شود، طبق معمول عمل کنید: نقطه دسترسی خود را در لیست شبکه های موجود برای چاپگر پیدا کنید و رمز عبور را وارد کنید. اتصال از طریق بلوتوث نیز پیچیده نیست: ما این گزینه را در هر دو دستگاه فعال می کنیم و پس از برقراری ارتباط، یک کد دسترسی یک بار مصرف را وارد می کنیم. راه اندازی چاپ روی کامپیوترحالا بیایید به موضوع اصلی برویم - تنظیم عملکرد چاپ بی سیم در رایانه شخصی. بیایید آن را تجزیه کنیم مثال ویندوز 10.
این راه اندازی را کامل می کند. وقتی از شما خواسته شد که عملیات موفقیت آمیز بود، یک صفحه آزمایشی چاپ کنید. این مراحل باید در هر رایانه و لپتاپ شبکه خانگی شما که قصد چاپ فایلها را از آنها دارید، تکرار شود. نحوه چاپ از دستگاه های تلفن همراه اندروید و iOSمناسب برای استفاده برای چاپ در تلفن های هوشمند و تبلت های اندرویدی خدمات رایگان Google Cloud Print. برای انجام این کار، کافی است دستگاه چاپ خود را به حساب Google خود پیوند دهید، که اگر از گجت اندرویدی استفاده می کنید، قبلاً آن را دارید. پس از پیوند، چاپ از هر دستگاه متصل به شبکه ای که تحت حساب خود مجاز هستید، امکان پذیر می شود. کاربران اپل احتمالاً با فناوری AirPrint آشنایی دارند، اما لیست بسیار کوچکی از تجهیزات را پشتیبانی می کند. برای چاپ بر روی هر چاپگری، صرف نظر از مدل، کافیست آن را روی آیفون یا آیپد خود نصب کنید برنامه شخص ثالث، مثلا:
برنامه ها رایگان نیستند، اما ارزان هستند. علاوه بر آنها، می توانید از ابزارهای تلفن همراه برای یک مارک چاپگر خاص که توسط خود سازنده ها ایجاد شده است استفاده کنید: Canon، Epson، HP، Brother، Dell، Samsung، زیراکس، Ricoh، Lexmark و غیره. به هر حال، چنین ابزارهایی نیز هستند. برای اندروید موجود است. اگر چاپگر را نمی توان به روتر وصل کرد چه باید کرد؟همانطور که قبلاً گفتم در شرایطی که دستگاه چاپ به دلیل عدم وجود رابط های مشترک یا پشتیبانی نمی تواند به روتر متصل شود، به یک واسطه نیاز است. نقش آن را می توان توسط یکی از رایانه ها (از طریق USB به چاپگر و از طریق پورت LAN به روتر متصل می شود) یا دستگاهی مانند سرور چاپ خارجی بازی کرد. مثلا این یکی:
هدف از چنین جعبه ای نه تنها به صورت فیزیکی یکپارچه کردن دستگاه های ناسازگار، بلکه گسترش عملکرد است (افسوس، بسیاری از روترها پشتیبانی چاپ را فقط به خود چاپ محدود می کنند). هنگامی که یک سرور چاپ را متصل می کنید، به عملکردهای اسکن (اگر دستگاه دارای اسکنر باشد)، نظارت بر سطح جوهر، تمیز کردن هدها، چاپ دو طرفه و موارد دیگر دسترسی خواهید داشت. همچنین در شرایطی که ابزارهای موبایل چاپگر را نمی بینند، کمک خواهد کرد. همانطور که می بینید، گزینه های زیادی وجود دارد. هر کدام را انتخاب کنید و فضای زندگی خود را از سیم های غیر ضروری آزاد کنید. باید گفت که اتصال چاپگر از طریق روتر سخت ترین کار نیست، بنابراین تقریباً هر کاربر رایانه شخصی و تجهیزات اداری می تواند با آن کنار بیاید. به طور کلی، راه اندازی یک چاپگر از طریق روتر یک راه بسیار راحت برای نصب به اصطلاح است. چاپگر شبکه، زیرا در این حالت می توانید همزمان چندین کامپیوتر شخصی را به یک دستگاه چاپ بدون نیاز به سیم کشی زیاد متصل کنید. نصب و پیکربندی روتر
راه اندازی چاپگر
اما لطفاً توجه داشته باشید که برخی از مدلهای چاپگر ممکن است به تنظیماتی مانند "حالت ارتباط دوطرفه" به درستی پاسخ ندهند. هنگام انجام یک چاپ آزمایشی، دستگاه روی یک صفحه متوقف نمی شود - تا زمانی که آن را به صورت دستی متوقف نکنید، کار می کند.
به طور کلی، با وجود طولانی بودن فرآیند، حل مشکل نحوه نصب یک چاپگر شبکه از طریق روتر آنقدرها هم که در نگاه اول به نظر می رسد کار فشرده ای نیست. ویدیو را تماشا کنید: نصب چاپگر از طریق روتر
فن آوری های مدرن به شما این امکان را می دهد که از بسیاری از دستگاه ها بدون درهم ریختن فضا با سیم های اضافی استفاده کنید. می توانید از یک شبکه بی سیم برای برقراری ارتباط بین رایانه و چاپگر یا دستگاه چند منظوره خود استفاده کنید و به شما این امکان را می دهد که بسته به ترجیحات خود چاپگر را در هر مکانی قرار دهید. با توجه به این واقعیت که سیم برق چنین دستگاه هایی همیشه به اندازه کافی بلند نیست و فیلتر منبع تغذیه از قبل بارگذاری شده است، امکان اتصال دستگاه چاپ در مکان راحت تر بسیار مهم است.این سوال مطرح می شود که چگونه یک چاپگر را از طریق روتر WiFi راه اندازی کنیم. راه های مختلفی برای اتصال چاپگر به شبکه و پیکربندی آن برای چاپ اسناد وجود دارد. انتخاب روش بستگی به مدل MFP و روتر WiFi دارد.
دو روش اصلی اتصال و پیکربندی شامل استفاده از جادوگر تنظیمات چاپگر یا پروتکل WPS روتر است.بسته به اینکه آیا دستگاه شما با WPS سازگار است، انتخاب های شما ممکن است به یک کاهش یابد تنها راه. بیایید این گزینه را در نظر بگیریم. کمک جادوگر نصببرای پیوستن به یک اتصال بی سیم، روتر WiFi باید پیکربندی شده و به شبکه متصل شود. پیکربندی از طریق جادوگر نصب به دو پارامتر نیاز دارد:
بیایید به راه اندازی چاپگر از طریق جادوگر راه اندازی ادامه دهیم. "تنظیمات" -> "شبکه" را از منو انتخاب کنید. اطلاعات در مورد مکان های موجود اتصالات بی سیمباید روی صفحه ظاهر شود. نام اتصال روتر ما را انتخاب کنید. اگر در جادوگر نصب ظاهر نشد، باید آن را به صورت دستی و با رعایت دقیق حروف وارد کنید. شبکه ثبت شده را انتخاب کنید. سیستم برای اتصال رمز عبور می خواهد. WPA/WEP را وارد کنید.
استفاده از WPS برای راه اندازیروش دوم فرض می کند که دستگاه از فناوری WPS پشتیبانی می کند. تعدادی از چاپگرهای مدرن این گزینه را دارند؛ می توانید از توضیحات سازنده در مورد در دسترس بودن آن مطلع شوید؛ به عنوان مثال، تمام چاپگرهای جدید HP (Photosmart، Officejet، Deskjet) با این عملکرد تکمیل می شوند. علاوه بر وجود این گزینه در روتر و چاپگر، باید دو پارامتر دیگر را بررسی کنید:
اگر همه شرایط برآورده شود، ما به اتصال ادامه می دهیم.
برای تنظیمات، به کد پین روتر نیاز دارید که در پایین دستگاه، معمولاً در زیر بارکد با نشان داده شده است. شماره سریالو آدرس مکدر تنظیمات چاپگر، در بخش "شبکه"، "WiFi Protected Setup" را پیدا کنید و روی دکمه "فعال کردن WPS" کلیک کنید. دکمه روی روتر باید حداکثر 2 دقیقه پس از اتصال WPS به چاپگر روشن شود. برای برخی از مدل های MFP، هنگام اتصال به شبکه، چراغی روشن می شود که نشان دهنده اتصال موفق و آمادگی برای کار است. فن آوری های مدرن ایجاد شبکه های بی سیم برای دستگاه های الکترونیکی مورد استفاده در خانه یا دفتر را ممکن می سازد. در زیر در مورد نحوه اتصال چاپگر از طریق روتر وای فای به ساده ترین روش ها صحبت خواهیم کرد.
پس از اتصال موفقیت آمیز، پیکربندی چاپگر از طریق روتر وای فای امکان پذیر خواهد بود. برای اطمینان از عملکرد صحیح، یک آزمایش انجام دهید. فقط یک یا دو فایل را از طریق چاپ کنید روتر وای فایاتصالات چه مشکلاتی ممکن است وجود داشته باشد؟پس از اتصال چاپگر به روتر، ممکن است دستگاه به دلایلی همچنان کار نکند. رایج ترین آنها به شرح زیر است:
اتصال چاپگر خود به یک شبکه بی سیم آسان است. با استفاده از این راهنما، حتی دور از فناوری رایانهیک فرد می تواند نحوه اتصال چاپگر را از طریق روتر وای فای درک کند. |
| خواندن: |
|---|
محبوب:
جدید
- قرار دادن یک قاب. ایجاد قاب ارائه یک نوفریم بازگشتی
- Windows System Restore آماده سازی بازیابی خودکار بی پایان
- تعمیر فلش مموری با استفاده از برنامه ها نحوه تعمیر پورت USB در لپ تاپ
- ساختار دیسک آسیب دیده است، خواندن غیرممکن است، چه باید بکنم؟
- حافظه کش هارد چیست و چرا به آن نیاز است؟
- کامپیوتر از چه چیزی تشکیل شده است؟
- ساختار واحد سیستم - کدام اجزا مسئول عملکرد رایانه هستند ویژگی های دستگاه های داخلی واحد سیستم
- نحوه تغییر هارد دیسک به SSD
- دستگاه های ورودی شامل
- زبان برنامه نویسی تایپ شده با همه این انواع متغیر چه باید کرد؟