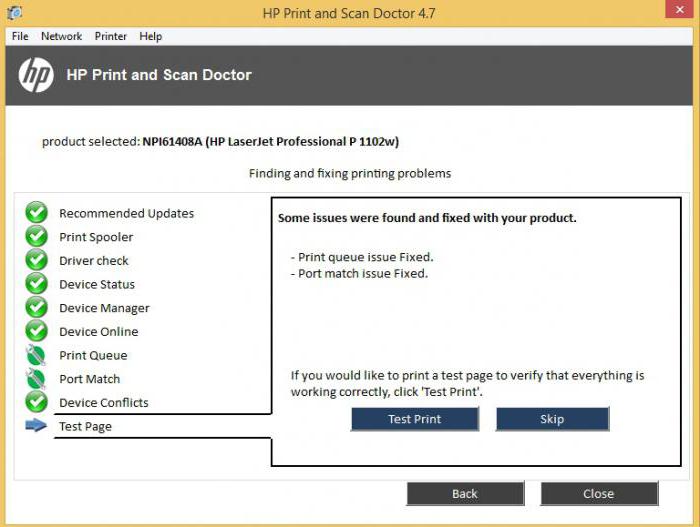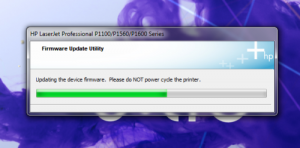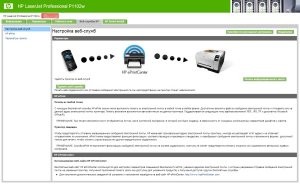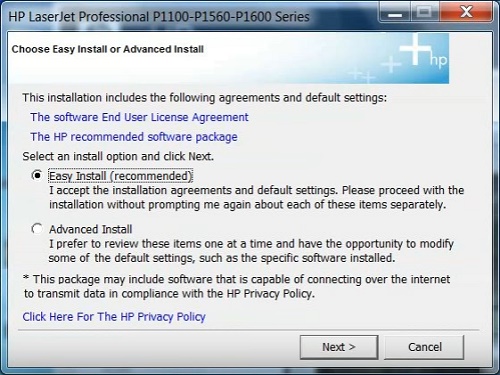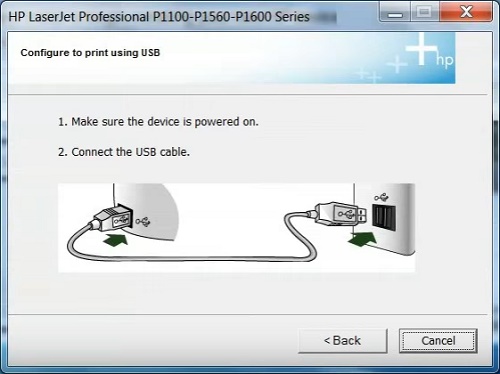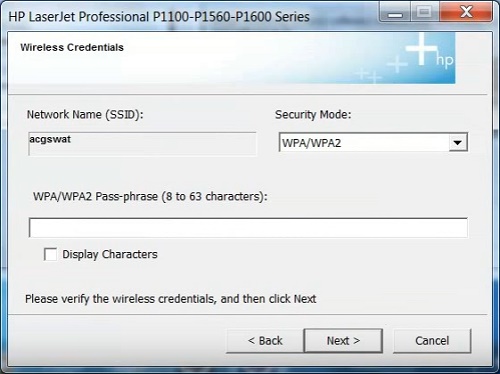بخش های سایت
انتخاب سردبیر:
- تنظیم مجدد کارخانه سامسونگ گلکسی A3
- بایوس: از دیسک بوت شود
- نحوه بوت کردن از دی وی دی یا درایو فلش "نصب" - راه اندازی بایوس در تصاویر
- چگونه زمان بندی رم را به درستی تنظیم کنیم؟
- نصب Navitel بر روی ناوبر و کامپیوتر
- رمز عبور سرور Minecraft را از طریق حساب شخصی خود و در مشتری تغییر دهید
- کابل اسپیکر چیست
- استفاده از رایانه به عنوان تلفن
- نحوه استفاده از گوشی هوشمند به عنوان مودم برای لپ تاپ
- نحوه اتصال تلویزیون دوم به گیرنده یا ستاپ باکس تلویزیون دیجیتال
تبلیغات
| نصب چاپگر HP LaserJet P1102: اتصال، تنظیمات. مشاهده و تغییر تنظیمات شبکه پیکربندی ویژگی های جدید HP LaserJet Pro P1102w. |
 پرینترها و اسکنرها تنظیم مجدد سطح جوهر Epson L355, L210, L110, L300, L350 پرینترها و اسکنرها در صورت عدم وجود دیسک نصب، چگونه چاپگر را به رایانه متصل کنیم؟پرینترهای برند اچ پی در میان دارندگان رایانه معمولی از محبوب ترین ها هستند. چاپگرهای اچ پی به دلیل سهولت در استفاده و کیفیت چاپ عالی محبوبیت زیادی به دست آورده اند. اما متأسفانه برخی از کاربران نمی توانند درایور چاپگر جدید را نصب کنند و بیشتر اوقات این اتفاق در مدل hp laserjet 1010 رخ می دهد.بنابراین در این مقاله نحوه نصب چاپگر hp laserjet 1010 بر روی ویندوز 7 را خواهید آموخت. روش نصب hp laserjet 1010 روی ویندوز 7 شماره 1از آنجایی که هیچ درایوری برای چاپگر hp laserjet 1010 در ویندوز 7 در وب سایت رسمی HP وجود ندارد، می توانید درایورها را نصب کنید سیستم عاملویندوز ویستا. برای انجام این کار، هر موتور جستجو را در اینترنت باز کنید، به عنوان مثال Yandex و نوار جستجو"hp laserjet 1010" را بدون نقل قول وارد کنید.
به وب سایت رسمی چاپگر HP 1010 بروید سایتی را با نام "HP LaserJet 1010 Series Printer Drivers and Downloads" در نتایج جستجو انتخاب کنید. پس از این، به وب سایت رسمی سازنده HP و به طور خاص به صفحه مدل HP LaserJet 1010 منتقل می شوید.
بخش با درایورها را انتخاب کنید بر روی دکمه "Go" زیر عبارت "Go direct to software and drivers" کلیک کنید.
انتخاب نسخه سیستم عامل
درایور HP 1010 را دانلود کنید پس از دانلود آرشیو با درایور، آن را از بسته بندی خارج کنید.
درایور دانلود شده را باز کنید اکنون بررسی می کنیم که چاپگر به برق وصل شده و با کابل به آن وصل شده باشد پورت USBکامپیوتر یا لپ تاپ که باید به آن وصل شود. مدیریت دستگاه را با استفاده از هر روش شناخته شده ای راه اندازی می کنیم، به عنوان مثال، با کلیک راست بر روی نماد "رایانه" در دسکتاپ یا در منوی شروع و انتخاب "مدیر دستگاه" در پنجره ای که در سمت چپ باز می شود.
به مدیر وظیفه بروید و چاپگر HP 1010 متصل را پیدا کنید شما باید چاپگر را در این لیست پیدا کنید. ممکن است لزوما HP LaserJet 1010 نامیده نشود. اما نماد آن قطعا علامت سوال یا علامت تعجب خواهد داشت. بر روی آن کلیک راست کرده و "Update Drivers" را انتخاب کنید.
به روز رسانی درایور در پنجره باز شده، «جستجوی درایورها در این رایانه» را انتخاب کنید.
پوشه ای را که درایور HP 1010 بسته نشده است مشخص کنید پس از انتخاب پوشه با درایور بسته نشده، روی دکمه «بعدی» کلیک کنید تا فرآیند نصب HP LaserJet 1010 در ویندوز 7 آغاز شود.
ما نصب چاپگر HP 1010 را در ویندوز 7 تکمیل می کنیم پس از چند ثانیه، چاپگر باید با پیام مربوطه نصب شود. کامپیوتر را مجددا راه اندازی کنید و از چاپگر استفاده کنید. اگر در مراحل نصب HP LaserJet 1010 با استفاده از این روش با مشکل مواجه شدید، به روش شماره 2 بروید. روش نصب hp laserjet 1010 روی ویندوز 7 شماره 2دلیل اصلی و تنها راه اندازی نشدن چاپگر hp1010 در ویندوز 7 همین است این مدلدوباره در داخل آزاد شد زمان های ویندوز XP. بنابراین، نصب درایورهای نامناسب این چاپگردر نسخه هفتم، کامپیوتر ممکن است شروع به تولید خطاهای مختلف کند. حتی پس از گذشت سالها، توسعه دهندگان درایورهای ویندوز جدید را منتشر نکرده اند. اما می توانید با انجام موارد زیر مشکل را برطرف کنید: چاپگر hp1010 را به رایانه شخصی خود وصل کنید کمک USBکابل و روشنش کن
به دستگاه ها و چاپگرها بروید در صفحه ای که باز می شود، باید روی دکمه «نصب چاپگر» کلیک کنید و سپس روی خط «افزودن چاپگر محلی» کلیک کنید.
"نصب چاپگر" را انتخاب کنید
اضافه کردن یک چاپگر محلی حالا باید یک پورت پیش فرض ایجاد کنید. برای انجام این کار، سوئیچ را در موقعیت «ایجاد پورت جدید» قرار دهید، نوع «پورت محلی» را انتخاب کنید و روی دکمه «بعدی» کلیک کنید.
یک پورت DOT4_001 برای آن ایجاد می کنیم پس از این، باید نام "DOT4_001" (بدون نقل قول) را وارد کنید و روی "OK" کلیک کنید.
پس از این، صفحه ای ظاهر می شود که در آن باید مدل چاپگر و سازنده را برای نصب درایور مناسب مشخص کنید. در مورد ما، سازنده HP و مدل HP LJ 3055 PCL5 است. چرا این مدل خاص؟ واقعیت این است که درایور HP 3055 برای چاپگر شما ایده آل است، در حالی که سایرین از hp1010 پشتیبانی نمی کنند یا خطاهای زیادی ایجاد می کنند.
خطای c7990 در پرینترهای Kyocera پرینترها و اسکنرها در این مقاله به طور کامل و مرحله به مرحله نصب پرینتر HP LaserJet P1102 توضیح داده خواهد شد. علاوه بر این، واقعی او مشخصات فنیو هزینه همه اینها به خریدار بالقوه این امکان را می دهد که انتخاب کند و مالک جدید آن را راه اندازی کرده و شروع به استفاده از آن برای هدف مورد نظر خود کند. تثبیت موقعیتپرینتر لیزری اچ پی این مدل متعلق به راه حل های چاپ سطح اولیه است. اول از همه، این با قیمت نسبتاً مقرون به صرفه نشان داده می شود. اما استدلال های اضافی در این مورد، کیفیت متوسط اسناد خروجی و حداقل مجموعه روش های اتصال است. همچنین چنین موقعیتیابی این محصول با این واقعیت نشان میدهد که منبع چاپ ماهانه آن بیش از 5000 صفحه نیست. در نتیجه، این راه حل جانبی برای ایجاد یک زیرسیستم چاپ در یک دفتر کوچک با بیش از 10 ایستگاه کاری عالی است. همچنین می تواند با موفقیت در گروه کاریبا همین تعداد کامپیوتر یکی دیگر از مناطق احتمالی استفاده از آن در خانه است. در تمام موارد دیگر این پرینتر لیزریباید با دستگاه چاپ دیگری تکمیل شود، زیرا حجم چاپ ماهانه آن قطعا کافی نخواهد بود. تجهیزاتپرینتر لیزری اچ پی این اصلاح به شرح زیر مجهز شده است: چاپگر HP P1102. کارتریج اولیه با 70% پر شدن. سیم برق. دیسک با نرم افزار کاربردی و نسخه های الکترونیکی اسناد برای این دستگاه ثانوی. راهنمای نصب سریع به صورت کاغذی کارت گارانتی. سازنده سیم رابط را در مجموعه مستندات قرار نداده است که برای اتصال به آن استفاده می شود واحد سیستمکامپیوتر شخصی. مالک جدید باید این لوازم جانبی را جداگانه و با هزینه اضافی خریداری کند.
مشخصات فنیمشخصات فنی HP P1102 برای یک راه حل اولیه چاپ لیزری کاملاً ثابت است. همانطور که قبلا ذکر شد، بر اساس آن است روش لیزریبه دست آوردن اثر انگشت بنابراین، کیفیت چاپ در این مورد بسیار پایین است، اما برای خروجی بیش از اندازه کافی است اطلاعات متنی، جداول و نمودارها. همچنین می توانید روی دریافت تصاویر با کیفیت متوسط حساب کنید. از طرف دیگر این روشچاپ را می توان به حجم زیاد چاپ به مدت 30 روز نسبت داد - حدود 5000 صفحه برای HP P1102، و سرعت - 18 صفحه در اجرای یک طرفه برای یک دقیقه. علاوه بر این، لازم به ذکر است که هزینه های مواد مصرفیو لوازم جانبی در این مورد حداقل هستند. حداکثر اندازه صفحه برای چاپ 210x297 یا رایج ترین فرمت فعلی A4 است. علاوه بر این، چاپ روی صفحات با اندازه سفارشی امکان پذیر است: راه اندازی چاپگر به درستی این به شما امکان می دهد بدون هیچ مشکلی این کار را انجام دهید.ضخامت کاغذ چاپ باید بین 60 تا 160 گرم بر متر باشد 2 . در این مورد فقط یک روش اتصال وجود دارد -USB 2.0اما می توانید از سایر تغییرات سازگار این رابط جهانی برای این اهداف استفاده کنید. قیمتاین چاپگر توسط سازنده به عنوان یک محصول سطح پایه معرفی شده است. در نتیجه، هزینه آن باید بسیار بسیار کم باشد. در واقع، برچسب قیمت این چاپگر کاملا مقرون به صرفه است - 5000 روبل. این هزینه کاملاً با پارامترها و مشخصات آن مطابقت دارد.
در حال برداشتن از جعبهHP LaserJet P1102 با بیرون آوردن آن از جعبه شروع می شود. این روش شامل مراحل زیر است: با استفاده از نشانگرهای روی جعبه، محل باز شدن دستگاه را تعیین می کنیم. با استفاده از یک چاقو یا قیچی، نوار بسته بندی را در این مرحله ببرید. دستگاه پرینت لیزری محیطی، کارتریج و سایر "چشمه ها" را از جعبه خارج می کنیم. ما چفت ها را از چاپگر جدا می کنیم که حمل و نقل ایمن آن را تضمین می کند. نصب در محل استفاده. ارتباطمرحله بعدی نصب چاپگر HP LaserJet P1102 است به یک مکان دائمی همانطور که قبلا ذکر شد، این دستگاه جانبی فقط می تواند به آن متصل شود کامپیوتر شخصییا روتر هوشمند با استفاده از رابط سیمییو اس بی.در هر دو مورد اول و دوم، تمام عملکردهای سرور چاپ به نزدیکترین رایانه شخصی یا روتر اختصاص داده می شود. بنابراین، چاپگر باید تا حد امکان نزدیک به چنین سروری قرار گیرد.حداکثر طول سیم مجاز برای این اتصال 2 متر است. پس از نصب چاپگر، از سیم برق برای اتصال آن به شبکه برق استفاده کنید. جریان متناوبو با استفاده از سیم رابط - به رایانه شخصی یا روتر.
کارتریجمرحله بعدی نصب کارتریج در چاپگر HP LaserJet P1102 است. برای انجام این کار، آن را از قاب محافظ جدا کنید. سپس پنل جلوی چاپگر را باز کنید. در مرحله بعد کارتریج را با دقت داخل آن نصب کنید. بسته اصلی شامل کارتریج مدل CE285A با بازده چاپ 500 صفحه می باشد. پس از پر کردن مجدد، این تعداد به 700 ورق یک رو افزایش می یابد. همچنین یک اصلاح بهبود یافته در این کارتریج وجود دارد - مدل آنCE785D.در این صورت می توانید روی چاپ 1500 صفحه از یک پر کردن مجدد حساب کنید. نصب درایورهادر مرحله بعد، برنامه نصب چاپگر HP LaserJet P1102 باید راه اندازی شود. از سی دی در مرحله بعد، با پیروی از دستورالعمل های جادوگر راه اندازی، درایورها را نصب می کنیم. که در آندر برگزار خواهد شد حالت خودکار، و هیچ اقدامی به جز اقدامات درخواست شده توسط جادوگر نباید از سوی کاربر انجام شود. به عنوان یک قاعده، در این مرحله چاپگر روشن می شود.
چاپ صفحه آزمایشیمرحله بعدی چاپ یک صفحه آزمایشی و بررسی عملکرد چاپگر است. صفحه را در سینی خوراک قرار دهید. سپس در حالی که رایانه شخصی روشن است، به منوی استارت بروید. بعد، "کنترل پنل" را انتخاب کنید. در آن نماد "چاپگرها" را پیدا کرده و آن را باز می کنیم. در لیستی که باز می شود، HP P1102 را پیدا کرده و منوی آن را با دکمه سمت راست مانیپولاتور فراخوانی می کنیم. سپس "Properties" را انتخاب کنید. سپس در تب "Home" دکمه "Test Page" را پیدا کرده و روی آن کلیک می کنیم. اگر همه چیز به درستی انجام شود، برگه آزمایشی شروع به چاپ می کند. در غیر این صورت می توان گفت که نصب پرینتر HP LaserJet P1102 با شکست مواجه شد. باید علت این نقص را دریابید. این ممکن است به این دلیل باشد که چاپگر غیرفعال است یا درایور موجود نیست.یو اس بی -پورت ها نصب نشده اند به طور کلی، انجام یک تشخیص جامع ضروری است سیستم کامپیوتریو مشکل را پیدا کنید سپس آن را حذف کرده و مجدداً صفحه تست را چاپ می کنیم.
نتایجاین مطالب نصب چاپگر HP LaserJet P1102 را شرح می دهد. هیچ چیز بیش از حد پیچیده ای در الگوریتم ارائه شده قبلا وجود ندارد و چنین عملیاتی می تواند توسط هر کاربر یک رایانه شخصی انجام شود. اخیرا من یک دیوانه بی سیم شده ام. تمام دستگاه های خریداری شده بی سیم هستند و از طریق WiFi کار می کنند. چاپگر اچ پی خریداری شده نیز همینطور است. لیزر جت پرو P1102w. چاپگر با توجه به تعدادی معیار انتخاب شد که مهمترین آنها صرفه جویی در چاپ، امکان چاپ بی سیم و همچنین امکان چاپ از "ابر" یا از آدرس ایمیل بود. در ابتدا امکان یافتن چنین چاپگری وجود نداشت، اما از نظر عملکردهای دیگر، HP LaserJet Pro P1102w نیازهای من را برآورده کرد. طراحی HP LaserJet Pro P1102wطراحی HP LaserJet Pro P1102w استاندارد است محدوده مدللیزر جت، و تغییر قابل توجهی ندارد. با این حال، بسیار راحت است و فضای کمی را اشغال می کند. این واقعیت که HP LaserJet Pro P1102w براق است ممکن است برای بسیاری ناخوشایند به نظر برسد. اما این در حال حاضر یک نظر ذهنی است. اسپید HP LaserJet Pro P1102wسرعت چاپ بالا است - 18 برگ در دقیقه. سرعت چاپ هم از طریق USB و هم از طریق وای فای بالاست. پاسخ سریع به درخواست ها حتی در حالت "خواب"، بیدار شدن بیش از 1-2 ثانیه طول نمی کشد. علاوه بر این، در حالت "خواب" حتی تشخیص اینکه چاپگر کار می کند دشوار است، زیرا همه دیودها خاموش می شوند. با این حال، به محض ارسال کار چاپ، چاپگر "بیدار می شود" و صفحه را چاپ می کند. وای فای و چاپ از راه دور HP LaserJet Pro P1102wHP LaserJet Pro P1102w به یک اکسس پوینت سیسکو متصل شد، زیرا هیچ نقطهای برای اتصال مستقیم آن به دستگاهها وجود نداشت. با این حال، بلافاصله پس از خرید، امکان چاپ با استفاده از E-print، AirPrint و Cloud Print وجود ندارد. برای اینکه ظاهر شود این فرصت، باید سیستم عامل را به روز کنید. این سیستم عاملاگر برای جستجو در وب سایت HP تنبل هستید، می توانید آن را از وب سایت سازنده دانلود کنید. نرم افزار HP LaserJet Pro P1102wبرای فلش کردن فریمور، باید HP LaserJet Pro P1102w را با استفاده از USB به دستگاه متصل کنید. سپس سیستم عامل دانلود شده را راه اندازی می کنیم. بعد از چند دقیقه سیستم عامل تمام می شود.
راه اندازی ویژگی های جدید HP LaserJet Pro P1102wپس از فلش کردن سیستم عامل، HP LaserJet Pro P1102w دارای قابلیت هایی مانند چاپ 1200x1200، E-print، AirPrint و Cloud Print است. اکنون باید HP LaserJet Pro P1102w خود را برای این خدمات پیکربندی کنیم. برای ورود به تنظیمات، باید آدرس IP چاپگر را پیدا کنید. برای انجام این کار، "لغو" را فشار داده و به مدت 5 ثانیه نگه می داریم.HP LaserJet Pro P1102w اطلاعات مربوط به تنظیمات خود را چاپ می کند که حاوی آدرس IP است. ما این آدرس را در مرورگر تایپ می کنیم و وارد رابط وب HP LaserJet Pro P1102w می شویم. در اینجا می توانیم تونر باقی مانده در کارتریج را ببینیم و پیکربندی چاپگر را مشاهده کنیم. در پارامترها می توانیم نوع کاغذ، زمان I/O، تراکم، خاموش شدن خودکار را تنظیم کنیم. در تب "شبکه سازی"، می توانید پیام شبکه HP LaserJet Pro P1102w خود را پیکربندی کنید. تب مورد نیاز ما "HP Web Services" است. در اینجا نصب وب سرویس را انتخاب می کنیم و شروع به پیکربندی آن می کنیم.
پس از نصب سرویس E-print، نام چاپگری را دریافت خواهید کرد که به خاطر سپردن آن بسیار دشوار است. برای استفاده از سرویس خود، باید نام اصلی خود را با "نام مستعار" جایگزین کنیم. اما در مقاله بعدی در مورد اتصال HP LaserJet Pro P1102w به E-print و Cloud Print صحبت خواهم کرد. اتصال به AirPrint امکان پذیر نخواهد بود. در نظر گرفته شده است، زیرا هیچ دستگاه اپل وجود ندارد. چاپگر لیزری HP P1102w صفحه نمایش لمسی یا کنترل های زیادی ندارد. بنابراین، برای پیکربندی اولیه تنظیمات Wi-Fi، باید دستگاه را با استفاده از کابل USB به رایانه خود متصل کنید. در آینده، LaserJet در آن فعالیت خواهد کرد حالت بی سیم، نیازی به اتصال USB بعدی نیست. اتصال HP P1102wقبل از شروع، مطمئن شوید که کاغذ درج شده زیر درب بالایی چاپگر را بردارید. مهر و موم فومی که کارتریج را محکم می کند را بردارید. داخل محفظه لیزر جت قرار دارد. پس از این کار، پوشش های محافظ نارنجی روی کارتریج را بردارید و دوباره آن را در چاپگر قرار دهید. مطمئن شوید که کنتاکتهای موجود در کارتریج P1102w به طور محکم به کنتاکتهای چاپگر متصل هستند. ورودی های اتصال کابل برق و USB در پنل پشتی دستگاه در سمت راست قرار دارند. سیم ها را وارد کنید، سینی تلنگر جلویی را باز کنید و کاغذ را وارد کنید. حداکثر تعداد ورق ها به چگالی آنها بستگی دارد. هنگام استفاده از کاغذ 60 گرم در هر متر مربع، سینی می تواند تا 150 برگ را در خود جای دهد.
نصب نرم افزار HPچسباندن دیسک نصب V درایو نوریکامپیوتر. اگر سی دی با درایورها یا قابلیت اجرای آن وجود ندارد، نرم افزار لازم را در وب سایت HP در قسمت "پشتیبانی" دانلود کنید. برای انجام این کار، مدل چاپگر خود را در نوار جستجو در سمت چپ صفحه وارد کنید. روی دکمه «یافتن محصول من» کلیک کنید و سیستم عامل خود را در صفحه بعد انتخاب کنید. پس از دانلود فایل، آن را به عنوان مدیر اجرا کنید. روی دکمه «نصب» در صفحه شروع برنامه کلیک کنید. در مرحله بعد حالت عملکرد برنامه را انتخاب کنید:
مدل چاپگر مورد استفاده خود را از لیست موجود در پنجره بعدی انتخاب کنید. برای اتصال HP P1102w، روی خط اول - "P1100w Series" کلیک کنید، سپس روی "Next >" کلیک کنید. نوع اتصال را از گزینه های پیشنهادی مشخص کنید:
اگر قبلا HP LaserJet P1102w را پیکربندی نکرده اید از گزینه اول استفاده کنید. برنامه درایورهای لازم برای اتصال به رایانه شما را کپی می کند. سپس چاپگر را به پریز برق وصل کنید و دکمه پاور را در سمت چپ دستگاه فشار دهید. کابل USB را از چاپگر به کامپیوتر وصل کنید و منتظر بمانید تا P1102w پیدا شود.
فیلم آموزشی: نحوه راه اندازی سریع اتصال Wi-Fi با HP LaserJet P1102wراه اندازی Wi-Fiروش تشخیص را انتخاب کنید شبکه بی سیم: جستجوی خودکاریا ورود دستی توصیه می شود کادر دوم را علامت بزنید تا به طور مستقل شبکه و داده های اتصال به آن را نشان دهید. چاپگر P1102w نقاط را جستجو می کند دسترسی به وای فای، برای اتصال از طریق ماژول رادیویی داخلی در دسترس است.
اطلاعات مربوط به شبکه های یافت شده در یک جدول نشان داده می شود، از جمله SSID (نام Wi-Fi)، حالت رمزگذاری، قدرت سیگنال و توانایی اتصال سریع از طریق WPS. برای اتصال به شبکه پنهانگزینه “Enter your Network Name (SSID) manually” را علامت بزنید و نام Wi-Fi را در قسمت متن وارد کنید. برای اتصال LaserJet به شبکه ای با نام عمومی، آن را از جدول انتخاب کنید. در لیست کشویی سمت راست، روش احراز هویت مورد استفاده را مشخص کنید. اگر در تنظیمات شبکه انتخاب کنید رمزگذاری WEPیا WPA/WPA2، یک رمز عبور دسترسی Wi-Fi متشکل از 8 تا 63 کاراکتر وارد کنید. می توانید آن را در کنترل پنل روتر بررسی کنید.
LED آبی HP LaserJet P1102w هنگامی که در حال جستجو و راه اندازی شبکه است چشمک می زند. هنگامی که اتصال با موفقیت برقرار شد، نشانگر ثابت می شود. نصب کننده از شما می خواهد که کابل USB را جدا کنید. این عمل را کامل کنید، سپس کادر «Print test page» را علامت بزنید و روی «Next >» کلیک کنید. چاپگر لیزرییک صفحه آزمایشی را از طریق Wi-Fi چاپ می کند. چاپ بیشتر فایل ها را می توان با استفاده از HP ePrint انجام داد. LaserJet P1102w از اتصال درونی پشتیبانی می کند شبکه محلی(با استفاده از فناوری Wireless Direct). همچنین می توانید اسناد را از طریق رابط وب از هر رایانه ای با دسترسی به اینترنت چاپ کنید. در هر دو مورد، HP P1102w به طور مستقل کار می کند، بدون نیاز به روشن نگه داشتن دائمی کامپیوتر. چگونه پرینتر اچ پی را وصل کنیم؟
اتصال چاپگر HP ذاتاً یک روش نسبتاً ساده است، اما برخی از کاربران ممکن است هنوز در اتصال چاپگر این شرکت با مشکل مواجه شوند. ما اتصال چاپگر hp را با جزئیات بیشتری بررسی خواهیم کرد. راه اندازی و اتصال پرینتر hpابتدا باید وصل شوید کابل یو اس بیکه همراه با چاپگر ارائه می شود، به ورودی پشت چاپگر و پورت USB رایانه شما می پردازد. سپس باید دکمه پاور را فشار دهید و منتظر بمانید تا یک نشانگر روشن شود. مطمئن شوید که هیچ نشانگر دیگری روی دستگاه روشن نیست. رایانه باید به طور خودکار چاپگر شما را شناسایی کند. پس از این، باید درایور را نصب کنید. دانلود درایور برای چاپگر hp
نصب درایورپس از دانلود درایور، باید آن را نصب کنید.
با تشکر از درایور اصلیشما می توانید عملکردهای اصلی چاپگر را فعال کنید. برای استفاده از توابع دیگر، باید موارد دیگری را دانلود کنید نرم افزار، که در وب سایت hp (لینک داده شده در بالا) قابل مشاهده است. اگر هنگام نصب درایور یا عملکرد چاپگر شما خطایی رخ داد، توصیه می کنیم با پشتیبانی تماس بگیرید. اکیداً توصیه می شود از سیستم عامل خاصی که در اینترنت یافت می شود استفاده نکنید، زیرا این برنامه ها می توانند باعث خرابی چاپگر و حتی خراب شدن آن شوند. می توانید نرم افزارهای اضافی را در وب سایت HP در بخش «آب و برق خودکار» دانلود کنید. در مقالهها میتوانید درباره اتصال چاپگر و بازنشانی تنظیمات اطلاعات بیشتری کسب کنید. |
| خواندن: |
|---|
جدید
- بایوس: از دیسک بوت شود
- نحوه بوت کردن از دی وی دی یا درایو فلش "نصب" - راه اندازی بایوس در تصاویر
- چگونه زمان بندی رم را به درستی تنظیم کنیم؟
- نصب Navitel بر روی ناوبر و کامپیوتر
- رمز عبور سرور Minecraft را از طریق حساب شخصی خود و در مشتری تغییر دهید
- کابل اسپیکر چیست
- استفاده از رایانه به عنوان تلفن
- نحوه استفاده از گوشی هوشمند به عنوان مودم برای لپ تاپ
- نحوه اتصال تلویزیون دوم به گیرنده یا ستاپ باکس تلویزیون دیجیتال
- بهترین نت بوک ها با توجه به نظرات مشتریان

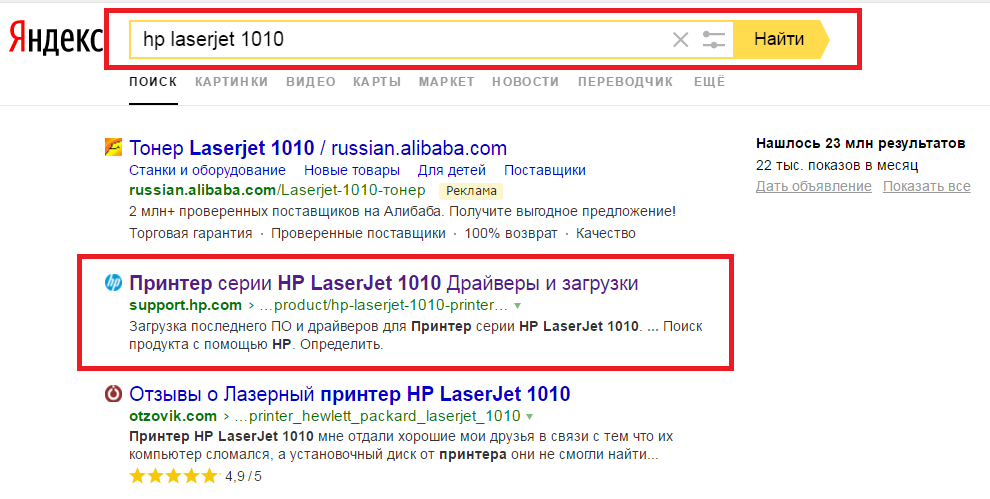

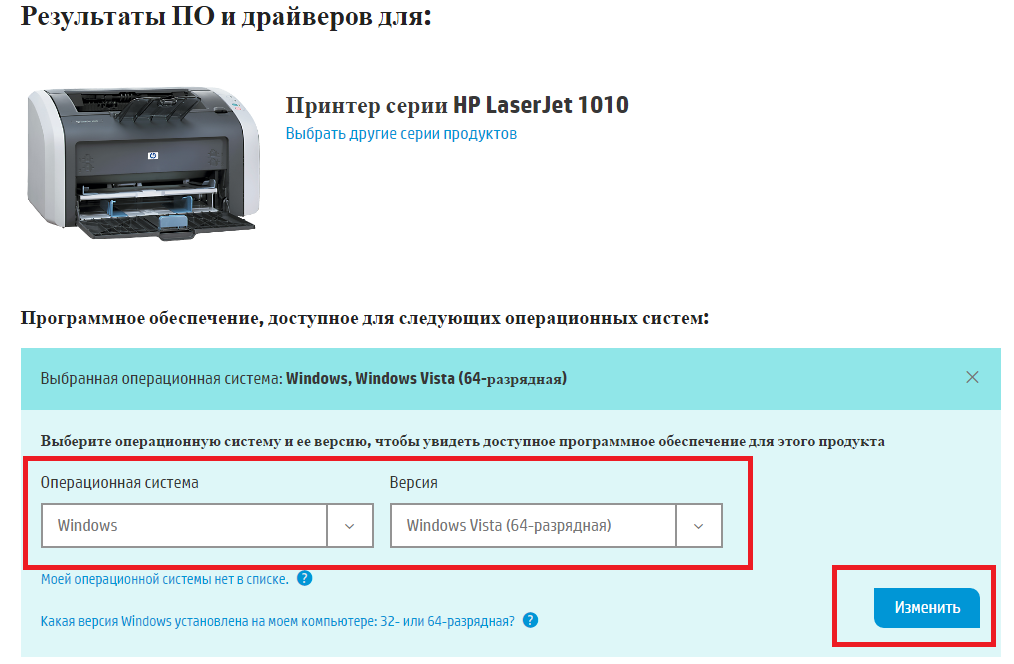

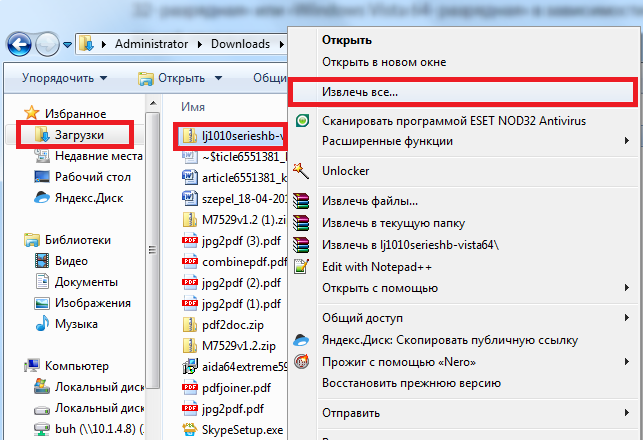

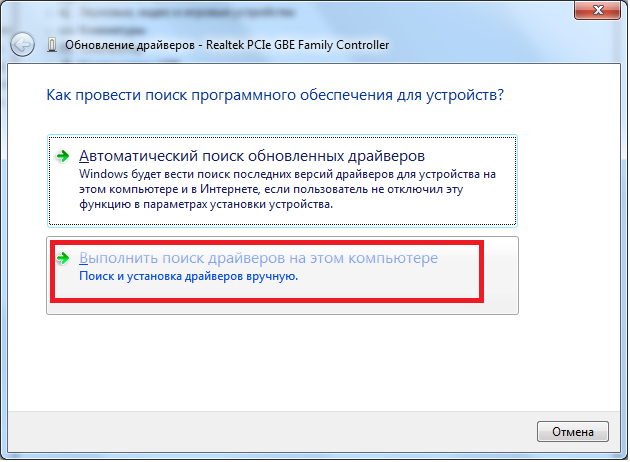

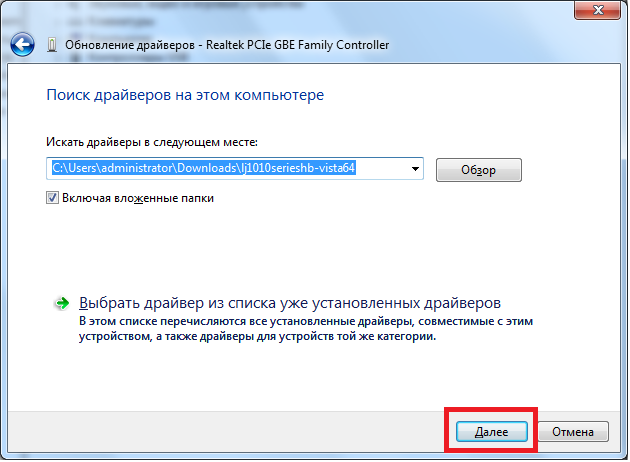
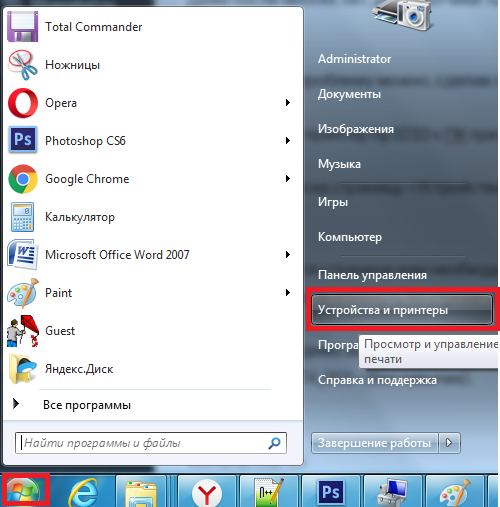
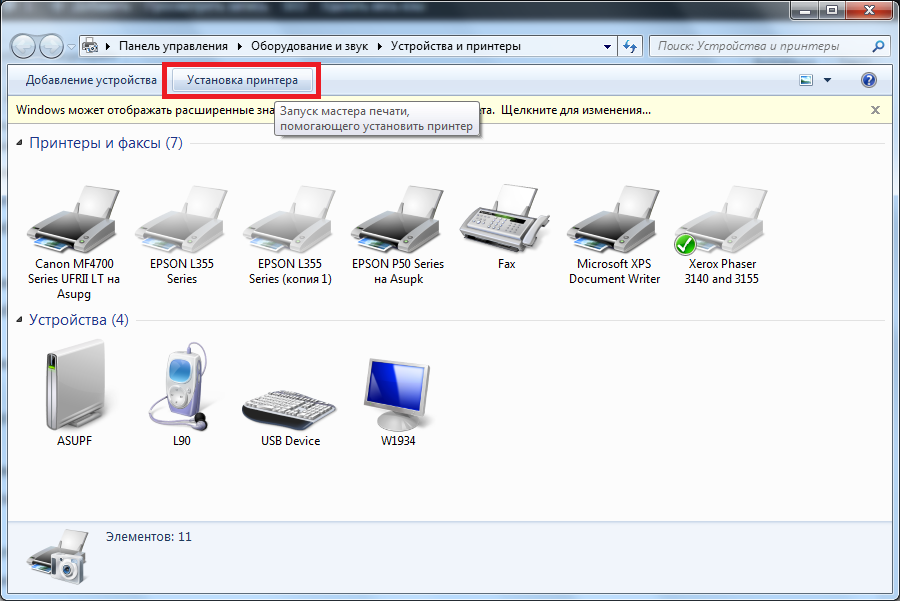

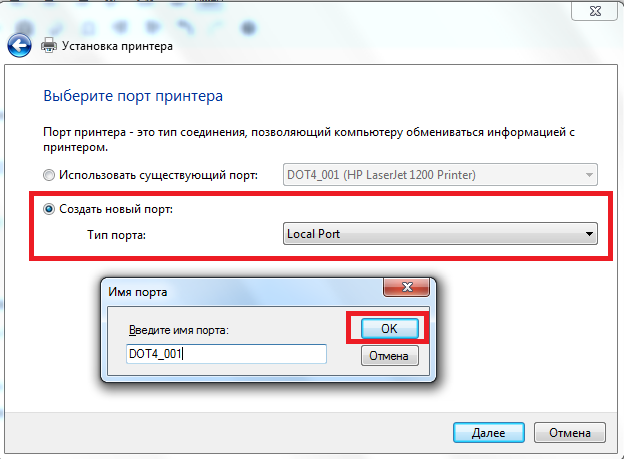
 پرینترها و اسکنرها
پرینترها و اسکنرها