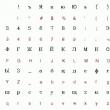بخش های سایت
انتخاب سردبیر:
- محافظت از خریدار در Aliexpress: چگونه از فریب چینی های حیله گر جلوگیری کنیم
- قانون اهم برای یک مدار کامل
- نوع ارائه چیست
- Mosoblgaz منطقه مسکو JSC Mosoblgaz
- آیا ویروس موجود زنده است یا غیر زنده؟
- تاریخ ثبت نام زمان پذیرش در ماه مه
- مبنای قانونی حمایت اطلاعاتی دولت و نهادهای مدیریتی
- نحوه اطلاع از کد سازمان در ثبت تلفیقی
- چگونه زبان برنامه نویسی مناسب خود را انتخاب کنیم کدام زبان برنامه نویسی را یاد بگیریم
- کاربرد فناوری اطلاعات در محاسبات مهندسی کاربرد فناوری اطلاعات در محاسبات مهندسی
تبلیغات
| ویندوز 7 روی ssd خدمات غیر ضروری را غیرفعال می کند. راه اندازی بهینه درایو SSD |
|
بنابراین، شما یک SSD کاملا جدید دارید. شما سیستم را روی آن نصب کردید، خود را با یک راهنمای بهینه سازی که در اینترنت پیدا کردید مسلح کردید و بعد از چند ساعت تمام تلاش خود را انجام دادید تا ... سرعت کار خود را در سیستم کاهش دهید! باور نمی کنی؟ به این فکر کنید که چه چیزی باعث عملکرد بالا می شود. مزایای سرعت های SSDشما می توانید در سه دسته احساس کنید:
اسطوره ها چگونه متولد می شوندمن تقریباً مطمئن هستم که اقدامات تنظیم SSD شما حداقل بر یکی از این مؤلفهها تأثیر منفی گذاشته است. بعداً خواهید فهمید که چرا این اتفاق افتاده است، اما ابتدا در مورد دلایل چنین بهینه سازی. اگر نوشته "بوفالو" روی قفس فیل را بخوانید ...
نگاه کن بحرانیدر راهنمای یا توییکر خود و به این فکر کنید که کدام آیتم ها در یکی از این دسته بندی ها قرار می گیرند!
اگر یک هارد دیسک به همراه SSD دارید، سرعت هر دو درایو را اندازه بگیرید و تصویر را در ذهن داشته باشید. من به او باز خواهم گشت، و بیش از یک بار! یادداشت های ویژه برای مخالفانپس از انتشار مطالب، تصمیم گرفتم به طور خاص چندین نکته را روشن کنم تا در هنگام پاسخ دادن به مخالفان، آنها را به طور مرتب در نظرات تکرار نکنم. در این مقاله:
حالا - بیا بریم! :) اسطوره ها1. SuperFetch، ReadyBoot و Prefetch را غیرفعال کنیداین توصیه: بحث برانگیز است، می تواند سرعت راه اندازی برنامه را کاهش دهد و همچنین در ویندوز 10 - افزایش حجم نوشتن دیسک و کاهش عملکرد کلی سیستم عامل در صورت کمبود RAM سرعت راه اندازی برنامه ها از روی هاردهنگامی که هر برنامه راه اندازی می شود، prefetcher وجود یک ردیابی (فایل pf.) را بررسی می کند. اگر یکی پیدا شود، پیشفرستکننده از ارجاعات به ابرداده MFT استفاده میکند سیستم فایلبرای باز کردن تمام فایل های لازم سپس یک تابع مدیریت حافظه ویژه را فراخوانی می کند تا به طور ناهمزمان از داده های ردیابی و کدهایی که در حال حاضر در حافظه نیستند خوانده شود. هنگامی که یک برنامه برای اولین بار راه اندازی می شود یا اسکریپت راه اندازی تغییر می کند، prefetcher یک فایل ردیابی جدید می نویسد (در شکل برجسته شده است). بعید است که SuperFetch بتواند راه اندازی برنامه ها را از SSD سرعت بخشد، اما مایکروسافت با توجه به وجود این عملکرد را غیرفعال نمی کند. دیسکهای سختدر سیستم اگر ابزار اختصاصیسازنده SSD (به عنوان مثال Intel SSD Toolbox) غیرفعال کردن SuperFetch را توصیه می کند، توصیه های آنها را دنبال کنید. با این حال، در این مورد، بیش از حد منطقی است که همه برنامه ها را روی SSD نگه دارید، که در ادامه به آن پرداخته خواهد شد. فشرده سازی حافظه در ویندوز 10این جنبه در مقاله جداگانه ای مورد بحث قرار گرفته است: تفاوت های ظریف غیرفعال کردن سرویس SysMain در ویندوز 10. قبلاً در این صفحه قطعه ای از آن به صورت فی البداهه منتشر شده بود. 2. غیرفعال کردن Defragmenter ویندوزاین نکته: بی فایده یا مضر است، ممکن است عملکرد دیسک را کاهش دهد یکی از عملکردهای ابزار CheckBootSpeed بررسی وضعیت کار یکپارچه سازی برنامه ریزی شده و سرویس Task Scheduler است. بیایید ببینیم این گزینهها چقدر برای آخرین سیستم عامل مایکروسافت نصب شده روی SSD مرتبط هستند. ویندوز 7ویندوز 7 SSD ها را یکپارچه سازی نمی کند، که توسط توسعه دهندگان وبلاگ تایید می شود.
اگر به توسعه دهندگان اعتماد ندارید، به گزارش رویداد نگاهی بیندازید. هیچ ورودی در مورد یکپارچه سازی حجم SSD در آنجا پیدا نمی کنید. بنابراین، وقتی SSD تنها درایو است، کار برنامه ریزی شده به سادگی اجرا نمی شود. و هنگامی که رایانه شخصی یک هارد دیسک نیز دارد، غیرفعال کردن یک کار یا زمانبندی محروم می شود HDDبهینه سازی مناسب با یک defragmenter استاندارد. ویندوز 8 به بعددر ویندوز 8 بهینه ساز دیسک جایگزین Defragmenter شده است! بهینه سازی هارد دیسک ها، مانند قبل، به یکپارچه سازی ختم می شود. ویندوز دیگر درایوهای حالت جامد را نادیده نمی گیرد، بلکه با ارسال به آنها کمک می کند اضافیمجموعه ای از دستورات TRIM برای کل حجم به طور همزمان. این طبق یک برنامه به عنوان بخشی از تعمیر و نگهداری خودکار اتفاق می افتد، یعنی. زمانی که با کامپیوتر خود کار نمی کنید. بسته به کنترلر SSD، جمع آوری زباله ممکن است بلافاصله پس از دریافت فرمان TRIM اتفاق بیفتد یا ممکن است تا یک دوره عدم فعالیت به تعویق بیفتد. با غیرفعال کردن بهینه ساز دیسک یا زمان بندی کار، عملکرد درایو را کاهش می دهید. 3. فایل swap را غیرفعال یا جابجا کنیداین نکته: بی فایده یا مضر، سرعت سیستم را در صورت کمبود حافظه کاهش می دهد پیکربندی سخت افزار باید متعادل باشد. اگر حافظه زیادی نصب ندارید، باید مقدار بیشتری اضافه کنید، زیرا یک SSD فقط تا حدی کمبود RAM را جبران میکند و باعث میشود تعویض سریعتر از هارد دیسک انجام شود.
وقتی حافظه کافی دارید، فایل صفحه به سختی استفاده می شود، یعنی. این به هیچ وجه عمر دیسک را تحت تاثیر قرار نمی دهد. اما بسیاری از مردم هنوز صفحهبندی را خاموش میکنند - میگویند، بگذار سیستم همه چیز را در حافظه نگه دارد، گفتم! در نتیجه، دیسپچر حافظه ویندوزدر بهینه ترین حالت کار نمی کند (به شماره 4 مراجعه کنید). به عنوان آخرین راه حل، فایل swap به هارد دیسک منتقل می شود. اما اگر ناگهان حافظه کافی نباشد، شما فقط با داشتن pagefile.sys بر روی SSD از عملکرد سود خواهید برد! که در: آیا باید فایل صفحه را روی SSD قرار دهم؟ در باره: آره. عملیات اصلی با فایل صفحه بندی، نوشتن تصادفی حجم های کوچک یا نوشتن متوالی مقادیر زیاد داده است. هر دو نوع عملیات روی SSD به خوبی کار می کنند. با تجزیه و تحلیل تله متری متمرکز بر تخمین نوشته ها و خواندن ها برای فایل صفحه، دریافتیم که:
به طور کلی، الگوهای استفاده از فایل های صفحه معمولی و ویژگی های عملکرد SSD به خوبی با هم هماهنگ می شوند و این فایلی است که به شدت توصیه می شود روی SSD قرار گیرد. اما در عمل، تمایل به افزایش عمر یک SSD به هر قیمتی غیرقابل نابودی است. در اینجا یک وبلاگ خوان است که از SSD خود ناراحت است و pagefile.sys را به هارد دیسک منتقل می کند، اگرچه خود او حتی می تواند با چشم غیر مسلح ببیند که این کار باعث کاهش عملکرد می شود. ضمناً نت بوک من نمی تواند بیش از 2 گیگابایت حافظه نصب کند و با یک درایو حالت جامد بسیار راحت تر از یک هارد دیسک استاندارد 5400 دور در دقیقه می شود. در نهایت، فراموش نکنید که غیرفعال کردن کامل pagefile شما را از تشخیص خطاهای بحرانی باز می دارد. اندازه فایل صفحهبندی را میتوان بهطور انعطافپذیر تنظیم کرد، بنابراین همیشه میتوانید از بین آن یکی را انتخاب کنید فضای دیسکو بهره وری. سوال پیچیده: اندازه فایل صفحه من در هنگام گرفتن اسکرین شات مدیر وظیفه چقدر بود؟ یادداشت مخصوصدر اینترنت (از جمله در نظرات این پست) اغلب می توانید با این جمله روبرو شوید: "اگر نصب کرده باشید فایل swap مورد نیاز نیست. نگیگابایت رم". بسته به تخیل شما، نمقدار 8، 16 یا 32 را می گیرد. این عبارت منطقی نیست، زیرا وظایفی را که در رایانه شخصی با مقدار مشخصی حافظه حل می شود در نظر نمی گیرد. اگر 32 گیگابایت را برای خود نصب کرده اید و از 4 تا 8 گیگابایت استفاده می کنید، بله، به FP نیاز ندارید (اما معلوم نیست چرا 32 گیگابایت رم خریداری کرده اید :). اگر چنین مقدار حافظه را خریداری کرده اید تا از آن تا حد امکان در کارهای خود استفاده کنید، FP برای شما مفید خواهد بود. 4. Hibernation را غیرفعال کنیداین توصیه: مبهم و مضر برای رایانه های شخصی تلفن همراه، ممکن است عمر باتری و سرعت کار شما را کاهش دهد من توصیه را اینگونه بیان می کنم:
با این حال، مردم بدون در نظر گرفتن نوع دیسک، محافظت از سیستم را غیرفعال میکنند، دارند و ادامه خواهند داد، آن هم اکنون در خون است! و نه، من نمی خواهم برای صدمین بار این موضوع را در نظرات مطرح کنم :) 6. جستجوی ویندوز و/یا نمایه سازی دیسک را غیرفعال کنیداین نکته: بی فایده است، سرعت کار شما را کاهش می دهد گاهی اوقات با این واقعیت استدلال می شود که SSD ها آنقدر سریع هستند که ایندکس به طور قابل توجهی سرعت جستجو را افزایش نمی دهد. این افراد به سادگی از جستجوی واقعی ویندوز استفاده نکردند!
اگر قربانی هر یک از این افسانه ها شده اید، در نظرات به من بگویید که آیا توانستم شما را در مورد بی فایده بودن یا مضر بودن آنها متقاعد کنمو در چه مواردی اگر با ارزیابی من از "بهینه سازی" مخالف هستید، مزایای این اقدامات را توضیح دهید. می توانید بخش هایی از متن مورد علاقه خود را علامت گذاری کنید، که از طریق یک پیوند منحصر به فرد در دسترس خواهد بود نوار آدرسمرورگر. درباره نویسندهوادیم، در روزهای اخیر برای خودم 4 SSD خریدم تا روی همه رایانه هایم نصب کنم. بیایید بگوییم ... زندگی تغییر کرده است :-) من هم خیلی وقت فکر می کردم که لپ تاپ با SSD بخرم یا با درایو هیبریدی، دومی برنده شد، من 340 گیگابایت + 24 SSD را انتخاب کردم. چیزی که من را شگفت زده کرد این بود نصب و راه اندازی استانداردویندوز 8 روی درایو 5400 بود اما SSD نه. بعد از مدت ها رنج، ویندوز 8 را به SSD منتقل کردم و کمی هول شدم، زیرا ... حدود 3 گیگابایت روی SSD باقی مانده است. با دانستن اینکه با گذشت زمان W8 متورم می شود و لازم است برای فضا بجنگیم، همه چیز را برگرداندم، فایل TEMP و Page را به SSD منتقل کردم، به علاوه برنامه هایی که اغلب راه اندازی می شدند را نصب کردم. با این حال، شما فقط باید یک لپ تاپ با SSD بخرید و نگران آن نباشید. آنها یک SSD برای NG به من دادند و اکنون آن را در یک نت بوک قدیمی قرار می دهم، W8 را نصب می کنم و خوشحال می شوم. با تشکر از شما برای مقالات در مورد SSD، کل بخش ما آنها را می خواند. الکسی شما، وادیم، کار بزرگی را انجام دادهاید که اسطورههای SSD را مرور کردهاید؛ میتوانیم امیدوار باشیم که اکنون طرفداران انحرافات SSD کمتر باشند. من Win8 را روی یک SSD دارم، درست همانطور که نصب کردم کار می کند، من راضی هستم و خودم را با انواع بهینه سازی هایی که خروجی آنها مشکوک است اذیت نمی کنم. PS: پاسخ به سوال: 1Gb.
مادگروک قبل از خرید یک SSD، کوهی از انجمن ها، بنچمارک ها و غیره را مطالعه کردم. و من به این نتیجه رسیدم که تمام ترفندها در فایرباکس هستند. آندری وادیم، در پایان مقاله یک نظرسنجی در مورد وجود SSD ها در رایانه های ما وجود دارد، من فکر می کنم که این موضوع هنوز هم مرتبط است - کسانی هستند که قصد ندارند، حداقل در آینده نزدیک، به یک جامد دست یابند. درایو حالت به دلایل متعددی - کسی اهمیت نصب آن را بر روی یک کامپیوتر قدیمی نمی بیند - صرفه جویی در یک کامپیوتر جدید یا مانند نقطه نظرسنجی - راضی از هارد دیسک یا مانند پاول ناگایف - او فکر می کند زمان طولانی که ترجیح می دهم ... آندره سلام وادیم، من فکر می کنم بسیاری از افراد در حال حاضر به دنبال خرید یک SSD هستند و اگر مقاله ای در مورد آن بنویسید بسیار جالب خواهد بود. انتخاب SSD ! الکسی ماتاشکین وادیم، با تشکر از مقاله. من کاملاً در نظرسنجی جا نمی گیرم :) رایانه اصلی یک رایانه شخصی خانگی نیست و یک SSD دارد. اما در خانه، فعلاً معمول کافی است. در مورد سوالات چیزی برای اضافه کردن وجود ندارد، زیرا من از ترفند استفاده نمی کنم، همه SSD های نصب شده به طور معمول با سیستم کار می کنند. ولنتاین پاول ناگاف, 24 SSD شما به احتمال زیاد برای کش طراحی شده است، به همین دلیل است که این را دارد اندازه کوچک، شاید لازم بود از آن به عنوان حافظه پنهان استفاده کنید، در این صورت از مزایای هر دو رسانه - ظرفیت و سرعت برخوردار خواهید شد. وادیم، آیا مقاله ای در مورد هیبرید سخت یا ترکیبی دارید؟ عملکرد HDDبا SSD؟ فکر می کنم بسیاری از خوانندگان ممکن است به چنین مقاله ای علاقه مند شوند. فکر می کنم موضوع 12 افسانه بسیار مفید است، زیرا دوستان زیادی دارم که خود را متخصص می دانند اما چنین اشتباهاتی را مرتکب می شوند و این اشتباهات را تحمیل می کنند. کاربران عادی، به لطف پیوند این مقاله، می توان آنها را به چنین اشتباهاتی متقاعد کرد وادیمس پودانس مقاله خوب و مفید. سرگئی بله، واقعاً تعجب آور است افرادی که برای سرعت بخشیدن به کار، SSD می خرند، اما همه چیز را انتقال می دهند و خاموش می کنند و دوباره عملکرد خود را از دست می دهند. MythBusters در حال عمل هستند! ما در میان تمام این افسانه ها گذر بسیار خوبی داشتیم. الکسی جی ابتدا دچار غیرفعال کردن خواب زمستانی شدم، اما بعد متوجه شدم که ناخوشایند است. از زندگی: وقتی یک رایانه شخصی را با SSD مونتاژ می کنم، فایل های کاربر را به هارد دیسک منتقل می کنم. اگر رایانه شخصی به دلایل ناشناخته (دست های بازیگوش، ویروس ها) شروع به بوت نشدن کند، اگر در نزدیکی باشم، تصویر پیکربندی شده را بازیابی می کنم. سیستم نصب شده(با تشکر از وبلاگ)، اما اگر شخصی با "استاد" دیگری تماس بگیرد، اولین کاری که انجام می دهد فرمت کردن دیسک است: (متاسفانه، من روش هوشمندانه تری در شهر خود ندیده ام. بنابراین این یک نیاز اجباری است. فایل های کاربر را حفظ کنید پاسخ سوال: 2834 مگابایت؟ دیما ممنون وادیم PGKrok من در مورد همه نکات موافقم، اما من خودم مجبور شدم فایل های فهرست، برخی از برنامه ها و عکس ها و فیلم های شخصی را به HDD منتقل کنم، زیرا ... SSD - فقط 60 گیگابایت (من قبلاً به آن مسلط شده ام :)) کنترلر SATA-3 SSD - SATA-6 سپیده دم من یک ssd 60 گیگ خریدم و فقط ویندوز 8، فایل های برنامه، appdata، دیتای برنامه روی آن گذاشتم. بقیه روی hdd هست. روبی در مورد انتقال TEMP و حافظه نهان - من آنها را احمقانه به یک رم دیسک گیگابایت منتقل کردم - این یک افزایش سرعت واقعی است که با SSD قابل مقایسه نیست. دنیس بوریسیچ من مدت زیادی است که در IT کار می کنم و هنوز از وای بر بهینه سازان شگفت زده نمی شوم. من حدود یک سال است که یک ssd در رایانه خانگی خود دارم و هنوز هم قوی است. 7 در 10 ثانیه شروع می شود، برنامه ها به سرعت و به راحتی بدون هیچ بهینه سازی بارگیری می شوند. خوب با این تفاوت که پوشه مدارک ضروری و مهم روی ssd نیست (حجمش 500 گیگابایت است). و در پوشه "اسناد من" معمولاً لیستی از اسناد وجود دارد. به عنوان فردی بسیار نزدیک به IT، گاهی اوقات مشتاق نوآوری های MS نیستم (ناتوانی در استفاده از Explorer بدون ماوس به تنهایی ارزش آن را دارد). اما باید به طور عینی اعتراف کنم که از نظر بهینه سازی عملکرد سیستم عامل روی ssd و پایداری عملکرد، آنها بدون شک عالی هستند. روبی فهرست جستجو را هم منتقل می کردم، اما در وبلاگ ویندوز می نویسند که هنوز در حافظه نگه داشته می شود، پس هیچ فایده ای ندارد. SuperFetch در هر صورت مورد نیاز است؛ این فایل ها را از قبل در RAM از قبل بارگذاری می کند، سرعت را افزایش می دهد و تعداد دسترسی ها به درایو را کاهش می دهد. والری وادیم، من مقالات شما را به طور منظم می خوانم و اغلب توصیه های آنها را عملی می کنم. الکسی وادیم استرکین, تصادفی اومد :-) اولگ سلام وادیم. من همیشه منتظر مقالات جدید شما هستم، این مقاله برای من و دوستانم بسیار مفید بود. متأسفانه استدلال ها و توصیه های من به دست برخی از دوستان نمی رسد، به دلایلی آنها به انجمن های بیشتری اعتماد می کنند که همیشه اطلاعات مفیدی در آنها نمی نویسند. منتظر مقاله ای در مورد انتخاب SSD هستم. جورجی بابت مقاله از شما متشکرم. در مورد حجم فایل پیجینگ، به نظر می رسد پاسخ این باشد: خط اختصاص داده شده می گوید 10.7 گیگابایت. مقدار رم باید از این رقم کم شود. اسکندر من اخیرا یک SSD Kingston Hiper X 3K 120GB خریدم. Seven sp1 رو نصب کردم نه سرعت دانلود و نه کارایی برنامه افزایش پیدا کرد. GlooBus پاول ناگاف, از آنهایی که روی مادربردهای لپ تاپ لحیم شده اند درایوهای SSD 16-32 گیگابایت فایده ای ندارد. بهترین کار در این مورد این است که یک لپ تاپ را با پیکربندی ساده با یک هارد دیسک بگیرید و خودتان ارتقا دهید. من این کار را انجام دادم، یک ASUS X301A با 2 گیگابایت حافظه، 320 گیگابایت HDD و به 8 گیگابایت حافظه و 128 گیگابایت SSD ارتقاء دادم. لپ تاپ کاملا متفاوت کار می کرد! بارگیری رایانه از فشار دادن دکمه تا زمانی که پنجره ورود رمز عبور ظاهر شود 6-7 ثانیه. من هیچ تغییری انجام ندادم، به جز اینکه ایندکس را خاموش کردم، زیرا ... من از جستجو استفاده نمی کنم علیک روز گذشته VERTEX 4 128Gb را بر روی آن Win 8 نصب کردم، بهینه سازها را اعمال کردم و بعد از یک هفته متوجه شدم که بیهوده است. باید دوباره نصب شود و در اینجا نیز یک مقاله معقول است. مایکل وادیم استرکین, من فکر میکنم این به این دلیل است که بیشتر مردم هنوز تمرین خاصی در آن نداشتهاند با استفاده از SSD، چطور هستید. برای بسیاری از کاربران، جایگزینی هارد دیسک SSD موثرترین ارتقاء رایانه شخصی است. از نظر خواندن اطلاعات، درایو SSD چندین برابر سریعتر است، بنابراین، عملکرد رایانه به طور قابل توجهی افزایش می یابد. اما آنها یک اشکال دارند - محدودیت در تعداد چرخه های بازنویسی، مشخصه درایوهای فلش. پیکربندی SSD در ویندوز 7 ضروری است زیرا برای افزایش عمر SSD باید چرخههای نوشتن غیرضروری در سلولهای حافظه فلش را به حداقل برسانید. اگر ویندوز 10 را نصب کرده اید، از قبل به طور خودکار درایوهای SSD را شناسایی کرده و عملکرد آنها را برای دستیابی به حداکثر کارایی تنظیمات انجام می دهد. بنابراین در ویندوز 10 راه اندازی ssd چندان مهم نیست و در سطح سیستم عامل انجام می شود. در طول فرآیند یکپارچه سازی، بلوک های داده به طور منطقی به هم پیوسته که در سراسر رسانه پراکنده شده اند، در یک توالی مرتب می شوند. درایوهای SSD نیازی به یکپارچه سازی ندارند. اگر برای سخت هارد دیسک هایکپارچه سازی می تواند کارایی در سرعت خواندن را افزایش دهد و در نتیجه سرعت رایانه شخصی را افزایش دهد، اما در مورد SSD این فرآیند فقط می تواند آسیب برساند. غیرفعال کردن Perfetch و SuperFetchپوشه Perfetch برای سرعت بخشیدن به کارها طراحی شده است بوت شدن ویندوزو راه اندازی برنامه ها این پوشه حاوی اطلاعاتی در مورد برنامه های پرکاربرد در رایانه است و آنها را در قسمت اولیه (سیستم) هارد دیسک ذخیره می کند. سرویس SuperFetch برنامههایی را که اغلب استفاده میکنید نظارت میکند و هنگام راهاندازی رایانه، آنها را در حافظه دسترسی تصادفی (RAM) بارگذاری میکند تا در صورت دسترسی سریعتر شروع به کار کنند. بنابراین، هنگامی که یک برنامه را اجرا می کنید، کامپیوتر سریعتر از روی هارد شروع به خواندن فایل های آن از رم می کند. اما با توجه به سرعت خواندن بالای درایوهای حالت جامد، این توابع اضافی هستند. برای غیرفعال کردن آنها، به ویرایشگر بروید رجیستری ویندوزبا حقوق مدیر در فهرست "HKEY_LOCAL_MACHINE"، کلید "SYSTEM/CurrentControlSet/Control/SessionManager/MemoryManagement/PrefetchParameters" را پیدا کنید و مقادیر "Enable Prefetcher" و "Enable Superfetch" را به "0" تغییر دهید. غیرفعال کردن ReadyBootReadyBoost سرعت خود را افزایش می دهد عملکرد ویندوزو با سرویس SuperFetch همکاری کنید. در حالی که SuperFetch فایل های برنامه را در حافظه دسترسی تصادفی (RAM) بارگیری می کند، ReadyBoost از فلش درایو به عنوان حافظه پنهان برای هارد دیسک کند استفاده می کند. برای غیرفعال کردن ReadyBoost باید موارد زیر را انجام دهید:
غیرفعال کردن یا انتقال فایل پیجینگ به هاردفایل صفحه اندازه حافظه پنهان رایانه شما را افزایش می دهد. در مواردی که حافظه رم فیزیکی کافی وجود ندارد، سیستم عامل سیستم ویندوزبرخی از داده ها را از RAM منتقل می کند و در نتیجه از بروز خطا جلوگیری می کند نرم افزاریا سیستم ها اگر رایانه مجهز به یک SSD کوچک و یک HDD سنتی باشد، میتوان فایل صفحه را روی SSD قرار داد. اگر ویندوز x64 را نصب کرده اید، فایل صفحه را می توان غیرفعال کرد. عملکرد TRIMدر سیستم عامل ویندوز 7، مهم است که بررسی کنید آیا عملکرد TRIM فعال است یا خیر. توجه داشته باشید که این عملکرد به درایو SSD اطلاع می دهد که از کدام قسمت روی دیسک دیگر استفاده نمی شود و می توان آن را تمیز کرد. اگر این ویژگی غیرفعال باشد، ممکن است عملکرد SSD را کاهش دهد. برای بررسی:
غیرفعال کردن حالت خواب (خواب زمستانی)ویژگی Hibernation به وضوح زمان لازم برای شروع سیستم عامل ویندوز از هارد دیسک را کاهش می دهد. در مقایسه با هارد دیسکها، درایوهای SSD از نظر زمان بازخوانی بسیار سریعتر هستند، که باعث میشود فرآیند راهاندازی بسیار کوتاهتر شود. بنابراین، حالت Hibernation در رایانه های دارای SSD مزایای ملموسی به همراه ندارد و می توان آن را غیرفعال کرد. هنگام ورود به حالت خواب، تمام داده های RAM در فایل hiberhil.sys در هارد دیسک ذخیره می شود که اندازه کاملا مناسبی دارد. این امر به ویژه برای SSD های کوچک صادق است؛ غیرفعال کردن حالت خواب فضای ارزشمندی را در درایو SSD آزاد می کند. برای غیرفعال کردن، از کلیدهای Win+R برای راهاندازی خط فرمان بهعنوان مدیر استفاده کنید و دستور «powercfg -h off» را تایپ کنید. حالت AHCIبرای عملکرد کامل درایو SSD، از جمله استفاده از عملکرد TRIM، باید حالت AHCI را در BIOS فعال کنید. اگر به سادگی حالت را تغییر دهید، پس از روشن کردن فرآیند بوت ویندوز ممکن است با یک خطا (صفحه آبی) قطع شود. برای اصلاح:
برای مدت طولانی، مؤلفه اصلی است که عملکرد حتی پیچیده ترین ها را "آهسته می کند". کامپیوتر خانگی، بود هارد دیسک ها. واقعیت این است که هارد دیسک های اسپیندل در نقطه ای از نظر سرعت به مرز توسعه رسیدند. این به دلیل قوانین فیزیکی بود که به اسپیندل دیسک اجازه نمیداد بالاتر از سرعت خاصی بچرخد، که بر زمان دسترسی به دادهها و همچنین سرعت نوشتن و خواندن تأثیر میگذاشت. حجم همچنان به رشد خود ادامه داد، اما عملکرد رشد نکرد. نسل بعدی هارد دیسک ها درایوهای SSD بودند. درایو SSD یک دستگاه ذخیره سازی غیرمکانیکی کامپیوتری است که بر اساس تراشه های حافظه ساخته شده است. به زبان ساده حالا هارد یک فلش درایو بزرگ و بسیار سریع است که سیستم عامل و فایل های کاربری روی آن قرار دارد. چرا نیاز است؟ بهینه سازی SSD ویندوز 7? بدون شک مزیت اصلی درایو SSDسرعت نوشتن و خواندن است، اما دارای معایبی مانند تعداد محدود چرخه نوشتن است. این نقطه ضعف به ویژه برای نسخه های قدیمیسیستمعاملهایی که میتوانند پیش از موعد مقرر، بدون در نظر گرفتن ویژگیهای کار با آن، درایو را از بین ببرند. راه اندازی درایو SSDسیستم عامل ویندوز 7 در ابتدا برای کار با درایوهای حالت جامد بهینه شده است، اما برای افزایش قابلیت اطمینان باید قوانین زیر را رعایت کنید: 1. استفاده کنید درایو SSD حالت جامد(برای سیستم عامل و برنامه ها) به همراه یک هارد دیسک کلاسیک روی یک اسپیندل. در این گزینه سرعت و قابلیت اطمینان را با هم ترکیب می کنید. 2. قبل از شروع استفاده درایو حالت جامدحتما به بایوس بروید و حالت ACHI را تنظیم کنید.
3. از هر رایانه دیگری، به وب سایت سازنده درایو SSD بروید و سیستم عامل دستگاه جدیدتر را بررسی کنید. در صورت امکان، سیستم عامل را به روز کنید. 4. هنگام پارتیشن بندی دیسک در حین نصب ویندوز، حدود 20 درصد از کل فضای دیسک را خالی بگذارید. همانطور که SSD فرسوده می شود، خوشه هایی را از این منطقه می گیرد. بهینه سازی ویندوز 7 برای SSD1. کش سیستم Prefetch و Superfetch را غیرفعال کنید. در هنگام استفاده از هارد دیسک حالت جامد هیچ فایده ای نخواهند داشت. به احتمال زیاد، ویندوز 7 خود به خود Prefetch را غیرفعال می کند، اما ما قطعا این را بررسی خواهیم کرد. چگونه: ویرایشگر رجیستری را باز کنید (شروع - "regedit" را در نوار جستجو وارد کنید) HKEY_LOCAL_MACHINE -> SYSTEM -> CurrentControlSet -> Control -> Session Manager -> Memory Management -> PrefetchParameters HKEY_LOCAL_MACHINE -> SYSTEM -> CurrentControlSet -> Control -> Session Manager -> Memory Management -> PrefetchParameters 2. باید یکپارچه سازی خودکار فایل ها را غیرفعال کنید. الان هم معنی نداره او فقط بیهوده برش می دهد منبع SSDراندن. شروع - در نوار جستجو را وارد کنید - Defragmentation. بر روی دکمه "تنظیم برنامه زمانی" کلیک کنید. تیک کادر "اجرا به عنوان برنامه ریزی شده" را بردارید.
3. اگر سیستم عامل 64 بیتی دارید و ظرفیت حافظه 8 گیگابایت یا بیشتر دارید، پس منطقی است که فایل صفحه را غیرفعال کنید. 4. پارامتر Memory Management را تغییر دهید: HKEY_LOCAL_MACHINE -> SYSTEM -> CurrentControlSet -> Control -> Session Manager -> Memory Management 5. بهینه سازی SSDممکن است شامل غیرفعال کردن ژورنال کردن فایل نیز باشد سیستم های NTFS: 6. حالت خواب را غیرفعال کنید. سیستم در حال حاضر خیلی سریع بوت می شود و نیازی به حالت خواب نخواهد بود. 7. نمایه سازی را برای دیسک SSD غیرفعال کنید:
8. پوشه های موقت TEMP را از SSD به HDD منتقل کنید. 9. در نهایت، تنها چیزی که باقی می ماند انتقال پوشه های کاربر (اسناد، فیلم ها، دانلودها و غیره) از SSD به HDD است. حتی در رایانه های شخصی بسیار قدرتمند ترمز اصلی برای مدت طولانیهارد دیسک ها (HDD) باقی مانده است. دلیل این پدیده این است که اصل عملکرد چنین دیسکی با چرخش اسپیندل مرتبط است و نمی توان سرعت چرخش را بالاتر از حد معینی افزایش داد. این خود را به شکل تاخیر در دسترسی به داده ها نشان می دهد. درایوهای حالت جامد مدرن (SSD) فاقد این اشکال هستند، اما درایوهای SSD برای رسیدن به حداکثر کارایی نیاز به بهینه سازی دارند. در این مقاله مسائل مربوط به راه اندازی یک دیسک SSD هنگام کار در ویندوز 7 مورد بحث قرار می گیرد. استفاده مورد نظر از درایوهای SSDاگر در نظر بگیریم که هزینه SSD ها هنوز به طور قابل توجهی بالاتر از هزینه هارد دیسک ها است (اگرچه تمایل به کاهش آن وجود دارد)، پس حوزه اصلی کاربرد SSD ها رسانه ای است که سیستم عامل روی آن قرار دارد. نصب شده است. عملکرد دقیقا همینطوره پارتیشن سیستممعمولاً سرعت کلی رایانه شخصی، از جمله سرعت بوت و خاموش شدن، زمان اجرای اکثر عملکردهای سیستم عامل را در حین کار کردن رایانه شخصی تعیین می کند که گاهی اوقات حتی برای کاربر نامرئی هستند. علاوه بر این، چنین برنامه ای به یک SSD با ظرفیت بالا نیاز ندارد؛ معمولاً بیش از 80 گیگابایت کافی نیست و قیمت چنین درایو تأثیر زیادی بر کیف پول کاربر نخواهد داشت. نیاز به بهینه سازی SSDسیستم عامل های مدرن، به استثنای ویندوز 7، برای کار با SSD طراحی شده بودند، اما بسیاری از عملکردهای سیستم عامل طراحی شده برای هارد دیسک ها هنوز برای درایوهای حالت جامد مجاز بودند، اگرچه افزایش عملکرد را ارائه نکردند و گاهی اوقات حتی آن را کاهش دادند. اینها توابعی مانند نمایه سازی، یکپارچه سازی، PreFetch، SuperFetch، ReadyBoot و برخی دیگر هستند. یک SSD، بر خلاف هارد دیسک، تعداد چرخه های نوشتن زیاد اما محدودی دارد که «طول عمر» آن و قابلیت اطمینان کل سیستم را به عنوان یک کل تعیین می کند. برای دستیابی به حداکثر اثر و حداکثر طول عمر چنین درایو، لازم است که هم خود SSD و هم ویندوز را بهینه سازی کنید. بهینه سازی SSDقبل از نصب ویندوز 7 روی SSD، باید تنظیمات زیر را انجام دهید:
دیسک SSD و بهینه سازی سیستم عامل ویندوز 7هنگام بهینه سازی، باید در نظر داشته باشید که برخی از اقدامات نیاز به ویرایش دارند رجیستری سیستم. بنابراین، قبل از انجام بهینه سازی، باید یک نقطه بازیابی یا یک کپی از رجیستری ایجاد کنید. همچنین توصیه می شود قبل از بهینه سازی، شاخص را تعیین کنید عملکرد ویندوز 7 تا بعد از آن بتوانید نتیجه تنظیمات انجام شده را مشاهده کنید. راه اندازی دیسک SSD هنگام کار در ویندوز 7 شامل انجام مراحل زیر است:
بهینه سازی با SSD Tweakerبسیاری از کاربران رایانه شخصی آموزش کافی برای مقابله با آنها ندارند تنظیم دستیویندوز 7 روی SSD. ابزار SSD Tweaker به طور خاص برای آنها توسعه یافته است. این در چندین نسخه وجود دارد - رایگان و پولی. که در نسخه رایگانبرخی از عملکردها غیرفعال هستند، اما حتی بدون آنها نیز می توانید به تعامل بهینه بین ویندوز 7 و SSD دست پیدا کنید و این کار را به صورت دستی و خودکار انجام دهید. SSD دستگاهی است که همان هدف یک هارد دیسک را دارد، اما از نظر ساختار و اصل عملکرد آن بسیار متفاوت از همتای خود است. به ویژه، اگر موضوع مربوط به عملکرد ویندوز نصب شده بر روی یک SSD است، باید به درستی بهینه سازی کنید این دستگاهتا عمر مفید آن را به میزان قابل توجهی افزایش دهد. بهینه سازی SSD برای ویندوزبیایید فرض کنیم شما قبلاً سیستم عامل ویندوز را با نسخه هفتم روی یک SSD کاملاً جدید نصب کرده اید. اگر هنوز این کار را نکرده اید، می توانید پیوند زیر را دنبال کنید تا راهنمای کوتاهی را بیاموزید که به شما امکان می دهد این روش را به درستی انجام دهید. ویژگی اصلی درایو حالت جامد این است که تعداد محدودی چرخه بازنویسی دارد. این بدان معنی است که تا حد امکان داده های کمتری روی دیسک باید پاک شده و بازنویسی شود. اول از همه، این نکته را هنگام بهینه سازی SSD برای سیستم عامل ویندوز در نظر می گیریم. مرحله 1: بررسی فعالیت TRIMTRIM یک ویژگی ویژه است که در ویندوز 7 معرفی شده است که مناطق استفاده نشده را پیدا می کند و به شما امکان می دهد آنها را برای ضبط بعدی پاک کنید. اگر این عملکرد برای HDD نامطلوب باشد، در مورد SSD ها عمر سرویس درایو را افزایش می دهد.
مرحله 2: یکپارچه سازی خودکار را غیرفعال کنیدنکته بعدی که می تواند عمر مفید درایو حالت جامد را به طور جدی تحت تاثیر قرار دهد، یکپارچه سازی خودکار است. واقعیت این است که defragmentation است ابزار مفیدبرای هارد دیسک ها رکوردهای روی دیسک را بهینه می کند که به شما امکان می دهد سرعت کار با هارد دیسک را افزایش دهید. در مورد SSD ها، هرچه اطلاعات کمتری بازنویسی شود، بهتر است. به عنوان یک قاعده، اگر یک SSD روی رایانه شما نصب شده باشد، ویندوز به طور خودکار این رویه را غیرفعال می کند، با این حال، همچنان باید بررسی کنید که آیا این مورد است یا خیر. برای انجام این کار، میانبر صفحه کلید را فشار دهید Win+Rپنجره Run را باز کنید و دستور زیر را در آن وارد کنید و سپس کلید Enter را فشار دهید: منوی بهینه سازی دیسک بر روی صفحه نمایش داده می شود که در آن، با برجسته کردن آیتم "درایو حالت جامد"، در قسمت پایین پنجره باید مقدار را مشاهده کنید "خاموش". اگر مورد را می بینید "بر"، روی دکمه سمت راست کلیک کنید "تغییر تنظیمات".
تیک گزینه “Run on a schedule (recommended)” را بردارید و سپس تنظیمات را ذخیره کنید.
مرحله 3: فایل صفحه را غیرفعال کنیدفایل swap است فایل سیستمی، که به شما امکان می دهد کمبود رم را در هنگام بارگیری کامل جبران کنید. ایده این است که فایل صفحه داده های استفاده نشده را از RAM به هارد دیسک (درایو حالت جامد) می برد. مشخص میشود که وقتی این فایل فعال است، اطلاعات به طور مرتب روی درایو حالت جامد بازنویسی میشوند که باید به حداقل برسد. همچنین، میتوانید فایل صفحهبندی را بهطور کامل غیرفعال کنید، که تعداد چرخههای بازنویسی را در درایو حالت جامد کاهش میدهد، با این حال، اگر چندین بازی یا برنامه با منابع فشرده در رایانه در حال اجرا باشند، رمممکن است به طور کامل به پایان برسد، به این معنی که پیام زیر بر روی صفحه نمایش شما نمایش داده می شود:
 مرحله 4: Hibernation ویندوز را غیرفعال کنیدHibernation یک حالت محبوب برای روشن کردن کامپیوتر است که در آن پس از اتمام کار، کامپیوتر به طور کامل خاموش می شود، اما پس از روشن شدن از همان جایی که کار را متوقف کرده اید، ادامه می دهد. بنابراین، کاربر مجبور نیست همه برنامهها، باز کردن فایلها و غیره را دوباره راهاندازی کند. برای غیرفعال کردن hibernation، Command Prompt را به عنوان مدیر اجرا کنید (همانطور که در بالا توضیح داده شد)، و سپس دستور زیر را در آن اجرا کنید: Powercfg -h خاموش است از این لحظه به بعد، Hibernation غیرفعال می شود و فایل مسئول آن از سیستم حذف می شود. مرحله 5: نمایه سازی فایل را غیرفعال کنیدروش نمایه سازی فایل به شما امکان می دهد به سرعت فایل ها را در رایانه خود پیدا کنید، اما به دلیل بازنویسی مداوم، بر عمر SSD تأثیر منفی می گذارد.
مرحله 6: Record Caching را فعال کنیدفعال کردن عملکرد ذخیره رکورد هم برای درایو حالت جامد و هم برای هارد دیسک مفید خواهد بود.
مرحله 7: غیرفعال کردن PrefetchPrefetch یک فناوری ویژه برای افزایش سرعت بارگذاری سیستم است که هدف آن کار با رسانه های آهسته است. همانطور که متوجه شدید، برای SSD این تابعبلا استفاده.
HKLM SYSTEM CurrentControlSet Control Session Manager مدیریت حافظه PrefetchParameters روی گزینه دوبار کلیک کنید "EnablePrefetcher"و مقدار را در آن قرار دهید «0» . تغییرات خود را ذخیره کنید این نکات به شما این امکان را می دهد که تعداد چرخه های نوشتن SSD را بدون تأثیر بر عملکرد سیستم کاهش دهید. اما حتی اگر به نکات ذکر شده در مقاله متوسل نشوید، درایو حالت جامد شما را با عملکرد عالی خود برای مدت طولانی خوشحال می کند. اگر می دانید چه تکنیک های بهینه سازی SSD دیگری وجود دارد، آنها را در نظرات به اشتراک بگذارید. |
| خواندن: |
|---|
محبوب:
جدید
- قانون اهم برای یک مدار کامل
- نوع ارائه چیست
- Mosoblgaz منطقه مسکو JSC Mosoblgaz
- آیا ویروس موجود زنده است یا غیر زنده؟
- تاریخ ثبت نام زمان پذیرش در ماه مه
- مبنای قانونی حمایت اطلاعاتی دولت و نهادهای مدیریتی
- نحوه اطلاع از کد سازمان در ثبت تلفیقی
- چگونه زبان برنامه نویسی مناسب خود را انتخاب کنیم کدام زبان برنامه نویسی را یاد بگیریم
- کاربرد فناوری اطلاعات در محاسبات مهندسی کاربرد فناوری اطلاعات در محاسبات مهندسی
- میخائیل من کنفرانس بین المللی "توسعه موسسه تخصص ساخت و ساز" را افتتاح کرد

 بسیاری از راهنماها و حتی ترفندهای آنلاین برای بهینه سازی SSD ها وجود دارد. در واقع، اطلاعات یکسانی در همه جا استفاده می شود و:
بسیاری از راهنماها و حتی ترفندهای آنلاین برای بهینه سازی SSD ها وجود دارد. در واقع، اطلاعات یکسانی در همه جا استفاده می شود و: