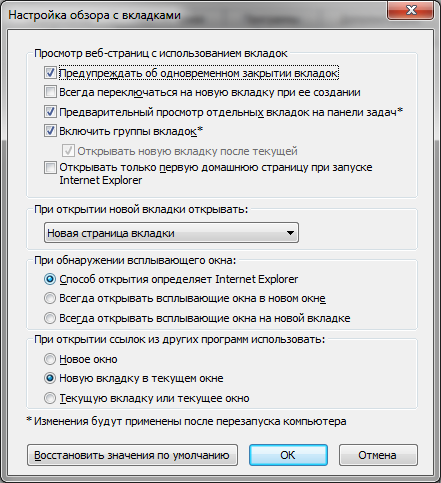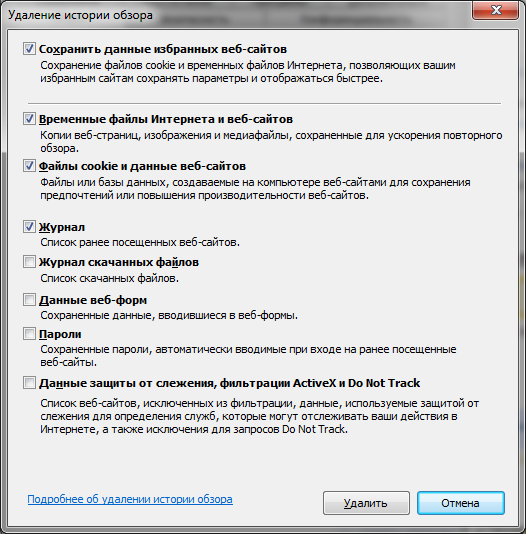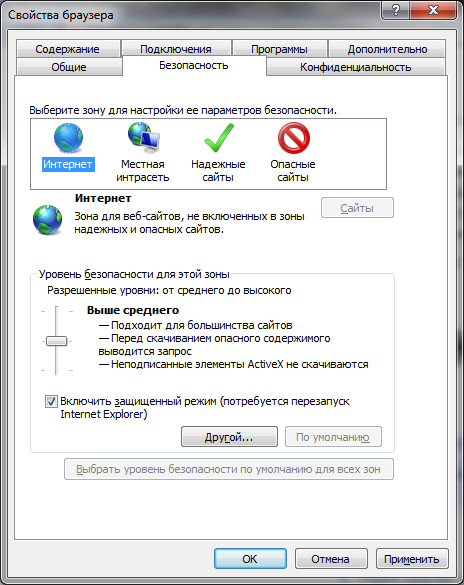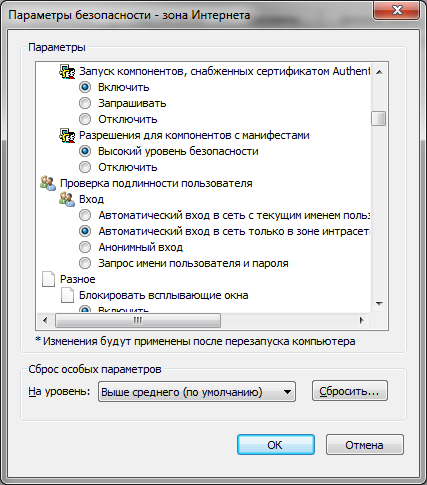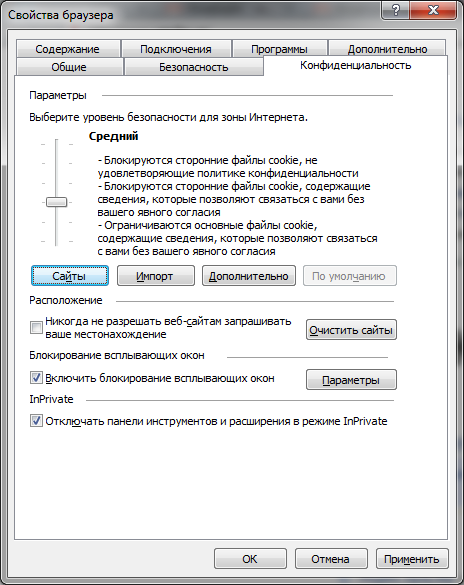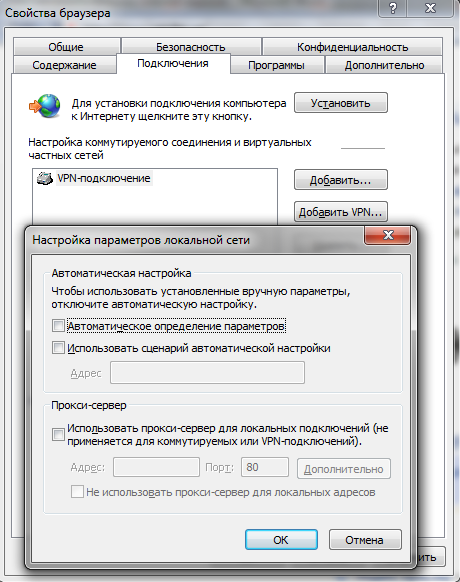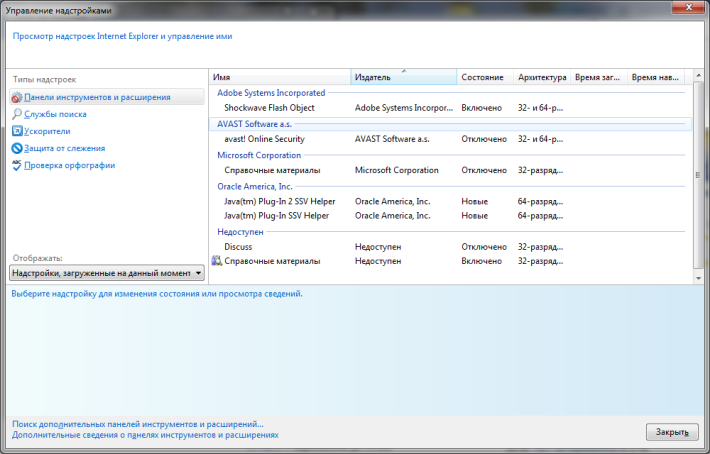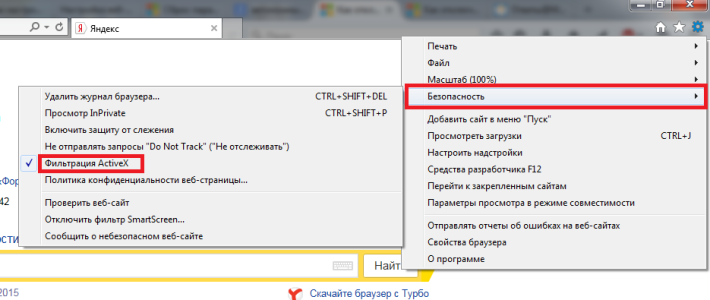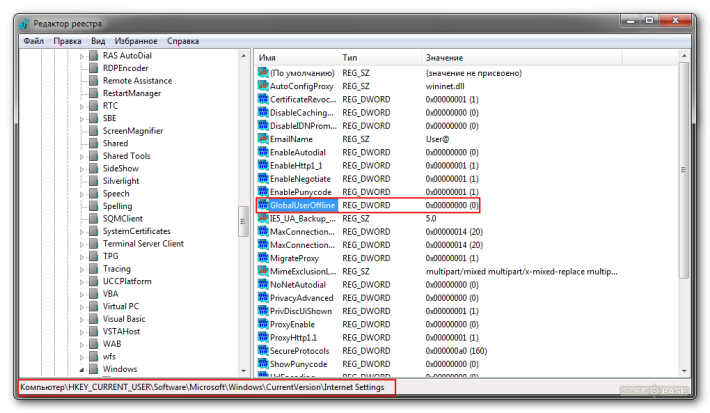|
دستورالعمل ها
اگر از اینترنت اکسپلورر 6 یا 7 استفاده می کنید، به صورت زیر عمل کنید: ابتدا به منوی زنجیره Tools -> Internet Options -> Connection بروید. اگر از Dial-up استفاده می کنید، مورد مورد نیاز را برجسته کنید، سپس روی "تنظیمات" کلیک کنید. در غیر این صورت روی دکمه "تنظیمات شبکه" که در قسمت "تنظیمات شبکه محلی" قرار دارد کلیک کنید.
حال باید کادر کنار گزینه “Use Proxy Server” را علامت بزنید، در قسمت “Address” نام پروکسی سروری را که انتخاب کرده اید و در قسمت پورت به ترتیب شماره پورت پراکسی را وارد کنید. در صورت لزوم، کادر کنار گزینه “Do not use a proxy server for local addresses” را علامت بزنید و همچنین بر روی دکمه “Advanced” کلیک کنید و سپس پارامترهای پروتکل های مختلف را مشخص کنید. در پایان تنظیمات، دو بار روی دکمه Ok کلیک کنید: اولین بار برای بستن پنجره تنظیمات Dial-up یا شبکه محلیو بار دوم - پنجره تنظیمات اینترنت. آماده.
اگر ترجیح می دهید در مرورگر اپرا 9 کار کنید، به منوی زنجیره ای Tools -> Settings -> Advanced بروید. اکنون به تب "شبکه" واقع در بخش سمت چپ بروید. بر روی دکمه "Proxies" کلیک کنید، سپس سرورهای پروکسی مناسب برای پروتکل ها را مشخص کنید. در نهایت، با علامت زدن کادرهای مناسب: HTTPS، HTTP و غیره، استفاده از پروکسی را مجاز کنید.
در مورد مرورگر موزیلا فایرفاکسراه اندازی سرورهای پروکسی به این صورت است: "تنظیمات" را از منوی "ابزار" انتخاب کنید. سپس برگه "General" و در آن مورد "Connection Settings" را انتخاب کنید. اکنون به «تنظیم دستی یک پروکسی» بروید. در اینجا باید نام سرور پروکسی و همچنین شماره پورت آن را در قسمت مربوطه وارد کنید فیلدهای متنی. حالا دوبار روی دکمه Ok کلیک کنید و سپس مرورگر را ریستارت کنید. این کار را می توان با بستن پنجره مرورگر و سپس راه اندازی مجدد آن انجام داد. این همه است. اکنون می توانید با خیال راحت در وسعت نه تنها Runet، بلکه در سراسر آن قدم بزنید شبکه جهانی.
وب مرورگرگوگل کروم چندی پیش در بازار محصولات فناوری اطلاعات ظاهر شد، اما قبلاً اعتماد تعداد معینی از کاربران را به خود جلب کرده است. این بر اساس اصل "نصب و استفاده" کار می کند، اما قبل از شروع کار، بهتر است چند تغییر در تنظیمات برنامه ایجاد کنید.
شما نیاز خواهید داشت
دستورالعمل ها
اول از همه، مرورگرباید دانلود و نصب شود برای انجام این کار، هر جریانی را باز کنید مرورگردر سیستم خود و به صفحه موتور جستجوی گوگل بروید. در منوی بالا، روی پیوند «بیشتر» کلیک کنید و «همه محصولات» را انتخاب کنید. در صفحه بارگذاری شده، روی پیوند Google Chrome کلیک کنید.
صفحه جدیدی در مقابل شما ظاهر می شود که باید روی پیوند "دانلود گوگل کروم" کلیک کنید. سپس روی دکمه «پذیرش شرایط و نصب» کلیک کنید. پنجره دیگری در بالای پنجره فعلی با عنوان «نصب مرورگرآ". پس از آن، در صفحه باز مرورگرو کتیبه غیر ضروری "شما شگفت انگیز هستید! متشکرم..." - مرورگرنصب شده است، بنابراین، تنها راه اندازی آن باقی می ماند.
راه اندازی از دسکتاپ انجام می شود، روی میانبر دوبار کلیک کنید و پنجره شروع در مقابل شما ظاهر می شود. مرورگرآ. از بین گزینه های ارائه شده، باید انتخاب کنید موتور جستجوپیش فرض برای کیفیت و جستجوی سریعشما باید گوگل را انتخاب کنید با این انتخاب آغاز خواهد شد راه اندازی گوگلکروم.
کار در اینترنت بدون استفاده غیرممکن است برنامه های ویژه- مرورگرهای اینترنتی به نام مرورگر. محبوب ترین مرورگر امروز اینترنت اکسپلورر است. در این بخش به نحوه پیکربندی آن خواهیم پرداخت. برای وارد شدن به حالت پیکربندی اینترنت اکسپلورر، در کنترل پنل، دسته Network and Internet connections را انتخاب کرده و سپس آیکون Internet Options را انتخاب کنید. در نتیجه پنجره Internet Properties بر روی صفحه ظاهر می شود.این پنجره حاوی تب های زیر است: General، Security، Confideniality، Content، Connections، Programs و Advanced. بیایید نحوه کار با هر یک از آنها را بررسی کنیم.
در تب General، تنظیمات همه منظوره را پیکربندی کنید.
در قسمت Address آدرس صفحه وب را که کاربر به عنوان صفحه اصلی خود انتخاب کرده است را مشخص کنید. صفحه وب اصلی صفحه ای در اینترنت است که هر بار که مرورگر خود را باز می کنید به طور پیش فرض باز می شود. شما می توانید در هر زمانی که در حال مرور اینترنت هستید با کلیک بر روی دکمه صفحه اصلی در نوار ابزار یا استفاده از دستور منوی اصلی View Go to Home page به این صفحه بازگردید. پنجره های اینترنتیکاوشگر. با کلیک بر روی دکمه From current می توانید صفحه باز شده فعلی را به عنوان صفحه اصلی خود انتخاب کنید. دکمه From original صفحه ای را که هنگام نصب مرورگر تنظیم شده بود، به عنوان صفحه اصلی بازیابی می کند. اگر صفحه نخستمورد نیاز نیست، سپس روی دکمه C خالی کلیک کنید. در این حالت، هنگامی که مرورگر اینترنت را راه اندازی می کنید، یک صفحه خالی باز می شود و قسمت Address مقدار about:blank را می گیرد. برای حذف فایل های موقت اینترنت، از دکمه های Delete Cookies و Delete Files استفاده کنید. با استفاده از دکمه Options می توانید به حالت تنظیم و ویرایش تنظیمات پوشه Temporary Internet Files بروید. پنجره تنظیمات روی صفحه ظاهر می شود. با استفاده از سوئیچ بررسی بهروزرسانیهای صفحات ذخیرهشده، حالت مورد نیاز را برای بررسی بهروزرسانیهای صفحات ذخیرهشده تنظیم کنید. ناحیه Temporary Internet Files Folder محل پوشه ای را نشان می دهد که حاوی فایل های موقت اینترنت است. در قسمت Occupy on disk no more than حداکثر فضای هارد دیسک اختصاص داده شده برای این پوشه را مشخص کنید. با استفاده از دکمه Move، می توانید پوشه Temporary Internet Files را به یک مکان مشخص منتقل کنید. با این کار پنجره Browse Folder باز می شود که طبق قوانین معمول ویندوز باید مسیر مورد نیاز را مشخص کنید. برای باز کردن پوشه با فایل های موقت اینترنتی، از دکمه View Files استفاده کنید. در قسمت چند روز برای ذخیره پیوندها در برگه عمومی، تعداد روزهایی را که مرورگر باید پیوندهای صفحات اخیراً بازدید شده را ذخیره کند را مشخص کنید. با استفاده از دکمه Colors می توانید به حالت انتخاب رنگ برای نمایش صفحات وب بروید. با کلیک بر روی این دکمه، پنجره ای باز می شود. تنظیمات امنیتی
در تب Security پنجره Internet Properties، تنظیمات امنیت اینترنت را پیکربندی کنید. قسمت بالای این برگه نواحی اینترنت قابل دسترسی از این را فهرست می کند کامپیوتر محلی. سطح امنیت برای این ناحیه، تنظیمات سطح امنیتی را برای منطقه برجسته شده در بالای برگه نمایش می دهد. برای تغییر این تنظیمات روی دکمه Other کلیک کنید. در صورت لزوم، می توانید تنظیمات امنیتی پیش فرض را برای هر منطقه بازیابی کنید. برای انجام این کار، روی دکمه Default کلیک کنید (ابتدا باید نماد منطقه اینترنت مورد نیاز را انتخاب کنید). محرمانه بودن
برگه Privacy شامل گزینه هایی است که به شما در پیکربندی سطح حریم خصوصی هنگام مرور اینترنت کمک می کند. سطح مورد نیاز از محرمانگی با استفاده از نوار لغزنده مناسب تنظیم می شود. در این حالت در سمت راست نوار لغزنده نمایش داده می شود توضیح کوتاهسطح محرمانه انتخاب شده با کلیک بر روی دکمه پیشرفته، می توانید به حالت تنظیم تنظیمات حریم خصوصی اضافی بروید (به ویژه، در این حالت می توانید نحوه عملکرد مرورگر را پیکربندی کنید. بیسکویت ها). در صورت لزوم، می توانید حریم خصوصی را برای وب سایت های فردی پیکربندی کنید. برای این کار از دکمه Change استفاده کنید. وقتی روی آن کلیک می کنید، پنجره Privacy برای وب سایت های فردی باز می شود که در آن اقدامات لازم را انجام می دهید. برگه Contents شامل پارامترهایی برای دسترسی به اطلاعات دریافتی از اینترنت، پارامترهایی برای حالت تکمیل خودکار و برخی از داده های شخصی کاربر است. با استفاده از دکمه تنظیمات، می توانید به حالت تنظیم محدودیت در اطلاعات دریافتی از اینترنت بروید. این فرصتبه ویژه برای نظارت بر بازدید کودکان از وب سایت های خاص و قرار گرفتن آنها در معرض مواد خاص مفید است. پس از کلیک بر روی این دکمه، پنجره Access Restriction باز می شود. هنگامی که در ابتدا این پنجره را باز می کنید، سیستم از شما می خواهد که یک رمز عبور را وارد کنید، که باید آن را به خاطر بسپارید، زیرا سیستم در تلاش های بعدی برای ورود به این حالت از شما این رمز عبور را می خواهد. برای فعال/غیرفعال کردن از دکمه فعال کردن (غیرفعال) استفاده کنید محدودیت های ایجاد شده; در این صورت باید رمز دسترسی را نیز وارد کنید. با کلیک بر روی دکمه تکمیل خودکار در برگه محتوا، می توانید به حالت تنظیم پارامترهای تکمیل خودکار بروید. با این کار پنجره مربوطه باز می شود. در این پنجره، اشیایی را که می خواهید از تکمیل خودکار برای آنها استفاده کنید ( گزینه های ممکن- برای آدرسهای وب، فرمها، نامهای کاربری و گذرواژهها در فرمها)، و همچنین گزارش تکمیل خودکار (با استفاده از دکمههای پاک کردن فرمها و پاک کردن رمزهای عبور) را پاک کنید. اگر کادر Prompt to save password انتخاب شده باشد، سیستم از شما می پرسد که آیا ذخیره شود یا خیر رمز عبور جدیدپس از وارد کردن آن در فیلد صفحه وب. در صورت مثبت بودن پاسخ، رمز عبور ذخیره می شود و در آینده با وارد کردن نام کاربری در فیلد صفحه وب، سیستم به طور خودکار موارد مربوطه را نمایش می دهد. نام داده شدهکلمه عبور. برای وارد کردن برخی از اطلاعات شخصی کاربر که به وبسایتهای خاصی ارائه میدهید، در برگه محتوا، روی نمایه کلیک کنید. اتصالات
برگه اتصالات حاوی اطلاعاتی در مورد اتصالات اینترنتی پیکربندی شده قبلی است. برای ایجاد یک اتصال کامپیوتر جدید به اینترنت، باید روی دکمه Install کلیک کنید. در نتیجه، پنجره New Connection Wizard روی صفحه ظاهر می شود (روش ایجاد یک اتصال جدید در بخش توضیح داده شده است). برای ایجاد یک مورد جدید اتصال شبکهشما باید از دکمه افزودن استفاده کنید؛ برای حذف یک موجود، از دکمه Delete استفاده کنید (ابتدا باید مکان نما را روی شی مورد نظر قرار دهید تا حذف شود). با استفاده از دکمه تنظیمات، می توانید به حالت مشاهده و ویرایش پارامترهای اتصال شبکه که در لیست اتصالات برجسته شده است بروید. برای رفتن به حالت تنظیم پارامترهای شبکه محلی، دکمه را فشار دهید راه اندازی LAN. برنامه ها
در تب Programs، برنامه هایی را تعریف می کنید که در هنگام کار با اینترنت به طور خودکار استفاده شوند. در قسمت ویرایشگر HTML، از لیست کشویی، برنامه ای را که مرورگر برای ویرایش فایل های HTML استفاده می کند، انتخاب کنید: مایکروسافت ورد, مایکروسافت اکسلیا دفترچه یادداشت بسته به ارزش از این رشتهدستور مربوطه در زیر منوی File منوی اصلی پنجره Internet Explorer نمایش داده می شود. اگر Microsoft Word در قسمت HTML Editor انتخاب شده باشد، دستور Edit in در منوی File ظاهر می شود. مایکروسافت آفیس Word، اگر مایکروسافت اکسل انتخاب شده باشد - این دستور در Microsoft Office Edit نامیده می شود
Excel، در صورت انتخاب Notepad - ویرایش در Notepad.
-در قسمت ایمیل، یک برنامه را از لیست کشویی انتخاب کنید پست الکترونیک(به عنوان مثال Outlook Express یا The Bat!) که اینترنت اکسپلورر از آن استفاده خواهد کرد.
-در قسمت Newsgroups برنامه ای را مشخص کنید که برای خواندن گروه های خبری اینترنتی طراحی شده است که Internet Explorer از آن استفاده خواهد کرد.
-در قسمت اتصال به اینترنت، برنامه شماره گیری مورد استفاده Internet Explorer را مشخص کنید.
-در قسمت Calendar برنامه تقویم اینترنتی را که Internet Explorer از آن استفاده خواهد کرد، مشخص کنید."
در قسمت Address Book، برنامه دفترچه آدرس را که Internet Explorer از آن استفاده خواهد کرد، انتخاب کنید. اگر چک باکس بررسی اینکه آیا اینترنت اکسپلورر مرورگر پیش فرض است را انتخاب کنید، هر بار که اینترنت اکسپلورر را راه اندازی می کنید، سیستم بررسی می کند که آیا اینترنت اکسپلورر مرورگر پیش فرض است یا خیر. اگر مرورگر اینترنت دیگری به عنوان پیش فرض استفاده شود، سیستم پیشنهاد می کند استفاده از اینترنت اکسپلورر را به عنوان پیش فرض بازیابی کند. اگر علاوه بر اینترنت اکسپلورر، مرورگر دیگری روی رایانه شما نصب شده باشد، علامت زدن این کادر منطقی است. علاوه بر این
در تب Advanced پیکربندی کنید گزینه های اضافیبرخی از حالت های مرورگر به طور خاص، با استفاده از چک باکس های مناسب، می توانید نمایش تصاویر و فریم های آنها، پخش انیمیشن ها، صداها و فیلم ها در صفحات وب، تأیید خودکار را روشن یا خاموش کنید. به روز رسانی های اینترنتی Explorer و غیره تنظیمات امنیتی در یک بخش جداگانه گنجانده شده است. در صورت لزوم، می توانید تنظیمات پیش فرض سیستم را با کلیک بر روی دکمه Restore Defaults بازیابی کنید. تمام پارامترهای این تب بسته به هدف عملکردیبه گروههایی تقسیم میشوند: Microsoft VM، امنیت، چند رسانهای، راهاندازی HTTP 1.1، مرور، چاپ، جستجو از نوار آدرس و دسترسی. بیایید به هر یک از آنها نگاه کنیم. Microsoft VM در گروه Microsoft VM تنظیمات زیر را انجام دهید.
-اگر چک باکس Keep Java language log انتخاب شده باشد، مرورگر گزارشی از همه فعال نگه می دارد برنامه های جاوا.
-اگر چک باکس Use Java Jit compiler انتخاب شده باشد، وقتی از وب سایتی بازدید می کنید که از برنامه های جاوا استفاده می کند، مرورگر به طور خودکار چنین برنامه هایی را ایجاد کرده و آنها را اجرا می کند. به عبارت دیگر، این پرچم اینترنت اکسپلورر را قادر می سازد تا از کامپایلر داخلی جاوا استفاده کند.
اگر میخواهید برنامههای جاوا را آزمایش کنید، چک باکس Java Language Scoreboard Enabled توصیه میشود که انتخاب شود. تنظیماتی که با استفاده از تیک گزینه Use Java Jit Compiler و Java Language Tableau فعال شده اند، تنها پس از راه اندازی مجدد رایانه اعمال می شوند. ایمنی
-در این گروه تنظیمات امنیتی اضافی پیکربندی شده است.
-با علامت زدن چک باکس های SSL 2.0، SSL 3.0 و TLS 1.0، حالتی را که مرورگر در آن ارسال و دریافت می کند فعال کنید. اطلاعات محرمانهبا استفاده از پروتکل های SSL 2.0، SSL 3.0 و TLS 1.0 به ترتیب. موارد زیر باید در نظر گرفته شود:
- پروتکل SSL 2.0 توسط تمام وب سایت های امن پشتیبانی می شود.
-پروتکل SSL 3.0 از امنیت بالاتری نسبت به پروتکل SSL 2.0 برخوردار است، اما برخی از وب سایت ها از آن پشتیبانی نمی کنند.
-پروتکل TLS 1.0 دارای درجه ای از امنیت قابل مقایسه با پروتکل است
-SSL 3.0؛ برخی از وب سایت ها از این پروتکل پشتیبانی نمی کنند.
-چک باکس Enable integrated scan را علامت بزنید اصالت ویندوزحالت Windows Integrated Authentication را فعال کنید. تنظیمات این پارامترتنها پس از راه اندازی مجدد رایانه اعمال می شود.
-اگر کادر فعال کردن نمایه را انتخاب کنید، مرورگر از وبسایتها میخواهد اطلاعات نمایه کاربر را در اختیار آنها قرار دهند. اگر این چک باکس را پاک کنید، مرورگر اطلاعات مربوط به کاربر را منتقل نمیکند و بر این اساس، درخواستهای وبسایتها را نمایش نمیدهد.
-با علامت زدن چک باکس صفحات رمزگذاری شده در دیسک ذخیره نشود، از ذخیره اطلاعات مخفی در پوشه با فایل های اینترنتی موقت جلوگیری می شود. توصیه می شود در صورتی که چندین کاربر به رایانه دسترسی دارند، این حالت را نصب کنید.
-اگر کادر هشدار درباره تغییر حالت امنیتی را علامت بزنید، مرورگر هنگام جابجایی بین سایت های اینترنتی ایمن و ناامن به شما اطلاع می دهد.
-بررسی کادر تأیید تأیید امضا برای برنامه های دانلود شده، حالت احراز هویت را برای برنامه های دانلود شده فعال می کند. -اگر چک باکس بررسی ابطال گواهی های سرور، اینترنت را انتخاب کنید
-Explorer اعتبار گواهی های میزبان را در اینترنت بررسی می کند. - این تنظیمتنها پس از راه اندازی مجدد رایانه اعمال می شود.
-اگر هنگام بستن مرورگر تیک گزینه Delete all files from Temporary Internet Files را انتخاب کنید، پس از بستن پنجره Internet Explorer، پوشه Temporary Internet Files به طور خودکار پاک می شود. چند رسانه ای
در این گروه پارامترهای زیر پیکربندی می شوند.
اگر کادر فعال کردن تغییر اندازه خودکار تصویر را انتخاب کنید، مرورگر اندازه تصاویر بزرگ را در صفحات وب کاهش می دهد. چک باکس پخش انیمیشن در صفحات وب حالت پخش انیمیشن در صفحات وب را فعال/غیرفعال می کند. برخی از صفحات وب که حاوی انیمیشن هستند بسیار کند بارگذاری می شوند و برای سرعت بخشیدن به بارگذاری آنها، توصیه می شود این کادر را علامت بزنید.
با استفاده از چک باکسهای پخش ویدیوها در صفحات وب و پخش صداها در صفحات وب، میتوانید حالتهای پخش ویدیو و صداهای موجود در صفحات وب را به ترتیب روشن/خاموش کنید. با پاک کردن کادر نمایش تصاویر، می توانید حالت نمایش را غیرفعال کنید تصاویر گرافیکیبه منظور سرعت بخشیدن به بارگذاری صفحات وب اگر کادر نمایش قابهای عکس را انتخاب کنید، در حین بارگیری قابهای عکس نمایش داده میشود. این به شما این امکان را می دهد تا قبل از بارگیری کامل یک صفحه وب، ایده ای در مورد چیدمان عناصر یک صفحه وب داشته باشید. فعال کردن این حالت تنها در صورتی منطقی است که کادر نمایش تصاویر انتخاب شده باشد.
با علامت زدن چک باکس Enhanced color reproduction، حالت را فعال می کنید
صاف کردن تصاویر راه اندازی HTTP 1.1 در این گروه دو پارامتر پیکربندی شده است. با علامت زدن کادر استفاده از HTTP 1.1، حالت استفاده از پروتکل HTTP 1.1 را هنگام اتصال به وب سایت ها فعال می کنید.
اگر کادر انتخاب استفاده از HTTP 1.1 از طریق اتصالات پراکسی را انتخاب کنید، مرورگر از پروتکل HTTP 1.1 هنگام اتصال به وبسایتها از طریق یک سرور پراکسی استفاده میکند. مرور
در این گروه پارامترهای زیر پیکربندی می شوند. اگر کادر بررسی خودکار برای بهروزرسانیهای اینترنت اکسپلورر را انتخاب کنید، مرورگر بهطور دورهای بهروزرسانیهای اینترنتی را بررسی میکند. نسخه جدیدبرنامه ها. هنگامی که نسخه جدیدی شناسایی شد، پیام مربوطه ظاهر می شود و مرورگر از شما می خواهد که دانلود آن را تأیید کنید. اگر کادر انتخاب فعال کردن سبکهای نمایش برای دکمهها و سایر کنترلها در صفحات وب را انتخاب کنید، مرورگر تنظیمات را برای استایل دادن به صفحات وب اعمال میکند. صفحه نمایش ویندوز(به بخش 3.1 مراجعه کنید). اگر کادر انتخاب منوی Enable Personal Favorites را انتخاب کنید، پیوندهایی که برای مدت طولانی استفاده نشده اند در زیر منوی Favorites منوی اصلی پنجره Internet Explorer نمایش داده نمی شوند. برای رفتن به آنها باید روی فلش واقع در پایین منو کلیک کنید. اگر کادر بررسی فعال کردن افزونههای مرورگر شخص ثالث را پاک کنید، مرورگر نمیتواند از ابزارهای طراحیشده برای اینترنت اکسپلورر استفاده کند که توسط مایکروسافت ایجاد نشدهاند. این تنظیم تنها پس از راه اندازی مجدد رایانه اعمال می شود. اگر تیک گزینه Enable on-demand install (Internet Explorer) را انتخاب کنید، Internet Explorer به طور خودکار اجزای لازم را برای انجام یک کار خاص دانلود و نصب می کند. اگر چک باکس نمایش پیامهای خطای http دقیق را علامت بزنید، اگر هنگام اتصال به هر سروری خطایی رخ دهد، مرورگر نمایش داده میشود. اطلاعات دقیقدر مورد خطا و نکاتی برای رفع آن اگر این چک باکس پاک شود، مرورگر فقط کد خطا و نام را نمایش می دهد.
با علامت زدن کادر انتخاب استفاده از تکمیل خودکار داخلی، میتوانید حالت تکمیل خودکار آدرسهای وب را هنگام تایپ کردن آنها در نوار آدرس فعال کنید. در این حالت، مرورگر از آدرسهای وارد شده قبلی استفاده میکند که تا حدی یا کاملاً با آدرس مورد نظر منطبق است. اگر کادر انتخاب Use the same window to load shortcuts را پاک کنید، صفحات وب باز شده با استفاده از پیوندهای هر سند یا برنامه ای غیر از اینترنت اکسپلورر در یک پنجره مرورگر جدید نمایش داده می شوند. اگر تیک Use Passive FTP Protocol (برای سازگاری با فایروال ها و مودم های DSL) را انتخاب کنید، مرورگر از پروتکل Passive FTP استفاده می کند که نیازی به تعیین آدرس IP کامپیوتر ندارد. این حالتامن تر در نظر گرفته شده است.
با استفاده از سوئیچ Underline links، حالت زیرخطکردن پیوند مورد نظر را انتخاب کنید:
همیشه - پیوندها همیشه زیر خط کشیده می شوند (این حالت به طور پیش فرض تنظیم شده است). هرگز - لینک ها زیر خط دار نیستند. در حالت شناور - پیوندها فقط زمانی خط کشیده می شوند که نشانگر ماوس را روی آنها حرکت دهید. اگر دکمه Show Go را در نوار آدرس انتخاب کنید، دکمه Go در نوار آدرس پنجره مرورگر وجود خواهد داشت. با علامت زدن چک باکس Show short links، حالت نمایش مختصر آدرس یک شی (پیوند، تصویر و غیره) را در نوار وضعیت فعال می کنید. اگر این چک باکس پاک شود، آدرس شی در نوار وضعیت با فرمت کامل نمایش داده می شود. اگر کادر بررسی Allow folder views for FTP sites را انتخاب کنید، سایت های FTP به صورت یک پوشه ظاهر می شوند (مانند اکسپلورر). اگر این چک باکس پاک شود، سایت های FTP در قالب HTML نمایش داده می شوند (این تنظیمات پیش فرض است). اگر کادر بررسی Notify when downloading is full را انتخاب کنید، پس از دانلود فایل ها، پیام مربوطه روی صفحه ظاهر می شود. مهر
در قسمت Print، می توانید تنها یک تنظیم را پیکربندی کنید. اگر کادر چاپ رنگها و طرحهای پسزمینه را انتخاب کنید، هنگام چاپ یک صفحه وب، آن نیز چاپ میشود تصویر پس زمینه. لطفاً توجه داشته باشید که بسته به چاپگر مورد استفاده، سرعت و کیفیت چاپ ممکن است بدتر شود. از نوار آدرس جستجو کنید. این ناحیه حاوی یک سوئیچ هنگام جستجو است که می تواند مقادیر زیر را بگیرد. از جستجو نکنید نوار آدرس- هنگامی که این مقدار انتخاب شده است، جستجو از نوار آدرس ممنوع است. برای جستجو، باید از دکمه جستجو واقع در نوار ابزار پنجره مرورگر استفاده کنید.
نتایج را نشان دهید و به شبیه ترین سایت بروید - در این صورت، نوار جستجو پیوندهایی به صفحات وب با آدرس هایی مشابه آدرس مورد نظر شما نمایش می دهد. در این صورت، مرورگر نزدیک ترین صفحه وب به آدرس مورد نظر شما را باز می کند. فقط به شبیه ترین گره بروید - وقتی این مقدار را انتخاب می کنید، نتایج جستجو صفحه وب را باز می کند که آدرس آن به صفحه مورد نظر شما نزدیک است. فقط نتایج را در پنجره اصلی نمایش دهید - در این صورت، نتایج جستجوی انجام شده با استفاده از نوار آدرس در پنجره اصلی نمایش داده می شود. قابلیت دسترسی این گروه تنظیمات زیر را پیکربندی می کند. اگر تیک گزینه Always expand text for images را انتخاب کنید، سپس اگر تیک Display pictures در گروه Multimedia را بردارید، اندازه فضای تصویر برای نمایش تمام متن های مرتبط با آن افزایش می یابد. اگر کادر انتخاب Move system caret follows focus and selection را انتخاب کنید، کادر سیستم بسته به تغییر در فوکوس یا انتخاب حرکت می کند. این تنظیم هنگام کار با برنامه هایی که از حامل سیستم برای تعیین منطقه مورد نظر صفحه استفاده می کنند مهم است.
مرورگر اینترنت اکسپلورریکی از قدیمی ترین است. با وجود تعداد زیادی آنالوگ در حال حاضر، هنوز هم در بین کاربران محبوب است.
سازنده مرورگر اینترنت اکسپلورر مایکروسافت است، بنابراین به طور پیش فرض همراه با سیستم عاملپنجره ها. با این حال، برای اینکه اینترنت اکسپلورر به طور پایدار کار کند، باید پیکربندی شود و همچنین مطمئن شوید که به روز رسانی پلاگین های استفاده شده و نسخه های جدید نرم افزار را زیر نظر داشته باشید.
دانستن نحوه راه اندازی مرورگر اینترنت explorer به شما کمک می کند تا از مشکلاتی که پس از عمل ویروس ها به وجود می آیند خلاص شوید، مانند روشن شدن خودکارحالت آفلاین یا مسدود کردن عناصر Activex.
تنظیمات اولیه مرورگر
برای ورود به تنظیمات مرورگر اینترنت اکسپلورر، باید روی چرخ دنده در گوشه سمت چپ بالای صفحه کلیک کنید یا از کلید ترکیبی "ALT + X" استفاده کنید.
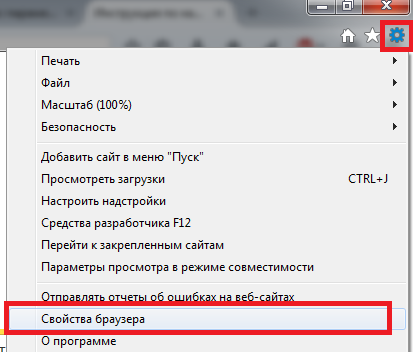
در پنجره ای که ظاهر می شود، "گزینه های اینترنت" را انتخاب کنید. بسیاری از مردم این بخش از منو را با "سفارشی کردن افزونه ها" اشتباه می گیرند. با این حال، افزونه ها ویژگی ها و افزونه هایی هستند که می توانید به مرورگر خود متصل کنید و این بخش نیز ارزش دیدن دارد.
پارامترهای رایج
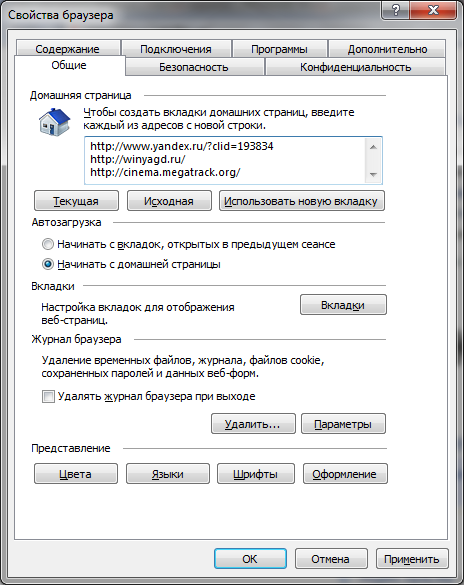 تب تنظیمات عمومی به شما امکان می دهد صفحاتی را که می خواهید شروع به کار کنید انتخاب کنید. علاوه بر این، امکان انتخاب نمایش هر برگه و پارامترهای رفتار آنها وجود دارد. تب تنظیمات عمومی به شما امکان می دهد صفحاتی را که می خواهید شروع به کار کنید انتخاب کنید. علاوه بر این، امکان انتخاب نمایش هر برگه و پارامترهای رفتار آنها وجود دارد.
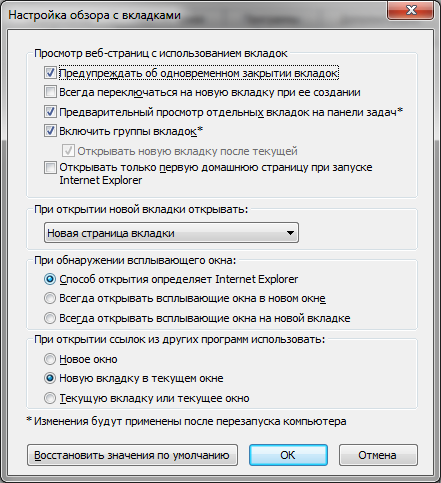
می تواند تغییر کند ظاهرمرورگر اینترنت اکسپلورر با سفارشی کردن ویژگی های سبکی که برای شما مناسب است، غیرقابل تشخیص است. برای انجام این کار می توانید انتخاب کنید:
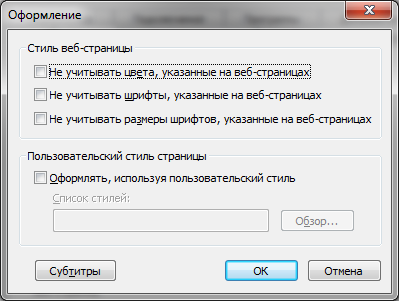 شما باید مراقب تنظیمات طراحی خود باشید، زیرا هر صفحه وب سبک خاص خود را دارد و ممکن است مناسب شما نباشد یا به درستی نمایش داده نشود.
مهم است که به یاد داشته باشید که " تنظیمات عمومی» به شما امکان می دهد فایل های موقت و آفلاین و همچنین ورودی های گزارش را پاک کنید. شما اغلب می توانید از خدمات بشنوید پشتیبانی فنییا مدیر سیستمکلمات: "کوکی های خود را پاک کنید." این عملیات از اینجا انجام می شود.
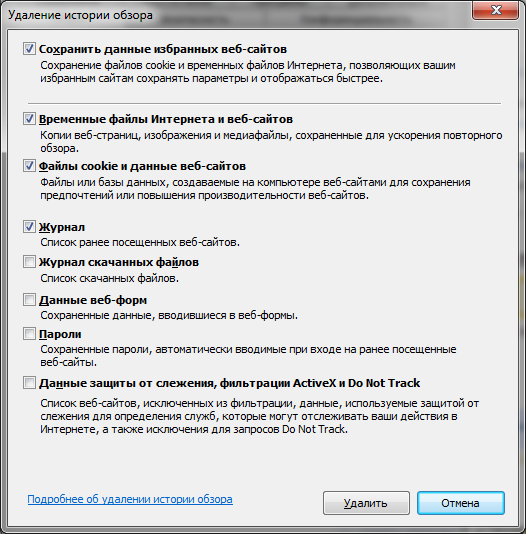
تنظیمات امنیتی
افراد کمی در تنظیم امنیت مرورگر نقش دارند. و بیهوده این تنظیم کاملاً انعطافپذیر است و از آنجایی که بیشتر برنامهها از اینترنت اکسپلورر برای باز کردن صفحات استفاده میکنند، میتواند از رایانه شما در برابر آلودگی ویروس محافظت کند.
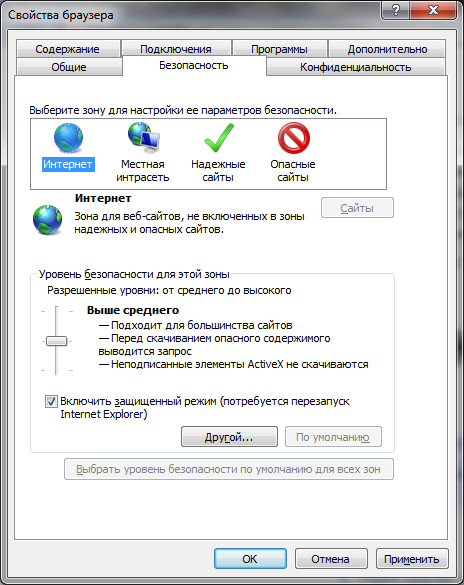
اگر نمی خواهید وارد شوید سفارشی سازی کاملکه با کلیک روی دکمه «سایر» می توانید به آن دسترسی پیدا کنید، می توانید یکی از سطوح امنیتی که در سیستم گنجانده شده است و تنظیمات خاص خود را دارند، کم، متوسط و زیاد را فعال کنید.
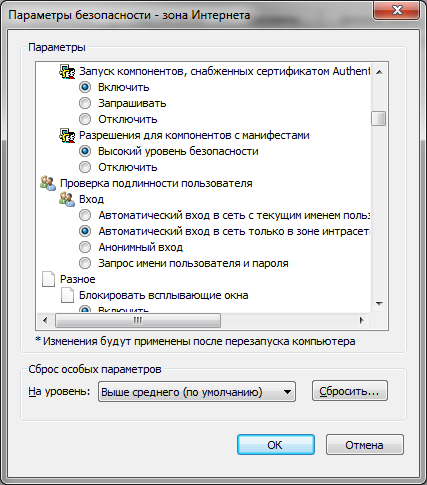
با کنترل پارامترهای موجود در تنظیمات امنیتی، می توانید بسیاری از معیارهای مهم نمایش صفحه را برای کاربر کنترل کنید، مانند:
- مسدود کننده پاپ آپ؛
- احراز هویت در صفحه و ذخیره داده های مجوز؛
- مدیریت انواع عناصر activex.
- نمایش فیلم ها، انیمیشن ها و انواع خاصی از پرس و جوها.
اگر در مورد فعال کردن یک تنظیم خاص مطمئن نیستید، مراقب باشید. غیرفعال کردن برخی از تنظیمات Activex ممکن است باعث شود عناصر صفحه مشکلاتی را نمایش دهند یا به طور کلی آنها را مسدود کنند. توجه ویژه به:
- اجازه راه اندازی و دانلود موارد بدون امضا؛
- راه اندازی خودکار کنترل ها و ضبط مجوز برای آنها؛
- حالت آفلاین را فعال کنید
برگه حریم خصوصی
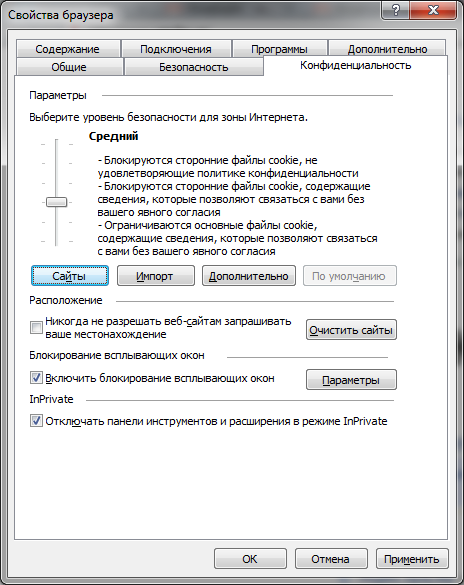
تنظیمات حریم خصوصی اینترنت اکسپلورر به شما امکان می دهد نحوه دسترسی وب سایت ها به داده های شما و نحوه پردازش درخواست ها را کنترل کنید. این امکان وجود دارد که یکی از سطوح را فعال کنید یا تنظیمات را به صورت دستی تنظیم کنید، کوچکترین جزئیات تحمل را کنترل کنید، و همچنین آن را به طور کامل مسدود کنید. که در تنظیمات اضافیامکان کنترل پردازش کوکی وجود دارد.

در مدیریت سایت می توانید نمایش عناصر را در اولویت قرار دهید و سطوح دسترسی را به هر منبع اختصاص دهید. علاوه بر این، یک تنظیم راحت وجود دارد که به شما امکان می دهد تبلیغات پاپ آپ را مسدود یا مجاز کنید، که گاهی اوقات خلاص شدن از شر آنها به روش دیگری غیرممکن است. هنگام تغییر تنظیمات حریم خصوصی خود مراقب باشید، در غیر این صورت ممکن است به طور تصادفی ارتباط با سایت را به طور کامل غیرفعال کنید و در حالت آفلاین قرار بگیرید.
تنظیمات اتصال
این تنظیمات به شما امکان می دهد:
- فعال و پیکربندی کنید اتصال خودکارهنگام باز کردن مرورگر اینترنت اکسپلورر؛
- ویرایش لیست اتصالات شبکه؛
- ایجاد یک اتصال تونل VPN؛
- "Wizard Setup Network" را راه اندازی کنید.
- یک سرور پراکسی یا اسکریپت پیکربندی خودکار را پیکربندی کنید.
اگر مشکوک هستید که ویروسی وارد رایانه شما شده است، یا هنگامی که صفحه ای را باز می کنید، پیامی در مورد خطای پردازش سرور پراکسی می بینید، این مکان برای شماست - در تب "تنظیمات شبکه" (یک پورت یا پراکسی که اشتباه وارد شده است. آدرس سرور می تواند دسترسی به هر سایتی را مسدود کند).
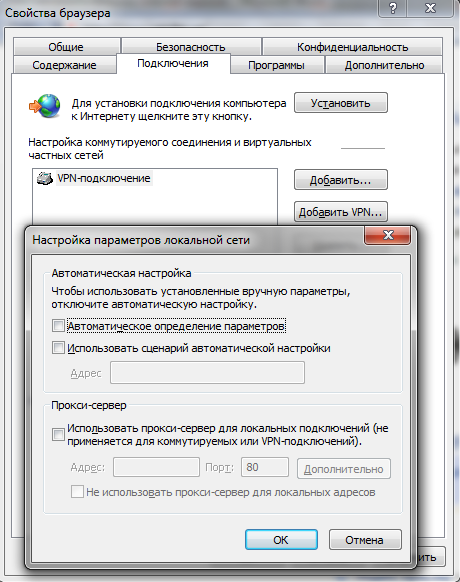
یک اتصال تونلی برای انتقال ایمن داده ها بین دو نقطه ایجاد شده است. این نوع اتصال نیز توسط برخی از ارائه دهندگان برای ارائه دسترسی به اینترنت با استفاده از پروتکل های PPTP و L2TP استفاده می شود.
تنظیم نمایش محتوای سایت بر اساس معیارهای کلیدواژه در «ایمنی خانواده» تنظیم شده است. عملکرد بسیار راحت برای پیکربندی کنترل های والدین، که به شما امکان می دهد منابع ناخواسته را مسدود کنید.
علاوه بر این، محتوا شامل نمایش است فیدهای RSS، راه اندازی و اتصال گواهی ها و همچنین فعال کردن عملکرد تکمیل خودکار.
برگه برنامه
برای انتخاب استفاده می شود ویرایشگر html، مشتری برای کار با نامه، برای باز کردن وب سایت ها، و همچنین «مدیریت افزونه» که قبلاً ذکر شد.
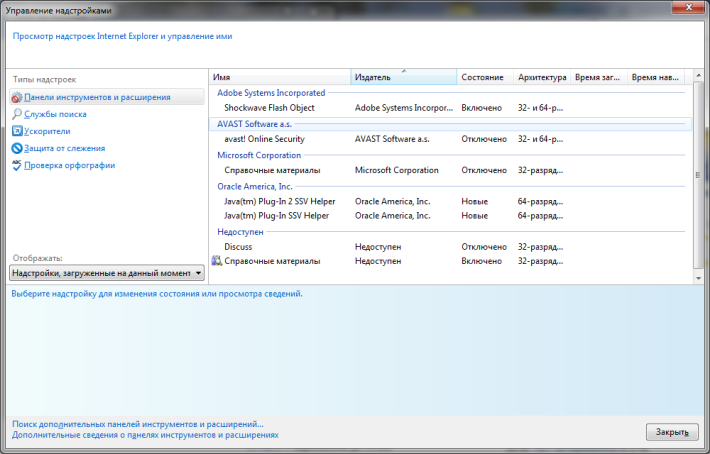
در این پنجره، میتوانید برنامههای افزودنی، برنامهها، غلطگیرهای املا و شتابدهندههایی که راهاندازی میشوند را ویرایش کنید. مدیریت افزونه ها بسیار مهم است، زیرا با کمک آنها می توانید مرورگر خود را به یک ابزار عالی برای یک طراح وب یا بهینه ساز و تحلیلگر تبدیل کنید.
در عین حال، برنامه های ویروسی که به طور کامل یا جزئی کار در شبکه جهانی را مسدود می کنند اغلب به اینجا ختم می شوند. به اینجا رسید کد مخربمی تواند عناصر Activex را غیرفعال کند، تغییر مسیر به صفحات دیگر یا حالت آفلاین را فعال کند و دسترسی به شبکه های اجتماعی را مسدود کند.
تب پیشرفته
تنظیماتی که در هیچ یک از پارامترهای اصلی گنجانده نشده اند، اما به همان اندازه مهم هستند، در تب "پیشرفته" قرار دارند. علاوه بر این، از اینجا می توانید انجام دهید ریست کاملاینترنت اکسپلورر، هنگام نصب برنامه به تنظیمات پیش فرض برمی گردد. با این حال، بازنشانی همیشه به غیرفعال کردن حالت آفلاین و بازگرداندن مرورگر به عملکرد کمک نمی کند.
حالت آفلاین و مشکلات دیگر
یکی از پارامترهای مشکل ساز activex است. به لطف این عنصر، اکثر برنامه ها و اسکریپت ها در صفحات وب راه اندازی می شوند. بنابراین، اگر فیلتر کردن را فعال یا پذیرش را برای این عنصر غیرفعال کردهاید، ممکن است با مشکلات نمایش مواجه شوید.
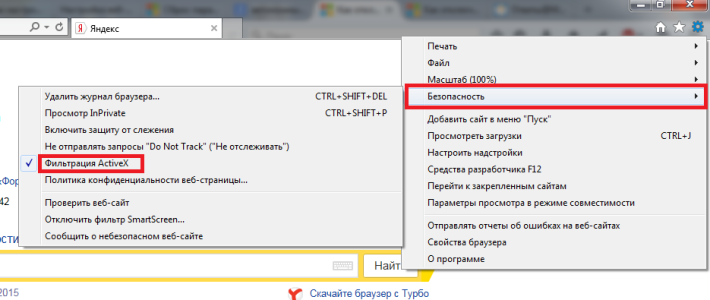
اگر نسخه اینترنت اکسپلورر شما کمتر از 11 باشد، ممکن است در کار آفلاین با مشکل مواجه شوید. برای غیرفعال کردن حالت آفلاین، باید به منوی فایل بروید و تیک کادر را بردارید.
اگر از نسخه مدرن استفاده می کنید، این گزینه را فعال یا غیرفعال نخواهید یافت. اگر در مورد غیرفعال کردن آن سوالی دارید، به احتمال زیاد رایانه شما به ویروس آلوده شده است. در این مورد، لازم است آن را درمان کنید و سپس با استفاده از پیوند نشان داده شده در شکل، ورودی را در رجیستری حذف کنید یا مقدار آن را به صفر تغییر دهید. پس از این، حالت آفلاین غیرفعال می شود و سایت ها دوباره در دسترس خواهند بود.
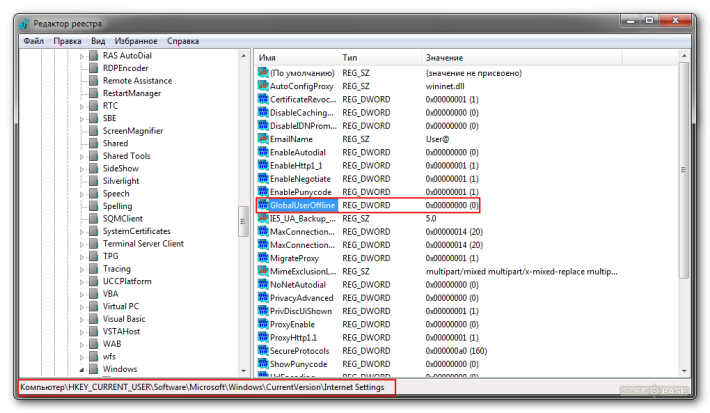
مشکلی با چیزی داشتن حالت آفلاینبه دلیل این واقعیت است که برای مرور آفلاین طراحی شده است. و شامل ویروس ها و بدافزارها می شود.
|
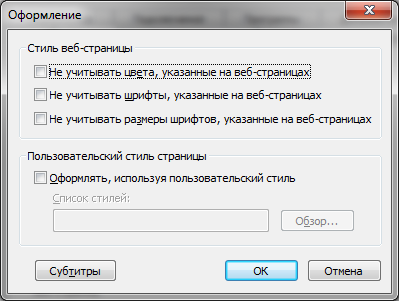

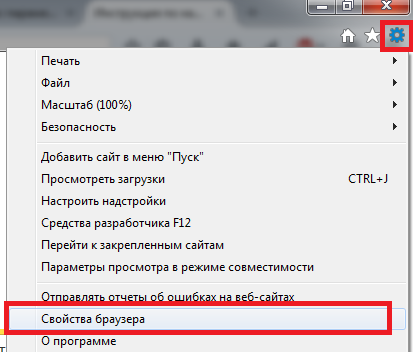
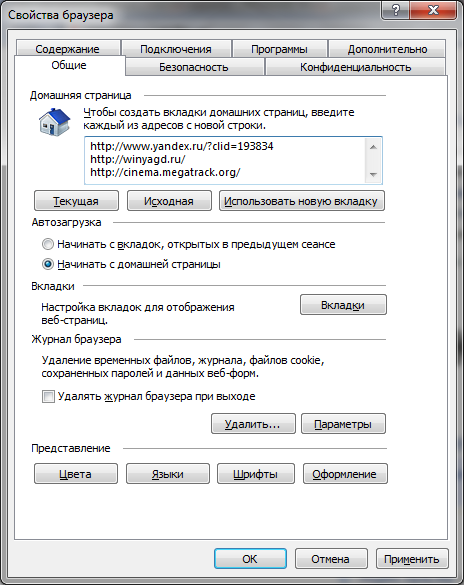 تب تنظیمات عمومی به شما امکان می دهد صفحاتی را که می خواهید شروع به کار کنید انتخاب کنید. علاوه بر این، امکان انتخاب نمایش هر برگه و پارامترهای رفتار آنها وجود دارد.
تب تنظیمات عمومی به شما امکان می دهد صفحاتی را که می خواهید شروع به کار کنید انتخاب کنید. علاوه بر این، امکان انتخاب نمایش هر برگه و پارامترهای رفتار آنها وجود دارد.