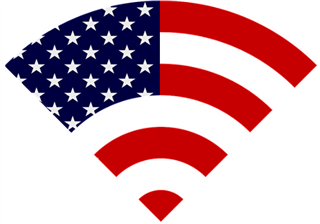Разделы сайта
Выбор редакции:
- Конструкция и принцип действия
- Создаем портрет из шрифта используя фотошоп Портреты из букв
- История появления устройства
- Как переустановить программу на компьютере Как переустановить игру не удаляя ее
- Корыстным profile php mode
- Армянские спутниковые каналы Армянские каналы на hotbird
- Добавление внешней обработки в базу
- БИТ:Управление коммерческой службой Последовательность шагов установки должна быть приблизительно такой
- Как пройти полиграф? Вопросы на полиграфе. Как обмануть полиграф. Детектор лжи: что это такое, где и зачем применяется Детектор лжи как еще называется
- Работа с электронной почтой: эффективные правила Правила работы с электронной почтой
Реклама
| Пожалуйста проверьте wan тип и параметры. Диагностика сети при использовании маршрутизатора |
Транскрипт1 ВОПРОСЫ И ОТВЕТЫ Как настроить интернет соединение Категории Обзор WAN Как настроить интернет соединение Как настроить Dual WAN Как настроить Port Trigger Как настроить Виртуальный Сервер/Перебрасывание портов Обзор DMZ Как настроить DDNS Как настроить NAT Содержание Есть 5 типов WAN соединения на выбор: автоматический IP, статический IP. PPPoE, PPTP, L2TP. Автоматический IP 1/12 2 Включить WAN: Включите или отключите WAN. У некоторых подключений есть возможность получать разный IP адрес при включении или отключении WAN. Включить NAT: NAT(Network Address Translation) - это процесс замены информации одного ip, информацией о другом ip. Типичные NAT роутеры, которые имеют LAN соединение с WAN. В LAN какждое устройство в сети имеет приватный IP(LAN IP), но есть только один общий IP(WAN IP). Чтобы предоставить доступ сетевым устройствам к интернету, роутер заменяет приватные IP отправителей своим общим IP адресом, чтобы собрать информацию о пакетах. Вся необходимая информация хранится в таблице (NAT table), данные адресуются устройству корректно таким образом. Включить UPnP: UPnP(Universal Plug and Play) позволяет нескольким устройствам (routers, телевизорам, стереосистемам, игровым консолям, телефонам) управлять сетями IP с использованием или без использования основного центрального шлюза. Подключаться к DNS Серверу автоматически: Позвольте роутеру получить DNS IP адрес провайдора автоматически Аутентификация: Этот пункт может отличаться в зависимости от провайдера. Проверьте с Вашим провайдером информацию и заполните ее. Имя хоста: Вы можете указать имя хоста для Вашего роутера. Он обычно предоставляется провайдером. 2/12 3 MAC адрес: MAC(Media Access Control) - это уникальный идентификатор, который идентифицирует Ваш ПК или устройство в сети интернет. Провайдеры мониторят MAC адреса устройств, которые подключены к их серверу, и могут запретить Интернет соединение новому mac адресу. Чтобы избежать этой проблемы, сделайте, пожалуйста, следующее: * Свяжитесь с провайдером и обновите с ним MAC адрес, связанный с Вашим договором. * Клнируйте MAC адрес нового устройства в соответствии с MAC адресом оригенального устройства. DHCP query frequency: Некоторые интернет провайдеры блокируют MAC адреса, если устройство проявляет повышенную активность и запрашивает DHCP слишком часто. Чтобы избежать проблем, измените частоту запросов DHCP В режиме Aggressive mode, если роутер не получает ответа от провайдера, повторный запрос совершается в течение 20 секунд и так еще 3 раза. В режиме Normal mode, если роутер не получает ответа от провайдера, повторный запрос направляется в течение 120 секунд и так еще 2 раза. Статический IP 3/12 if ($this->show_pages_images && $page_num doc["images_node_id"]) { continue; } // $snip = Library::get_smart_snippet($text, DocShare_Docs::CHARS_LIMIT_PAGE_IMAGE_TITLE); $snips = Library::get_text_chunks($text, 4); ?>4 Включить WAN: Включите или отключите WAN. У некоторых подключений есть возможность получать разный IP адрес при включении или отключении WAN. Включить NAT: NAT(Network Address Translation) - это процесс замены информации одного ip, информацией о другом ip. Типичные NAT роутеры, которые имеют LAN соединение с WAN. В LAN какждое устройство в сети имеет приватный IP(LAN IP), но есть только один общий IP(WAN IP). Чтобы предоставить доступ сетевым устройствам к интернету, роутер заменяет приватные IP отправителей своим общим IP адресом, чтобы собрать информацию о пакетах. Вся необходимая информация хранится в таблице (NAT table), данные адресуются устройству корректно таким образом. Включить UPnP: UPnP(Universal Plug and Play) позволяет нескольким устройствам (routers, телевизорам, стереосистемам, игровым консолям, телефонам) управлять сетями IP с использованием или без использования основного центрального шлюза. IP Адрес: Если Вы используете WAN соединение со статическим IР, укажите IP адрес в поле. Маска подсети: Если Вы используете WAN соединение со статическим IР, укажите маску подсети в поле. Основной шлюз: Если Вы используете WAN соединение со статическим IР, укажите шлюз IP адреса в поле. DNS Сервер: Это поле отображает IP адрес DNS, к которому подключается роутер. Аутентификация: Этот пункт может отличаться в зависимости от провайдера. Проверьте с Вашим провайдером информацию и заполните ее. Имя хоста: Вы можете указать имя хоста для Вашего роутера. Он обычно предоставляется провайдером. MAC Address: MAC(Media Access Control) - это уникальный идентификатор, который идентифицирует Ваш ПК или устройство в сети интернет. Провайдеры мониторят MAC адреса устройств, которые подключены к их серверу, и могут запретить Интернет соединение новому mac адресу. Чтобы избежать этой проблемы, сделайте, пожалуйста, следующее: * Свяжитесь с провайдером и обновите с ним MAC адрес, связанный с Вашим договором. * Клнируйте MAC адрес нового устройства в соответствии с MAC адресом оригенального устройства. PPPoE 4/12 5 Включить WAN: Включите или отключите WAN. У некоторых подключений есть возможность получать разный IP адрес при включении или отключении WAN. Включить NAT: NAT(Network Address Translation) - это процесс замены информации одного ip, информацией о 5/12 6 другом ip. Типичные NAT роутеры, которые имеют LAN соединение с WAN. В LAN какждое устройство в сети имеет приватный IP(LAN IP), но есть только один общий IP(WAN IP). Чтобы предоставить доступ сетевым устройствам к интернету, роутер заменяет приватные IP отправителей своим общим IP адресом, чтобы собрать информацию о пакетах. Вся необходимая информация хранится в таблице (NAT table), данные адресуются устройству корректно таким образом. Включить UPnP: UPnP(Universal Plug and Play) позволяет нескольким устройствам (routers, телевизорам, стереосистемам, игровым консолям, телефонам) управлять сетями IP с использованием или без использования основного центрального шлюза. Получать IP адресс автоматически: разрешите роутеру получать WAN IP адрес от провайдера автоматически. Подключаться к DNS Серверу автоматически: разрешите роутеру получать DNS IP адрес от провайдера автоматически. Имя пользователя: узнайте у Вашего провайдера. Пароль: узнайте у Вашего провайдера. Время отключения при простое в секундах: Отключение при простое в секундах: Это поле является обязательным для заполнения, узнать время простоя можно у Вашего провайдера. Нулевое значение допускает неограниченное время простоя. MTU: Maximum Transmission Unit(MTU) пакета PPPoE. Поумолчанию выставлено Изменить это значение можно, если только Ваш провайдер это разрешает. MRU: Maximum Receive Unit(MRU) пакета PPPoE. Поумолчанию доступно Изменить это значение можно, если только Ваш провайдер это разрешает. Имя службы: Это обязательное поле и оно зависит от провайдера. Узнайте информацию у Вашего провайдера. Имя концентратора доступа: Это обязательное поле и оно зависит от провайдера. Узнайте информацию у Вашего провайдера. Дополнительные параметры pppd: Это обязательное поле и оно зависит от провайдера. Узнайте информацию у Вашего провайдера. Enable VPN + DHCP Connection: Решите, хотите Вы включить соединение VPN и DHCP или нет. Имя хоста: Вы можете указать имя хоста для Вашего роутера. Он обычно предоставляется провайдером. MAC Address: MAC(Media Access Control) - это уникальный идентификатор, который идентифицирует Ваш ПК или устройство в сети интернет. Провайдеры мониторят MAC адреса устройств, которые подключены к их серверу, и могут запретить Интернет соединение новому mac адресу. Чтобы избежать этой проблемы, сделайте, пожалуйста, следующее: 6/12 7 * Свяжитесь с провайдером и обновите с ним MAC адрес, связанный с Вашим договором. * Клнируйте MAC адрес нового устройства в соответствии с MAC адресом оригенального устройства PPTP 7/12 8 Включить WAN: Включите или отключите WAN. У некоторых подключений есть возможность получать разный IP адрес при включении или отключении WAN. Включить NAT: NAT(Network Address Translation) - это процесс замены информации одного ip, информацией о другом ip. Типичные NAT роутеры, которые имеют LAN соединение с WAN. В LAN какждое устройство в сети имеет приватный IP(LAN IP), но есть только один общий IP(WAN IP). Чтобы предоставить доступ сетевым устройствам к интернету, роутер заменяет приватные IP отправителей своим общим IP адресом, чтобы собрать информацию о пакетах. Вся необходимая информация хранится в таблице (NAT table), данные адресуются устройству корректно таким образом. Включить UPnP: UPnP(Universal Plug and Play) позволяет нескольким устройствам (routers, телевизорам, стереосистемам, игровым консолям, телефонам) управлять сетями IP с использованием или без использования основного центрального шлюза. Получать IP адресс автоматически: разрешите роутеру получать WAN IP адрес от провайдера автоматически. IP Адрес: Если Вы используете WAN соединение со статическим IР, укажите IP адрес в поле. Маска подсети: Если Вы используете WAN соединение со статическим IР, укажите маску подсети в поле. Основной шлюз: Если Вы используете WAN соединение со статическим IР, укажите шлюз IP адреса в поле. Подключаться к DNS Серверу автоматически: разрешите роутеру получать DNS IP адрес от провайдера автоматически. 8/12 9 DNS Сервер: Это поле отображает IP адрес DNS, к которому подключается роутер. Имя пользователя: Узнайте у Вашего провайдера. Это поле доступно только тогда, когда соединение выбрано WAN как USB Modem, PPPoE, PPTP или L2TP. Пароль: Узнайте у Васшего провайдера. Это поле доступно только тогда, когда тип соединения выбран PPPoE. Время отключения при простое в секундах: Отключение при простое в секундах: Это поле является обязательным для заполнения, узнать время простоя можно у Вашего провайдера. Нулевое значение допускает неограниченное время простоя. Параметры PPTP: Это поле обязательно для заполнения у некоторых провайдеров. Узнайте информацию у провайдера. Дополнительные параметры pppd: Это обязательное поле и оно зависит от провайдера. Узнайте информацию у Вашего провайдера. VPN Сервер: Если Ваш тип подключения PPTP или L2TP, пожалуйста, укажите имя сервера или IP VPN сервера. Имя хоста: Вы можете указать имя хоста для Вашего роутера. Он обычно предоставляется провайдером. MAC Address: MAC(Media Access Control) - это уникальный идентификатор, который идентифицирует Ваш ПК или устройство в сети интернет. Провайдеры мониторят MAC адреса устройств, которые подключены к их серверу, и могут запретить Интернет соединение новому mac адресу. Чтобы избежать этой проблемы, сделайте, пожалуйста, следующее: * Свяжитесь с провайдером и обновите с ним MAC адрес, связанный с Вашим договором. * Клнируйте MAC адрес нового устройства в соответствии с MAC адресом оригенального устройства L2TP 9/12 10 Включить WAN: Включите или отключите WAN. У некоторых подключений есть возможность получать разный IP адрес при включении или отключении WAN. Включить NAT: NAT(Network Address Translation) - это процесс замены информации одного ip, информацией о другом ip. Типичные NAT роутеры, которые имеют LAN соединение с WAN. В LAN какждое устройство в сети имеет приватный IP(LAN IP), но есть только один общий IP(WAN IP). Чтобы предоставить доступ сетевым устройствам к интернету, роутер заменяет приватные IP отправителей своим общим IP адресом, чтобы собрать информацию о пакетах. Вся необходимая информация хранится в таблице (NAT table), данные адресуются устройству корректно таким образом. 10/12 11 Включить UPnP: UPnP(Universal Plug and Play) позволяет нескольким устройствам (routers, телевизорам, стереосистемам, игровым консолям, телефонам) управлять сетями IP с использованием или без использования основного центрального шлюза. Получать IP адресс автоматически: разрешите роутеру получать WAN IP адрес от провайдера автоматически. IP Адрес: Если Вы используете WAN соединение со статическим IР, укажите IP адрес в поле. Маска подсети: Если Вы используете WAN соединение со статическим IР, укажите маску подсети в поле. Основной шлюз: Если Вы используете WAN соединение со статическим IР, укажите шлюз IP адреса в поле. Подключаться к DNS Серверу автоматически: разрешите роутеру получать DNS IP адрес от провайдера автоматически. DNS Сервер: Это поле отображает IP адрес DNS, к которому подключается роутер. Имя пользователя: Узнайте у Вашего провайдера. Это поле доступно только тогда, когда соединение выбрано WAN как USB Modem, PPPoE, PPTP или L2TP. Пароль: Узнайте у Васшего провайдера. Это поле доступно только тогда, когда тип соединения выбран PPPoE. Дополнительные параметры pppd: Это обязательное поле и оно зависит от провайдера. Узнайте информацию у Вашего провайдера. VPN Сервер: Если Ваш тип подключения PPTP или L2TP, пожалуйста, укажите имя сервера или IP VPN сервера. Имя хоста: Вы можете указать имя хоста для Вашего роутера. Он обычно предоставляется провайдером. MAC Address: MAC(Media Access Control) - это уникальный идентификатор, который идентифицирует Ваш ПК или устройство в сети интернет. Провайдеры мониторят MAC адреса устройств, которые подключены к их серверу, и могут запретить Интернет соединение новому mac адресу. Чтобы избежать этой проблемы, сделайте, пожалуйста, следующее: * Свяжитесь с провайдером и обновите с ним MAC адрес, связанный с Вашим договором. * Клнируйте MAC адрес нового устройства в соответствии с MAC адресом оригенального устройства. Feedback Does this document solve your problem? Как нам улучшить этот документ? Да Нет 11/12 12 To protect your privacy, please DO NOT include your contact information in your feedback. FEEDBACK 12/12 Подключение роутера MikroTik Кабель интернет-провайдера подключаем в первый LAN порт роутера - это WAN порт. Компьютер подключаем к роутеру по Wi-Fi или по кабелю в любой из оставшихся LAN портов. Если Настраиваем на VRT-311S Microsoft VPN В данном примере будет описано, как настроить туннель Microsoft VPN между двумя подсетями (192.200.0.0/24 и 192.168.10.0/24) используя роутеры серии VRT. Пример реализован Настройка интернет-маршрутизатора DIR-100 1. Подключите сетевой кабель к одному из LAN портов маршрутизатора (порты 1-4) и к сетевой карте компьютера. Сетевой кабель, приходящий от провайдера, подключите Мануал по настройке D-Link DIR 300 Смена заводского пароля. В целях безопасности рекомендуется сменить заводской пароль. По умолчанию: Логин admin, пароль пустой. Курьеры-настройщики должны в настройках Мануал по настройке роутера D-Link DIR-615. Оглавление. 1. Рекомендации, Авторизация.... стр.3 2. Смена заводского пароля.....стр. 4 3. Настройка Wi-Fi на роутере...стр.5-6 4. Настройка роутера в режиме Настройка интернет-маршрутизатора DI-804HV / DI-808HV 1. Подключите сетевой кабель к одному из LAN портов маршрутизатора (порты 1-4) и к сетевой карте компьютера. Сетевой кабель, приходящий от провайдера, Мануал по настройке роутера D-Link DIR-300. Оглавление. 1. Авторизация. стр. 3 2. Смена заводского пароля. стр.4 3. Настройка Wi-Fi на роутере..стр.5-6 4. Настройка подключения к Интернет стр. 7 5. Настройка Wi-Fi маршрутизатор SNR Модель: SNR-CPE-W4N (rev.m) Содержание: Комплект поставки... 3 Подключение маршрутизатора... 4 Подготовка к работе... 5 Настройка маршрутизатора... 6 Настройка интернет соединения... DAP-1150 Беспроводная точка доступа с поддержкой режима маршрутизатора ПРЕДВАРИТЕЛЬНАЯ ПОДГОТОВКА Комплект поставки Точка доступа DAP-1150, адаптер питания, прямой Ethernet-кабель (CAT 5E), компакт-диск Руководство пользователя по настройке абонентского устройства D-Link 524T для услуг высокоскоростного доступа в Содержание Внешний вид модема D-Link 524T и карты DiSeL...2 Подключение к ADSL линии...4 М Т С 3 G Р О У Т Е Р М Т С D I R - 3 2 0 В Ы С О К О С К О Р О С Т Н О Й Б Е С П Р О В О Д Н О Й 3 G / W i - F i М А Р Ш Р У Т И З А Т О Р С 4 - П О Р Т О В Ы М К О М М У Т А Т О Р О М О г л а в л е н DIR-615S Беспроводной маршрутизатор N300 ПРЕДВАРИТЕЛЬНАЯ ПОДГОТОВКА Комплект поставки Маршрутизатор DIR-615S, адаптер питания постоянного тока 12В/0,5А, Ethernet-кабель (CAT 5), документ (буклет). Если 1. Подключение роутера 1.1. Подключите кабель блока питания к разъему DC задней панели роутера. 1.2. Подключите блок питания к розетке. 1.3. Подключите кабель, проведённый монтажником АКАДО, к порту WAN 1. Подключение роутера 1.1. Подключите кабель блока питания к разъёму на задней панели роутера. 1.2. Подключите блок питания к розетке. 1.3. Подключите кабель, проведённый монтажником АКАДО, к порту INTERNET Беспроводной маршрутизатор N150 ПРЕДВАРИТЕЛЬНАЯ ПОДГОТОВКА Комплект поставки Беспроводной маршрутизатор, адаптер питания постоянного тока 12В/0,5А, Ethernet-кабель (CAT 5E), документ (буклет). Если в комплекте DAP-1360 Беспроводная точка доступа и маршрутизатор с поддержкой 802.11n (до 300 Мбит/с) ПРЕДВАРИТЕЛЬНАЯ ПОДГОТОВКА Комплект поставки Точка доступа DAP-1360, адаптер питания постоянного тока 12В, Ethernet-кабель D-Link VPN Application Руководство по быстрой установке Содержание 1-1 Цель:...2 1-2 Окружение:...3 1-3 Настройка...3 2-1 Цель:...30 2-2 Окружение:...30 2-3 Параметры настройки:...30 2-3-1 Сервер PPTP RX3041 Руководство по быстрой установке 1 Введение Поздравляем с приобретением роутера ASUS RX3041. Этот роутер, является высококачественным и надежным устройсвом интернет маршрутизации, разрешает множеству Настройка интернет-маршрутизатора DIR-300/DIR-320/DIR-400 1. Подключите сетевой кабель к одному из LAN портов маршрутизатора (порты 1-4) и к сетевой карте компьютера. Сетевой кабель, приходящий от провайдера, DIR-815 Беспроводной двухдиапазонный маршрутизатор N600 ПРЕДВАРИТЕЛЬНАЯ ПОДГОТОВКА Комплект поставки Беспроводной маршрутизатор DIR-815, адаптер питания постоянного тока 12В/0,5А, Ethernet-кабель (CAT Настройка VPN PPTP подключения на маршрутизаторах серии DIR для работы в сети провайдера АКАДО-Екатеринбург* * Перед покупкой устройства вы должны быть подключены или иметь техническую возможность подключения DIR-620 Универсальный беспроводной маршрутизатор с поддержкой сетей WiMAX, 3G GSM и CDMA и встроенным коммутатором ПРЕДВАРИТЕЛЬНАЯ ПОДГОТОВКА Комплект поставки Беспроводной маршрутизатор DIR-620, адаптер D-Link VPN Application Руководство по быстрой установке Содержание 1. Удаленный доступ 3 1-1 Цель: 3 1-2 Окружение: 3 1-3 Настройка 3 1-3-1 Сервер PPTP 3 DFL-1500 4 DFL-1100/700/200 4 DFL-600 5 Настройка Администрирование локальных сетей Лекция 7. Организация доступа к сети Задачи администрирования локальных сетей Основная цель администрирования ЛВС реализация на процедурном уровне задачи обеспечения политики Настройка роутера TP-Link Quick Setup Содержание: 1. Определение сетевых настроек Интернет провайдера 2. Подключение и настройка роутера TP-Link o Dynamic IP автоматические сетевые настройки провайдера Zyxel P-660HW EE Описание Настройка режима работы «Бридж» Настройка режима работы «Роутер» Настройка режима работы «ТВ» Настройка режима работы «Wi-Fi» Дополнительные настройки Индикатор Цвет Действие DIR-615 Беспроводной маршрутизатор со встроенным 4-портовым коммутатором ПРЕДВАРИТЕЛЬНАЯ ПОДГОТОВКА Комплект поставки Беспроводной маршрутизатор DIR-615, адаптер питания постоянного тока 12В/0,5А, прямой 1. Подключение роутера 1.1. Подключите кабель блока питания к разъему POWER. 1.2. Подключите блок питания к розетке. 1.3. Подключите кабель, проведённый монтажником АКАДО, к порту WAN на задней панели Настройка роутеров марки Netgear. Для настройки роутеров данного производителя нужно вставить интернет-кабель в гнездо WAN, кабель, идущий в комплекте, вставить в любое из гнезд LAN, а второй конец вставить Стр. 1 из 6 26.02.2009 17:52 Настройка роутера DIR-615 для полноценной работы в сети 2КОМ (интернет, DC++, IPTV). Настройка доступа в Интернет Настройка WiFi Настройка корректной работы DC++ Настройка 1. Подключение роутера 1.1. Подключите кабель блока питания к разъёму на задней панели роутера. 1.2. Подключите блок питания к розетке. 1.3. Подключите кабель, проведённый монтажником АКАДО, к порту WAN Настройка роутеров Содержание Настройка роутера 3Com 3 Настройки роутера DI-804HV 9 Настройки роутера DIR 300 14 Настройки роутера MSI RG54G3 18 Настройка роутера Zyxel P-330W EE 23 3 Настройка роутера DIR-615 Беспроводной маршрутизатор со встроенным Декабрь, 2011 г. Содержание Глава 1. Введение...4 Аудитория и содержание...4 Условные обозначения...4 Структура документа...4 Глава 2. Обзор маршрутизатора...5 Настройка маршрутизатора D-Link DIR-320 для работы по PPPoE в сети компании Сэтилайт 1. Подключите устройство к сетевой карте (плате) компьютера посредством кабеля (витая пара, идёт в комплекте с устройством) Инструкция по настройке роутера Dlink DIR-100 Оглавление. 1. Рекомендации, Авторизация............. стр. 3 2. Смена заводского пароля.......стр. 4 3. Настройка PPPoE.....стр. 6 4. Настройка PPtP (VPN) AC-M3000 / AC-M1000 Межсетевой экран Руководство пользователя 1 1.Общие вопросы Введение Контроллер сетевого доступа Edimax AC-M3000 специально разработан для управления небольшими сетями (как проводными, MICRODIGITAL Installer Руководство пользователя MICRODIGITAL Installer Версия 1.01_редакция 1 www.microdigital.co.kr СОДЕРЖАНИЕ 1. Что такое MICRODIGITAL Installer?... 3 2. Как устанавливать MICRODIGITAL Руководство по эксплуатации Программное обеспечение BEWARD Installer Простой и понятный интерфейс Быстрый поиск и настройка IP-камер серии N Оглавление Оглавление ГЛАВА 1. ОБЩИЕ СВЕДЕНИЯ О ПРОГРАММЕ BEWARD Инструкция по настройке внешних ADSL2+ маршрутизаторов TD-8811 и TD-8841 для подключения к сети Megaline TD-8811 TD-8841 Установка Маршрутизатор оснащен тремя независимыми интерфейсами: Ethernet, USB и Инструкция по настройке роутера ASUS wl-500gp(v2) Оглавление. 1. Рекомендации, Авторизация...... стр. 3 2. Смена заводского пароля.....стр. 4 3. Настройка Wi-Fi на роутере........стр. 5 4. Настройка PPPoE.....стр. Инструкция по настройке D-Link DIR-300NRU B6 по протоколу PPPoE. Оглавление Подключение к маршрутизатору через Ethernet-кабель (LAN).... 2 Подключение к маршрутизатору по беспроводной сети (Wi-Fi).... D-Link DSL-2500U Описание Настройка режима «Бридж» Настройка режима «Роутер» Описание Маршрутизатор ADSL DSL-2500U разработан для сетей малых офисов и дома. Он позволяет быстро и просто получить широкополосный DIR-300NRU Беспроводной маршрутизатор со встроенным 4-портовым коммутатором ПРЕДВАРИТЕЛЬНАЯ ПОДГОТОВКА Комплект поставки Беспроводной маршрутизатор DIR-300NRU, адаптер питания постоянного тока 5В/1А, Ethernet-кабель Wi-Fi маршрутизатор SNR Серия: SNR-CPE ПО: Wive-NG-mt Содержание: Комплект поставки... 3 Подключение маршрутизатора... 4 Подготовка к работе... 5 Настройка маршрутизатора... 6 Смена языка... 7 Настройка Инструкция по настройке маршрутизатора Linksys WRT610N Передняя панель 1, 2, 3, 4 (Зеленый/Синий) Эти пронумерованные светодиоды, соответствующие пронумерованным портам на задней панели маршрутизатора, Настройка маршрутизаторов DIR-300 и DIR-400 для работы в сети провайдера УТК* * Перед покупкой устройства вы должны быть подключены или иметь техническую возможность подключения к провайдеру УТК Применение После подключения роутера в сеть питания и компьютеру у вас отобразится такое окно: Нажмите Agree, чтобы принять условия использования и продолжить. Выбор режима работы роутера. Mode обычный режим с точкой DSL-2540U ADSL/Ethernet-маршрутизатор cо встроенным коммутатором ПРЕДВАРИТЕЛЬНАЯ ПОДГОТОВКА Комплект поставки Маршрутизатор DSL-2540U, адаптер питания постоянного тока 12В/0,5А, телефонный кабель с разъемом Настройка маршрутизатора ZyXEL KEENETIC LITE для сети Интек- М. Тип доступа NAT (прямой доступ). Первым делом вам необходимо в свойствах Протокола интернета TCP/IP (Windows XP) или Протокола интернета Подключение ADSL-модема к телефонной линии. Для подключения ADSL-модема и телефонного аппарата к телефонной линии необходимо правильно подключить их к сплиттеру устройству, которое разделяет частоты голосового DIR-615 Беспроводной маршрутизатор с поддержкой 802.11n Февраль, 2012 г. Содержание Глава 1. Введение...5 Аудитория и содержание...5 Условные обозначения...5 Структура документа...5 Глава 2. Обзор маршрутизатора...6 Базовая настройка интернет-шлюза D-Link DIR-100. Содержание: 1. Настройка локальной сети. 2. Настройка vpn-соединения (Ethernet to home). 3. Настройка соединения со статическим IP-адресом (Бизнес, Стандарт). DIR-615 Беспроводной маршрутизатор с поддержкой 802.11n Октябрь, 2012 г. Содержание Глава 1. Введение...5 Аудитория и содержание...5 Условные обозначения...5 Структура документа...5 Глава 2. Обзор маршрутизатора...6 Администрирование локальных сетей Лекция 10. Анализ и устранение неисправностей Содержание лекции Определение проблем протоколов TCP/IP. Как клиентская конфигурация TCP/IP влияет на производительность Инструкция по настройке роутера NETGEAR WGR614. Оглавление. 1. Рекомендации, Авторизация...... стр. 3 2. Смена заводского пароля.....стр. 4 3. Настройка Wi-Fi на роутере.....стр. 5 4. Настройка PPPoE.....стр. 3G Wi-Fi роутер CW450 EVDO A, 450MHZ Руководство пользователя Технология передачи данных CDMA EVDO Rev.A 450 МГц (A / B / C / L / I / E) Стандарт передачи данных Стандарт: CDMA1X 2000 EVDO Rev.A Частотный Настройка DSL-2500U, 2540U, 2640U к ISP «Деловая сеть» в режим Router (MER). Подключение ADSL-модема к телефонной линии. Для подключения ADSL-модема и телефонного аппарата к телефонной линии необходимо Инструкция по настройке роутера ASUS WL-520 GC/GU 1 Оглавление. 1. Авторизация (стр. 3) 2. Смена заводского пароля (стр.4) 3. Настройка Wi-Fi на роутере (стр.5) 4. Настройка подключения к Интернет (стр. ИНСТРУКЦИЯ ПО НАСТРОЙКЕ WI-FI РОУТЕРА TP-LINK TL-MR3420 И так вы приобрели роутер, принесли его домой и хотите настроить его. Распаковываем упаковку и достаем устройство. Проверяем комплектацию лучше это Инструкция по настройке TP-LINK TL- WR1043ND по протоколу PPPoE. Оглавление Подключение к маршрутизатору через Ethernet-кабель (LAN).... 2 Подключение к маршрутизатору по беспроводной сети (Wi-Fi).... DIR-620 Универсальный беспроводной маршрутизатор с поддержкой сетей WiMAX, 3G GSM и CDMA и встроенным коммутатором Май, 2012 г. Содержание Глава 1. Введение...5 Аудитория и содержание...5 Условные обозначения...5 Маршрутизатор D-Link DSL-2500U ADSL2/2+ Ethernet Выполнили студенты группы СМ-61: Хама Саид Хальмат Ахмад Арам Санкт-петербург 2011г. общая информация Маршрутизатор DSL-2500U/BRU/DB разработан для сетей 2007 Как получить доступ к IPкамерам BEWARD серии B-900 и IP-видеосервервам серии B-700 из сети Интернет? ООО «Бевард» 2008 г. Оглавление 1. Общая информация... 3 2. Подключение при использовании статического Настройка оборудования TP-LINK TL-WR340GD; TL-WR741ND; TL-WR542G для подключения к сети Смайл Предварительно, Вам необходимо подключить все кабели в соответствующие разъемы: Питания. Приходящий Ethernet DSL-2640U Беспроводной маршрутизатор ADSL2+ с поддержкой Ethernet WAN ПРЕДВАРИТЕЛЬНАЯ ПОДГОТОВКА Комплект поставки Маршрутизатор DSL-2640U, адаптер питания постоянного тока 12В/0,5А, телефонный кабель DIR-615 Беспроводной маршрутизатор с поддержкой 802.11n (до 300 Мбит/с) с оптическим WANпортом Февраль, 2013 г. Содержание Глава 1. Введение...4 Аудитория и содержание...4 Условные обозначения...4 Структура DIR-320NRU Универсальный беспроводной маршрутизатор с поддержкой сетей WiMAX, 3G GSM и CDMA и встроенным коммутатором ПРЕДВАРИТЕЛЬНАЯ ПОДГОТОВКА Комплект поставки Беспроводной маршрутизатор DIR-320NRU, Существует достаточно большое количество типов подключений к интернету провайдера. Ниже представлены основные из них: 1. Подключение по локальной сетиВ данном случае пользователь подключается посредством обычной локальной сети Ethernet. Никаких дополнительных подключений или ввода логина/пароля не требуется. Данный тип дополнительно подразделяется на: а) Dynamic — DHCP или «динамический». Самый простой тип, никаких настроек вводить не требуется и пользователь просто соединяет компьютер кабелем, который получает все настройки автоматически б) Static — «фиксированный IP-адрес» или «статический». В этом случае требуется предварительная конфигурация параметров «Интернет протокола TCP/IPv4» согласно настройкам, предоставленных провайдером и включающих обычно IP-адрес, маску подсети, шлюз и DNS-сервер(-а). Например, такой тип использует провайдер ТДС+ в г.Волоколамске. Иногда в обоих подтипах может использоваться привязка по MAC-адресу (в этом случае от роутера обычно требуется поддержка т.н. MAC Cloning или MAC Spoofing — подмены или изменения MAC-адреса на интернет-порту). 2. VPN-подключениеВ данном случае пользователь подключается посредством т.н. VPN (виртуальная частная сеть) с необходимостью указания логина и пароля. Данный тип имеет подразделения: а) PPPoE . Для подключения к интернету необходимо создать подключение через мастер настройки, выбрав «Подключить к Интернету» -> «Установить подключение вручную» и выбрать в настройках PPPoE. б) PPTP . Для подключения к интернету необходимо создать подключение через мастер настройки, выбрав «Подключиться к рабочему месту» -> «Подключение к виртуальной частной сети (VPN)», далее указать адрес VPN-сервера. в) L2TP . Еще один тип подключения, набирающий популярность. Настройка аналогична PPTP, только после создания подключения, необходимо в его свойствах на вкладке «Сеть» выбрать «L2TP IPSec VPN». Тип VPN-подключения также можно узнать щелкнув на иконку подключения в трее (при активном интернете) и выбрать закладку «Сведения». 3. Комбинированный тип подключенияСамый сложный тип, распространненый, по сути, только в России (за редким исключением). Суть сводится в комбинировании подключения по локальной сети с VPN-подключением для предоставления т.н. Dual access — двойного доступа, т.е. доступа к интернету и внутренним ресурсам провайдера (пиринговые сети, IPTV и пр.). Соответственно, могут быть использованы различные комбинации из (1) и (2), а именно: а) PPPoE + Dynamic . Интернет предоставляется через PPPoE, локальный адрес в сети провайдера получается автоматически. Обычно так же динамически раздаются маршруты для доступа к определенным ресурсам через тот или иной интерфейс (посредством т.н. DHCP option). Например, такой тип использует провайдер г.Чехова Chehov.NET б) PPPoE + Static . Интернет предоставляется через PPPoE, локальный адрес в сети провайдера задается вручную, статически. Маршруты прописываются тоже вручную посредством команды «route add …» в консоле «cmd». в) PPTP + Dynamic . Интернет предоставляется через PPTP, локальный адрес в сети провайдера получается автоматически. Маршруты аналогично могут раздаваться динамически через DHCP option или прописывать вручную (редко). г) PPTP + Static . Интернет предоставляется через PPTP, локальный адрес в сети провайдера задается вручную, статически. Маршруты прописываются тоже вручную. д) L2TP + Dynamic . Интернет предоставляется через L2TP, локальный адрес в сети провайдера получается автоматически. Маршруты аналогично могут раздаваться динамически через DHCP option или прописывать вручную (редко). е) L2TP + Static . Интернет предоставляется через L2TP, локальный адрес в сети провайдера задается вручную, статически. Маршруты прописываются тоже вручную. P.S. Определение своего типа подключения к интернету, вам поможет настроить свой Wi-Fi роутер или Wi-Fi точку доступа. Проблемы при настройке Wi-Fi роутера.Итак, вы настроили Ваш беспроводный маршрутизатор, однако почему-то что-то не работает. Постараюсь рассмотреть наиболее часто встречающиеся проблемы с Wi-Fi роутерами и способы их решения. Большинство из описанных проблем в равной степени могут встретиться в Windows 10, 8.1 и Windows 7 и решения будут схожими. |
| Читайте: |
|---|
Популярное:
APK чем открыть и как редактировать?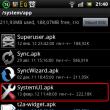
|
Новое
- Создаем портрет из шрифта используя фотошоп Портреты из букв
- История появления устройства
- Как переустановить программу на компьютере Как переустановить игру не удаляя ее
- Корыстным profile php mode
- Армянские спутниковые каналы Армянские каналы на hotbird
- Добавление внешней обработки в базу
- БИТ:Управление коммерческой службой Последовательность шагов установки должна быть приблизительно такой
- Как пройти полиграф? Вопросы на полиграфе. Как обмануть полиграф. Детектор лжи: что это такое, где и зачем применяется Детектор лжи как еще называется
- Работа с электронной почтой: эффективные правила Правила работы с электронной почтой
- Изучаем Java Чем отличается jre от jdk

 Если Вы столкнулись с тем, что при наборе адреса для доступа к настройкам Вашего маршрутизатора, соответствующая страница не открывается, проделайте следующее.
Если Вы столкнулись с тем, что при наборе адреса для доступа к настройкам Вашего маршрутизатора, соответствующая страница не открывается, проделайте следующее.