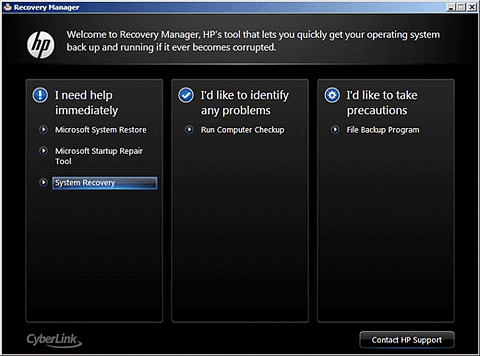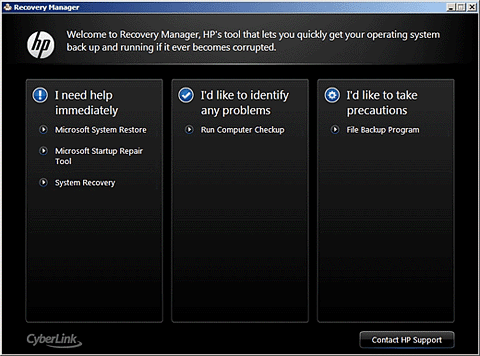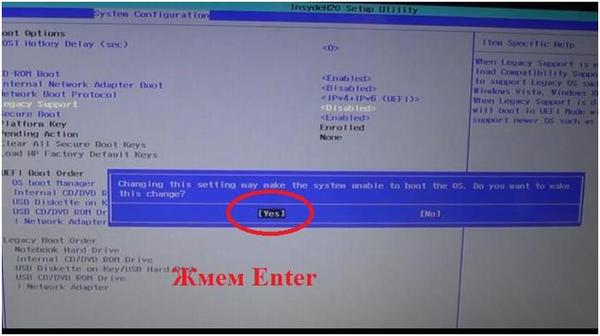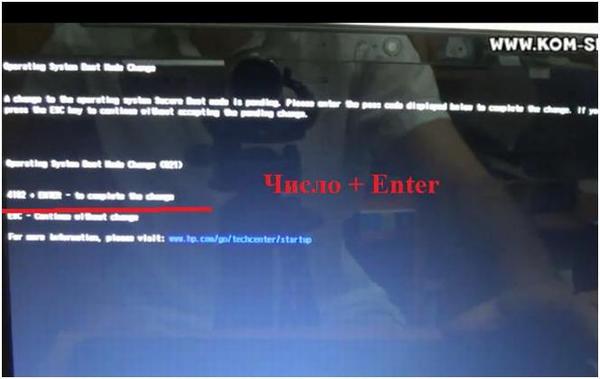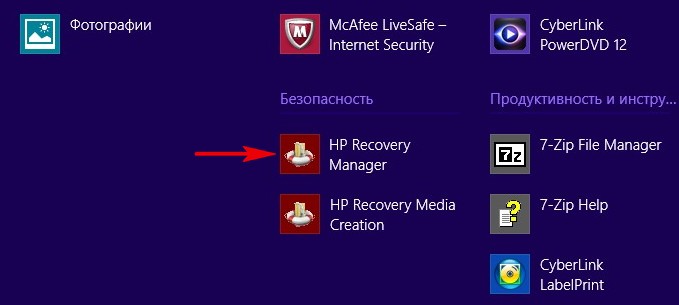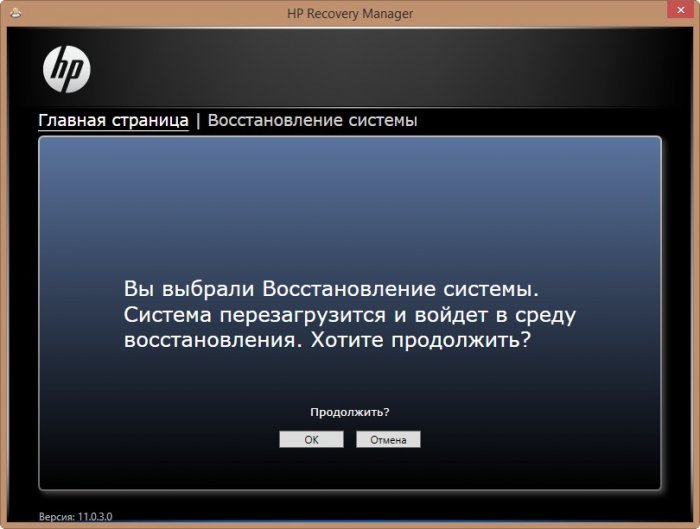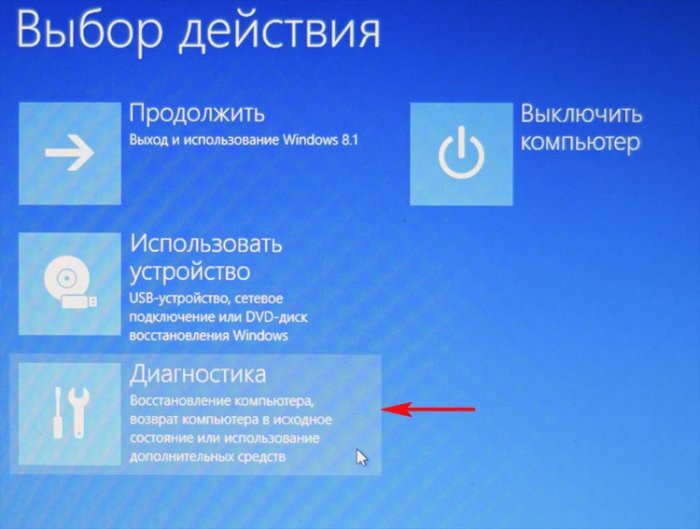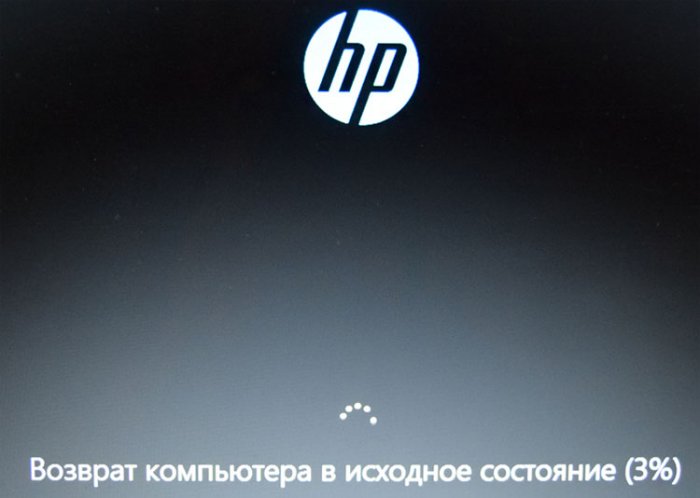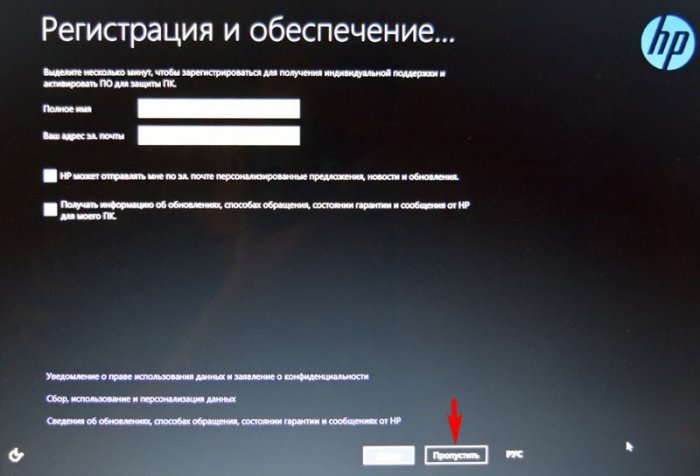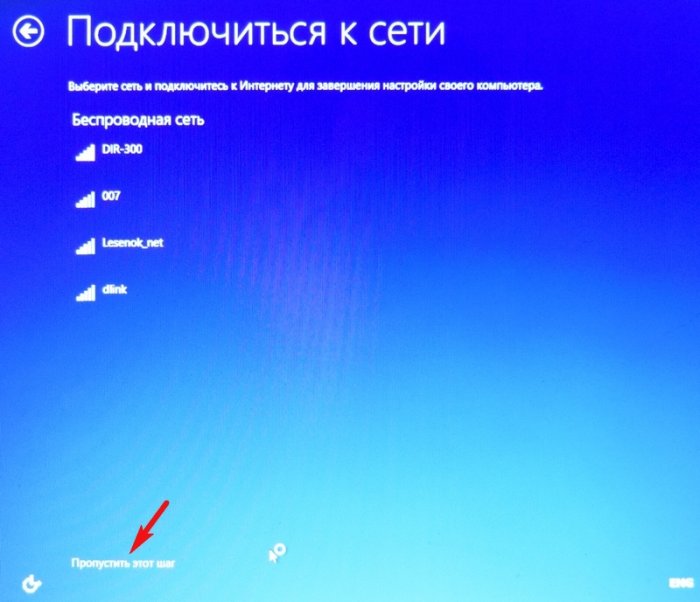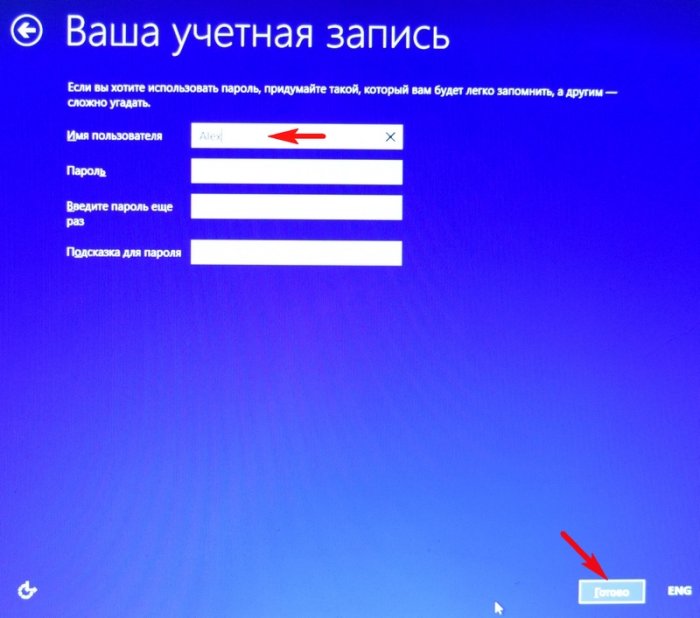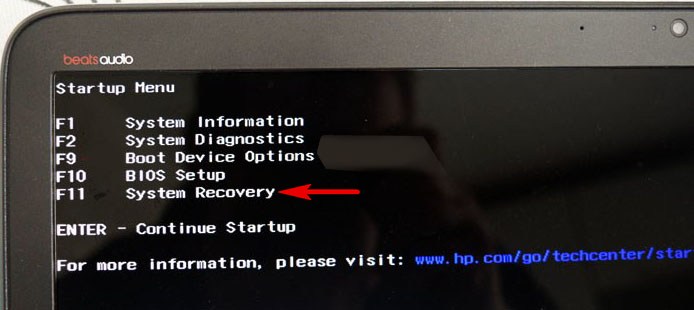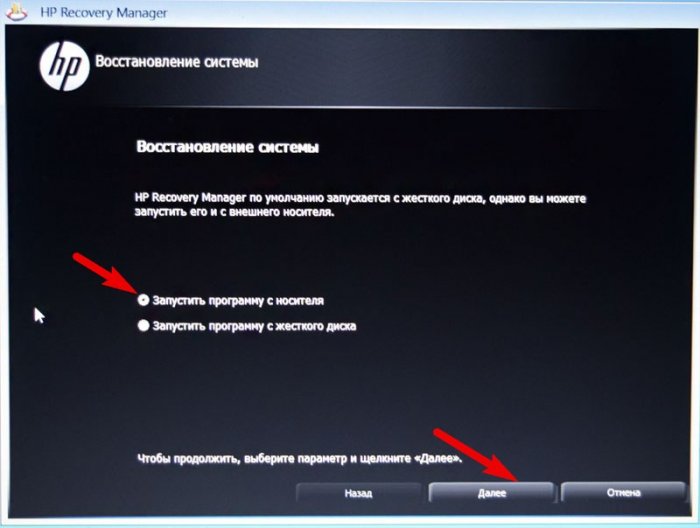Abschnitte der Website
Die Wahl des Herausgebers:
- Datenübertragungsnetze in industriellen Steuerungssystemen Der Prozess der dezentralen Abfrage eines Subsystems
- Methoden zur parametrischen Identifizierung von Kontrollobjekten
- Relaisschutz elektrischer Energiesysteme
- Klassen und Namespaces, die Namespaces verwenden und deklarieren
- Weißrussischer Blogger. Wie geht es Ihnen? Das erzählen belarussische Modeblogger. Über „kantige“ Beiträge und die Einstellung der Leser dazu
- Broschüre zum Thema „Computer und Kinder“ Richtige Handhaltung
- Snowboarden: Wie hat alles angefangen?
- Foto der Lage auf der Weltkarte, Beschreibung
- Laden Sie Zugtickets der Russian Railways Passengers für Android v herunter
- So verwenden Sie Ihr persönliches Konto und überprüfen Ihr Konto bei Intertelecom Assa
Werbung
| So stellen Sie die Werkseinstellungen auf einem Laptop wieder her. So führen Sie eine Wiederherstellung des WINDOWS-Betriebssystems auf einem HP-Laptop durch |
|
In diesem Dokument wird beschrieben, wie Sie Ihren Computer auf die Werkseinstellungen zurücksetzen. Es besteht aus Abschnitten, die präsentieren verschiedene Wege Systemwiederherstellung. Bevor Sie eine Systemwiederherstellung durchführen, führen Sie Folgendes durch SicherungÜberprüfen Sie alle persönlichen Dateien und lesen Sie die Warnhinweise.
Für vollständige Genesung kann 4 bis 6 Stunden dauern. Um optimale Ergebnisse zu erzielen, wird empfohlen, dass Sie Ihren Computer mit dem Internet verbunden lassen und er während des Wiederherstellungsvorgangs mehrmals neu startet. Schalten Sie den Computer nicht aus und unterbrechen Sie den Wiederherstellungsvorgang nicht, bis das Windows-Anmeldefenster angezeigt wird.
Drück den Knopf Systemwiederherstellung. Schalten Sie Ihren Computer aus. Schalten Sie Ihren Computer ein und drücken Sie F11 im Sekundentakt bis Recovery Manager geöffnet wird.
Im Kapitel Ich benötige sofortige Hilfe zu einem Thema klicken Systemwiederherstellung. Wenn die Systemwiederherstellung Sie auffordert, Ihre Dateien zu sichern, wählen Sie eine Sicherungsoption aus: Klicken Sie im sich öffnenden Warnfenster auf OK. Sobald der Systemwiederherstellungsvorgang abgeschlossen ist, klicken Sie auf „Fertig stellen“, um Ihren Computer neu zu starten. Geben Sie die erforderlichen Informationen in die Installationsfenster ein und warten Sie, bis der Computer die Installation abgeschlossen hat. Schalten Sie nach Abschluss der Installation Ihren Computer aus, schließen Sie alle erforderlichen Geräte und Kabel an und schalten Sie Ihren Computer dann wieder ein. Aktualisieren und sichern Sie Ihren Computer, bevor Sie ihn verwenden. Installieren Sie sämtliche Antiviren- und Sicherheitssoftware neu, die vor der Systemwiederherstellung auf Ihrem Computer installiert war. Installieren Sie alle Programme, die nach dem Kauf Ihres Computers installiert wurden, sowie alle gesicherten Dateien neu.
Schalten Sie Ihren Computer ein und legen Sie die erste Wiederherstellungs-CD in das Laufwerk ein. Ausschalten persönlicher Computer Halten Sie den Netzschalter gedrückt. Trennen Sie alle angeschlossenen Geräte und Kabel, Zum Beispiel, Wechseldatenträger Persönliche Medien, USB-Laufwerke, Drucker und Faxgeräte. Entfernen Sie Medien aus Laufwerken und entfernen Sie alle kürzlich installierten internen Medien Hardware. Trennen Sie nicht den Monitor, die Tastatur, die Maus oder die Netzkabel. Schalte deinen Computer ein. Drücken Sie sofort mehrmals pro Sekunde die Esc-Taste, bis das Menü „Startoptionen“ oder „Auswahl des Startgeräts“ angezeigt wird. Die erforderlichen Schritte können je nach Art des auf dem Bildschirm angezeigten Menüs geringfügig variieren: Schauen wir uns an, wie Sie Windows 8 wiederherstellen können Sicherheitskopie am Beispiel eines Laptops der neuesten Hewlett Packard 15-N-Serie. Wir schalten den Laptop ein, drücken beim Laden die F10-Taste, die sich standardmäßig oben in der Mitte der Laptop-Tastatur befindet. So befinden wir uns darin Computer-BIOS. Gehen Sie hier im Hauptmenü (horizontal) auf den Reiter „Systemkonfiguration“. Sie ist unsere Dritte. Suchen Sie die Zeile „Legacy Support“ (in der Abbildung unterstrichen) und drücken Sie die Eingabetaste. Im aufgetauchten Kontextmenü Aktivieren Sie die Schaltfläche „Aktiviert“ (in der Abbildung durch den Pfeil dargestellt). Drücken Sie die Eingabetaste.
Es erscheint ein neues Kontextfenster. In diesem Fenster aktivieren Sie mit dem Cursor die Schaltfläche „Ja“. Drücken Sie die Eingabetaste.
Gehen Sie nun zur zweiten Zeile des vertikalen Menüs mit dem Namen „POST Hotkey Delay (sec)“. Drücken Sie die Eingabetaste. Wählen Sie im erscheinenden kleinen Kontextmenü den Wert 10 aus. Drücken Sie erneut die Enter-Taste.
Drücken Sie anschließend die Escape-Taste. Gehen Sie mit den Cursortasten zum Reiter „Exit“ des BIOS-Hauptmenüs. Drücken Sie die Eingabetaste. Stellen Sie im erscheinenden Kontextmenü sicher, dass die Schaltfläche „Ja“ aktiv ist und drücken Sie erneut die Eingabetaste. Wir verlassen das BIOS-Menü und ein Fenster erscheint. In diesem Fenster müssen Sie eine Zeile finden (wir haben sie als dritte von unten), die die Kombination Nummer + Eingabetaste enthält, um die Änderung abzuschließen. Die Nummer wird auf allen Laptops unterschiedlich sein.
Geben Sie Ihre Nummer ein und drücken Sie die Eingabetaste. Drücken Sie dann erneut die Escape-Taste. Es erscheint ein neues Fenster mit einem Menü.
Es wird angezeigt, dass Sie die Taste F11 drücken müssen, um das System wiederherzustellen. Hallo Administrator, ich möchte die Werkseinstellungen auf meinem HP-Laptop wiederherstellen. Ich habe das Programm HP Recovery Manager gestartet und es bietet 8 Wiederherstellungsoptionen! Wie wähle ich das Richtige aus? Auf meiner Festplatte gibt es zwei Partitionen: (C:) und (D:). Uns:) Windows 8.1 installiert. Am (D:) Es gibt eine Sammlung von Filmen und Musik. Sagen Sie mir, werden beim Wiederherstellen von einem Laptop alle Dateien gelöscht oder nur Informationen von der Festplatte (C:)?Es gibt für mich keine Möglichkeit, die Dateien zu verlieren, die sich auf der Festplatte (D:) befinden, und es gibt einfach keinen tragbaren Ort, an den ich sie kopieren kann Festplatte Kein USB. Wenn Sie einen ausführlichen Artikel für mich haben, wäre ich Ihnen dankbar.
Freunde, wenn das auf Ihrem Laptop installierte Betriebssystem bösartig geworden ist, müssen Sie sich nicht die Mühe machen, nach verschiedenen Viren, fehlerhaften Programmen, falschen Treibern und anderen Gründen zu suchen, die zu Instabilität geführt haben Windows funktioniert Nehmen Sie es und stellen Sie einfach die Werkseinstellungen Ihres Laptops wieder her! Auf einem HP-Computer (Hewlett-Packard) können Sie dies in 20 Minuten tun. Das Betriebssystem ist zum Zeitpunkt des Kaufs in einwandfreiem Zustand, es muss nur noch installiert werden Software und alle. Ein Rollback auf den Originalzustand wirkt sich nur auf das Laufwerk (C:) aus, Informationen auf anderen Laufwerken bleiben davon unberührt. Das Programm ist für die Wiederherstellung auf HP-Laptops zuständig HP Recovery Manager, die auch dann gestartet werden kann, wenn Computergerät wird nicht heruntergeladen. In meinem Artikel möchte ich Ihnen alle Möglichkeiten zeigen, wie Sie die „Speichereinstellungen“ eines HP-Laptops wiederherstellen können. Erster Weg. Gehen Sie zur Benutzeroberfläche von Metro Windows 8.1 und suchen Sie unter den Anwendungen nach „ „HP Recovery Manager“ und starten Sie es. Klicken Sie auf die Schaltfläche „Mittwoch“. Windows-Wiederherstellung. Starten Sie Ihren Computer neu und rufen Sie die Windows-Wiederherstellungsumgebung auf, um das Image zu aktualisieren oder das System auf die ursprünglichen Werkseinstellungen zurückzusetzen.
OK klicken. Laptop wird neu gestartet
Klicken Diagnose.
Wiederherstellungsmanager
Klicken Sie auf die Schaltfläche Wiederherstellung des ursprünglichen Zustands des Systems beim Versand vom Hersteller.
Markieren Sie den Artikel. Weiter.
Der Vorgang zum Zurücksetzen des Laptops auf seine ursprünglichen Einstellungen beginnt.
Klicken Sie auf Fertig stellen.
Wir müssen lediglich unsere persönlichen Einstellungen konfigurieren und loslegen. Regionaleinstellungen sind normalerweise korrekt konfiguriert. Weiter
Ich akzeptiere
Überspringen
Überspringe diesen Schritt
Verwenden Sie Standardeinstellungen
Geben Sie Ihren Benutzernamen ein und klicken Sie auf Fertig stellen.
Sauberes Laden Windows 8.1. Die Wiederherstellung betraf nur das Laufwerk (C:), alle Dateien auf anderen Laufwerken blieben intakt.
So stellen Sie die Werkseinstellungen wieder her HP-Laptop, wenn er nicht startet Dies kann aus verschiedenen Gründen passieren Systemfehler oder destruktive Handlungen Schadsoftware und in diesem Fall können Sie nicht zur Metro-Schnittstelle gelangen und starten HP Recovery Manager, aber Sie können den Rollback-Vorgang trotzdem starten. Drücken Sie die Taste beim Booten des Laptops Esc und rufen Sie das Einstellungsmenü auf. Um in den Wiederherstellungsmodus zu gelangen, drücken Sie die Taste F11.
Das bereits bekannte Menü „Aktion auswählen“. Wählen Sie die Option Diagnose.
Wiederherstellungsmanager
Klicken Sie auf „System in den Originalzustand zurückversetzen, in dem es vom Hersteller geliefert wurde“. Dann wissen Sie bereits, wie Sie vorgehen müssen.
So stellen Sie die Werkseinstellungen wieder herHP-Laptop, wenn er nicht startet und versteckte Partitionen mit Werkseinstellungen gelöscht werden Wenn Sie Windows 8.1 unter Windows 7 auf Ihrem Laptop neu installiert haben, haben Sie wahrscheinlich alles gelöscht, bevor Sie die sieben installiert haben Partitionen auf der Festplatte, einschließlich einer versteckten Partition mit dem Werksabbild. In diesem Fall müssen Sie verwenden. Diese Discs müssen im Voraus erstellt werden. Legen Sie die Wiederherstellungsdiskette in das Laptop-Laufwerk ein.
Drücken Sie die Taste beim Booten des Laptops Esc und rufen Sie das Einstellungsmenü auf. Um den Laptop von der Wiederherstellungsdiskette zu starten, drücken Sie die Taste F9.
Wählen Sie das Laufwerk im Boot-Menü aus und drücken Sie die Eingabetaste.
Markieren Sie den Artikel Führen Sie das Programm vom Medium aus
Werkseinstellungen zurückgesetzt
Markieren Sie den Artikel Wiederherstellen, ohne Dateien zu sichern. Weiter.
Der Prozess der Rückgabe des Laptops an der Ausgangszustand, die mit Sicherheit erfolgreich enden wird.
Artikel zu diesem Thema: |
Beliebt:
Neu
- Methoden zur parametrischen Identifizierung von Kontrollobjekten
- Relaisschutz elektrischer Energiesysteme
- Klassen und Namespaces, die Namespaces verwenden und deklarieren
- Weißrussischer Blogger. Wie geht es Ihnen? Das erzählen belarussische Modeblogger. Über „kantige“ Beiträge und die Einstellung der Leser dazu
- Broschüre zum Thema „Computer und Kinder“ Richtige Handhaltung
- Snowboarden: Wie hat alles angefangen?
- Foto der Lage auf der Weltkarte, Beschreibung
- Laden Sie Zugtickets der Russian Railways Passengers für Android v herunter
- So verwenden Sie Ihr persönliches Konto und überprüfen Ihr Konto bei Intertelecom Assa
- Coole Namen für Gosha in Odnoklassniki