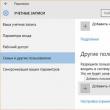|
Fast jede Organisation verfügt über eine Art elektronischen Schlüssel. Sie sind weit verbreitet und ohne sie ist es fast unmöglich, irgendeine Aktivität durchzuführen. Sie werden zum Unterzeichnen von Meldedokumenten und für viele andere Dinge benötigt. Daher müssen diejenigen, die den IT-Sektor in der Organisation bedienen, wissen, worum es geht. Heute werden wir beispielsweise darüber sprechen, wie man ein Zertifikat aus der Registrierung kopiert und auf einen anderen Computer überträgt.
So kopieren Sie ein Zertifikat aus der Registrierung auf ein Flash-Laufwerk
Stellen Sie sich vor, Sie kommen in eine Organisation und müssen für einen neuen Mitarbeiter den Zugang zu einem Portal einrichten. Elektronischer Schlüssel Sie haben es nicht und wissen nicht, wo Sie es bekommen können. In diesem Fall ist es am einfachsten, es von dem Computer zu kopieren, auf dem es installiert ist. Nehmen Sie dazu ein sauberes Flash-Laufwerk und starten Sie Crypto Pro. Start – Alle Programme – Crypto Pro – Zertifikate. Im Allgemeinen ist es besser, Kopien der Schlüssel auf einem separaten Flash-Laufwerk in Ihrem Schrank aufzubewahren.

Gehen Sie im sich öffnenden Fenster zur Registerkarte „Komposition“ und klicken Sie unten auf „In Datei kopieren“.

Der Zertifikatexport-Assistent wird auf der ersten Registerkarte geöffnet. Klicken Sie auf „Weiter“. Sie müssen eine Kopie angeben Privat Schlüssel oder nicht. Wir brauchen es noch nicht, also lassen wir alles so, wie es ist.

Jetzt markieren wir das erforderliche Zertifikatsformat; in den meisten Fällen müssen Sie hier standardmäßig alles belassen.

So kopieren Sie einen privaten Schlüssel aus der Registrierung
Einige Zertifikate erfordern einen privaten Schlüssel. Es kann auch aus der Registrierung auf ein Flash-Laufwerk kopiert werden. Dies kann auch einfach durch den Start von Crypto Pro erfolgen. Gehen Sie zur Registerkarte „Service“ und wählen Sie „Kopieren“.


Geben Sie einen neuen Namen ein und klicken Sie auf Fertig stellen.
Um das Kontur.Extern-System auf ein anderes zu übertragen Arbeitsplatz notwendig:
- Kopieren Sie Zertifikate auf alle Wechselmedien, wenn diese in der Computerregistrierung installiert sind.
- Wenn Sie das Programm Kontur.Extern Light beruflich nutzen, müssen Sie die Einstellungen und die Datenbank der übertragenen Dokumente übertragen;
- Installieren Sie das Kontur.Extern-System und die Komponenten darauf Neuer Computer Verwendung eines Web-Laufwerks;
- Installieren Sie Zertifikate auf dem neuen Computer.
Zertifikate kopieren
Übertragen des Programms Kontur.Extern Light
Wenn Sie das Programm Kontur.Extern Light beruflich nutzen, müssen Sie die Einstellungen und die Datenbank der übertragenen Dokumente von einem Arbeitsplatz auf einen anderen übertragen. Wenn Sie es nicht verwenden, überspringen Sie diesen Schritt. Um das Programm Kontur.Extern Light zu übertragen, gehen Sie folgendermaßen vor:
Installation des Systems an einem neuen Arbeitsplatz
Es wird empfohlen, zur Installation des Systems ein Weblaufwerk zu verwenden. Mithilfe der Web-Disk werden nur die neuesten Komponenten installiert, die für den ordnungsgemäßen Betrieb erforderlich sind. Für die Installation sind Administratorrechte erforderlich.
Profitieren Sie von unserem Anweisungen um das Programm zu installieren
Zertifikate installieren
Für einen ordnungsgemäßen Betrieb im Berichtssystem installieren Sie alle Zertifikate der Organisation (aktuelle und abgelaufene) mit Wechseldatenträger nach unserem Anweisungen . Das System wurde erfolgreich installiert. Verwenden Sie zunächst die Verknüpfung „CenterInform“ auf Ihrem Desktop.
FAQ
Frage:
Was ist in der erweiterten Version enthalten? Tarifplan?
Antwort:
Der erweiterte Tarifplan beinhaltet:
1. Das Recht zur Nutzung des Computerprogramms Kontur.Extern:
- Meldung an den Bundessteuerdienst
- Service „Anfragen und Auszüge“
- Unformalisierter Dokumentenfluss mit dem Föderalen Steuerdienst und der Pensionskasse Russlands
- Personalisierte Berichterstattung an die Pensionskasse Russlands
- Mitfinanzierung der Rente
- Berechnungen für Versicherungsbeiträge an die Pensionskasse Russlands
- Berichterstattung an Rosstat
- Auszüge aus dem Unified State Register of Legal Entities/Unified State Register of Individual Entrepreneurs
- Massenversand von Berichten, Anfragen nach Stellungnahmen
- PF-Bericht
- Übermittlung von Meldungen an die Sozialversicherungskasse
2. Dienstleistungen Abonnentendienste:
Frage: Wie unterscheidet sich das Kontur.Extern-System von anderen Programmen zur Abgabe von Steuermeldungen über das Internet?
Antwort:
Der Hauptunterschied besteht darin, dass beim Arbeiten in anderen Systemen das Übliche der Fall ist E-Mail, und bei der Arbeit im Kontur.Extern-System erfolgt die Arbeit über den SKB Kontur-Server.
Daraus ergeben sich folgende betriebliche Unterschiede:
- Die Bestätigung durch einen speziellen Kommunikationsanbieter (entspricht einer Briefmarke) im Kontur.Extern-System kommt innerhalb von 2-3 Sekunden nach dem Absenden an; Die Bestätigung durch einen speziellen Kommunikationsbetreiber in anderen Systemen kann mehrere Stunden dauern (bis die E-Mail ihren Server erreicht und zurückkommt).
- Wenn Sie Meldeformulare in anderen Systemen aktualisieren, müssen Sie diese nachverfolgen, aus dem Internet herunterladen und auf Ihrem Computer installieren; Bei der Aktualisierung von Meldeformularen im Kontur.Extern-System ergreift der Benutzer keine Aktion, die Formulare werden für alle Benutzer des Systems gleichzeitig auf dem SKB Kontur-Server aktualisiert, d.h. Wenn Sie sich im System anmelden, arbeiten Sie stets mit aktuellen Formularen.
- Abonnenten des Kontur.Extern-Systems können von jedem mit dem Internet verbundenen Computer aus mit dem System arbeiten, ohne die Datenbank zu übertragen, denn die Datenbank wird verschlüsselt auf dem SKB Kontur-Server gespeichert; Abonnenten anderer Systeme müssen die gesamte Datenbank auf einen anderen Computer und dann zurück übertragen.
- Abonnenten anderer Systeme müssen dies regelmäßig tun Sicherung im Falle eines Computerausfalls und auch in diesem Fall können einige Daten verloren gehen (abhängig vom Zeitpunkt der letzten Kopie); Abonnenten des Kontur.Extern-Systems benötigen kein Backup (SKB Kontur ist für die Sicherheit und Vertraulichkeit der Daten verantwortlich).
Anstelle von regulären Client-Festplatten. Mithilfe der Web-Disk werden nur die neuesten Komponenten installiert, die für den ordnungsgemäßen Betrieb des Systems erforderlich sind. Die Installation von einem Weblaufwerk muss mit Administratorrechten durchgeführt werden.
- Kontur.Extern an einen anderen Arbeitsplatz übertragen
Erstinstallation von Kontur.Extern
1 Um mit der Installation zu beginnen, öffnen Sie die Webdiskette unter https://install.kontur.ru/.
Wenn Sie sich zum ersten Mal anmelden, wird möglicherweise eine Meldung angezeigt, in der Sie aufgefordert werden, das Dienstprogramm AddToTrusted (oder Kontur-Install-KEKEP, wenn Sie einen anderen Browser verwenden) zu installieren Internet Explorer). Dieses Dienstprogramm fügt die erforderlichen Domänen zu vertrauenswürdigen Knoten hinzu und konfiguriert auch die Sicherheitseinstellungen für sie. Sie müssen auf die Schaltfläche „Konfigurationsdatei herunterladen“ klicken und das Dienstprogramm installieren.

Klicken Sie in der unten im Fenster angezeigten Meldung auf die Schaltfläche „Ausführen“. Sie können das Dienstprogramm auch in einem beliebigen Verzeichnis speichern und die Datei AddToTrusted_User.exe ausführen. Schließen Sie nach Abschluss der Installation des Dienstprogramms alle Browserfenster und rufen Sie die Webdiskette unter https://install.kontur.ru erneut auf
- Wenn Sie beim Anmelden am Web-Laufwerk nicht aufgefordert werden, Komponenten zu installieren/aktualisieren, fordern Sie ein persönliches Zertifikat an oder installieren es.
2.
Klicken Sie im sich öffnenden Fenster auf die Schaltfläche „Weiter“ und warten Sie, bis der Vorgang abgeschlossen ist. Ändern Sie bei Bedarf den Installationstyp, indem Sie oben auf der Seite auf den entsprechenden Link klicken.

3.
Für komplette Installation Klicken Sie im System auf die Schaltfläche „Installieren“.

Bei Verwendung der Web-Disk werden automatisch bereits auf dem Arbeitsplatzrechner installierte Komponenten überprüft. Nach dem Klicken auf die Schaltfläche „Installieren“ werden nur die Komponenten installiert, die für den ordnungsgemäßen Betrieb fehlen. Diese Methode Installation wird empfohlen.

Sie können auch verwenden benutzerdefinierte Installation Komponente (nicht empfohlen). Klicken Sie dazu auf den Link „Zu installierende Komponenten auswählen“, wählen Sie die erforderlichen Komponenten aus und klicken Sie auf die Schaltfläche „Installation starten“.
Bei der Installation des Systems über eine Webdiskette wird die Standardversion von CryptoPro 4.0 installiert (für Server Version CryptoPro 3.9).
Die CryptoPro-Versionen 2.0, 3.0 und 3.6 sind nicht mehr FSB-zertifiziert, sie werden auch nicht vom Weblaufwerk installiert. Zusätzlich zu Crypto Pro 3.6 R4 wurde die Zertifizierung bis zum 01.03.2018 verlängert. Bei Bedarf können Distributionskits aller Versionen von CryptoPro von der Website des Entwicklers heruntergeladen werden.
- Ein automatisches optionales Update auf CryptoPro 3.9 wird angeboten, wenn CryptoPro 3.6 R2, CryptoPro 3.6 R3 oder CryptoPro 3.6 R4 bereits auf der Workstation installiert ist;
- Ein obligatorisches Update auf die Version CryptoPro 3.9 wird durchgeführt, wenn bereits CryptoPro-Versionen 2.0, 3.0 oder 3.6 unter 3.6 R2 (Build 3.6.6497) auf dem Arbeitsplatz installiert sind.
4.
Warten Sie, bis der Installationsvorgang abgeschlossen ist.
5. Starten Sie anschließend Ihren Browser (und ggf. Ihren Computer) neu und öffnen Sie erneut das Weblaufwerk https://install.kontur.ru/.

- Um ein neues Zertifikat anzufordern, klicken Sie auf die Schaltfläche „Anmelden“. persönliches Konto» (Dieser Vorgang wird in der Regel beim ersten Anschluss oder bei der Erneuerung des Dienstes durchgeführt). Das Anfordern und Installieren von Zertifikaten wird in beschrieben.
- Um ein vorhandenes Zertifikat zu installieren, schließen Sie das Schlüsselmedium an den Computer an und klicken Sie auf die Schaltfläche „Vom Root-Token installieren“ (dieser Vorgang wird in der Regel bei einer Neuinstallation des Systems, beispielsweise auf einem neuen Computer, durchgeführt).
Nachdem Sie alle Schritte abgeschlossen haben, können Sie mit der Arbeit im System beginnen. Klicken Sie zum Aufrufen auf die Schaltfläche „Gehe zu Contour.Extern“ oder verwenden Sie die Verknüpfung, die auf dem Desktop angezeigt wird.
Der grundlegende Unterschied zwischen dem System und allen anderen besteht darin, dass es das einzige Internet-Meldesystem in Russland ist, in dem Es kommt Web-Technologie zum Einsatz (Thin-Client-Technologie). Dies bedeutet, dass sich alle änderbaren Formulare und Module auf einem sicheren Server des Telekommunikationsbetreibers befinden und dort aktualisiert werden und auf den Arbeitscomputern der Benutzer ein Minimum an Software installiert ist.
Das technologisches Merkmal bestimmt durch 10 Wettbewerbsvorteile.
- Meldungen gelangen garantiert zur Aufsichtsbehörde
Ein Verlust ist ausgeschlossen, da dies mit der Kontur.Externa-Webtechnologie einfach unmöglich ist (die Zuverlässigkeit beim Versenden von Berichten ist auf die Präsenz im Empfangskomplex „ARM Reception“ zurückzuführen, der von SKB Kontur entwickelt und im Föderalen Steuerdienst installiert wurde). Spezialmodul„Garantierter Lieferservice“).
Bei Thick-Client-Systemen besteht das Problem, dass Berichte verloren gehen.
- Rechtswirksame Bestätigung eines Sonderbetreibers
Ermöglicht Ihnen, die Tatsache der Berichtsübertragung zu bestätigen; sie wird automatisch zum Zeitpunkt des Sendens (im selben Moment) generiert.
Bei „Thick Client“-Systemen kann es zu Verzögerungen von mehreren Stunden bis hin zu mehreren Tagen kommen. Manchmal kommt es überhaupt nicht.
- Eingesandte Berichte werden auf einem sicheren Server gespeichert
Auf Wunsch können sie jederzeit mit dem Modul Kontur.Extern Light auf einen lokalen Computer heruntergeladen werden. Selbst wenn der Computer des Benutzers ausfällt, bleibt das Archiv der Berichte daher erhalten. Darüber hinaus können Sie von jedem mit dem Internet verbundenen Computer darauf zugreifen (dazu benötigen Sie ein Root-Token oder eine Diskette, auf der das Schlüsselzertifikat gespeichert ist, installieren Sie das CryptoPro-Verschlüsselungsprogramm auf Ihrem Computer und registrieren Sie das Zertifikat – alles ist innerhalb weniger Minuten erledigt).
Benutzerberichte von Thick-Client-Systemen werden nur auf ihm gespeichert lokalen Computer, und er selbst muss für ihre Sicherheit sorgen.
- Formulare sind immer auf dem neuesten Stand
Der Benutzer muss nicht über eine Aktualisierung des Systems nachdenken. Spezialisten führen selbst Aktualisierungen auf dem Kontur.Externa-Server durch. Sie müssen nicht heruntergeladen oder installiert werden. Dies entlastet den Abonnenten von der Notwendigkeit, die Veröffentlichung von Updates zu überwachen mögliche Probleme im Zusammenhang mit dem Herunterladen und Installieren. Darüber hinaus spart es Geld beim Internetverkehr.
- Möglichkeit, von jedem Computer aus zu arbeiten, der mit dem Internet verbunden ist
Bequem ist es auf jeden Fall. Zum Beispiel, wenn Sie zu Hause arbeiten möchten. Dies gilt jedoch insbesondere im Falle eines Computerausfalls, eines Internet- oder Stromausfalls. Dies ist dadurch möglich, dass alle notwendigen Informationen auf dem sicheren Kontur.Externa-Server gespeichert sind. (Dazu müssen Sie einen Rutoken oder eine Diskette dabei haben, auf der das Schlüsselzertifikat gespeichert ist, das Verschlüsselungsprogramm CryptoPro auf Ihrem Computer installieren und das Zertifikat registrieren – alles ist innerhalb weniger Minuten erledigt).
Wenn der Benutzer im System nach dem „Thick-Client“-Prinzip arbeitet, ist er an seinen Arbeitsrechner „gebunden“, da die gesamte Software auf diesem installiert ist. Wenn das Internet oder der Strom ausfällt oder sein Computer kaputt geht, kann er keine Meldung mehr versenden. Wenn das Internet oder der Strom ausfällt, müssen Sie einen neuen Termin vereinbaren Systemeinheit und verbinden Sie sich dort, wo es Internet und Strom gibt. Wenn der Computer ausfällt, müssen Sie die gesamte Software auf einem anderen Computer neu installieren, was normalerweise recht arbeitsintensiv ist und nicht alle Buchhalter können. Vielleicht, wenn nicht Systemadministrator In diesem Fall ist es am einfachsten, Berichte in Papierform einzureichen.
- Kostenloses Roaming in ganz Russland
Abdeckung – alle 83 Regionen Russlands. Dies ist relevant, wenn die Organisation Niederlassungen in anderen Städten hat.
Andere Systeme funktionieren nicht in allen Regionen und für den Versand in andere Regionen fallen in der Regel zusätzliche Kosten an.
- Die Möglichkeit, Informationen zu generieren und an die Pensionskasse, Rosstat und die Sozialversicherungskasse in ganz Russland zu senden.
Zur Generierung und Prüfung von Dateien für PF wird das Kontur.Report PF-System verwendet, das nach dem Prinzip „ Dünner Kunde"(Der Benutzer kann sicher sein, dass er Berichte in der aktuellen Version des Systems erstellt.) Eine Besonderheit der Meldung an die Sozialversicherung ist ein besonderer Service. Wenn das FSS-Portal nicht funktionsfähig ist, stellt es den Bericht in die Warteschlange und sendet ihn, wenn das Portal wieder betriebsbereit ist.
Andere Systeme verfügen über diese Dienste entweder im Testmodus oder nicht in allen Regionen.
- Möglichkeit, Auszüge aus dem Unified State Register of Legal Entities und dem Unified State Register of Individual Entrepreneurs zu bestellen und zu erhalten.
- Hochwertiger technischer Support, der 24 Stunden am Tag, sieben Tage die Woche verfügbar ist. Bundes-Callcenter.
Abonnieren Sie Neuigkeiten
Um das Kontur.Extern-System auf einen anderen Arbeitsplatz zu übertragen, müssen Sie:
- Kopieren Sie Zertifikate auf alle Wechselmedien, wenn diese in der Computerregistrierung installiert sind.
- Wenn Sie das Programm Kontur.Extern Light beruflich nutzen, müssen Sie die Einstellungen und die Datenbank der übertragenen Dokumente übertragen;
- Installieren Sie das Kontur.Extern-System und die Komponenten mithilfe einer Webdiskette auf einem neuen Computer.
- Installieren Sie Zertifikate auf dem neuen Computer.
Zertifikate kopieren
Übertragen des Programms Kontur.Extern Light
Wenn Sie das Programm Kontur.Extern Light beruflich nutzen, müssen Sie die Einstellungen und die Datenbank der übertragenen Dokumente von einem Arbeitsplatz auf einen anderen übertragen. Wenn Sie es nicht verwenden, überspringen Sie diesen Schritt. Um das Programm Kontur.Extern Light zu übertragen, gehen Sie folgendermaßen vor:
 Installation des Systems an einem neuen Arbeitsplatz
Es wird empfohlen, zur Installation des Systems ein Weblaufwerk zu verwenden. Mithilfe der Web-Disk werden nur die neuesten Komponenten installiert, die für den ordnungsgemäßen Betrieb erforderlich sind. Für die Installation sind Administratorrechte erforderlich.
Profitieren Sie von unserem Anweisungen um das Programm zu installieren
Zertifikate installieren
Für einen korrekten Betrieb im Meldesystem installieren Sie alle Zertifikate der Organisation (aktuelle und abgelaufene) von einem Wechseldatenträger gemäß unserer Anleitung Anweisungen . Das System wurde erfolgreich installiert. Verwenden Sie zunächst die Verknüpfung „CenterInform“ auf Ihrem Desktop.
Oft Menschen, die elektronische Geräte für ihre Bedürfnisse nutzen digitale Signaturen, müssen Sie das CryptoPro-Zertifikat auf ein Flash-Laufwerk kopieren. In dieser Lektion werden wir uns verschiedene Möglichkeiten zur Durchführung dieses Verfahrens ansehen.
Im Großen und Ganzen kann das Verfahren zum Kopieren eines Zertifikats auf ein USB-Laufwerk auf zwei Arten organisiert werden: mithilfe interner Tools Betriebssystem und Nutzung von Programmfunktionen CryptoPro CSP. Als nächstes werden wir uns beide Optionen im Detail ansehen.
Methode 1: CryptoPro CSP
Schauen wir uns zunächst die Kopiermethode mit der CryptoPro CSP-Anwendung selbst an. Alle Aktionen werden am Beispiel des Betriebssystems Windows 7 beschrieben, grundsätzlich kann der vorgestellte Algorithmus jedoch auch für andere Betriebssysteme der Windows-Familie verwendet werden.
Die Hauptbedingung, unter der es möglich ist, einen Container mit einem Schlüssel zu kopieren, ist die Notwendigkeit, ihn bei der Erstellung auf der CryptoPro-Website als exportierbar zu markieren. Andernfalls ist die Übertragung nicht möglich.

- Bevor Sie beginnen, schließen Sie das USB-Flash-Laufwerk an Ihren Computer an und gehen Sie zu "Schalttafel" Systeme.

- Abschnitt öffnen „System und Sicherheit“.

- Suchen Sie im angegebenen Verzeichnis nach dem Element „CryptoPro CSP“ und klicken Sie darauf.

- Es öffnet sich ein kleines Fenster, in dem Sie zum Abschnitt wechseln müssen "Service".

- Klicken Sie anschließend auf die Schaltfläche "Kopieren...".

- Es erscheint ein Fenster zum Kopieren des Containers, in dem Sie auf die Schaltfläche klicken müssen "Rezension…".

- Es öffnet sich ein Containerauswahlfenster. Wählen Sie aus der Liste den Namen des Zertifikats aus, von dem Sie das Zertifikat auf ein USB-Laufwerk kopieren möchten, und klicken Sie auf "OK".

- Anschließend wird das Authentifizierungsfenster angezeigt, in dem sich das Feld befindet "Passwort eingeben" Sie müssen einen Schlüsselausdruck eingeben, der zum Passworten des ausgewählten Containers verwendet wird. Klicken Sie nach dem Ausfüllen des angegebenen Felds auf "OK".

- Danach kehren Sie zum Hauptfenster zum Kopieren des privaten Schlüsselcontainers zurück. Bitte beachten Sie, dass im Feld „Name des Schlüsselcontainers“ der Ausdruck automatisch zum ursprünglichen Namen hinzugefügt wird "-Kopieren". Wenn Sie möchten, können Sie den Namen jedoch in einen anderen Namen ändern, dies ist jedoch nicht erforderlich. Klicken Sie dann auf die Schaltfläche "Bereit".

- Als nächstes öffnet sich ein Fenster zur Auswahl eines neuen. Schlüsselträger. Wählen Sie in der angezeigten Liste das Laufwerk mit dem Buchstaben aus, der dem gewünschten Flash-Laufwerk entspricht. Danach drücken "OK".

- Im erscheinenden Authentifizierungsfenster müssen Sie zweimal dasselbe zufällige Passwort für den Container eingeben. Es kann entweder dem Schlüsselausdruck des Quellcodes entsprechen oder völlig neu sein. Hierfür gibt es keine Einschränkungen. Klicken Sie nach der Eingabe auf "OK".

- Danach erscheint ein Informationsfenster mit der Meldung, dass der Container mit dem Schlüssel erfolgreich auf das ausgewählte Medium, also in diesem Fall auf ein Flash-Laufwerk, kopiert wurde.

Methode 2: Windows-Tools
Sie können das CryptoPro-Zertifikat auch nur mit dem Betriebssystem auf ein Flash-Laufwerk übertragen. Windows von einfaches Kopieren per "Dirigent". Diese Methode Dies funktioniert nur, wenn die Datei header.key ein öffentliches Zertifikat enthält. In der Regel beträgt sein Gewicht jedoch mindestens 1 KB.

Wie bei der vorherigen Methode erfolgt die Beschreibung am Beispiel von Aktionen im Operationssaal Windows-System 7, sind aber grundsätzlich auch für andere Betriebssysteme dieser Linie geeignet.
 
Auf den ersten Blick ist die Übertragung eines CryptoPro-Zertifikats auf ein Flash-Laufwerk mithilfe von Betriebssystemtools viel einfacher und intuitiver als Aktionen über CryptoPro CSP. Es ist jedoch zu beachten, dass diese Methode nur zum Kopieren eines offenen Zertifikats geeignet ist. Andernfalls müssen Sie das Programm zu diesem Zweck verwenden.
Übertragen des Kontur.Extern-Systems auf einen anderen Computer. Einrichtung eines zusätzlichen Arbeitsplatzes.
Für die Erstinstallation des Kontur.Extern-SystemsVerwenden Sie die Anweisungen .
Um das Kontur.Extern-System auf einen anderen Arbeitsplatz zu übertragen, müssen Sie:
1. Zertifikate kopieren
Wenn die Schlüssel elektronische Unterschrift(ES) am alten Arbeitsplatz in der Registry installiert wurden, müssen Sie diese auf ein beliebiges Wechselmedium kopieren. Gehen Sie dazu folgendermaßen vor:
1. Gehen Sie über den Link zum Diagnoseprofil „Kopieren“.
2. Legen Sie das Medium ein, auf das Sie das Zertifikat kopieren möchten.
3. Klicken Sie beim gewünschten Zertifikat auf die Schaltfläche „Kopieren“.
Wenn für den Container ein Passwort festgelegt wurde, erscheint die Meldung „Geben Sie das Passwort für das Gerät ein, von dem das Zertifikat kopiert werden soll“.

4. Wählen Sie das Medium aus, auf das Sie das Zertifikat kopieren möchten, und klicken Sie auf „Weiter“.

5. Geben Sie dem neuen Container einen Namen und klicken Sie auf die Schaltfläche „Weiter“.

6. Es sollte eine Meldung erscheinen, die besagt, dass das Zertifikat erfolgreich kopiert wurde.

Wenn auf Ihrem Computer mehrere Zertifikate installiert sind, wiederholen Sie die Schritte 3-6 für jedes Zertifikat.
2. Übertragung des Kontur.Extern Light-Programms
Wenn Sie für Ihre Arbeit das Programm Kontur.Extern Light nutzen, müssen Sie die Einstellungen und die Datenbank der übertragenen Dokumente von einem Arbeitsplatz auf einen anderen übertragen. Wenn Sie es nicht verwenden, gehen Sie.
Um Kontur.Extern Light zu übertragen, müssen Sie die Einstellungen und Datenbankdateien vom bisherigen Arbeitsplatz kopieren und im entsprechenden Verzeichnis auf dem neuen Arbeitsplatz ablegen:

AUFMERKSAMKEIT! Denken Sie beim Durchführen von Aktionen mit der RSBASE-Datei daran, dass das Löschen oder Verschieben aus dem Verzeichnis nicht empfohlen wird, wenn Sie nicht sicher sind, ob diese Aktionen erforderlich sind.IN Diese Datei Alle Einstellungen und eine Datenbank der zuvor übertragenen Dokumente werden gespeichert.Beim Übertragen einer Datei von einem Computer auf einen anderen wird empfohlen, die Funktion zum Kopieren von Dateien zu verwenden. Anschließend installieren Sie Kontur.Extern Light mithilfe der Installationsdiskette auf dem gewünschten Arbeitsplatz.
3. Installation des Kontur.Extern-Systems auf einem neuen Computer
Wenn Sie sich beim Web-Laufwerk anmelden und nicht aufgefordert werden, Komponenten zu installieren/aktualisieren, wechseln Sie zum persönlichen Zertifikat.

Um das System vollständig zu installieren, klicken Sie auf die Schaltfläche „Installieren“.

Bei Verwendung der Web-Disk werden automatisch bereits auf dem Arbeitsplatzrechner installierte Komponenten überprüft. Nach dem Klicken auf die Schaltfläche „Installieren“ werden nur die Komponenten installiert, die für den ordnungsgemäßen Betrieb fehlen. Diese Installationsmethode wird empfohlen.

Sie können auch die benutzerdefinierte Installation von Komponenten verwenden (nicht empfohlen). Klicken Sie dazu auf den Link „Zu installierende Komponenten auswählen“, markieren Sie die benötigten Komponenten und klicken Sie auf die Schaltfläche „Installation starten“.
Warten Sie, bis der Installationsvorgang abgeschlossen ist. Starten Sie danach Ihren Browser neu (starten Sie gegebenenfalls Ihren Computer neu) und öffnen Sie das Weblaufwerk erneut.

4. Installation des Zertifikats
Zum Überprüfen installiertes Zertifikat oder verwenden Sie die Verknüpfung „Extern“. Es erscheint nach der Installation der Komponenten auf dem Desktop.
Wenn beim Anmelden beim Dienst eine Meldung angezeigt wird, dass das Zertifikat nicht installiert ist oder sich das Zertifikat auf einem Flash-Laufwerk befindet, installieren Sie das Zertifikat manuell.
|