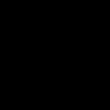Abschnitte der Website
Die Wahl des Herausgebers:
- Spielgeschwindigkeit
- Galaxy in Gefahr: Weltweit erste Analyse des Samsung Galaxy S7
- Testbericht zum Smartphone Highscreen Zera S: Sieht teurer aus als es kostet Der Bildschirm eines Mobilgeräts zeichnet sich durch seine Technologie, Auflösung, Pixeldichte, Diagonale und Farbtiefe aus
- Samsung Galaxy A5 (2016) Smartphone-Test: aktualisierter Dandy
- So deinstallieren Sie eine App auf Xiaomi – Anleitung zum Deinstallieren einer beliebigen App
- So führen Sie ein Downgrade der iOS-Version auf dem iPhone oder iPad durch
- Testbericht zum ZUK Edge-Smartphone mit schmalem Rahmen und leistungsstarkem Prozessor. Technische Spezifikationen des Lenovo Zuk Edge
- Sony Xperia ZR – Technische Daten
- Arbeiten mit lokalen Benutzerkonten
- Greifen Sie auf den WindowsApps-Ordner zu
Werbung
| Die WLAN-Verbindung funktioniert. Einrichten des WLAN-Routers D-Link dir300 (graue Schnittstelle) |
2. Schwach leuchtende Piktogramme 3. Die verteilten, leistungsstarken Antennen dringen sehr, sehr gut durch 4. Die Geschwindigkeit über das Kabel ist die gleiche, als ob das Kabel am Router vorbeigeführt und sofort an den Laptop angeschlossen würde. 5. In Sichtweite und ein paar Meter vom Router entfernt, mit einer Internetgeschwindigkeit von 100 Mbit/s, 2,4 GHz ca. 45 Mbit, 5 GHz ca. 76 Mbit. 2,4 GHz ist bei mir wirklich blockiert, alle Kanäle sind rot und 5 GHz ist im Allgemeinen leer und grün, außer bei mir. 4. Verhältnis der angegebenen Eigenschaften zum Preis
2. Sicherheitslücke. Im Zusammenhang mit dem in Punkt 1 beschriebenen Problem verbindet sich ein Client mit einem Passwort aus einem 5GHz-Netzwerk problemlos mit einem 2,4GHz-Netzwerk, obwohl die Passwörter und Netzwerknamen im Router entsprechend unterschiedlich eingestellt sind. In meinem Fall wurden nur das Passwort und der Name aus dem 5GHz-Netzwerk in den Laptop eingegeben, aber... Der Mohn ist auf dieser Länge derselbe, naja, es gibt ein Loch in der Firmware, es hat ständig gesprungen, dann würde 2.4 funktionieren, dann bei 5. 3. Der Assistent für die erste Verbindung zum Internet funktioniert tatsächlich nicht. Sie geben Informationen ein und geben sie ein, und am Ende wird dummerweise alles zurückgesetzt und Sie landen im Hauptmenü. 4. Billige blaue Farbe der Symbole, statt des üblichen Grüns... und im Allgemeinen möchte ich, wie beim DIR 620 (meinem vorherigen Router), am Ende sein und nicht oben. Aber das ist natürlich eine Frage der persönlichen Vorlieben und des Geschmacks. 5. Am ersten Tag der Nutzung fror es einmal mit den folgenden Symptomen ein: Ich habe den Wafer verteilt, aber die Internetgeschwindigkeit war wie bei einer Einwahl, es wurde nur mit der Ein-/Aus-Taste behoben. Der Hersteller hat es versprochen neue Firmware, um die Situation mit Mohn zu verbessern, aber die Wahrheit ist, dass die Lösung halbherzig sein wird. 2,4 GHz wird seine eigene Mohnblume haben, aber die Gastnetzwerke werden die gleiche Mohnblume wie das Hauptnetz in diesem Bereich haben, und 5 GHz wird seine eigene Mohnblume haben, aber die Gastnetze in diesem Bereich werden die gleichen sein wie das Hauptnetz. Und angesichts der Sicherheitslücke, zu deren Behebung sie nichts versprochen haben, wird das ein Konzert. Nun, ich habe einen Blick in die Foren geworfen und es stellte sich heraus, dass Benutzer schon lange, ein ganzes Jahr lang, über das Problem mit Mohnblumen geschrieben haben, und der Hersteller hat sie abgetan und gesagt: „Diese Implementierung wird es vorerst tun.“ nicht ändern.“ Aber jetzt scheinen sie zur Besinnung gekommen zu sein und versprechen das oben Gesagte. 19 6
Gigabit-LAN Schneller Lautsprecher mit 5 GHz (ich habe bis zu 430 Mbit/s) Wahrscheinlich benötigt jemand einen USB-Host Passables Design
Nicht abnehmbare Antennen Weitere Details hier. Ich habe es gekauft, um das alte zu ersetzen, das nicht nur nicht mit 5 GHz, sondern auch nicht mit einem Gigabit-LAN zurechtkam. Und wenn ich das vorher ertragen musste, musste ich mit dem Kauf von US das Netzwerk aktualisieren. Beschweren War die Rezension hilfreich? 20 7
In früheren Rezensionen wurde über kurze Kabel geschrieben, dem stimme ich voll und ganz zu, es sind nur zwei Drähte im Kit enthalten, eines ist für die Verbindung mit dem Internet, es ist sehr kurz, aber ich habe es nicht gebraucht, das zweite ist das Netzteil Kabel, es ist auch kurz, es könnte mehr als Zentimeter länger sein, mindestens 30. Ich habe es gekauft, nachdem der vorherige Zuksel-Kinetiker, der 4 Jahre lang gearbeitet hatte, anfing, instabil zu arbeiten, die Verbindung unterbrochen wurde, ich neu starten musste und der WLAN-Abdeckungsbereich zu einem Raum wurde (es schlug nicht einmal durch die Wand) , die Signalstärke ist aus irgendeinem Grund erheblich gesunken, eine Änderung der Einstellungen und eine Verstärkung des Signals haben nicht geholfen. Ich habe mich aufgrund des Preis-Leistungs-Verhältnisses für dieses entschieden. Das Analogon von Zuksel kostet 800 Rubel mehr. Ich habe bisher nur 2 Tage gearbeitet, bisher ist alles stabil. Im Raum steht ein Backsteinhaus, im Nebenraum ist das Signal hinter 1 7 cm Putzwand 5 Stäbe, in der Küche sind schon 4 Stäbe über zwei Wände verteilt, das finde ich ein sehr gutes Ergebnis, und die Signalstärke ist auf 75 % eingestellt. Unterstützung für USB-Modems Mängel
Router der Marke D-Link gehören zu den beliebtesten in Russland. Ihre Hauptvorteile sind der niedrige Preis, die Zuverlässigkeit und die Bereitstellung eines ausreichend schnellen Internetzugangs. Besonders beliebt sind in der Russischen Föderation Router der D-Link DIR-Serie: 620, 2640U, 320, 615, 300, ausgestattet Wi-Fi-Modul. Unter kabelgebundenen Geräten ist es wiederum beliebt D-Link-Gerät DIR 2500U. Wie wird der D-Link DIR-Router je nach Modifikation konfiguriert? Gibt es spürbare Unterschiede bei der Arbeit mit Geräten verschiedener Serien? Es ist zu beachten, dass das Gerät unabhängig von der spezifischen Modifikation des von D-Link veröffentlichten Routers mit ähnlichen Algorithmen konfiguriert wird. Gleichzeitig ist das Festlegen der erforderlichen Optionen bei der Arbeit mit fast jedem Modem der D-Link-Serie ein recht einfacher Vorgang. Allerdings gibt es für jedes Gerät spezifische Funktionen. Deshalb untersuchen wir sie und untersuchen die Besonderheiten der Arbeit mit jedem Gerät der markierten Serie. Router D-Link 620Schauen wir uns an, wie der D-Link 620-Router konfiguriert wird. In dieser Anleitung werden wir das Internet verbinden, auf das über einen Ethernet-Kanal zugegriffen wird. Zunächst schließen wir das entsprechende Kabel an den entsprechenden Anschluss des Routers an.
Der nächste Schritt besteht darin, den Softwareteil der Verbindungsschnittstelle auf dem PC zu konfigurieren. Dazu müssen Sie die „Systemsteuerung“ des Operationssaals aufrufen. Windows-Systeme, dann wählen Sie „ Netzwerkverbindungen" Dann finden wir die Netzwerkkarte (oder wählen diejenige aus, die für die Verbindung zum Internet verwendet wird), klicken mit der rechten Maustaste und wählen „Eigenschaften“. Klicken Sie anschließend mit der linken Maustaste auf den Eintrag „TCP/IP-Protokoll“. Wählen Sie „Eigenschaften“. Wir stellen die Einstellungen in allen Punkten auf „Automatisch“. Im nächsten Schritt verbinden Sie die Netzwerkkarte des PCs über ein Ethernet-Kabel mit einem der freien Ports des Routers ( dieser Typ Kabel ist typisch für die Verbindung mit dem Internet über Netzwerkkarte).
Öffnen Sie als Nächstes ein Fenster in einem beliebigen Browser, z. B. Internet Explorer, Oper oder Google Chrome- nicht wichtig, die Funktionalität der benötigten Schnittstelle hängt nicht von der Art des verwendeten Programms ab. Geben Sie den folgenden Befehl in die Adressleiste ein: 192.168.0.1, drücken Sie die Eingabetaste. Danach gelangt der Benutzer zum Router-Verwaltungsfenster. Sie müssen einen Benutzernamen und ein Passwort eingeben. In den meisten Fällen müssen Sie beim Einrichten eines D-Link-Routers in beiden Feldern admin eingeben. Hierbei handelt es sich um ein universelles Login und Passwort, das werkseitig für Geräte des betreffenden Typs programmiert wurde. Nachdem Sie den Router-Verwaltungsbereich betreten haben, wählen Sie die Registerkarte „Netzwerk“ aus. Klicken Sie anschließend auf „Verbindungen“ und dann auf das Symbol WAN-Verbindungen. Auf der Seite, die nach dem Klicken auf WAN geladen wird, müssen Sie sicherstellen, dass die Kontrollkästchen zum Erhalten einer DNS-Adresse und einer IP aktiviert sind. Im Allgemeinen müssen Sie auf dieser Seite nichts ändern. Am modernsten Russische Anbieter erfordern keine Anpassung diese Einstellung D-Link-Router. Dazu gehört beispielsweise Rostelecom. Kehren Sie anschließend zur Registerkarte „Netzwerk“ und „Verbindung“ zurück. Klicken Sie auf „Hinzufügen“. Danach müssen Sie die Einstellungen vornehmen, die der in einer bestimmten Stadt tätige Anbieter bereitstellen muss (diese können außerdem für Häuser in verschiedenen Teilen der Ortschaft unterschiedlich sein). Nachdem Sie die erforderlichen Werte eingegeben haben, klicken Sie auf „Speichern“. Einzelheiten zur WLAN-EinrichtungWenn Sie einen D-Link-Router einrichten, kann in der Regel auch WLAN aktiviert werden. Um es zu nutzen Funkmodul Um Ihr Gerät zu verbinden, müssen Sie erneut die Registerkarte „Netzwerk“ und dann „Wi-Fi“ auswählen. Geben Sie im sich öffnenden Fenster den Netzwerknamen ein – einen beliebigen für den Benutzer passenden Namen – in lateinischen Buchstaben. Sie können auch die maximale Anzahl der Geräte („Clients“) festlegen, die gleichzeitig mit dem Router verbunden sind. Wenn eine Person beispielsweise drei Geräte verwendet – beispielsweise einen PC, einen Laptop und ein Smartphone –, können Sie die Nummer 3 eingeben. Wählen Sie als Nächstes die Registerkarte „Sicherheitseinstellungen“. Wir installieren die Authentifizierung mit dem gemischten WPA2/PSK-Standard (gemischte Sicherheitsart) – er gilt als einer der zuverlässigsten. Wir wählen daher die TKIP+AES-Verschlüsselung diese Option wird von vielen IT-Experten als optimal aus Sicht des Netzwerkschutzes anerkannt. Geben Sie anschließend das Passwort ein. Die Mindestlänge beträgt 8 Zeichen. IT-Spezialisten empfehlen jedoch die Eingabe eines längeren Passworts. Außerdem sollte es nach Möglichkeit komplex sein – so dass es schwer zu erraten ist. Mit einem Passwort können Sie den Zugriff auf ein Wi-Fi-Netzwerk steuern und es nur mit den Personen teilen, die das Recht haben, das Internet zu nutzen, mit dem der Besitzer des Routers verbunden ist. Beachten Sie, dass die Einrichtung von WLAN, deren Hauptnuancen wir erwähnt haben, bei der Arbeit mit anderen Routern der betreffenden Serie im Allgemeinen nach den gleichen Prinzipien erfolgt.
Klicken Sie nach allen Einstellungen auf „System“ und dann auf „Speichern und neu starten“. Damit ist die Einrichtung des D-Link 620-Routers abgeschlossen. In wenigen Minuten können Sie das Internet nutzen. Wenn etwas nicht funktioniert, empfiehlt es sich, den Support des Anbieters zu kontaktieren. Wenn die Verbindung zum Netzwerk erfolgreich war, sollten die Router-Einstellungen in der Regel nach der Festlegung den ordnungsgemäßen Betrieb des gesamten Systems gewährleisten. Gleichzeitig kann es in manchen Fällen zu der einen oder anderen Art von technologischem Upgrade auf Seiten des Internetproviders kommen, was die Notwendigkeit einer Anpassung des Routerbetriebs vorwegnehmen kann. In diesem Fall muss der Benutzer wahrscheinlich mit dem Dienstanbieter kommunizieren, um die meisten zu identifizieren optimale Einstellungen Geräte. Einrichten des D-Link 2500U-GerätsSehen wir uns nun an, wie der D-Link 2500U-Router, ein weiteres beliebtes Gerät, konfiguriert wird. Aus Sicht der Arbeit mit Windows-Softwareschnittstellen ist der Aktionsalgorithmus derselbe – Sie müssen sicherstellen, dass in den Netzwerkkarteneinstellungen Kontrollkästchen neben den Elementen zum automatischen Abrufen einer DNS-Adresse und einer IP vorhanden sind. Wie beim vorherigen Router verbinden wir alle Leitungen und geben dann 192.168.1.1 in die Browserzeile ein. Der Benutzername und das Passwort lauten admin. In den meisten Fällen ist das Menü eines Routers dieser Marke auf Englisch. Um mit der Einrichtung Ihrer Internetverbindung zu beginnen, klicken Sie auf die Registerkarte WAN. Wählen Sie die Schaltfläche „Hinzufügen“, woraufhin wir zur eigentlichen Einstellungsseite gelangen. Hier benötigen wir wie im vorherigen Fall Daten vom Anbieter. Die Werte von VPI und VCI können daher nicht nur zwischen verschiedenen Städten, sondern auch zwischen Gebieten derselben Ortschaft variieren. Nachdem der Benutzer eingegeben hat notwendigen Einstellungen, können Sie auf Weiter klicken. Wählen Sie auf der sich öffnenden Seite den richtigen Typ aus Netzwerkprotokoll, auch Rücksprache mit Ihrem Provider. Für viele russische Anbieter von Internet-Zugangsdiensten ist der PPP-über-Ethernet-Modus typisch, im Hinblick auf den Kapselungsmodus („Kapselungsformat“) – die LLC/SNAP-BRIDGING-Option. Weiter klicken. Im nächsten Fenster ist natürlich auch die Kenntnis von Daten erforderlich, die nur der Anbieter bereitstellen kann – das sind Login und Passwort. Die übrigen Optionen auf der Seite müssen in der Regel nicht angepasst werden (sofern der Support des Anbieters nichts anderes empfiehlt). Weiter klicken. Die Einrichtung eines D-Link-Routers der betreffenden Serie erfordert in der Regel keine Anpassung der Elemente auf der Seite, die sich öffnet, aber es schadet nicht, sich zu diesem Thema an Ihren Provider zu wenden. Wenn die Spezialisten des technischen Supports keine Empfehlungen geben, klicken Sie auf Weiter. Nach dem Wechsel zu Nächste Seite— Anwenden („Einstellungen übernehmen“). Klicken Sie nach dem Laden der nächsten Schnittstelle auf die Schaltfläche „Fertig stellen“ und warten Sie, bis das Gerät neu startet. Nach ein paar Minuten können Sie versuchen, das Internet zu nutzen. Wenn etwas nicht funktioniert, rufen Sie den technischen Support an. Obwohl dieser Router nicht mit einem Wi-Fi-Modul ausgestattet ist, wird er von vielen Experten als zuverlässiges und benutzerfreundliches Gerät anerkannt. Gleichzeitig kann es, wie bei vielen anderen Geräten von D-Link, bei einer Änderung der Technologie zur Bereitstellung des Internetzugangs seitens des Anbieters dazu kommen, dass der Nutzer neue Einstellungen direkt beim Kommunikationsdienstleister erfragen muss. Arbeiten mit dem D-Link 2640U-ModemSehen wir uns nun an, wie der D-Link 2640U-Router konfiguriert wird. Die ersten Schritte bei der Arbeit mit diesem Gerät sind die gleichen wie bei früheren Geräten – Installation über die „Systemsteuerung“ Betriebssystem Windows-Automatik Erhalten einer DNS-Adresse und einer IP. Als nächstes rufen wir, wie beim Einrichten früherer Router, über den Browser das Modem-Einstellungsfeld auf. Die Adresse sieht folgendermaßen aus: 192.168.1.1. Der Login und das Passwort sind gleich – admin. Die Router-Konfigurationsoberfläche wird in diesem Fall wahrscheinlich auf Russisch sein. Wählen Sie „Netzwerk“ und dann „Verbindungen“. Klicken Sie auf die Schaltfläche „Hinzufügen“. Der wahrscheinlichste „Verbindungstyp“ ist PPPoE. Verbindungen im „Bridge“-Format werden deutlich seltener verwendet. Als nächstes legen wir die VPI- und VCI-Einstellungen fest – diese erfahren wir wie in den vorherigen Fällen vom Anbieter. Ebenso fragen wir den Dienstanbieter nach einem Login und einem Passwort (übrigens sind diese oft im Abonnementvertrag angegeben – Sie können versuchen, sie dort zu finden). Es wird empfohlen, die Option „Keep Alive“ zu aktivieren. Auch hinsichtlich der Indikatoren für LCP empfiehlt es sich, deren optimale Werte beim Anbieter zu erfragen. In der Regel ist es jedoch optimal, bei der Option „Intervall“ die Zahl 15 und bei der Option „Lücken“ die Zahl 2 einzustellen. Aktivieren Sie außerdem IGMP. Klicken Sie auf die Schaltfläche „Speichern“. Kommen wir nun zur Arbeit mit einer weiteren wichtigen Funktion, zu der die Einrichtung eines D-Link-Routers gehört – WLAN. Drücken Sie dazu bzw. Wi-Fi-Taste, dann „Grundeinstellungen“. Wir schreiben den gewünschten Namen des Netzwerks, stellen dann den Verschlüsselungsstandard ein – genau wie beim D-Link 620-Modem, das ist WPA2-PSK, geben das Passwort für das Netzwerk ein. Speichern Sie die Einstellungen. Klicken Sie dann auf „System“. Als nächstes folgt der Punkt „Speichern und neu laden“. Nach ein paar Minuten versuchen wir, das Internet zu nutzen.
Einrichten eines D-Link 320- und 300-ModemsSehen wir uns an, wie der D-Link 320-Router konfiguriert wird. Es ist bemerkenswert, dass das Modell mit dem Index 300 fast genauso konfiguriert ist. Erste Schritte – wie gewohnt die Drähte anschließen Windows-Einstellungen wir stellen aus automatischer Empfang DNS-Adressen und IPs. Öffnen Sie den Browser, geben Sie ein Adressleiste 192.168.0.1. Login und Passwort sind wie in den vorherigen Fällen gleich – admin, wir gelangen zur Weboberfläche des Router-Bedienfelds. In der Regel werden Sie sofort aufgefordert, das werkseitig voreingestellte Passwort in ein benutzerdefiniertes zu ändern. Auf Wunsch kann ein entsprechender Ersatz vorgenommen werden. Wählen Sie als nächstes den Menüpunkt „Netzwerk“ und dann „Verbindungen“. Klicken Sie auf „Hinzufügen“. Das Haupteinstellungsfenster wird geöffnet. Dort wählen wir den gewünschten Verbindungstyp (in der Regel PPPoE) aus. Geben Sie im Punkt „Einrichten von PPP“ den Benutzernamen und das Passwort ein, die wie in den vorherigen Fällen beim Anbieter erfragt werden können oder alternativ im Abonnementvertrag zu finden sind. Der MTU-Wert muss ebenfalls bei Ihrem Netzwerkzugangsanbieter abgeklärt werden; in vielen Fällen beträgt dieser Wert 1492. Im Allgemeinen sind dies alle Einstellungen, die vorgenommen werden müssen. Wir speichern die Parameter. Als nächstes müssen wir Wi-Fi konfigurieren. Wählen Sie den entsprechenden Eintrag im Menü aus. Geben Sie den gewünschten Namen ein drahtloses Netzwerk, Sicherheit einrichten. Wählen Sie wie in den vorherigen Fällen den Verschlüsselungsstandard WPA2-PSK und geben Sie das Passwort ein. Klicken Sie auf „Ändern“. Wählen Sie dann „System“ und dann „Speichern“. Wie oben erwähnt, erfolgt die Einrichtung des D-Link 300-Routers mit nahezu denselben Algorithmen. Dieses Gerät und D-Link 320 sind eigentlich Geräte aus derselben Linie. Einrichten eines D-Link 615-ModemsSchauen wir uns an, wie der D-Link 615-Router konfiguriert ist. Zuerst machen wir alles wie bei der Arbeit mit früheren Modems: Wir schließen die Kabel an, stellen die automatische Erfassung der DNS-Adresse und der IP ein Windows-Schnittstellen. Gehen Sie als Nächstes zum Browser und geben Sie 192.168.0.1 in die Adressleiste ein. Geben Sie in den Feldern „Login“ und „Passwort“ admin ein. Das System bietet ggf. eine Änderung der relevanten Daten an – auf Wunsch führen wir die Ersetzung durch. Die besondere Besonderheit dieses von D-Link herausgebrachten Routers besteht darin, dass zunächst die Einrichtung einer drahtlosen Verbindung wünschenswert ist. Dazu müssen Sie im Startmenü der Gerätesteuerung die SETUP-Taste drücken. Wählen Sie als Nächstes WLAN-Einstellungen. Nachher – Manuelle Einrichtung der drahtlosen Verbindung. Als nächstes ist es wichtig, die richtigen Parameter für die drahtlose Verbindung einzustellen. Daher ist es für den Punkt PROTECTED SETUP ratsam, die Option „Aktivieren“ zu deaktivieren. Gleichzeitig sollten Sie sicherstellen, dass das Kontrollkästchen neben den Optionen „Enable Wireless“ und „Immer“ aktiviert ist. Geben Sie im Abschnitt Netzwerkname den Namen für das Netzwerk ein. Wir legen den gemischten Typ für das 802.11-Kommunikationsprotokoll fest. Bezüglich der Sicherheitseinstellungen, Sicherheitsmodus, ist es optimal, den Parameter WPA-Personal einzustellen. Wählen Sie im Element Verschlüsselungstyp die Option AES aus. Geben Sie als Nächstes das Passwort (Pre-Shared Key) für das drahtlose Netzwerk ein. Nachdem Sie überprüft haben, ob alle Parameter korrekt sind, speichern Sie die Einstellungen, indem Sie auf die Schaltfläche „Speichern“ klicken.
Nachdem Sie das drahtlose Netzwerk konfiguriert haben, können Sie mit der Arbeit mit Optionen für die Verbindung mit dem Internet fortfahren. Drücken Sie die SETUP-Taste, dann Internet und dann Manuelle Einrichtung der Internetverbindung. Im sich öffnenden Menü müssen wir das verwendete Kommunikationsprotokoll (höchstwahrscheinlich PPPoE), Login und Passwort angeben (wir fragen den Anbieter, schauen Sie im Abonnementvertrag nach). Kann auch individuell angepasst werden zusätzlicher Parameter indem Sie auf „MAC-Adresse klonen“ klicken. Das Element Connect Mode Select sollte auf Always On eingestellt sein. Den empfohlenen MTU-Wert erhalten Sie von Ihrem Provider; höchstwahrscheinlich beträgt er 1472. Nachdem Sie überprüft haben, ob die Einstellungen korrekt sind, klicken Sie auf „Einstellungen speichern“. Anschließend speichert der Router die Einstellungen und startet neu. Nach ein paar Minuten können Sie versuchen, das Internet zu nutzen. Funktionen zum Einrichten von D-Link-ModemsWenn wir über einen Router von D-Link verfügen, ist die Einrichtung dieses Geräts in der Regel innerhalb weniger Minuten erledigt einfache Algorithmen, im Allgemeinen für alle Gerätemodelle ähnlich. Welche Besonderheiten lassen sich bei der Konfiguration der von uns betrachteten Gerätetypen hervorheben? Zunächst stellen wir fest, dass die Informationen des Anbieters für uns ebenso nützlich sind wie die Kenntnis des Router-Konfigurationsalgorithmus – und dies ist das Hauptmerkmal der Arbeit mit Geräten. Schritt-für-Schritt-Einrichtung Der D-Link-Router benötigt in jeder Modifikation die entsprechenden Daten. Wenn sie nicht vorhanden sind, wird die Verbindung zum Internet problematisch, da die Streuung der Indikatoren, die die technologischen Besonderheiten der Verbindung zum Netzwerk bestimmen, in der Praxis sehr groß sein kann und es nicht einfach ist, den richtigen zu erraten. Die Kenntnis der Besonderheiten der vom Anbieter verwendeten Standards ist ein äußerst wichtiger Aspekt; ohne sie wird es schwierig sein, einen D-Link-Router richtig zu konfigurieren. Beeline, Rostelecom, andere große Anbieter sowie verschiedene Betreiber können durch spürbare Unterschiede in den technologischen Ansätzen gekennzeichnet sein. In der Regel ist der Support des Anbieters jedoch offen für die Kommunikation mit dem Nutzer. Ihr Spezialist teilt Ihnen in der Regel immer die notwendigen Einstellungen mit.
Welche weiteren Funktionen bietet ein unter der Marke D-Link veröffentlichter Router? Die Einrichtung von Geräten der von uns getesteten Serie erfordert, wie wir herausgefunden haben, in den allerersten Phasen der Arbeit mit den Geräten die Eingabe eines Benutzernamens und eines Passworts. Sie sind normalerweise Standard und klingen wie „Admin“. Es kann jedoch durchaus sein, dass dem Benutzer ein Gerät mit geänderten Login- und Passworteinstellungen zur Verfügung steht. Was er vielleicht nicht einmal weiß. Aber es ist kein Problem. ZurücksetzenEs reicht aus, einen Hardware-„Reset“ aller Einstellungen des Routers durchzuführen. Drücken Sie dazu die RESET-Taste, die sich auf der Rückseite des Gehäuses befindet. Das heißt, an der gleichen Stelle wie die Anschlüsse zum Anschließen von Kabeln. Schalten Sie vor dem Drücken unbedingt die Stromversorgung des Geräts aus. Nach dem Drücken sollten Sie etwa eine Minute warten, bevor Sie erneut mit dem Gerät arbeiten. Nachdem der Benutzer die Einstellungen des D-Link-Routers zurückgesetzt hat, sollten der werkseitige Login und das Passwort – admin – funktionieren. Bitte beachten Sie, dass beim Zurücksetzen auf die Werkseinstellungen mit der RESET-Taste alle Einstellungen gelöscht werden, insbesondere auch die Einstellungen für den Zugriff auf das WLAN. Wenn der Benutzer beispielsweise beim Wiederherstellen der Arbeitsoptionen installiert Neues Passwort B. über WLAN, muss er es möglicherweise Personen mitteilen, die das Netzwerk bereits zuvor genutzt haben und nur das vorherige kennen. Wenn außerdem beispielsweise Geräte wie ein Fernseher mit Smart-TV-Unterstützung oder eine Set-Top-Box über WLAN mit dem Gerät verbunden waren, müssen die entsprechenden Einstellungen auch dort aktualisiert werden, wenn das Passwort festgelegt ist Der Router. Einstellungen speichernDie Geräte der betreffenden Serie verfügen über nützliche Funktion Speichern der Einstellungen (mit der Möglichkeit ihrer späteren Wiederherstellung im Fehlerfall). Dazu müssen Sie über die Weboberfläche der Routerverwaltung die richtigen Einstellungen vornehmen und sicherstellen, dass das Internet damit funktioniert. Anschließend können Sie diese Einstellungen speichern. Wählen Sie dazu im Hauptmenü des Router-Bedienfelds die Schaltfläche TOOLS und dann SYSTEM. Um die Einstellungen in einer Datei auf der Festplatte Ihres Computers zu speichern, klicken Sie auf Konfiguration speichern und wählen Sie dann den gewünschten Speicherort im Dateisystem aus. Es ist auch nützlich, eine Kopie der gespeicherten Datei auf einem anderen Medium, beispielsweise einem Flash-Laufwerk, zu erstellen. Um wiederum die Einstellungen wiederherzustellen, sollten Sie nach dem Aufrufen desselben Bereichs des Router-Bedienfelds auf die Schaltfläche „Durchsuchen“ klicken (wenn die Betriebssystemversion russisch ist) und dann die Einstellungsdatei angeben das zuvor auf die Festplatte oder ein Flash-Laufwerk geschrieben wurde. Klicken Sie anschließend auf Konfigurationseinstellungen wiederherstellen. Anschließend müssen Sie den Router neu starten, indem Sie auf die Schaltfläche „Neu starten“ klicken. Außerdem können Sie über diese Schnittstelle die Werkseinstellungen wiederherstellen, indem Sie auf die Schaltfläche „Gerät wiederherstellen“ klicken. Der Effekt ist derselbe wie beim Drücken der RESET-Taste am Gerätegehäuse.
Neustart erforderlichDie Besonderheit der Geräte der betrachteten Serie besteht darin, dass beim Ändern der Einstellungen das Gerät jedes Mal neu gestartet werden muss. Das heißt, wenn beispielsweise eine wichtige Datei aus dem Internet heruntergeladen wird und ein Verbindungsverlust unerwünscht ist, ist es besser, die Router-Einstellungen nicht zu ändern, sondern abzuwarten notwendige Informationen wird geladen. Es kann sich auch herausstellen, dass eine andere Person über WLAN mit dem Netzwerk verbunden ist und eine erzwungene Internetabschaltung für sie möglicherweise ebenfalls unerwünscht ist. Daher warten wir, bis der Router betriebsfrei ist, und nehmen erst danach die notwendigen Anpassungen in den Einstellungen vor. Das erste, was Besitzer eines neu gekauften D-Link DIR-300-Routers unmittelbar nach dem Anschließen interessiert, sind die Probleme beim Einrichten eines drahtlosen WLAN-Netzwerks. Schließlich kaufen Sie das Gerät aus diesem Grund. Ein WLAN-Netzwerk reicht völlig aus, um allen Geräten in der Wohnung Internetzugang zu ermöglichen. Wenn Familienmitglieder zuvor Konflikte um den Zugang zum Internet hatten, werden mit dem Kauf des D-Link DIR-300 alle Sorgen wie Rauch dahinschmelzen. Dies geschieht jedoch erst, nachdem wir die drahtlose Verbindung auf dem D-Link DIR-300 korrekt konfiguriert haben WLAN-Netzwerk. Neben der Einrichtung dieses Dienstes unterstützt der Router auch andere Kommunikationstechnologien, wie zum Beispiel VPN. Das Admin-Panel des Routers verfügt über entsprechende Optionen. Aber wir werden diese Themen hier nicht ansprechen. Uns interessiert nur WLAN! Wie andere Einstellungen des D-Link DIR-300-Routers werden auch die WLAN-Einstellungen über die Weboberfläche vorgenommen. Sie können darauf über einen Browser auf dem Computer zugreifen, mit dem das Gerät direkt verbunden ist. Wir beschreiben konsequent alle Schritte, die erforderlich sind, um die vollständige Unterstützung eines drahtlosen Netzwerks auf engstem Raum in Ihrem Zuhause zu organisieren. Lesen Sie es sorgfältig durch und wiederholen Sie es nach. Vergabe eines NetzwerknamensUnsere erste WLAN-Einrichtung auf dem D-Link DIR-300-Router besteht darin, einen Netzwerknamen zuzuweisen. Gehen wir zunächst wie folgt vor:
Fahren wir mit der eigentlichen Einrichtung des Netzwerknamens des Routers fort. Dafür:
Zugriffsrechte zuweisenRouter wie der D-Link DIR-300 liefern ein Signal nicht nur innerhalb Ihres Zuhauses, sondern auch etwas weiter entfernt. Wenn Sie in einem Mehrfamilienhaus wohnen, erreicht das Signal Ihres Geräts benachbarte Wohnungen und breitet sich möglicherweise weiter aus.
Den Datenverkehr an Familienmitglieder zu verteilen ist eine Sache, aber ihn mit Fremden und nicht sehr anständigen Menschen zu teilen, ist eine ganz andere. Daher geht es bei der nächsten WLAN-Einrichtung auf dem D-Link DIR-300, die wir durchführen werden, darum, den Zugriff von Außenstehenden auf Ihren Router einzuschränken. Nur wer das Passwort kennt, kann sich mit dem System verbinden. Wir führen nacheinander die folgenden Manipulationen durch:
Kürzlich brachte mir einer meiner Freunde einen neuen D-Link-Router und bat mich, ihn zu testen. So befand ich mich in den Händen eines der neuesten Router von D-Link – des Dualband-Routers DIR-815/AC. Auf der D-Link-Website wird es als „neues Produkt“ positioniert, obwohl es meiner Meinung nach eher wie der „jüngere Bruder“ des Dir-825/AC/G1 aussieht Mal sehen, womit sie es essen. Gerätebeschreibung:Dieser Router ist ein recht günstiger Dualband-Router D-Link-Router 802.11ac-Standard (AC1200) Die Kosten betragen derzeit etwa 2500 Rubel. Der Router basiert auf dem Realtec RTL8197DL-Chip. WLAN basiert auf den Chips Realtec RTL8192ER und RTL8812AR. Das Gerät verfügt über 64 MB Arbeitsspeicher DDR2 und 8 MB Flash-Speicher. Der Router hat Dualband „an Bord“ Wi-Fi-Punkt Zugang (2,5 GHz und 5 GHz) Standard 802.11ac, 4 nicht abnehmbare Antennen mit kreisförmiger Richtwirkung und Gewinn 5 dbi, 100 Mbit/s WAN-Port, 4 LAN-Ports 100 Mbit/s und D-Link „AIR“-Webschnittstelle, angepasst für den russischen Benutzer. Darüber hinaus verfügt der Router über 1 USB-Anschluss 2.0, was die Funktionalität erheblich erweitert (über USB können Sie 3G- und LTE-Modems, USB-Laufwerke und externe Laufwerke über USB verwenden und den Router auch als Druckserver verwenden). Bei Druckern ist die Situation zwar Standard: Es wird nur das Drucken über einen Netzwerkanschluss unterstützt. Meiner Meinung nach scheint ein solcher Router eine interessante Wahl für die durchschnittliche Wohnung zu sein, wenn Sie nicht über „Gigabit-Internetverbindungen“ verfügen (das heißt, Ihre Inüberschreitet nicht 100 Mbit/s). Gigabit-WAN- und LAN-Ports erhöhen die Kosten des Geräts zumindest ein wenig (manchmal sogar erheblich) und sind für viele Benutzer manchmal einfach „nutzlos“. Aussehen und AusstattungBeginnen wir unsere Inspektion also mit Aussehen und Ausstattung. Das Gerät wird in einer Box verkauft, die im Standardsortiment von D-Link hergestellt wurde. Das Router-Kit besteht aus: Router DIR-815/AC; Netzteil 12V 1A; Ethernet Kabel; Quick-Setup-Anleitungen (QIG); Garantiekarte;
Der Router hat ein schwarzes, flaches Kunststoffgehäuse mit einem charakteristischen glänzenden „Streifen“ darüber und ist relativ leicht (360 g). Von Aussehen durch 4 Antennen sieht es ein bisschen aus wie ein „Igel“. Gesamtabmessungen des Geräts: 202x132x28. Auf der Rückseite befinden sich: LAN- und WAN-Anschlüsse, Stromschalter WLAN-Ein/Aus-Taste, WPS-Taste Reset-Knopf USB 2.0-Anschluss.
Zum Router-Design gehören auch Wandhalterungen (an der Unterseite des Gehäuses).
Softwareteil des GerätsDas Gerät wird mit der Werksfirmware 2.5.0 geliefert, die mit der Weboberfläche „Air“ (in den Farben Weiß und Blau) „ausgestattet“ ist. Es ist nicht nötig, das Gerät zu „flashen“ (leider habe ich noch keine neuere Firmware als die werkseitige Firmware gefunden). Die WEB-Schnittstelle „befindet sich“ unter der IP-Adresse 192.168.0.1. Ich öffne es und sehe ein Angebot, das Werkspasswort für den Administratorzugriff auf das Gerät sofort zu ändern. Sie können das „Standardkennwort“ NICHT als Administrator festlegen. Sie müssen das Passwort unbedingt in ein anderes ändern und sich bitte erneut mit diesem (dem neuen Passwort) anmelden. Wenn Sie das Passwort mehrmals hintereinander falsch eingeben, wird der Router für mehrere Minuten gesperrt. Hier ist eine solche Funktion. Seien Sie aufmerksam! Also haben wir das Passwort geändert und uns angemeldet. Alle „zusammenfassenden“ Informationen auf dem Gerät erscheinen unseren Augen sofort. Internetverbindungsstatus, IP-Adressen von Geräteports, Namen (SSID) von drahtlosen Netzwerken in beiden Bereichen und andere Statistiken.
Die Benutzeroberfläche verfügt außerdem über eine interessante Überprüfungsfunktion Allgemeinzustand Router (im Menü heißt es Überwachung)
Die nächsten vier Menüpunkte im Abschnitt „Erste Schritte“ sind vier Einrichtungsassistenten gewidmet (WLAN-, virtueller, Server-, IP-TV-Assistent und Verbindungsassistent mit der Click'n'Connect-Anwendung). Wir werden uns nicht näher mit ihnen befassen Detail, alles darin ist intuitiv. Gehen wir die Menüabschnitte und unterstützten Funktionen des Routers durch. Wir werden nicht alle auflisten, sondern uns nur auf die grundlegendsten (für die Konfiguration notwendigen) und interessantesten (aus meiner Sicht) konzentrieren. Die Hauptabschnitte des Webschnittstellenmenüs des Geräts:Im Kapitel " Netzwerk - LAN „Sie können die lokale Adresse des Routers und die internen DHCP-Serverparameter konfigurieren. Darüber hinaus sowohl für das IPV4-Protokoll als auch für das IPV6-Protokoll.
Abschnitt „Netzwerk-WAN“. Dieser Abschnitt ist möglicherweise der wichtigste für den Benutzer, da Sie in diesem Abschnitt den Status der „Internetverbindung“ konfigurieren und anzeigen können. Das Gerät bietet viele Verbindungstypen: IPoE (dynamische IP), statische IP, PPTP, L2TP, 802.1X-Verbindungen. Es ist möglich, feine WAN-Einstellungen zu ändern (MAC-Adresse klonen, MTU anpassen usw.). Welche Verbindungsart Sie für die Einrichtung wählen, wird von Ihrem Internetprovider „vorgegeben“. Es empfiehlt sich, sich bei der Verbindung mit dem Internet bzw. beim Vertragsabschluss über die Verbindungsart und die WAN-Einstellungen zu informieren. In den Werkseinstellungen ist bereits eine für viele Anbieter typische Verbindung aufgebaut, die Parameter vom DHCP-Server des Anbieters erhält (auch IPoE oder dynamische IP genannt). Andernfalls (wenn sich Ihr Verbindungstyp von IPoE unterscheidet) können Sie im Router-Menü „WAN manuell konfigurieren“ auswählen oder verwenden Standardanweisungen Bitte wenden Sie sich an Ihren Provider, um Ihre Verbindung einzurichten. Ich habe die Funktion dieses Routers getestet verschiedene Modi WAN-Port(bei PPTP- und L2TP-Verbindungen mit dem Provider sowie Standard-IPoE). Bei „Internetgeschwindigkeit“ von 100 Mbit/s auf PPTP und L2TP konnte ich mehrere Tage lang keinen Geschwindigkeitsabfall feststellen.
Abschnitt „WLAN“. Die WLAN-Einstellungen sind in „Grundeinstellungen“, „Sicherheitseinstellungen“ und „Erweiterte Einstellungen“ unterteilt. Da es sich beim DIR-815/AC um ein Dualband-Gerät handelt, verdoppelt sich die Anzahl der Einstellungsabschnitte (jedes der 2,4-GHz- und 5-GHz-Bänder verfügt über eigene „Haupt-“, „Zusatz“- und „Sicherheitseinstellungen“). Die „grundlegenden“ Einstellungen geben den Namen des WLAN-Netzwerks (SSID), den Kanal (Frequenz), den WLAN-Standard und die maximale Anzahl der mit WLAN verbundenen Clients (Geräte) an. Versuchen Sie, „802.11ac“ oder „802.11n/ac gemischt“ oder beide Frequenzbänder zu wählen, um die WLAN-Qualität zu verbessern (es sei denn, Sie haben alte WLAN-Geräte, die älter als 3–5 Jahre sind).
Andernfalls wählen Sie den Kompatibilitätsmodus 802.11b/g/n für 2,4 GHz und 802.11a/n für 5 GHz.
Unter „Sicherheitseinstellungen“ wird der Typ angezeigt WLAN-Verschlüsselung Datenverkehr (Algorithmus und seine Einstellungen), WLAN-Verschlüsselungsschlüssel. В “дополнительных” настройках wi-fi сосредоточены такие, например, настройки как регулирование мощности передатчика wi-fi (от 0 до 100 % с шагом 25 %), ширина канала частот wifi, включение и выключение формирование "антенного луча" (beamforming) и vieles andere. Außerdem können Sie in diesem Abschnitt die Übertragung von Multicast-Verkehr (normalerweise bei IPTV verwendet) an den WLAN-Teil des Geräts (für ein oder beide Bänder) verbieten.
Abschnitt „WLAN – Liste der WLAN-Clients“ In diesem Menüabschnitt können Sie sehen MAC-Adressen Clients, die über WLAN verbunden sind, unter Angabe ihrer echte Geschwindigkeit Verbindung, Signalstärke und die Menge der von jedem Client gesendeten und empfangenen Informationen. Abschnitt – „3G/LTE-Modem“ Eine Liste kompatibler USB-Modems finden Sie hier auf der D-Link-Website Wenn die Verbindung auf einem USB-3G-Modem konfiguriert ist, wird auch ein automatisches WAN-Backup unterstützt (Umschalten auf ein 3G-Modem, wenn der kabelgebundene Hauptkanal „physisch“ getrennt wird). Diese Funktion wird im Menüpunkt konfiguriert „Netzwerk – WAN-Redundanz“
Abschnitt „System“ Im Kapitel Systemeinstellungen Es werden Menüabschnitte zum Ändern des Administratorkennworts, zum Arbeiten mit der Konfiguration, zum Neustarten, zum Aktualisieren der Firmware (aus einer Datei oder über das Internet), zum Einstellen der Systemzeit und zum Hochladen des „Protokolls“ vom Gerät (einschließlich auf ein angeschlossenes USB-Laufwerk) angezeigt ). Es gibt Ping- und Tracing-Dienstprogramme (tracert) sowie die Möglichkeit, den Zugriff auf Telnet zu aktivieren und eine Portnummer dafür festzulegen.
Wi-Fi-Bereich – Intelligente Verteilung der Kunden Dieser Menüpunkt ist relativ neu und recht interessant. Die Parameter dieses Abschnitts sind im Dokument auf der Website des Herstellers ausführlich beschrieben. Ich werde mich darauf beschränken, das Wesen dieser Funktion zu beschreiben. Die intelligente Verteilungsfunktion ist erforderlich, wenn Sie zu Hause oder im Büro mehr als ein WLAN-Gerät (Router oder Zugangspunkt) haben und eine nahtlose WLAN-Verbindung zwischen diesen bereitstellen müssen. Diese Funktion wird bei großen oder „länglichen“ Räumen gefragt sein, die nicht mit einem WLAN-Gerät „abgedeckt“ werden können. In einer Standardsituation mit zwei WLAN-Geräten bewerten über WLAN verbundene Clients selbst den Signalpegel und entscheiden, wann sie zu einem anderen Gerät (Access Point oder Router) wechseln. Dies verringert die Geschwindigkeitseigenschaften von WLAN-Clients eines solchen Zugangspunkts (oder Routers), sodass es manchmal notwendig ist, einen Client mit niedriger Geschwindigkeit in einem Bereich mit unsicherem Signalempfang zu unterstützen (trotz der Tatsache, dass in der (Abdeckungsbereich eines anderen Punktes würde es bessere Empfangsbedingungen geben.) Dies schadet auch dem WLAN-Client selbst. Aufgrund seines Wunsches, „zu lange an einem der Zugangspunkte festzuhalten“, kann es zu einem kurzfristigen Verbindungsverlust oder einer erheblichen Verlangsamung der WLAN-Funktion kommen. Durch die intelligente Verteilungsfunktion entfällt die Notwendigkeit, dass WLAN-Clients ihre „Umschaltung“ selbst überwachen müssen. Die Punkte erledigen das für ihn WLAN-Zugang(oder Router).
Abschnitt – „USB-Speicher“. Dieser Abschnitt ist für den Durchschnittsbenutzer sehr interessant, da er es Ihnen ermöglicht, einen Router mit angeschlossenem USB-Flash-Laufwerk oder einem externen USB-Stick einzuschalten HDD-Festplatte V FTP-Server, Torrent-Downloader, Dateiserver oder Wiedergabeserver für modernes Smart-TV (DLNA). Bei gleichzeitigem Betrieb mehrerer USB-Geräte a - Sie können einen USB-Hub verwenden. Bitte beachten Sie jedoch, dass es sich in diesem Fall lohnt, für jeden von ihnen auf die notwendige Ernährung zu achten. Allerdings sollte man nicht mehr als zwei USB-Geräte verwenden (vermutlich gibt es eine Software-Einschränkung in der Firmware, da ich in der Praxis nicht in der Lage war, mehr als zwei Geräte zu verwenden). Der Router unterstützt Datei NTFS-Systeme, FAT32 und EXT2/3. USB-Laufwerke können mehrere Partitionen haben. „USB-Speicher/Informationen“. In diesem Abschnitt können Sie den Status und die Dateistruktur der verbundenen Dateien anzeigen USB-Laufwerke. Allerdings können in diesem Menüpunkt keine Aktionen zum Arbeiten mit Daten durchgeführt werden. Über diesen Menüabschnitt können Sie auch USB-Geräte sicher trennen.
„USB-Laufwerk/Samba“. Mit diesem Menüpunkt kann der Router als arbeiten Dateiserverüber das SMB-Protokoll (Samba). Sie können es in den Einstellungen ändern Netzwerkname, Arbeitsgruppe und Serverbeschreibungen sowie den Anmeldemodus ohne Konto aktivieren.
„USB-Speicher/FTP“. Mit diesem Menüpunkt kann der Router als Dateiserver mithilfe des FTP-Protokolls arbeiten. In diesem Fall werden FTP-Benutzeranmeldungen und -Passwörter (und bei deaktiviertem anonymen Zugriff über Samba) im Menüabschnitt „ System – USB-Benutzer" Die Benutzer sind für beide Protokolle (FTP und Samba) gleich.
„USB-Speicher/DLNA“. Mit diesem Menüpunkt können Sie die integrierte Funktion aktivieren und konfigurieren DLNA-Server, was für die Übertragung von Multimediadateien auf moderne Smart-TVs erforderlich ist. Auf meinem Smart-TV von LG ist der DLNA-Client beispielsweise über den Menüpunkt Smartshare verfügbar (bei Fernsehern anderer Hersteller heißt er natürlich anders). Mit dem integrierten DNLA-Server können Sie mehrere Verzeichnisse für Dateien mit einer Auswahl ihrer Kategorie (Musik, Video, Foto oder alle auf einmal) angeben. Der Router unterstützt viele moderne Typen Dateien (jpeg, mp3, wma, flac, m4a, avi, ts, mkv, mp4, mpg, wmv). Abschnitt „Übertragung/Übertragungseinstellungen“ Vielleicht der nützlichste Abschnitt für den modernen Router-Benutzer. Wer würde einen P2P-Netzwerk-Client (Torrent-Downloader) ablehnen? Die Übertragung erfolgt über den intern integrierten Torrent-Client. In den Einstellungen dieses Menüpunktes können Sie auswählen: Der Name des Ordners, in den Torrent-Dateien und -Inhalte heruntergeladen werden; Webschnittstellen-Port für die Übertragungssteuerung (ja, ja, es verfügt über eine eigene separate Webschnittstelle, die sich auf einer separaten Webseite befindet); Maximale Anzahl geöffneter („heruntergeladener“) Dateien; Maximale Anzahl an Peers. Es ist auch zu beachten, dass es keine formalen Beschränkungen der Download-Geschwindigkeit gibt. In Wirklichkeit konnte ich die Download-Geschwindigkeit jedoch nicht erreichen über USB Medien mit NTFS Dateisystem 0,9–1 MB/s. Dies liegt höchstwahrscheinlich an einer Softwarebeschränkung der Hardwareressourcen des Routers, der den Übertragungsclient bedient. Schließlich ist der Router in erster Linie darauf ausgelegt, seine Hauptfunktionen zu erfüllen – den Zugang zum Internet bereitzustellen – und soll im Hintergrund „herunterladen“. Deshalb rate ich Ihnen, sich nicht zu sehr auf „ Schneller Download Torrents“ und versuchen Sie, solche Download-Aufgaben „über Nacht“ festzulegen.
Die Transmission-Webschnittstelle (die Adresse, zu der Sie gelangen, finden Sie auf der Hauptkonfigurationsseite des Clients) ist recht lakonisch, ermöglicht Ihnen jedoch, sich ein Bild vom Fortschritt des „Downloads“ und seiner ungefähren Zeit zu machen, sowie a Liste der Peers und ihrer IP-Adressen usw.
Abschnitt – „Zusätzlich“ Abschnitt – „Zusätzliches – Verschiedenes“. In diesem Abschnitt können Sie die Weiterleitung aktivieren verschiedene Arten Verbindungen über den Router (das sogenannte Application Layers Gateway (ALG)) sowie RTSP und SIP-Protokolle(wird in der Sprachtelefonie und im Videostreaming verwendet). Im gleichen Menüpunkt können Sie den UDP-zu-HTTP-Proxy-Dienst aktivieren ( UDPXY), notwendig für die Übertragung von IPTV-Streams an Geräte, die kein Multicast (Multicast) unterstützen. Der Dienst-Proxy strömt Datenströme und sendet sie separat an jeden Empfänger (Unicast), im Gegensatz zu einem Stream an alle (Multicast). Weil das Der Service ist ziemlich ressourcenintensiv (es ist erforderlich, eine Kopie des Streams an jeden Proxy-Abonnenten zu senden), der Router warnt ehrlich, dass bei Aktivierung von UDPXY der IGMP-Proxy deaktiviert wird (d. h. „Multicast“-Empfang von Daten über den Router). ). Wenn Sie also gleichzeitig eine „klassische Multicast“-IPTV-Übertragung und einen UDP-zu-HTTP-Proxy benötigen, dann nutzen Sie den Menüpunkt „Einstellungen“ für den „Multicast“-Empfang von Datenströmen Zusätzliches /VLAN„direkt“ (konfigurieren Sie den Bridge-Port für Multicast).
Abschnitt – „Zusätzliches /VLAN“. Dieser Abschnitt kann den „IPTV“-Assistenten duplizieren und ermöglicht Ihnen tatsächlich die Implementierung mehrerer Dienste im Router, indem Sie einen oder mehrere Ports in eine separate Verbindung aufteilen, die nicht unter die allgemeine „Adressübersetzung“ (NAT) fällt. Dadurch können Sie beispielsweise eine direkte Verbindung vom Anbieter zu Ihrer IPTV-Set-Top-Box (oder mehreren Set-Top-Boxen) herstellen, als ob Sie nur einen „Schalter“ vor dem Router hätten.
Abschnitt – „Erweitert/Porteinstellungen“ Über diesen Menüpunkt kann der Benutzer erstens visuell sehen, welche LAN- und WAN-Ports verwendet werden, und zweitens bei Bedarf deren Einstellungen (Geschwindigkeit, Flusskontrolle usw.) „einstellen“.
Abschnitt – „Erweitert / Bandverwaltung“ Mit diesem Menüpunkt können Sie Geschwindigkeitsbegrenzungen für jeden LAN-Port des Routers festlegen (mit einer Genauigkeit von 1 Mbit/s). Leider, Feinabstimmung Es gibt keine Geschwindigkeit pro Stream (in Kombination mit QoS), Sie können nur ein Geschwindigkeitslimit für den gesamten Port auf einmal festlegen.
Aber auch in dieser Form kann diese Funktion nützlich sein, um „zu aktive“ Heimbenutzer (z. B. ein Kind), die alles herunterladen, einzuschränken. Statistiken für jeden LAN-Port können im Menüpunkt „Status – Portstatistik“ eingesehen werden.
Abschnitt – „Erweitert/Routing“ und „Erweitert/IPv6-Routing“ Ermöglicht das „Registrieren“ von Routen zu einzelnen Netzwerken und Subnetzen für IPv4- und IPv6-Protokolle. Diese Einstellungen sind manchmal notwendig, um interne Ressourcen und Anbieterportale zu nutzen (ohne Datenverkehr ins Internet zu senden).
Abschnitt – „Erweitert / IPsec“. Dieses Protokoll (IPSEC) ermöglicht den Aufbau transparenter verschlüsselter VPN-Verbindungen zwischen zwei Punkten (wenn mehr, dann paarweise). Sie haben beispielsweise zwei Geschäfte oder zwei Büros. Mit dieser Funktion können Sie Ihre Netzwerke (und Ihre Router) über das Internet zu einem gemeinsamen lokalen Netzwerk verbinden. Verwenden diese Funktion oder nicht, ist jedermanns persönliche Angelegenheit.
Andere: Der Router unterstützt unter anderem Yandex DNS, Dyndns, URL-Filterung, Firewall-Regeln und mehr. zusätzliche Funktionen, die in anderen Rezensionen wiederholt besprochen wurden und auf die es keinen Sinn hat, näher darauf einzugehen.
Vorteile: Reichhaltige Funktionalität (manchmal den „Flaggschiffen der Linien“ fast nicht unterlegen); Stabiler Betrieb in jeder Art WAN-Verbindungen(ohne Geschwindigkeitseinbußen); Guter, sicherer Empfang WLAN-Empfang Signal; Bezahlbarer Preis. Nachteile: Sie stammen eher aus dem Bereich der Kleinigkeiten: Mangel an QoS zum Festlegen der Portgeschwindigkeiten; Unfähigkeit, die Priorität des Übertragungsprozesses zu beeinflussen (z. B. durch Erhöhung seiner Geschwindigkeit „über Nacht“); Fehlende Zeitpläne (notwendig zum Ein- und Ausschalten einiger nützlicher Funktionen). Schlussfolgerungen: Der Router machte bei mir einen sehr guten Eindruck. Die umfangreichen Funktionen, die erweiterten Einstellungen und der niedrige Preis des Routers machen es möglich, ihn als „zu empfehlen“ Arbeitstier” - Multifunktions-Router für zu Hause. Wenn Sie lästige Kabel loswerden, nicht an einen Arbeitsplatz am Computer/Laptop gebunden sein und Ihre gesamte Computerausrüstung problemlos bewegen möchten, müssen Sie einen WLAN-Router kaufen und konfigurieren. Eine Reihe von Artikeln zum Einrichten verschiedener Router hilft Ihnen dabei, ganz einfach ein drahtloses Wi-Fi-Netzwerk zu Hause einzurichten. In diesem Artikel beschreibe ich die Einrichtung von WLAN am Beispiel des Routers Dlink Dir-300 NRU B5. Das Erste, was zu tun ist, ist bis zum Letzten. Anschließend müssen Sie das Netzwerk auf Ihrem Computer/Laptop konfigurieren Automatische Erfassung einer IP-Adresse und eines DNS-Servers.
Danach verbinden wir uns über das Dlink-Webinterface (dies gilt für die Fälle, in denen Sie das Webinterface nach dem Firmware-Update geschlossen haben). Wir geben in den Browser ein (es empfiehlt sich, den Internet Explorer zu verwenden oder Mozilla Firefox) 192.168.0.1 Login Admin, Passwort Admin (Standard). Geben Sie in der Zeile PSK-Verschlüsselungsschlüssel das Passwort ein, das Sie eingeben müssen, um eine Verbindung zum Wi-Fi-Netzwerk herzustellen (ich empfehle die Verwendung von komplexes Passwort, mindestens 8 Zeichen mit Buchstaben, Zahlen und spezielle Charaktere). Alle anderen Einstellungen beziehen sich auf die Verschlüsselung und ich empfehle, sie auf den Standardeinstellungen zu belassen.
|
Neu
- Galaxy in Gefahr: Weltweit erste Analyse des Samsung Galaxy S7
- Testbericht zum Smartphone Highscreen Zera S: Sieht teurer aus als es kostet Der Bildschirm eines Mobilgeräts zeichnet sich durch seine Technologie, Auflösung, Pixeldichte, Diagonale und Farbtiefe aus
- Samsung Galaxy A5 (2016) Smartphone-Test: aktualisierter Dandy
- So deinstallieren Sie eine App auf Xiaomi – Anleitung zum Deinstallieren einer beliebigen App
- So führen Sie ein Downgrade der iOS-Version auf dem iPhone oder iPad durch
- Testbericht zum ZUK Edge-Smartphone mit schmalem Rahmen und leistungsstarkem Prozessor. Technische Spezifikationen des Lenovo Zuk Edge
- Sony Xperia ZR – Technische Daten
- Arbeiten mit lokalen Benutzerkonten
- Greifen Sie auf den WindowsApps-Ordner zu
- Neuinstallation von Windows 8 über das BIOS von einem Flash-Laufwerk









 Hier finden Sie tatsächlich alle Mindesteinstellungen, die zum Organisieren eines drahtlosen Netzwerks auf Basis des D-Link DIR-300-Routers erforderlich sind. Wenn etwas nicht funktioniert, liegt der Grund woanders
Hier finden Sie tatsächlich alle Mindesteinstellungen, die zum Organisieren eines drahtlosen Netzwerks auf Basis des D-Link DIR-300-Routers erforderlich sind. Wenn etwas nicht funktioniert, liegt der Grund woanders 



























 Im ersten Einstellungsfenster müssen Sie das Kontrollkästchen aktivieren „Drahtlose Verbindung aktivieren“ Ich denke, es ist klar, warum :). Der MBSSID-Parameter (ermöglicht einem Access Point, bis zu vier drahtlose Netzwerke mit unterschiedlichen Einstellungen gleichzeitig zu bedienen) und BSSID (dies ist die physische Adresse des Access Points (MAC-Adresse) für das entsprechende Netzwerk). Zu Hause werden diese Funktionen äußerst selten genutzt, weshalb sie zunächst ausgeschaltet sind und wir es so belassen. Klicken "Weiter".
Im ersten Einstellungsfenster müssen Sie das Kontrollkästchen aktivieren „Drahtlose Verbindung aktivieren“ Ich denke, es ist klar, warum :). Der MBSSID-Parameter (ermöglicht einem Access Point, bis zu vier drahtlose Netzwerke mit unterschiedlichen Einstellungen gleichzeitig zu bedienen) und BSSID (dies ist die physische Adresse des Access Points (MAC-Adresse) für das entsprechende Netzwerk). Zu Hause werden diese Funktionen äußerst selten genutzt, weshalb sie zunächst ausgeschaltet sind und wir es so belassen. Klicken "Weiter". Im nächsten Fenster in der Zeile „Zugangspunkt ausblenden“ Wir aktivieren das Kontrollkästchen nicht, schreiben den Namen des drahtlosen Netzwerks in die SSID-Zeile, wählen das Land aus, belassen den Kanal auf Auto oder geben „Frei“ an. Wie Sie einen freien Kanal ermitteln, wird im Artikel beschrieben
Im nächsten Fenster in der Zeile „Zugangspunkt ausblenden“ Wir aktivieren das Kontrollkästchen nicht, schreiben den Namen des drahtlosen Netzwerks in die SSID-Zeile, wählen das Land aus, belassen den Kanal auf Auto oder geben „Frei“ an. Wie Sie einen freien Kanal ermitteln, wird im Artikel beschrieben  Damit sich alle Geräte, sowohl neue als auch veraltete, mit dem verbinden können
Damit sich alle Geräte, sowohl neue als auch veraltete, mit dem verbinden können  Im nächsten Fenster sehen wir uns alle von uns angegebenen Einstellungen an. Wenn alles richtig angegeben ist, klicken Sie auf "Speichern" andernfalls drücken Sie "Zurück" und es reparieren.
Im nächsten Fenster sehen wir uns alle von uns angegebenen Einstellungen an. Wenn alles richtig angegeben ist, klicken Sie auf "Speichern" andernfalls drücken Sie "Zurück" und es reparieren.  Jetzt müssen Sie die Einstellungen auf dem Dlink Dir-300 NRU speichern. Drücken Sie dazu die Taste oben "Speichern".
Jetzt müssen Sie die Einstellungen auf dem Dlink Dir-300 NRU speichern. Drücken Sie dazu die Taste oben "Speichern". Dazu
Dazu  Geben Sie das Passwort ein und genießen Sie das Internet drahtlos.
Geben Sie das Passwort ein und genießen Sie das Internet drahtlos.