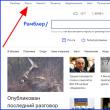Abschnitte der Website
Die Wahl des Herausgebers:
- Die Frau des Ex-Beeline-Chefs ist verärgert über den Korruptionsskandal in Armenien um ihren Mann. Der Ex-Beeline-Chef wird verdächtigt, Traffic im Wert von 500 Millionen Dollar gestohlen zu haben.
- Beste Android-Akku-Software
- Was tun, wenn MX Player kein AC3-Audio wiedergibt?
- Über die WebMoney-Hotline
- Benötigen Sie ein Antivirenprogramm für OS X?
- So löschen Sie ein Spiel oder eine Anwendung vollständig vom iPhone und iPad. So löschen Sie Anwendungen in der Cloud auf dem iPhone
- Test Huawei Ascend G7: Qualität muss nicht teuer sein!
- Civilization VI – Behebung von Problemen beim Start, Abstürzen, Sound, endlosem Laden. Civilization 6 stürzt beim Laden der Karte ab
- Erstellen Sie in Photoshop eine realistische Spiegelung komplexer Objekte
- So entfernen Sie das Windows 10-Treiberupdate
Werbung
| Installation von Windows 7 auf dem MacBook. Wie installiere ich Windows auf einem Mac? Schritt-für-Schritt-Anleitung |
|
Langjährige Experten auf diesem Gebiet Computertechnologie Beachten Sie die Priorität von Apple im Bereich der Entwicklung von Personalcomputern. Von Mitte der 70er Jahre des letzten Jahrhunderts bis Heute, Apple konkurriert souverän mit IBM auf dem Gebiet der Computertechnologie. Auf altmodische Weise werden ihre Computer „Macs“ genannt, obwohl echte Macintosh-Computer bereits Museumswert haben. Ihre technische Lösungen Berühmte Hersteller kopieren sie schamlos. Macs sind zuverlässig und funktionsfähig. Gleichzeitig operationssystem Windows ist vertrauter, daher müssen einige Benutzer Windows 7 unter MAC OS installieren. Beliebtheit von Apple-ComputernDie Hauptunterschiede zwischen den Entwicklungen von Apple:
Das MacBook gehört zur Familie der beliebten Laptops, die von Apple entwickelt wurden. Die neueste Version des MacBook-Laptops zeichnet sich durch Funktionalität, Kompaktheit und leisen Betrieb aus. Die Abmessungen sind erstaunlich: Dicke ca. 13 mm, Gewicht bis zu 1 kg. Den Entwicklern ist es gelungen, beim Design auf den Einsatz von Lüftern zu verzichten und ein neues zu schaffen Hauptplatine mit einer hohen Elementdichte. Die Tastatur verfügt über eine hochstabile Druckverriegelung und die Tasten sind individuell hinterleuchtet. Retina Display 13-Zoll-Diagonale ist außergewöhnlich dünn und reproduziert Bilder mit hohe Auflösung. Das Touchpad-Panel ist sehr berührungsempfindlich und kann den Druck bei Berührung variieren. Durch die Optimierung des Gehäusedesigns wurde die Akkukapazität erhöht.
Aluminiumteile bilden einen starken und zuverlässigen Mechanismus zur Befestigung des rotierenden Teils des Gehäuses. Durch die Verwendung eines neuen USB-C-Anschlusses zum Aufladen, zur Video- und Tonwiedergabe sowie zur Datenübertragung können außerdem die angegebenen geometrischen Parameter des Produkts sichergestellt werden. Zwei InstallationsmethodenEs gibt zwei Installationsmethoden: über Software Boot Camp Apples eigene Entwicklung und Verwendung der virtuellen Maschine Virtualbox. Boot Camp bietet dem Benutzer die folgende Abfolge von Vorgängen zur Installation der Windows-Betriebssystemumgebung:  Die Virtualbox-Maschine emuliert die Arbeit:
Installation von Windows 7 unter MAC OS X über Boot CampInstallationsvoraussetzungen:
Was ist nötig?Die Installation erfordert: SystemupdateFür die Installation von Windows 7 ist normalerweise Version 4 des Boot Camp Assistant (BCA) auf einer 32-Bit-Plattform und Version 5 für eine 64-Bit-Plattform erforderlich. Aktualisieren Sie die Boot Camp-Software, um sie zu installieren neueste Treiber Windows-zu-Mac-Computer. Dies kann auf zwei Arten erfolgen:  Für die Teilnahme am BCA-Programm sind möglicherweise Kenntnisse erforderlich Konto mit Administratorrechten. Video: Installation von Windows 7 auf dem Mac
InstallationsschritteDie Installation ist langwierig und erfordert den Anschluss eines Quelladapters. Wir gehen davon aus, dass Vollinstallation Aktualisierungen wurden vorgenommen. Sieben muss verwendet werden Dateisystem NTFS-Format.
Sobald die Betriebssysteminstallation abgeschlossen ist, können die Datenträger wiederhergestellt werden. Wenn Sie Installationsprobleme haben, verwenden Sie Festplatten-Dienstprogramme Wiederherstellen und Löschen von Daten durch Neustart des BCA. Installationsvorgang:  Installieren Sie das Betriebssystem mit VirtualBoxZur Installation müssen Sie die Programmdatei herunterladen und auf Ihrem Computer ausführen. Installation des ProgrammsDie Installation von VirtualBox erfolgt durch Ausführen der Abfolge der Vorgänge 1-15:
Schritte zur Installation des Windows-BetriebssystemsDie Installation kann über eine Installationsdiskette oder deren ISO-Image erfolgen. Erfolgt die Installation über eine Installationsdiskette, so ist diese in das DVD-Laufwerk einzulegen, in der Spalte „Attribute“ aus der Dropdown-Liste den Eintrag „Laufwerk“ auszuwählen und zusätzlich das Kontrollkästchen „Direkten Zugriff zulassen“ zu aktivieren .
Foto: Aktivieren des Kontrollkästchens Direktzugriff zulassen Wenn ein ISO-Image der Programminstallationsdiskette vorhanden ist, wird die Spalte „Attribute“ über den „Virtual Media Manager“ wie folgt ausgefüllt: 
Foto: Medienelement im Windows-Eigenschaftenbereich Als nächstes sollten Sie zum Hauptprogrammfenster zurückkehren, wo Sie auf die Schaltfläche „Start“ klicken. Wenn Informationsfenster angezeigt werden, klicken Sie auf die Schaltfläche „OK“. Klicken Sie auf dem Bildschirm der virtuellen Maschine mit der Maus und klicken Sie auf die Schaltfläche „Erfassen“. Die weitere Installation des Betriebssystems auf der VM unterscheidet sich nicht von der normalen Installation. Sobald die Installation abgeschlossen ist, startet VirtualBox sofort das Betriebssystem. Die VM blockiert die Verwendung von Maus und Tastatur, wenn sie in einer Host-Umgebung verwendet wird. Das Umschalten zwischen VM-Fenstern und dem Hauptfenster des Betriebssystems erfolgt mit der Host-Taste „Rechte Steuerung“. Wenn Sie die Erfassung des Mauszeigers und der Tastatur der VM ausschließen, können Sie den Mauszeiger im virtuellen und im Hauptbetriebssystem verwenden und verfügen außerdem über eine gemeinsame Zwischenablage. Nutzen Sie dazu das Menü „Geräte“. VirtualBox-Maschinen Gehen Sie zum Punkt „Gastbetriebssystem-Ergänzungen installieren“.
Foto: Installation von Gastbetriebssystem-Ergänzungen Klicken Sie im Popup-Fenster „AutoPlay“ auf „VBoxWindows Additions.exe“ und folgen Sie den Programmeinstellungen. Sie können die VM verlassen, indem Sie die folgende Abfolge von Vorgängen ausführen:
Fang schon an Windows installiert 7 erfolgt über die Schaltfläche „Start“ im Hauptprogrammfenster. Operationssaal installieren Windows-System 7 auf Mac OS auf zwei Arten zu installieren: mit Boot Camp, einer Apple-Entwicklung, und mit der virtuellen Maschine VirtualBox. Eine transparentere Installation erfolgt mit Boot Camp. Vielen Menschen, die es gewohnt sind, mit Windows zu arbeiten, fällt es nach dem Kauf eines Computers von Apple ziemlich schwer, auf ein neues Betriebssystem umzusteigen. Neben nicht standardmäßigen Bedienelementen und vielen funktionalen Unterschieden sind sie auch nicht damit zufrieden, dass die Anzahl der für macOS entwickelten Programme, Spiele und verschiedenen Dienstprogramme deutlich geringer ist. Aus diesem Grund installieren einige Benutzer Windows auf dem Mac. Ist es möglich, Windows auf Apple-Computern zu installieren?In der Regel stellt sich in den ersten Tagen nach dem Kauf die Frage nach der Möglichkeit, Windows auf einem Mac-Computer zu installieren. Nur wenige Menschen interessieren sich vor dem Kauf für dieses Thema. Aber die Gewohnheiten sind ein Überbleibsel der Zeit unter Verwendung von Windows, und ein spürbarer Mangel an Software zwingen uns, über die Möglichkeit nachzudenken, ein vertrauteres und vertrauteres Betriebssystem zu verwenden. Glücklicherweise gibt es eine solche Möglichkeit. Besitzer von Apple-Computern können fast jedes Windows-Betriebssystem installieren, und das ohne die Hilfe qualifizierter Spezialisten.
So installieren Sie das Microsoft-Betriebssystem auf einem MacUm Windows auf Mac-Geräten zu installieren, wird am häufigsten das Boot Camp-Dienstprogramm verwendet; Virtualisierungsprogramme werden seltener verwendet. Zunächst müssen Sie jedoch die entsprechende Betriebssystemversion auswählen und ggf. macOS aktualisieren. Viele Benutzer legen keinen großen Wert auf die Frage der Wahl, was ihnen sowohl bei der Installation eines zusätzlichen Betriebssystems als auch danach zusätzliche Schwierigkeiten bereitet. Beispielsweise kann Windows 10 nicht installiert werden Mac-Computer, veröffentlicht vor 2012. Dies ist auf höhere Systemanforderungen und andere Funktionen des Programms zurückzuführen. Wenn Sie diese Regel nicht befolgen, verschwenden Sie einfach Zeit. Hier ist eine Liste von Mac-Computern, die Windows 10 unterstützen:
Frühere Windows-Versionen können auch auf Mac-Computern installiert werden, die vor 2012 veröffentlicht wurden, es gibt jedoch auch einige Einschränkungen. Hier ist eine kleine Liste der unterstützten Betriebssysteme Apple-Geräte, zeigt an passende Variante Bootcamp-Programme:
Stellen Sie vor dem Kauf eines Betriebssystems sicher, dass es für Ihren Computer geeignet ist.
Was Sie benötigen, um Windows auf einem Mac zu installierenHinsichtlich der Installationsanforderungen lassen sich alle Windows-Betriebssystemversionen in drei Kategorien einteilen:
Voraussetzungen für die erste Kategorie:
Anforderungen für die zweite Kategorie (Windows 8):
Wenn alle Voraussetzungen erfüllt sind, installiert das Boot Camp-Dienstprogramm automatisch zusätzliche Software, um Windows 8 an die technischen Merkmale Ihres Mac anzupassen.
Die Anforderungen für die dritte Kategorie sind ähnlich, bis auf eine Bedingung: Die verwendete Betriebssystemversion muss Mac OS X Yosemite oder höher sein. Installation mit Boot CampAufgrund der Unterschiede zwischen verschiedenen Windows-Betriebssystemen werden wir die Installationsanweisungen für jede Kategorie separat beschreiben. Windows 7 oder früherUm Windows XP, Vista oder Windows 7 auf einem Apple-Computer zu installieren, müssen Sie:
Weitere Aktionen müssen entsprechend den Anweisungen des Installationsprogramms durchgeführt werden. Video: Windows 7 als zweites Betriebssystem auf dem Mac installierenWindows 8Die Installation von Windows 8 ist einfacher und schneller als bei früheren Betriebssystemversionen:  Boot Camp installiert die erforderliche Software und Treiber selbstständig. Kein externer USB-Speicher erforderlich. Dies gilt auch für die neueste Version von Microsoft – Windows 10. Sie müssen nur installieren Boot-Diskette oder Flash-Laufwerk, starten Sie den Boot Camp-Assistenten, teilen Sie den Speicherplatz auf und befolgen Sie die Anweisungen. Video: So installieren Sie Windows 8 auf einem Mac als zweites Betriebssystem über BootCampFunktionen zur Installation des Windows-Betriebssystems über ein Flash-LaufwerkTatsächlich ist der Vorgang der Installation eines zusätzlichen Betriebssystems mithilfe eines Flash-Laufwerks derselbe wie bei einer DVD. Der einzige Unterschied besteht darin, dass Sie ein USB-Laufwerk im Voraus vorbereiten müssen, damit es bootfähig wird. Wenn Sie das Image einfach auf ein USB-Laufwerk schreiben, funktioniert nichts, was Sie brauchen Zusatzprogramm namens UltraISO oder ähnliche. Um Windows von einem Flash-Laufwerk zu installieren, müssen Sie es bootfähig machen Dieses Programm ist Shareware - verfügbar Testzeitraum, was völlig ausreicht, um Windows von einem Flash-Laufwerk zu installieren. Bringen wir kurze Anleitung Informationen zum Vorbereiten eines USB-Laufwerks für die Installation eines Betriebssystems von Microsoft: 
Mit den oben beschriebenen Anweisungen können Sie das Windows-Betriebssystem als zusätzliches und vor allem unabhängiges Programm installieren. Vor jedem Start Ihres Computers haben Sie die Wahl, welches der installierten Betriebssysteme Sie verwenden möchten. Virtualisieren Sie das Windows-Betriebssystem auf dem MacNeben der Installation über Boot Camp gibt es eine weitere Methode, Windows auf Apple-Computern zu nutzen – die Virtualisierung. Der Unterschied besteht darin, dass das Microsoft-Betriebssystem als direkt auf macOS laufende Anwendung installiert und genutzt wird. In diesem Fall sieht es eher wie ein normales Programm aus, das geöffnet wird kleines Fenster als ein vollwertiges Betriebssystem. Bei Installation im BetWindows mehrähnelt einer regulären Anwendung An dieser Moment am meisten beliebte Programme für die Virtualisierung sind:
Der Kostenunterschied wird ausschließlich durch die Preispolitik der Entwicklungsunternehmen bestimmt, da alle Programme gleich gut funktionieren. Der einzige Unterschied kostenloses Programm für die Virtualisierung von kostenpflichtigen Analoga – kann nicht zusammen mit Boot Camp verwendet werden. Die Installation von Virtualisierungsprogrammen ist nahezu identisch. Betrachten wir als Beispiel die Installation nur eines davon – Parallels Desktop:  Wenn Sie das Programm starten, öffnet sich vor Ihnen ein Windows-Fenster, das maximiert werden kann Vollbildmodus(Vollbild). Video: So installieren Sie Windows XP auf VirtualBoxKombinierter Einsatz von Boot Camp und VirtualisierungEinige Benutzer sind sogar noch weiter gegangen und haben einen Mechanismus entwickelt kombinierte Nutzung Bootcamp- und Virtualisierungsfunktionen. Damit lösten sie das Problem des übermäßigen Verbrauchs von Computerressourcen bei zwei gleichzeitig laufenden Betriebssystemen. Erreichen ordnungsgemäße Bedienung Für das gegebene Diagramm müssen Sie die folgenden Schritte ausführen:
Vor- und Nachteile der Verwendung von Boot Camp und VirtualisierungBoot Camp wurde von Apple-Entwicklern entwickelt, um Benutzern die Möglichkeit zu geben, das Betriebssystem nach Belieben zu ändern. Darüber hinaus wurden Datenbanken in Form von Treibern und zusätzlicher Software erstellt, die den Anpassungsprozess von Windows vereinfachen sollen Computertechnologie von Apple. Aus diesem Grund ist Boot Camp bei MacBook-Besitzern verschiedener Modifikationen so beliebt. Vorteile mit Boot Lager:  Was die Nachteile betrifft, gibt es nur einen: Nicht alle Windows-Versionen werden von Mac-Computern unterstützt. Wenn wir über die Vorteile der Windows-Virtualisierung auf dem Mac sprechen, können wir die folgenden Punkte hervorheben:
Nachteile der Virtualisierung:
Mit Dienstprogrammen wie Boot Camp und Virtualisierungsprogrammen können Benutzer auf vertrauten Windows-Betriebssystemen arbeiten und gleichzeitig leistungsstarke und hochwertige Mac-Computer verwenden. Dies ist ein hervorragendes Beispiel dafür, wie sich zwei einst verfeindete IT-Giganten im Interesse ihrer Kunden auf halbem Weg treffen. Installation von Windows 7 auf dem MacBook Pro InstallationWindows-7 anMacBookProfi Erstens: Warum ist das nötig? Warum benötigen Sie Windows 7 auf dem MacBook Pro? Die Antwort ist ganz einfach. Ich verwende ständig Microsoft Access sowie mehrere Programme zur Zollabfertigung von Waren; es gibt keine Analoga für Mac OS und es gibt keine Pläne dafür. Dieser Artikel behandelt nicht die allgemeinen Prinzipien der Installation von Windows auf einem Mac. Es beschreibt die Schritte, die ich während der Installation von Windows -7 auf meinem MacBook Pro Modellnummer A 1260 von Anfang 2008 durchführen musste, und enthält außerdem Kommentare, Links und Installationsanleitungen für alle notwendigen Komponenten, die Sie für eine erfolgreiche Installation benötigen Qualitätsarbeit Ihren Mac-Computer anschließen Windows-Umgebung. Ausführliche Informationen zur Erstinstallation von Windows XP auf einem Mac finden Sie im Handbuch, das dem Verkauf beiliegt. Wenn englische Sprache Ihnen Schwierigkeiten bereitet, dann informieren Sie sich im Internet darüber. Es gibt viele nützliche Artikel dazu auf Russisch. Ich mache Sie jedoch auf den häufigsten Fehler aufmerksam, den fast jeder macht, der Windows zum ersten Mal auf seinem Mac installiert und dann nicht verstehen kann, warum das System nicht starten möchte, selbst wenn die Installation von einem lizenzierten Datenträger erfolgt . Dieser Fehler lautet wie folgt: Während des Installationsvorgangs werden Sie von Windows aufgefordert, den Datenträger zu formatieren, auf dem die Installation durchgeführt werden soll. Obwohl Boot Camp die Festplatte Ihres MacBook bereits partitioniert und die erforderliche Partition formatiert hat, IST ES NOTWENDIG, DIE PARTITION WÄHREND DER INSTALLATION ZU FORMATIEREN! Andernfalls startet das System auf keinen Fall!(es sei denn, Sie installieren Windows zum ersten Mal auf Ihrem MacBook). Wir betrachten nun den Prozess der Installation des Betriebssystems Windows-7 auf einem MacBook Pro am Beispiel des 32-Bit-Betriebssystems, da die Praxis gezeigt hat, dass 32-Bit-Windows-7 auf einem MacBook Pro schneller funktioniert. Einige der Informationen zum Verfassen dieses Materials wurden diesem Artikel entnommen: Benötigte Tools und Programme: 1. Windows-7-Installationsdiskette. 2. Die erste Diskette aus dem Satz, der mit Ihrem MacBook Pro geliefert wurde und Boot Camp und Treiber für Windows XP enthält. Verzweifeln Sie nicht, dass es sich um alte Programme und Treiber handelt (wie es in meinem Fall der Fall war), das alles wird benötigt und funktioniert wie es soll, das verspreche ich Ihnen. 5. Externe Maus (vorzugsweise). KEIN DOWNLOAD ERFORDERLICH! Verschwenden Sie einfach Ihre Zeit und Ihren Verkehr! Systeminstallation: Schalten Sie das MacBook ein, legen Sie die Installationsdiskette mit Windows-7 ein und halten Sie die Taste gedrückt „alt“ und installieren Sie das System. Mehr gibt es hier nicht zu schreiben. Wichtig! Richtige Installation der Treiber: Die Installation von Windows -7 ist abgeschlossen. Und was sehen wir: Die Tastatur funktioniert nicht richtig. Arbeiten nicht Funktionstasten Apple-CD lässt sich nicht auswerfen. Das Trackpad funktioniert nicht richtig. Funktioniert nicht einmal im Rechtsklick-Modus (zwei Finger auf dem Trackpad und Drücken der Taste öffnet sich nicht). Kontextmenü) Der Ton funktioniert nicht. Trotz der Tatsache, dass bei der Überprüfung der Ausrüstung die Indikatoren Tonwiedergabe zeigen an, dass der Ton abgespielt wird, aber immer noch kein Ton zu hören ist. Charakteristisches Zeichen sein Fehlen - die Kopfhörerbuchse wird von innen mit rotem Licht beleuchtet. Das bedeutet, dass Sie alle Treiber für Ihr MacBook Pro installieren müssen, um dessen Hardware in einer Windows 7-Umgebung auszuführen. Hier gibt es mehrere Geheimnisse. Wir werden jetzt darüber sprechen. Also Achtung: 1. Boot Camp installieren: A) Wir nehmen die erste Festplatte aus dem MacBook-Kit. Führen Sie das Setup direkt mit aus dieser Festplatte Wird dies nicht gelingen, wird ein Fehler angezeigt „Das Installationsprogramm hat es erkannt unerwarteter Fehler bei der Installation dieses Pakets. Möglicherweise wurde das Paket nicht korrekt installiert. Fehlercode 2229“. Wenn Sie eine der Dateien aus dem Festplattenverzeichnis ausführen: Boot Camp\Drivers\Apple, (zum Beispiel „ AppleMultiTouchTrackPadInstaller") erhalten wir eine Fehlermeldung „DPInst.exe kann auf Ihrem Betriebssystem nicht ausgeführt werden“. Der zweite Fehler tritt aufgrund der russischen Schnittstellensprache auf. Schließlich existiert die russische Version von Windows-7 einfach nicht und wird es auch nicht geben. Es wird wie in Vista sein, nur die offizielle Russifizierung. Deshalb: B) BEI DER INSTALLATION IST ES NOTWENDIG, DIE SCHNITTSTELLENSPRACHE AUF ENGLISCH ZU ÄNDERN. DIES MUSS DURCHGEFÜHRT WERDEN, SONST WERDEN DIE TREIBER NICHT INSTALLIERT!!! C) Auf Laufwerk C:\ erstellen neuer Ordner und kopieren Sie den gesamten Inhalt der CD hinein. Sie müssen eine externe Maus oder Tastaturkürzel verwenden Beachten Sie, dass es derzeit nur möglich ist, die Windows-7-Installationsdiskette mit einem externen Gerät zu entfernen Maus oder durch vorübergehendes Booten des Mac. D) Wenn Sie es noch nicht heruntergeladen haben, laden Sie das gepatchte Boot Camp hier herunter: http://www.speedyshare.com/404462147.html. Es gibt drei Ordner im Archiv mit dem Boot Camp LIMO-Patch. Wir benötigen davon drei Dateien: beide Dateien aus dem Ordner „ ApfelStiefelLager 2.1”: Boot Camp Und BootCamp 64, sowie eine Datei aus dem Ordner „ Apple Boot Camp 2.1 32-bisschenLatenzAusgabe”: KbdMgr. Wir nehmen diese drei Dateien und kopieren sie und ersetzen sie in den erstellten Ordner im Boot Camp\Drivers\Apple-Verzeichnis. e) WIR STELLEN SICHER, DASS DIE OBERFLÄCHENSPRACHE AUF ENGLISCH INSTALLIERT IST. Wir starten eine der BootCamp-Dateien entsprechend der Bittiefe installiertes System und führen Sie die Installation durch. ACHTUNG, WICHTIG: Stellen Sie nach der Installation von Boot Camp sicher, dass Sie die KbdMgr-Datei im Verzeichnis: C:\Programme\Boot Camp durch die Datei aus dem Patch ersetzen, bevor Sie auf die Schaltfläche „Fertig stellen“ klicken und das System neu starten!!! (In einer 64-Bit-Umgebung ist dies laut dem Autor des Patches nicht erforderlich.) Die erste Etappe ist abgeschlossen. Jetzt können Sie neu starten. Nach dem Neustart werden alle Geräte im Geräte-Manager angezeigt. Fast alle fehlenden Tastatur- und Trackpad-Funktionen werden angezeigt. Allerdings sind nicht alle davon das, was wir gerne hätten. Jetzt können Sie zur russischen Oberflächensprache wechseln. Aber ich würde es noch nicht empfehlen. Lass uns weitermachen: 2. Installieren eines aktualisierten Trackpad-Treibers: In einer Windows-Umgebung löst das Klicken auf das Trackpad eines MacBook Pro mit einem Finger (linke Maustaste) und zwei Fingern (rechte Maustaste) keine Reaktion aus. Dies war bis vor Kurzem der Fall. Dieses Problem wurde mittlerweile behoben. Auf der Apple-Website ist ein aktualisierter Trackpad-Treiber für Windows-XP-Vista erschienen. Wir werden es verwenden und die fehlenden Funktionen hinzufügen. Man muss zwar ein bisschen zaubern, aber es ist sogar nützlich. Wenn Sie es noch nicht heruntergeladen haben, laden Sie den aktualisierten Treiber hier herunter: http://support.apple.com/downloads/Multi_Touch_Trackpad_Update_for_Windows_XP___Vista. Wenn ich ein wenig in die Zukunft blicke, werde ich sagen, dass Sie zur Installation dieses aktualisierten Treibers unter Windows-7 auf jeden Fall Universal Extractor benötigen. Wenn Sie es noch nicht heruntergeladen haben, laden Sie es hier herunter: http://www.legroom.net/software/uniextract und installieren Sie es. Hast du den Treiber heruntergeladen? Versuchen Sie dann, es zu installieren, und Sie werden feststellen, dass es entweder nicht zu Ihrem Computer passt (entworfen für Modelle ab Ende 2008) oder nicht zu Ihrem Betriebssystem passt, sodass Sie es mit Universal Extractor entpacken müssen. Wählen Sie bei der Installation von Universal Extractor die Standardsprache „Russisch“. Klicken Sie nach der Installation des Universal Ex-Traktors auf die ausführbare Datei „ AppleMTTUpdate Klicken Sie mit der rechten Maustaste und wählen Sie „UniExtract hier“. Die ausführbare Datei wird in zwei Ordner entpackt. AppleMultitouchTrackpad" Und " AppleMultitouchTrackpad64" Erinnern wir uns an ihren Standort. Gehen wir nun zum Geräte-Manager und öffnen „HID-Geräte“, in dem wir „Apple Multitouch“ und „Apple Multitouch Mouse“ sehen. FÜR BEIDE aktualisieren wir Treiber, durch manuelle Angabe der beim Entpacken ermittelte Pfad zu einem der oben genannten Ordner entsprechend der Systembittiefe. Treiber werden auf diese Weise problemlos installiert. Wir prüfen, ob die Treiber korrekt installiert sind: In den Eigenschaften beider Geräte muss der Treiber die Version 2.1.2.100 haben. BERÜHREN SIE DIE BOOT CAM P-EINSTELLUNGEN NOCH NICHT, ABER STELLEN SIE SICHER, DASS SIE ZUERST NEU STARTEN, da sonst nicht alle Funktionen funktionieren. Wählen Sie nach dem Starten des Systems in der Systemsteuerung Boot Camp aus. (Oder klicken Sie mit der rechten Maustaste auf das Boot Camp-Symbol in der Taskleiste und wählen Sie „Systemsteuerung“). Öffnen Sie die angezeigte Registerkarte „Trackpad“ und legen Sie die erforderlichen Optionen fest. Die Übersetzung ins Russische ist nicht ganz korrekt, daher empfehle ich, einen Blick auf die englische Version zu werfen. Das war's, jetzt reagiert das Trackpad auf Berührungen mit einem und zwei Fingern, als würde es mit der linken/rechten Maustaste klicken! 3. Installation des Audiotreibers (wir lösen Probleme mit dem Ton). Wir haben also keinen Ton. Der Treiber ist installiert, die Lautsprecheranzeigen blinken bei der Überprüfung, aber es ist kein Ton zu hören. Aus irgendeinem Grund wird die Kopfhörerbuchse von innen mit rotem Licht beleuchtet. Damit der Ton angezeigt wird, benötigen Sie eine aktualisierte Version Realtek-Treiber, das bereits versteht, was Windows-7 ist. Sie müssen es hier herunterladen: http://www.realtek.com/downloads. Wählen Sie auf der sich öffnenden Seite den Link aus: „ High-Definition-Audio-Codecs (Software) » Oder ein direkter Link (aber manchmal funktioniert es nicht): http://www.realtek.com/downloads/downloadsView.aspx?Langid=1&PNid=14&PFid=24&Level=4&Conn=3&DownTypeID=3&GetDown=false . Aktivieren Sie im angezeigten Fenster das Kontrollkästchen, um mit allen Angeboten einverstanden zu sein, und klicken Sie auf „Weiter“. Wählen Sie im sich öffnenden Fenster aus erforderliche Datei Vista,Windows 7Fahrer (32/64Bits)Treibernur (AusführbarDatei) und drücke " GEHEN" gegenüber einer der Seiten: Site1, Site2 oder Site3, aber nicht das Gegenteil Äußern, um später keine unnötigen Passwörter einzugeben. Nachdem Sie den angegebenen Treiber heruntergeladen haben, müssen Sie ihn nur noch installieren. Und der Ton wird erscheinen! Neustart. 4. Videotreiber installieren. Ja, der Grafikkartentreiber wurde installiert und es funktioniert. Aber glauben Sie mir, die Leistung ist nicht großartig. Daher empfehle ich dringend, den neuesten Grafiktreiber zu installieren NVidia-Grafikkarten. Sie müssen es von der Website des Herstellers herunterladen, und zwar von hier: http://www.nvidia.ru/object/geforce_notebook_win7_186.03_whql_ru.html. Messen Sie die Leistung vor und nach der Installation des Treibers. Der Unterschied liegt auf der Hand: Jetzt ist Windows 7 korrekt auf Ihrem MacBook Pro installiert. Wadim Jurasow. In den letzten Jahren wurden Laptops und Apple-Computer (Telefone usw.) Tablet-Computer sind natürlich nicht weniger beliebt, aber darüber reden wir jetzt nicht). Doch nach dem Kauf eines Apple-Computers oder -Laptops stehen manche Menschen vor der Tatsache, dass sie mit dem neuen Betriebssystem Mac OS überhaupt nicht arbeiten können oder einfach zusätzlich zu diesem Betriebssystem Windows benötigen. Und hier haben viele Leute eine Frage - Wie installiere ich Windows auf einem Mac-Computer/Laptop? Die Antwort auf diese Frage erfahren Sie, wenn Sie den Artikel lesen. Das einfachste und erschwinglicher Weg Die Installation von Windows auf einem Mac erfolgt über die Verwendung des Boot Camp-Programms. Bootcamp ist spezielle Anwendung von Apple, um WindowsXP/Windows7 zu installieren, indem es kaputt geht Festplatte in 2 Partitionen, eine für jedes System. Der Wechsel von einem System zum anderen ist nur durch einen Neustart des Computers möglich. Um Windows auf Ihrem Mac zu installieren, benötigen Sie: 1 MacBook Rro/ MacBook Air/ IMac mit installiertem Betriebssystem Mac-System Betriebssystem; 2 USB Speicher(Flash-Laufwerk (mindestens 4 GB) oder extern hart Festplatte)/DVD-Disk (vom USB-Speichergerät (Flash-Laufwerk o extern hart Festplatte) alle Informationen übertragen, da in Zukunft nach der Formatierung alles auf dem Medium gelöscht wird); 3 Datenträger mit dem Betriebssystem Windows7 oder seinem ISO-Image; 4 Dieser Artikel und etwa eine Stunde Freizeit. Aufmerksamkeit!!! Wenn Sie Windows mit installieren möchten über USB Flash-Laufwerke auf Mac Ende 2013 und neuer (sie nutzen alle USB 3.0-Anschlüsse), müssen Sie ein USB 3.0-Flash-Laufwerk verwenden. Andernfalls haben Sie bei der Installation von Windows keine aktive Funktion USB-Anschlüsse und eine kabellose Tastatur. Schalten Sie Ihren Mac ein und installieren Sie ihn Letzte Aktualisierung. Klicken Sie dazu auf den Apfel (linke, obere Ecke) und wählen Sie ihn aus "Software-Aktualisierung". Nachdem Sie alle Updates installiert haben, fahren Sie mit dem nächsten Schritt fort: Starten Sie Boot Camp. Klicken Sie dazu auf die Suche (Lupensymbol oben rechts) und geben Sie dort ein "Boot Camp" Klicken Sie unter den gefundenen auf „Bootcamp-Assistent“".
Im sich öffnenden Fenster Bootcamp-Assistent, lesen Sie die Informationen und klicken Sie "Weitermachen".
Im nächsten Fenster müssen Sie die Einstellungen für die Installation von Windows 7 auswählen, genauer gesagt, wie Sie die Installation durchführen möchten.
Im nächsten Schritt legen Sie die Größe des Festplattenspeichers unter Windows7 fest; dazu bewegen Sie einfach den Schieberegler und ermitteln die Partitionsgröße für das Windows-Betriebssystem und klicken "Installieren".
Danach wird der Computer/Laptop neu gestartet und der Windows7-Installationsvorgang beginnt beim Laden (dies unterscheidet sich nicht von der Installation auf einem anderen Computer). Das Einzige, was ich hinzufügen möchte, ist, dass Sie bei der Auswahl eines Volumes, auf dem das Betriebssystem installiert werden soll, äußerst darauf achten sollten, es nicht zu löschen vorhandene Abschnitte. Formatieren Sie einfach die BOOTCAMP-Partition und beginnen Sie mit der Installation von Windows7.
Gehen Sie nach der Installation von Windows 7 zum USB-Laufwerk. Dort sehen Sie einen Ordner Fensterunterstützung(es enthält Treiber für Windows7), führen Sie die Datei aus setup.exe. Lesen Sie im nächsten Fenster die Lizenzvereinbarung, akzeptieren Sie sie und klicken Sie "Weiter". Danach werden Sie aufgefordert, zusätzlich das Apple Software Update zu installieren, Sie können ein Häkchen setzen und klicken "Installieren". Danach beginnt der Installationsvorgang aller Treiber. Ihre Teilnahme ist nicht erforderlich. Sobald der Vorgang abgeschlossen ist, erscheint ein Fenster, das anzeigt, dass die Installation abgeschlossen ist. Drücken Sie den Knopf "Vollständig". Dieser Beitrag wurde nicht zum Wohle von Holivar geschrieben, sondern einfach zum Erfahrungsaustausch. Den Hauptteil der Fragen beantworte ich gleich:
Stufe 1. Vorbereiten eines bootfähigen Flash-Laufwerks mit Windows 7Bereiten wir zunächst das Flash-Laufwerk vor und machen es bootfähig. Dazu benötigen wir einen PC mit Windows 7 und einer Windows-Festplatte (vorzugsweise x64, da der Laptop x64 unterstützt).Jetzt haben wir einen in FAT32 formatierten USB-Stick, der aktiv ist, d.h. kann bootfähig werden.
Schritt 3. Machen Sie das MacBook mit Windows zum USB-FlashAlle meine Versuche, das MacBook dazu zu bringen, das bootfähige Flash-Laufwerk zu sehen, scheiterten, also musste ich Google verwenden.Es stellt sich heraus, dass ich nicht der Einzige bin, der reines Windows/Linux auf einem Macbook benötigt, und dafür gibt es ein Programm rEFIt. Laden Sie es von der offiziellen Website herunter: . Ich habe mich eingestellt letzte Version 0,14. Es wird wie jede Anwendung unter MacOS standardmäßig installiert. Nach der Installation müssen Sie Ihren Computer zweimal neu starten. Beim zweiten Neustart müssen Sie die rechte Maustaste gedrückt halten und ein ähnliches Menü wird angezeigt (USB-Flash mit Windows sollte sich im MacBook befinden):  Sie haben standardmäßig ein MacOS-Symbol und ein Windows-Symbol. Wir müssen Windows auswählen. Nachdem Sie das Installationsprogramm gestartet und den Schlüssel eingegeben haben, wählen Sie „Vollständige Installation“. Eine Liste der Partitionen, denen die SSD zugeordnet ist, wird angezeigt:  Ich werde alle Abschnitte löschen! Und wir schaffen neue, mit Erstellung von Windows wird anbieten, oder vielmehr bestellen, zu erstellen Systempartition bei 100 MB. Ich habe die Festplatte in 100 MB(), 40 GB (System) und den Rest aufgeteilt. Sobald alles installiert ist, wird der Computer neu gestartet und Windows wird gestartet. Zu Beginn wird es wahrscheinlich lange auf einem weißen Bildschirm hängen bleiben und nach der MacOS-Partition suchen. Dies wird nach der Installation des Treibers und des Bootcamps behoben Um die gewünschte Partition schnell zu finden, halten Sie die linke Option gedrückt und wählen Sie das Windows-Laufwerk aus. Nachdem die Installation abgeschlossen ist, installieren Sie die Treiber vom zweiten Flash-Laufwerk und starten Sie neu. Gehen Sie nach dem Neustart zu Bootcamp und wählen Sie die Festplatte aus Windows-Boot und klicken Sie auf „Jetzt neu starten“. ALLE! Jetzt wirst du es nicht sehen weißer Bildschirm Schalten Sie das MacBook etwa eine Minute lang ein. Ein wenig darüber, wie das alles funktioniertNachdem ich zwei Tage lang an einem brandneuen MacBook gearbeitet hatte, wusste ich alle Vorteile einer SSD zu schätzen. Windows wird 10–15 Sekunden lang geladen (vom Drücken des Netzschalters bis zum Laden aller Symbole im System).Word wird in 1 Sekunde geöffnet Photoshop CS5 – das erste Mal seit 4 Sekunden, wenn Sie es für 2 Sekunden aus- und wieder einschalten (höchstwahrscheinlich aufgrund von ReadyBoost und allen möglichen neuen Funktionen in Windows 7) Die Reaktionszeit der Anwendung erfolgt sofort. Und das alles mit einer Kombination aus Core2Duo, DDR3, Multi-Touchpad, 1440x900... Mit einem Wort: Ich bin sehr zufrieden! Und egal, was Windows oder MacOS kostet, denn das MacBook Air 2010 Late ist eine hervorragende Hardware! Frohes neues Jahr und gute Geschenke an alle! |
| Lesen: |
|---|
Beliebt:
Neu
- Beste Android-Akku-Software
- Was tun, wenn MX Player kein AC3-Audio wiedergibt?
- Über die WebMoney-Hotline
- Benötigen Sie ein Antivirenprogramm für OS X?
- So löschen Sie ein Spiel oder eine Anwendung vollständig vom iPhone und iPad. So löschen Sie Anwendungen in der Cloud auf dem iPhone
- Test Huawei Ascend G7: Qualität muss nicht teuer sein!
- Civilization VI – Behebung von Problemen beim Start, Abstürzen, Sound, endlosem Laden. Civilization 6 stürzt beim Laden der Karte ab
- Erstellen Sie in Photoshop eine realistische Spiegelung komplexer Objekte
- So entfernen Sie das Windows 10-Treiberupdate
- Programm zum Brennen von Musik auf CD und DVD


 Für Computer, die für entwickelt wurden
Für Computer, die für entwickelt wurden