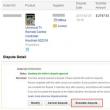Abschnitte der Website
Die Wahl des Herausgebers:
- Warum benötigen Sie eine VPN-Verbindung?
- Verkehrssparmodus und Turbomodus
- Der Monitor erkennt den Computer nicht: Mögliche Ursachen und Lösungen für das Problem
- Der Drucker druckt eine Seite und jeweils eine Kopie. Der HP 1320-Drucker druckt jeweils eine Seite.
- So stellen Sie Ihr Origin-Passwort wieder her. Welches Passwort wird für Origin benötigt?
- AVR-Schulung. Arbeiten mit dem SPI-Modul. Teil 1. Serielle Schnittstelle SPI Serielle Schnittstelle SPI
- Batteriekapazitätsmessgerät
- Miniatur-USB-Programmierer für AVR-Mikrocontroller. Software und Hinweise
- Lücken auf Forex Alicia-Lücke
- Debugging-Serverprozeduren (1Cv82) Typische Debugging-Szenarien
Werbung
| Überprüfen Sie die Festplatte im abgesicherten Modus auf Fehler. Fehler auf der Festplatte diagnostizieren und beheben |
|
Untersuchung Festplatte für Fehler im Einzelfall notwendig langsame Arbeit oder der Computer friert ein, sowie ein Ausfall des Betriebssystems. Oft versuchen viele Benutzer, auf Drittanbieter zurückzugreifen Software, was für einfache unpraktisch ist harte Kontrollen Festplatte auf Fehler prüfen. Daher betrachten wir in diesem Artikel „ So überprüfen Sie die Festplatte auf Fehler» mit zwei in das Windows-Betriebssystem integrierten Methoden. Es gibt zwei Möglichkeiten, den Festplatten-Scan auszuführen:
Überprüfung der Festplatte auf Fehler über die Befehlszeile (Methode I)Zum Starten des integrierten Dienstprogramms CHKDSK Sie müssen die Befehlszeilenkonsole mit Administratorrechten ausführen. Um es zu öffnen, verwenden Sie die Tastenkombination „Win+R“, geben Sie im Fenster „Ausführen“ den Wert „cmd“ in das leere Feld ein und führen Sie es aus. Mehr genaue Information siehe: „Windows-Befehlszeile“. Wie in der Abbildung gezeigt, haben wir einen Befehl mit eingegeben zusätzliche Parameter, das die Festplatte auf Fehler überprüft - CHKDSK C: /F /R, Wo: Chkdsk– Geben Sie den Namen des Dienstprogramms zur Überprüfung der Festplatte an; C: – diesen Parameter bedeutet, dass wir Abschnitt C überprüfen ( Systemfestplatte); /F– Diese Option korrigiert Fehler auf der Festplatte. /R- suchen schlechte Sektoren und Wiederherstellung der erhaltenen Informationen. Nach Eingabe des Befehls erscheint eine Meldung, dass die Festplatte beim nächsten Neustart des Systems auf Fehler überprüft wird. Stimmen Sie zu, geben Sie „Y“ über die Tastatur ein und starten Sie den Computer neu, um mit dem Test zu beginnen. Zusätzliche Informationen zu Dienstprogrammparametern chkdsk kann durch Ausführen mit erhalten werden Schlüssel "/?". Überprüfung der Festplatte auf Fehler mithilfe der grafischen Oberfläche (II-Methode)Unabhängig vom verwendeten Betriebssystem – Windows XP, Windows 7 oder Windows 8 – müssen Sie auf dem Desktop auf das Symbol „Arbeitsplatz“ – „Dieser Computer“ – „Computer“ gehen. Wählen Sie anschließend das gewünschte Laufwerk aus, klicken Sie mit der rechten Maustaste und wählen Sie „Eigenschaften“. Um Ihre Festplatte zu überprüfen, gehen Sie auf die Registerkarte „Service“. Klicken Sie im sich öffnenden Fenster auf die Schaltfläche „Prüfen“. Wenn Sie auf die Schaltfläche klicken, erscheint ein spezielles Fenster. Bewegen Sie den Cursor und klicken Sie auf „Datenträger prüfen“.
Nach dem Klicken erscheint ein Scanfenster, das Sie über die Analyse der Überprüfung der Festplatte auf Fehler informiert. Der Datenträgerüberprüfungsprozess kann einige Zeit dauern.
Bei erfolgreichem Abschluss erscheint das obige Bild. Und wenn der gescannte Datenträger tatsächlich Fehler enthält, bietet das Programm an, diesen Datenträger wiederherzustellen. Daher müssen Sie auf die Schaltfläche „Datenträger reparieren“ klicken. Wenn das Betriebssystem die Fehler nicht beheben kann, geschieht dies normalerweise auf dem Systemlaufwerk C. Dann schlägt das Fehlerprüfprogramm „Datenträger beim nächsten Neustart reparieren“ vor. Klicken Sie darauf Klicken Sie auf die Schaltfläche, das Programm wird geschlossen und Sie müssen Ihren Computer neu starten. Wenn Ihr Computer nach dem Neustart startet, wird er geöffnet spezielle Anwendung, das Fehler auf der getesteten Festplatte überprüft und korrigiert. Hier sind zwei einfache Wege, mit dem jede lokale Festplatte auf Fehler überprüft werden kann. CHKDSK- Standardanwendung um die Festplatte auf Fehler zu überprüfen, fehlerhafte Sektoren auf der Festplatte zu erkennen und Fehler zu beheben Dateisystem. Die CHKDSK-Anwendung (kurz für Check Disk) ist in das Windows-Betriebssystem integriert. Das Programm Chkdsk.exe findet Dateisystemfehler und fehlerhafte Sektoren auf der Festplatte und beseitigt erkannte Probleme. Wenn bei der Überprüfung der Festplatte auf Dateisystemfehler Probleme auftreten, wird beim Einschalten des Computers die CHKDSK-Prüfung ausgeführt. Bei Verwendung von Chkdsk.exe in verschiedenen Windows-Versionen, es gibt einige Unterschiede:
Probleme mit dem Windows-Betriebssystem beeinträchtigen dessen Leistung. Dateisystemfehler treten in den folgenden Situationen auf:
Auf der Oberfläche der Festplatte können fehlerhafte Sektoren erscheinen. Bei der Überprüfung einer Festplatte mit chkdsk werden fehlerhafte Sektoren der Festplatte als beschädigt markiert und das System liest oder schreibt keine Informationen mehr von fehlerhaften Sektoren der Festplatte. Das System wird nach Möglichkeit versuchen, Daten aus beschädigten Sektoren (Clustern, Verzeichnissen) wiederherzustellen. Der chkdsk-Festplattenscan wird in zwei Modi ausgeführt:
Wenn Ihr Computer aufgrund eines Problems nicht startet, können Sie Ihre Festplatte mithilfe der Windows-Installations-DVD überprüfen. Wählen Sie nach dem Booten von einem Wechselmedium in den Systemwiederherstellungsoptionen die Befehlszeile aus, um eine Festplattenfehlerprüfung durchzuführen. In diesem Tutorial zeige ich Ihnen anhand eines Bedienbeispiels, wie Sie die CHKDSK-Anwendung nutzen. Windows-Systeme 10. CHKDSK-Prüfung zur Fehlerbehebung im Dateisystem in der GUIDie einfachste Möglichkeit, das Dateisystem auf Fehler zu überprüfen, besteht darin, das Programm CHKDSK in der grafischen Oberfläche mit Systemtools auszuführen. Folge diesen Schritten:
In Windows 7 stehen zusätzliche Scanoptionen zur Verfügung. Um sie zu starten, müssen Sie die Kontrollkästchen neben den Elementen aktivieren:
Bei der Überprüfung von Dateisystemfehlern wird der Status gescannt:
Für detaillierte Informationen klicken Sie auf den Link „Details anzeigen“.
Klicken Sie im Fenster „Ereignisanzeige“ auf „Details“.
Im Fenster „Ereigniseigenschaften“ ist es auf den Registerkarten „Allgemein“ und „Details“ verfügbar genaue Informationüber das Ergebnis der Festplattenprüfung.
Die erhaltenen Informationen zur Überprüfung der Festplatte auf Dateisystemfehler können in Notepad oder einen anderen Ordner kopiert werden Texteditor zum weiteren Studium. So führen Sie CHKDSK (Datenträger prüfen) in der Befehlszeile ausDer Befehl chkdsk zum Überprüfen einer Festplatte mit den angegebenen Parametern wird über die Befehlszeile ausgeführt:
Eine Beispielbefehlsvorlage sieht so aus: [„chkdsk“ (Anwendungsname)], Leerzeichen, [Laufwerksbuchstabe des zu überprüfenden Laufwerks, gefolgt von einem Doppelpunkt („c:“, „d:“, „f:“ usw. ), Pfad oder Dateiname], Leerzeichen, [Befehlsoptionen]. Befehlsparameter haben folgende Bedeutung:
Um das Dateisystem zu überprüfen und fehlerhafte Sektoren auf der Festplatte zu entfernen, reicht es in den meisten Fällen aus, die Flags „F“ und „R“ zu verwenden. So deaktivieren Sie die Festplattenprüfung in CHKDSK beim Booten von WindowsIn manchen Fällen wird die Festplattenprüfung ausgeführt, wenn Sie den Computer einschalten, bevor das Windows-Betriebssystem geladen wird. In den meisten Fällen müssen Sie warten, bis die Prüfung abgeschlossen ist; ein Neustart erfolgt nicht. Die ständige Überprüfung der Festplatte bei jedem Systemstart weist darauf hin, dass Probleme vorliegen und diese behoben werden müssen. Möglicherweise müssen Sie über einen Austausch Ihrer Festplatte nachdenken. Es gibt beispielsweise Programme, die den Status von Computerfestplatten ständig überwachen. Um die Ausführung von Chkdsk zu deaktivieren, wenn Booten von Windows Sie können zwei Methoden verwenden: Werte in der Betriebssystemregistrierung ändern oder die Befehlszeile verwenden. Deaktivieren der Festplattenprüfung in der Befehlszeile:
Sie können die automatische Festplattenprüfung beim Laden des Betriebssystems wie folgt deaktivieren:
Schlussfolgerungen des ArtikelsDie im Windows-Betriebssystem integrierte Systemanwendung CHKDSK wird verwendet, um das Dateisystem auf Fehler zu überprüfen und fehlerhafte Sektoren auf der Festplatte des Computers zu erkennen. Mit dem Dienstprogramm können Sie Systemfehler beheben und beseitigen negative Auswirkung(Schreiben und Lesen deaktivieren) auf dem System aufgrund fehlerhafter Sektoren der Festplatte. Erfahrener PC- und Internetbenutzer Hallo liebe Blog-Leser. — harte Restaurierung Festplatte, das ist das Thema unseres heutigen Artikels. Die letzte Ausgabe war gewidmet. Zur Behandlung Ihres Computers gibt es Windows- und Festplattenpartitionen Sonderprogramm CHKDSK, das jeder nutzen kann. Wie Sie diesen eingeben und welche Schritte Sie unternehmen müssen, um Windows und Partitionen auf Ihrer Festplatte wiederherzustellen, erfahren Sie in diesem Artikel. Wiederherstellen der FestplatteIhr Computer funktioniert nicht mehr normal, Windows startet hin und wieder oder überhaupt nicht, Sie hören seltsame, sich wiederholende Geräusche und Geräusche Systemeinheit. Was könnte los sein, fragen Sie mich? Höchstwahrscheinlich ist einer der Lüfter in der Systemeinheit laut. Es ist auch möglich, dass die Festplatte solche Geräusche macht – sie hat nicht genug Strom, sie hat Fehler oder sie wird bald ausfallen, das passiert. Sie müssen über den Kauf einer neuen Festplatte nachdenken und die Informationen so lange wie möglich auf der alten Festplatte speichern. Wie oben erwähnt, verfügt das Windows-Betriebssystem über ein integriertes Dienstprogramm chkdsk, mit dem Sie Ihre Festplatte auf Fehler überprüfen und das Betriebssystem wiederherstellen können, wenn es nicht startet. Diese Methode funktioniert nicht immer, aber in den meisten Fällen war es in meiner Praxis mit dem Programm chkdsk möglich, die vorherige Funktionalität des Windows-Betriebssystems wiederherzustellen. Sie können Ihnen auch helfen. Es gibt drei Möglichkeiten, chkdsk auf Ihrem Computer auszuführen:
Ausführen von chkdsk unter WindowsDiese Methode kann verwendet werden, wenn Ihr Windows-System normal läuft und Sie Ihre Festplatte auf Fehler überprüfen möchten. Gehen Sie zu „Mein Computer“.
Klicken Sie mit der rechten Maustaste auf das gewünschte logische Laufwerk (C, D, E usw.). Gehen Sie im Popup-Menü ganz nach unten und wählen Sie „Eigenschaften“.
Gehen Sie im Fenster, das zwischen den oberen Reitern „Allgemein“ und „Ausrüstung“ erscheint, auf „Service“.
Wählen Sie „Festplatte auf Fehler prüfen“ und gehen Sie zu „Prüfung ausführen“.
Festplatten-Scan-Optionen – überprüfen Sie die beiden vorgeschlagenen Optionen: „Systemfehler automatisch korrigieren“ und „Fehlerhafte Sektoren scannen und reparieren“, klicken Sie auf die Schaltfläche „Start“.
Wenn die Festplatte derzeit verwendet wird, werden Sie aufgefordert, die Verbindung zu diesem Volume zu trennen.
Nach dem Ausschalten diesen Band, beginnt ein Festplattenscan, der einige Zeit dauern kann und von der Informationsmenge auf diesem logischen Datenträger abhängt.
Wenn es sich um ein Systemlaufwerk handelt, auf dem das Betriebssystem installiert ist, werden Sie nach dem Neustart des Computers aufgefordert, diesen Scan durchzuführen. Sie müssen auf „Scan planen“ klicken und Ihren Computer neu starten.
Nach dem Neustart des Computers, wann unter Verwendung von Windows Vista und Windows 7 zeigen ein schwarzes Fenster mit weißen Buchstaben an.
Wenn Sie Windows XP verwenden, ist das Fenster blau. Wir drücken nichts und warten 10 Sekunden, danach werden 3 bis 5 Tests ausgeführt, im Durchschnitt dauert es eine halbe bis mehrere Stunden.
Am Ende der Prüfung startet sich der Computer neu und arbeitet im Normalmodus. Es ist wichtig zu wissen! Wenn Sie nicht warten, bis diese Prüfung abgeschlossen ist, starten Sie Ihren Computer selbst neu. Beim nächsten Einschalten erhalten Sie eine Meldung über die Festplattenprüfung, bis Sie diese abgeschlossen haben. Ausführen des Dienstprogramms chkdsk über die BefehlszeileWenn Sie ein Dos- und Befehlszeilenliebhaber sind oder einfach nur sehen möchten, wie das Dienstprogramm chkdsk in der Befehlszeile funktioniert, können Sie diese Methode verwenden. Zunächst müssen Sie die Tastenkombination Win + R (Englisch) K (Russisch) auf Ihrer Tastatur drücken und uns so zu „Programm ausführen“ oder „Ausführen“ führen. Hier ist ein Screenshot zur Verdeutlichung, falls Sie nicht verstehen, wovon wir sprechen:
Es erscheint ein kleines Ausführen-Fenster, in dem Sie den Befehl eingeben, beispielsweise das gewünschte [Volume:] (logische Festplatte) schreiben und den Befehl für weitere Vorgänge angeben müssen bzw. Hier ist ein Beispiel. Etwas detaillierter:
Sie müssen ein wenig warten und das unter DOS laufende Programm chkdsk erscheint vor Ihnen. Das von Ihnen ausgewählte Volume muss fünf Tests bestehen. Dieser Vorgang kann lange dauern, insbesondere der letzte fünfte Test.
Nach allen Prüfungen erscheint beim nächsten Neustart des Computers möglicherweise ein Fenster mit einer Prüfdiskette, die in beschrieben wurde letzten Absätze Die erste Möglichkeit, das Shkdsk-Programm zu starten. Seien Sie also darauf vorbereitet. Führen Sie chkdsk mit der Windows-Bootdiskette ausNehmen wir an, wenn Sie Ihren Computer starten, wird Windows in der ersten Startphase ständig neu gestartet oder es erscheint einfach ein schwarzer Bildschirm. Es gibt eine zweite Möglichkeit, CHKDSK zu verwenden oder auszuführen, diese müssen Sie jedoch zur Hand haben Boot-Diskette Windows. Vielen Dank, dass Sie mich weitergelesen haben Gehen Sie unabhängig von Ihrem Betriebssystem (Windows XP, Windows 7, Windows 8) zu Computer (Arbeitsplatz, Dieser Computer), klicken Sie mit der rechten Maustaste auf das Laufwerk, das Sie überprüfen möchten, und wählen Sie „ Eigenschaften". Gehen Sie im Eigenschaftenfenster auf die Registerkarte „ Service" und klicken Sie auf die Schaltfläche " Führen Sie die Prüfung durch".
Aktivieren Sie beide Kontrollkästchen Systemfehler automatisch beheben. Systemsektoren scannen und reparieren. und drücke " Start".
Wenn Sie das Systemvolume überprüfen (die Festplatte, auf der das Betriebssystem installiert ist, normalerweise Laufwerk C), wird die Meldung „ Windows kann die aktuell verwendete Festplatte nicht überprüfen", klicken " Zeitplan für die Festplattenprüfung".
Starten Sie dann Ihren Computer/Laptop neu; während des Bootens beginnt der Prozess der Überprüfung und Korrektur von Fehlern auf der Festplatte. Es dauert mehrere Minuten bis zu einer Stunde (abhängig von der Größe der Partition und den physikalischen Eigenschaften der Festplatte). Wenn der Vorgang abgeschlossen ist, wird das Betriebssystem gestartet.
Überprüfen Sie die Festplatte mit dem Dienstprogramm chkdsk.CHKDSK (kurz für Check Disk – Disk Check) ist eine Standardanwendung in Betriebssystemen DOS-Systeme Und Microsoft Windows, was prüft Festplatte oder Diskette für Dateisystemfehler (z. B. ist derselbe Sektor als zu zwei Sektoren gehörend markiert). verschiedene Dateien). CHKDSK kann auch gefundene Dateisystemfehler beheben. (aus Wikipedia) Um das Dienstprogramm chkdsk auszuführen, müssen Sie eine Eingabeaufforderung mit Administratorrechten ausführen. Gehen Sie dazu wie folgt vor: IN Windows XP klicken - "Befehlszeile" IN Windows 7 klicken „Start“ – „Alle Programme“ – „Zubehör“ "Befehlszeile" und auswählen „Als Administrator ausführen“. IN Windows 8.1 Rechtsklick auf „Start“ – „Eingabeaufforderung (Administrator)“. Als Ergebnis wird eine Befehlszeilenkonsole geöffnet. Lassen Sie uns zunächst die Syntax des Dienstprogramms chkdsk herausfinden: CHKDSK [Volume[[Pfad]Dateiname]] ] Volumen Gibt den Bereitstellungspunkt, den Datenträgernamen oder den Laufwerksbuchstaben des überprüften Laufwerks an, gefolgt von einem Doppelpunkt. Von allen Befehlsattributen werden /f und /r am häufigsten zum Überprüfen einer Festplatte auf Fehler verwendet. Der letzte Befehl sieht so aus: chkdsk C:/F/R Mit diesem Befehl überprüfen wir Partition C, korrigieren Fehler auf der Festplatte und stellen Informationen aus beschädigten Sektoren (falls vorhanden) wieder her. Nach Eingabe dieses Befehls werden Sie beim nächsten Systemneustart aufgefordert, das Volume zu überprüfen. Klicken Sie auf Y und ein Schlüssel Eingeben.
Jetzt müssen Sie das System neu starten. Beim Laden wird ein Fenster mit der Aufforderung zur Überprüfung angezeigt. Klicken Sie nichts, sondern warten Sie nur 10 Sekunden.
Mit Victoria auf Festplattenfehler prüfen.Das Victoria-Programm dient zur Fehlerprüfung von Festplatten mit IDE- und Serial-ATA-Schnittstellen. Das Programm ist vollständig fertige Lösung für eine umfassende, tiefgreifende und gleichzeitig schnellstmögliche Beurteilung des tatsächlichen technischen Zustands der Festplatte. Zunächst einmal herunterladen ISO-Image Programme mit offizielle Website . Entpacken Sie das heruntergeladene Archiv und brennen Sie es auf CD/DVD. DVD-Disc Wie das geht, ist im Artikel beschrieben So brennen Sie auf CD/DVD . Danach booten Sie von der gebrannten Diskette, wie das geht, wird im Artikel Schritt für Schritt beschrieben So booten Sie von einer CD/DVD oder einem USB-Flash-Laufwerk . Wählen Sie nach dem Booten von der Festplatte innerhalb von 10 Sekunden das Programm für Ihr Gerät aus (Victoria für den Computer wird standardmäßig geladen).
Die Programmoberfläche wird gestartet. Drücken Sie die Taste F2, damit das Programm den Datenträger selbst findet. Geschieht dies nicht, müssen Sie dies manuell tun. Drücken Sie dazu die Taste „P“. Dasselbe muss getan werden, wenn es mehrere gibt Festplatte und Sie müssen eine davon auswählen. Wenn Sie haben Festplatten Mit SATA-Schnittstelle, dann im angezeigten Menü „HDD-Anschluss auswählen“ wählen Sie „ Ext. PCI ATA/SATA". Bewegen Sie sich mit den Cursortasten „oben“, „unten“ und wählen Sie mit der „Enter“-Taste aus.
Um als Nächstes die Festplattenoberfläche zu überprüfen, drücken Sie die Taste F4. Im HDD-Scan-Menüfenster: Wählen Sie die erforderlichen Scan-Parameter aus. Standardmäßig wird vorgeschlagen, die gesamte Festplatte vom Anfang von „Start LBA: 0“ bis zum Ende von „End LBA: 20971520“ zu scannen. Ich empfehle, diese Standardwerte beizubehalten. Der nächste Menüpunkt – ich empfehle, „Lineare Messung“ zu verlassen, da er für die schnellste und genaueste Diagnose des Oberflächenzustands gedacht ist. Im vierten Punkt empfehle ich die Wahl des Modus BB = Erweitertes REMAP da dieser Modus die Festplatte am effizientesten überprüft und Fehler darauf korrigiert, ohne Informationen zu löschen.
Danach beginnt eine Prüfung schwere Fehler Festplatte mit Korrektur fehlerhafter Bereiche. Dieser Vorgang kann mehrere zehn Minuten bis mehrere Stunden dauern. Hängt von der Lautstärke und der Spindeldrehzahl ab.
Wenn Sie fertig sind, entfernen Sie die CD aus dem Laufwerk und starten Sie den Computer neu. Video zur Überprüfung einer Festplatte mit dem Victoria-Dienstprogramm. Fehlerbeseitigung - DRSC+DRDY fehlt oder die Schraube entfernt BUSY nicht
Von Zeit zu Zeit müssen Sie die Festplatten überprüfen.
Um das Laufwerk zu überprüfen, öffnen Sie das Computerfenster, klicken Sie mit der rechten Maustaste auf das Laufwerk, das Sie überprüfen möchten, und wählen Sie Eigenschaften. Gehen Sie im Fenster „Festplatteneigenschaften“ zur Registerkarte „Extras“ und klicken Sie auf die Schaltfläche „Scan ausführen“. Dann sehen Sie das Fenster des Dienstprogramms „Datenträger prüfen“. Um nur das Dateisystem zu überprüfen, aktivieren Sie nur das erste Kontrollkästchen (Systemfehler automatisch korrigieren). Wenn Sie jedoch auch die Festplattenoberfläche überprüfen möchten, aktivieren Sie das Kontrollkästchen „Fehlerhafte Sektoren scannen und reparieren“.
Sie können das aktuell verwendete Laufwerk nicht überprüfen. Datenträger C: wird immer verwendet. Was zu tun? Windows bietet an, dem Zeitplan einen Festplattenscan hinzuzufügen. Der Scan wird beim nächsten Start des Computers durchgeführt. Klicken Sie auf die Schaltfläche „Datenträgerüberprüfung planen“ und starten Sie dann Ihren Computer neu.
Für andere Laufwerke (keine Systemlaufwerke, d. h. D:, E: usw.) bietet Windows möglicherweise an, die Partition vor dem Scannen zu trennen. Sie können dem zustimmen, aber bevor Sie dies tun, müssen Sie alle Programme schließen, die den zu überprüfenden Datenträger verwenden könnten. Am besten schließen Sie alle Programme ganz. |
Neu
- Verkehrssparmodus und Turbomodus
- Der Monitor erkennt den Computer nicht: Mögliche Ursachen und Lösungen für das Problem
- Der Drucker druckt eine Seite und jeweils eine Kopie. Der HP 1320-Drucker druckt jeweils eine Seite.
- So stellen Sie Ihr Origin-Passwort wieder her. Welches Passwort wird für Origin benötigt?
- AVR-Schulung. Arbeiten mit dem SPI-Modul. Teil 1. Serielle Schnittstelle SPI Serielle Schnittstelle SPI
- Batteriekapazitätsmessgerät
- Miniatur-USB-Programmierer für AVR-Mikrocontroller. Software und Hinweise
- Lücken auf Forex Alicia-Lücke
- Debugging-Serverprozeduren (1Cv82) Typische Debugging-Szenarien
- Buchhaltungsinformationen Torrent externe Verarbeitung 1s 8