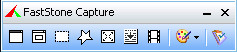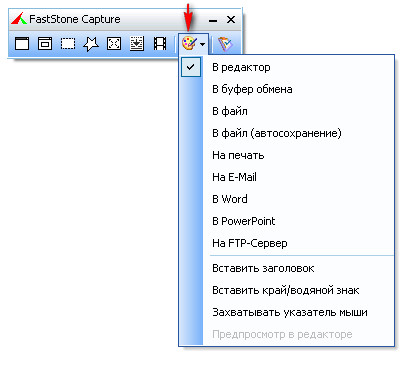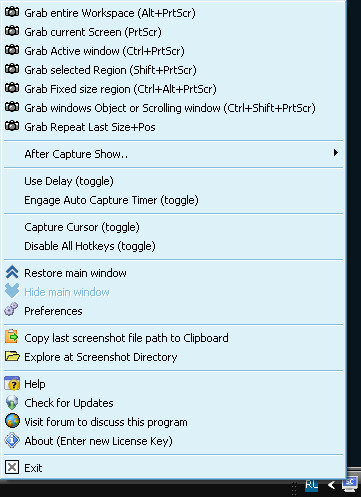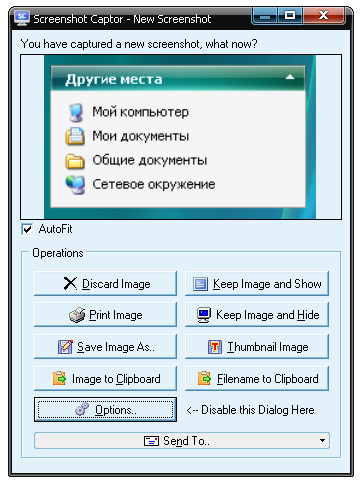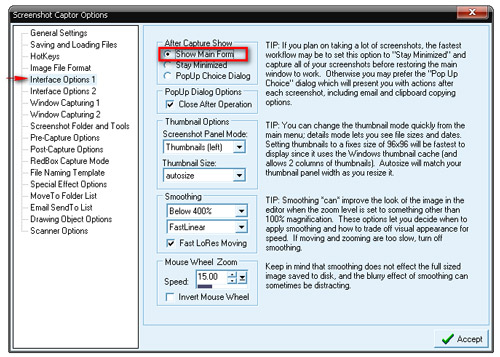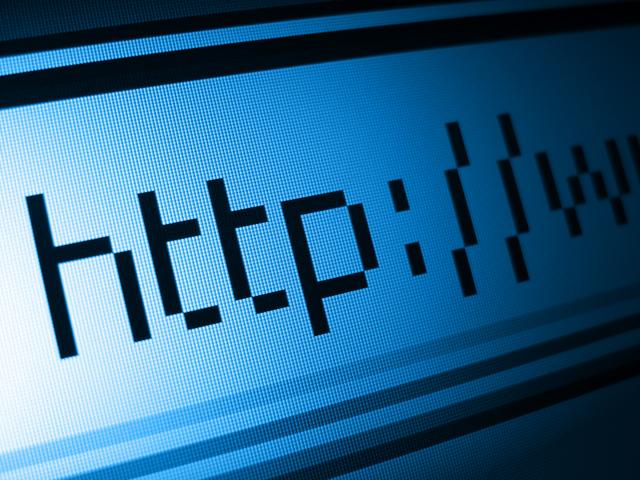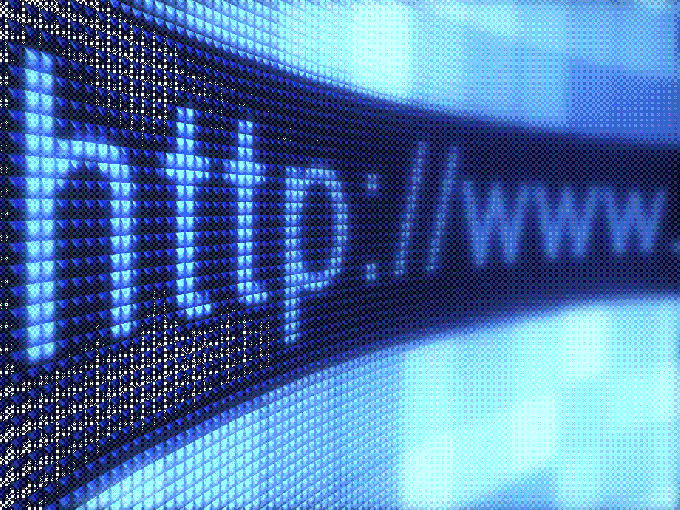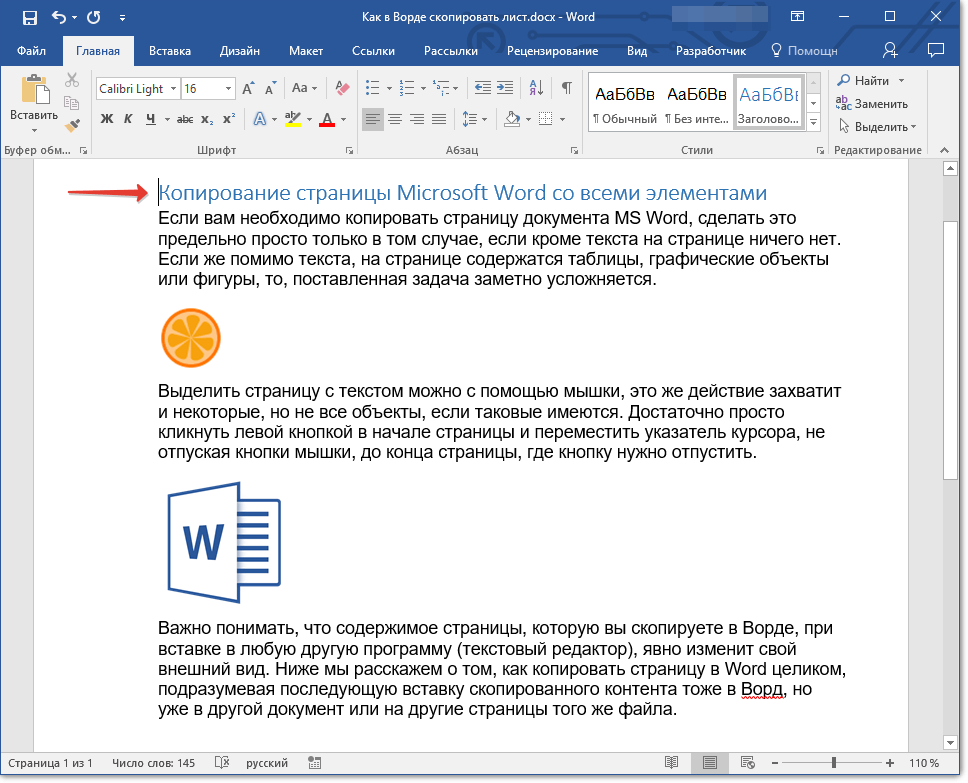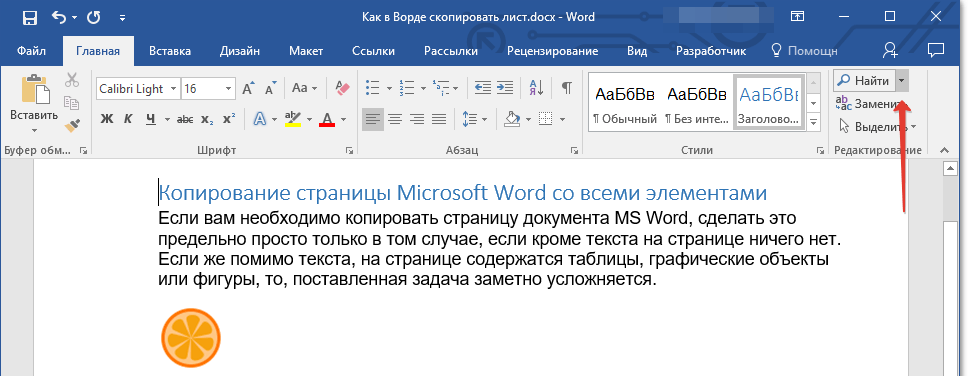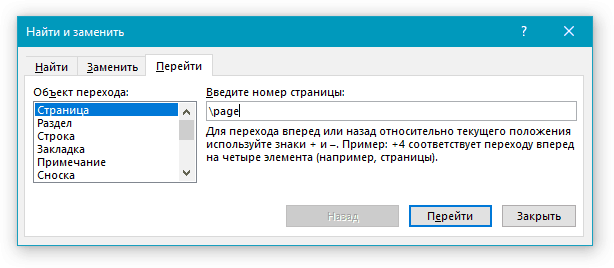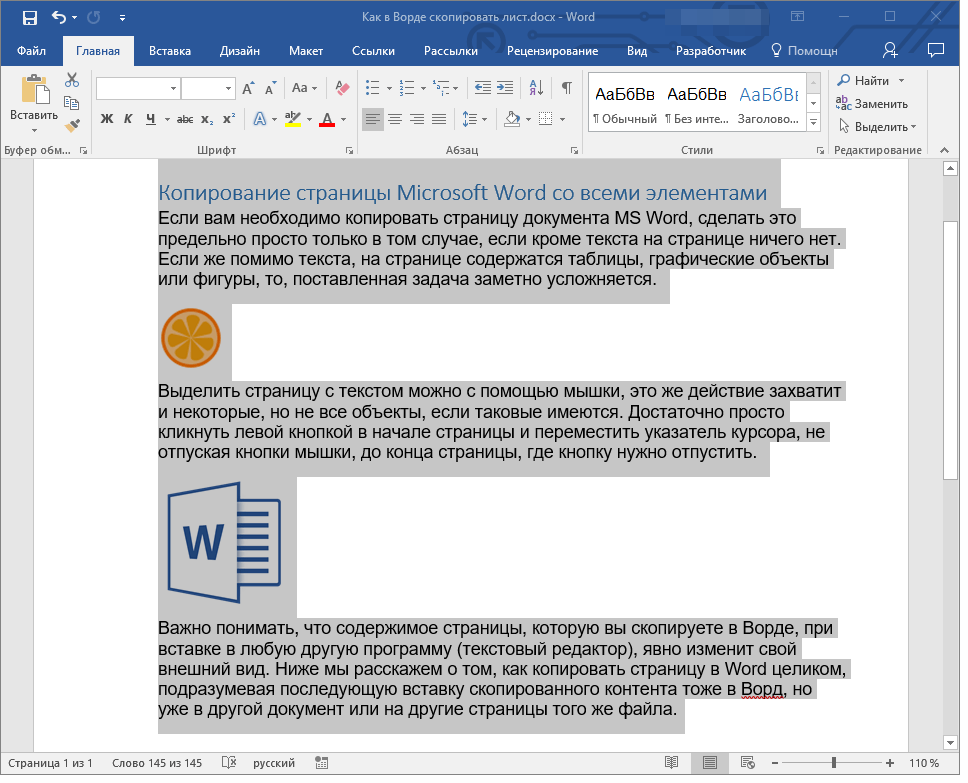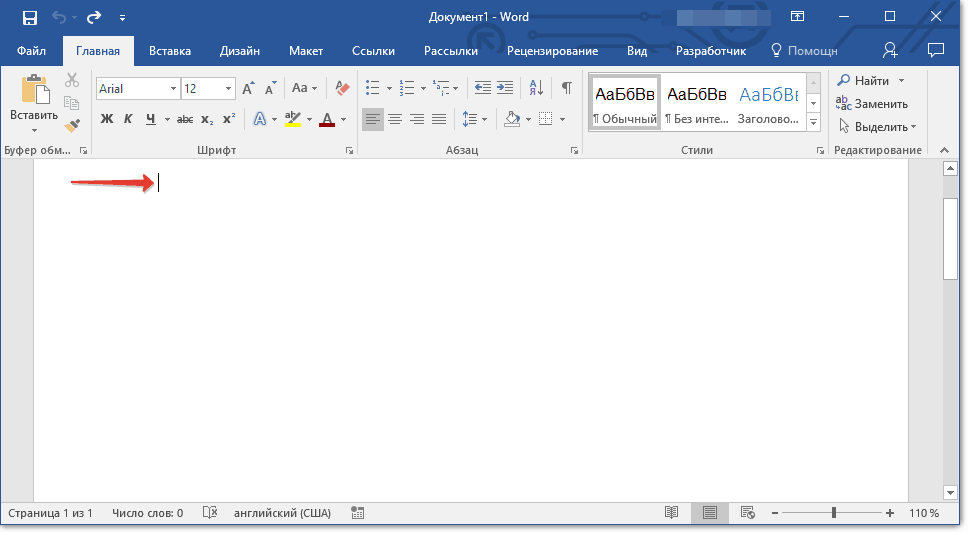بخش های سایت
انتخاب سردبیر:
- پوسته های استفاده نشده با نام مستعار برای ماین کرافت
- چرا بازی ها در ویندوز راه اندازی نمی شوند چرا بازی ها کار نمی کنند
- دانلود minecraft برای اندروید: همه نسخه ها
- دانلود مود برای ماین کرافت 1
- پوست پسر با 10 حرف انگلیسی
- ModPack Zeus002 در اینجا بسته مود World Of Tanks را دانلود کنید
- چرا Minecraft برای من کار نمی کند؟
- بهترین سرورهای ماین کرافت با مودها
- بهترین حالتها برای حالتهای Minecraft View برای نسخه 1
- بهترین حالتها برای Minecraft مدهای مکانیکی برای Minecraft 1
تبلیغات
| محتوای صفحه را کپی کنید یک صفحه مایکروسافت ورد را با تمام عناصر کپی کنید |
|
بدون استفاده از شخص ثالث نرم افزاربا فشار دادن کلید Prt Scrn روی صفحه کلید می توان یک اسکرین شات (کپی) از صفحه نمایش گرفت: پس از فشار دادن آن، یک کپی از صفحه نمایش در قرار می گیرد، پس از آن باید استفاده کنید نرم افزار شخص ثالثبرای برش یا ذخیره آن این می تواند هر کسی باشد ویرایشگر گرافیکی. سیستم عامل ویندوز دارای یک برنامه ساده داخلی به نام MS Paint است. می توانید آن را با کلیک کردن روی Start -> All Programs -> Accessories -> پیدا کنید و روی Paint کلیک کنید. پس از شروع برنامه، اسکرین شات قبلی را از صفحه (Edit -> Paste یا با فشار دادن کلیدهای ترکیبی Ctrl + V) Paste کنید. سپس، در صورت لزوم، ویرایش می کنیم (برش، اضافه کردن متن و غیره)، آن را در یک فایل ذخیره می کنیم و کار شما تمام می شود. اگرچه این روش نیازی به نصب ندارد برنامه های اضافی، اما کاملاً راحت نیست، یا بهتر است بگوییم اصلاً راحت و وقت گیر نیست. برای راحتی، برنامه های زیادی برای گرفتن اسکرین شات از صفحه نمایش یا هر بخشی از آن وجود دارد. من فقط دو مورد را در نظر خواهم گرفت که از آنها استفاده می کنم و به نظر من در نوع خود بهترین هستند. خیلی برنامه راحتبرای گرفتن اسکرین شات گزینههای زیادی برای گرفتن فضای صفحه نمایش، به علاوه یک ویرایشگر گرافیکی مناسب برای پردازش تصویر بعدی دارد. پس از شروع برنامه، یک نماد در سینی سیستم ظاهر می شود: و این پنل:
برای ایجاد یک کپی، می توانید یک کپی از کل صفحه، یا پنجره فعال، یا هر ناحیه مستطیلی یا دلخواه صفحه، یا اسکرین شات از یک صفحه پیمایشی را انتخاب کنید. به علاوه، قابلیت ضبط ویدیو از روی صفحه نمایش نیز وجود دارد. برای گرفتن اسکرین شات از صفحه، باید روی آیکون مورد نیاز در پنل برنامه FastStone Capture کلیک کنید (هنگامی که روی نماد زیر می روید، یک راهنمایی ظاهر می شود که چه عملکردی را انجام می دهد) و بسته به عملکردی که انتخاب می کنید، برنامه یا به طور خودکار کل صفحه را در کلیپ بورد کپی کنید یا باید قسمتی از صفحه را انتخاب کنید، پس از آن در کلیپ بورد کپی شده و به طور خودکار در ویرایشگر قرار می گیرد.
که در برنامه FastStone Capture یک ویرایشگر ساده و در عین حال کاربردی است که به شما امکان میدهد هر کاری را با اسکرین شات خود انجام دهید: برش، اضافه کردن اشکال، متن، لوگو و غیره، ایجاد لبههای پاره، تغییر اندازه، ارسال برای چاپ و موارد دیگر. به نظر من در تسلط بر این برنامه نباید مشکلی داشته باشید. رابط به زبان روسی است، همه چیز ساده و واضح است. برای جلوگیری از باز کردن ویرایشگر، می توانید عملکرد دیگری را انتخاب کنید، به عنوان مثال، اسکرین شات را مستقیماً برای چاپ یا از طریق ایمیل ارسال کنید. پست الکترونیک. برای انجام این کار، روی نماد مشخص شده با فلش قرمز کلیک کنید:
و اقدام مناسب را انتخاب کنید. یک چیز این است که این برنامه پولی است. برای اطلاعات بیشتر به لینک زیر مراجعه کنید: . در آنجا می توانید آن را دانلود کنید، نسخه آزمایشی (برای استفاده آزمایشی). این جایی است که من احتمالا به پایان می رسانم بررسی کوتاهاین برنامه. حالا بیایید روی رایگان تمرکز کنیم، اما در عین حال نه کمتر برنامه کاربردیبرای گرفتن اسکرین شات - تنها اشکال این است که زبان رابط است زبان انگلیسیبنابراین، برای کسانی که به خوبی انگلیسی صحبت نمی کنند، در ابتدا خیلی راحت نخواهد بود. این همان چیزی است که پنجره اصلی برنامه یا ویرایشگر آن به نظر می رسد.
پس از نصب برنامه باید آن را فعال کنید. پیوند را دنبال کنید: در انجمن ثبت نام کنید، و سپس از شما خواسته می شود یک کلید مجوز رایگان دریافت کنید. پس از شروع برنامه، در سینی سیستم قرار می گیرد: با کلیک بر روی آیکون، منوی زیر ظاهر می شود:
پس از گرفتن اسکرین شات، پنجره زیر باز می شود:
که در آن باید اقدام مورد نیاز خود را انتخاب کنید. در صورت تمایل می توانید آن را غیرفعال کنید تا نمایش داده نشود و بلافاصله اسکرین شات در ویرایشگر بارگذاری شود. برای این کار در این پنجره بر روی دکمه Options کلیک کنید و در پنجره ظاهر شده آیتم منو Interface Options 1 -> را انتخاب کنید و در قسمت After Capture Show گزینه Show Main Form را علامت بزنید و روی Accept کلیک کنید. تصویر را واضح تر ببینید:
در ویرایشگر می توانید متن و اشکال اضافه کنید، تصویر را برش دهید، قسمت های شفاف اضافه کنید (به عنوان مثال، برای پنهان کردن اشیاء ثانویه به منظور برجسته کردن مورد اصلی). در اینجا واقعاً ابزارهای زیادی وجود دارد که به شما امکان می دهد عکس صفحه خود را در عرض چند ثانیه همانطور که به آن نیاز داریم ویرایش کنید و آن را ذخیره کنید، چاپ کنید یا از طریق ایمیل برای دوستان و آشنایان ارسال کنید. دستورالعمل ها اگر ABBYY PDF Transformer را نصب کرده اید، بخش «تبدیل» برنامه را باز کنید سند PDF" و انتخاب کنید فایل پی دی افبا کلیک بر روی دکمه "باز کردن PDF".
در منوی سمت چپ می توانید تنظیمات تبدیل و مسیر پوشه با را انتخاب کنید فایل نهایی. پس از انجام تنظیمات، روی دکمه "تبدیل" کلیک کنید و پس از مدتی محصول نهایی در مقابل شما باز می شود. سندکلمه. ویدئو در مورد موضوع
بسیاری از کاربران اینترنت عادت دارند پیوندهای سایت ها را به عنوان نشانک ذخیره کنند که در فایل های پیکربندی قرار دارند. مرورگر. اگرچه برخی هنوز به روش قدیمی عادت دارند به فایل های متنی پیوند اضافه کنند تا گم نشوند.
شما نیاز خواهید داشت
دستورالعمل ها بازکردن ارتباط دادندر صفحه، باید آن را کپی کرده و در نوار آدرس هر مرورگر نصب شده روی رایانه خود جایگذاری کنید. چندین روش برای انجام این عملیات ساده وجود دارد. فایل های متنی را می توان با استفاده از برنامه استانداردخانواده "دفترچه یادداشت". سیستم های عاملویندوز و با استفاده از نرم افزار MS Word خریداری شده (بسته Microsoft Office Word). برجسته ارتباط دادن. انتخاب با دکمه سمت چپ ماوس انجام می شود. لطفاً توجه داشته باشید که برای اینکه صفحه اینترنت به درستی بارگذاری شود، باید برجسته سازی را با کاراکترهای http شروع کنید. انتخاب باید با یک کاراکتر که قبل از یک فاصله باشد، به عنوان مثال، http://site.ru/section/category/page.html پایان یابد. کپی متن پیوند انتخاب شده عمدتا با استفاده از "کلیدهای داغ" (ترکیب صفحه کلید) انجام می شود. Ctrl+C را فشار دهید، همچنین می توانید از ترکیب Ctrl+Ins برای کپی استفاده کنید. علاوه بر "کلیدهای داغ"، می توانید از ابزارهای منوی برنامه های مورد استفاده استفاده کنید. روی منوی بالایی «ویرایش» کلیک کنید و «کپی» را انتخاب کنید. مرورگر خود را راه اندازی کنید و پیام کپی شده را در نوار آدرس قرار دهید ارتباط دادن. درج با استفاده از کلیدهای داغ با فشار دادن Ctrl+V یا Shift+Insert انجام می شود. هنگام استفاده از منو مرورگردرج با کلیک بر روی آیتم منوی بالایی "Edit" و "Paste" انجام می شود. برای رفتن به لینک، کلید Enter را فشار دهید. شایان ذکر است که وقتی لینک ها را در MS Word ذخیره می کنید، به طور خودکار به هایپرلینک تبدیل می شوند. برای باز کردن سریع یک هایپرلینک در مرورگر، کافی است کلید Ctrl را نگه دارید و روی متن پیوند کلیک چپ کنید. از محتویات مانیتور بگیرید، یعنی یک اسکرین شات بگیرید (عکس فوری صفحه نمایش)، گاهی اوقات به سادگی لازم است. به عنوان مثال، در صورت بروز هرگونه مشکل، آنها را برای بررسی به متخصص ارسال کنید. بخور راه های مختلفآنچه روی صفحه اتفاق می افتد را ذخیره کنید.
دستورالعمل ها ساده ترین راه برای گرفتن اسکرین شات استفاده از عملکرد استاندارد سیستم است، کلید را فشار دهید صفحه چاپ. در بالای صفحه کلید در سمت راست و بعد از کلیدهای نرم افزار F قرار دارد، پس از فشار دادن آن، باید یک فایل گرافیکی در هر پوشه ای که دوست دارید ایجاد کنید، به عنوان مثال، تصویر Paint، مدیریت تصویر اداری. سپس این فایل را باز کرده و تابع paste را انتخاب کنید یا کلیدهای ترکیبی Ctrl+V را فشار دهید. پس از آن یک عکس فوری از تصویر شما در پوشه حاوی فایل گرافیکی ایجاد شده ظاهر می شود. صفحه نمایش، که در صورت تمایل در هر ویرایشگر قابل ویرایش است. نقاشی تمام شده را می توان از طریق پست ارسال کرد، در وب سایت ارسال کرد یا چاپ کرد. برای گرفتن عکس صفحه نمایش، بعلاوه ابزارهای کمکی سیستم، برنامه های ویژه ای وجود دارد. تفاوت اصلی آنها با روش استاندارد، در طیف وسیع تری از ابزارها و عملکردها قرار دارد. اگرچه اصل اصلی عملیات یکسان است. که در برنامه های ویژهشما نمی توانید فقط یک عکس بگیرید صفحه نمایش، بلکه آن را در هر دلخواه ذخیره کنید فرمت گرافیکی. علاوه بر این، در چنین برنامه هایی می توانید نه تنها کل صفحه را برای گرفتن عکس انتخاب کنید، بلکه یک منطقه خاص و انتخاب شده را نیز می توانید انتخاب کنید. همچنین میتوانید روی برخی از قسمتهای تصویر مانند دادههای شخصی، نامها یا اطلاعات دیگری که نمیخواهید نمایش داده شوند، نقاشی کنید. اینترنت حاوی مطالب مفید زیادی است. به منظور داشتن اطلاعات از هر سایتی در خود کامپیوتر شخصیفقط باید محتویات صفحه مورد نظر را در یکی از هارد دیسک های خود ذخیره کنید.
دستورالعمل ها ویدئو در مورد موضوع
برای تمام عملیات کاربر با پایگاه داده مدیریت شده توسط MySQL DBMS، بهتر است از آن استفاده کنید برنامه رایگان phpMyAdmin. می توان آن را از وب سایت سازنده بارگیری کرد و به صورت محلی و روی آن نصب کرد سرور راه دور. اگر از کنترل پنل ارائه دهنده هاست خود استفاده می کنید، دیگر نیازی به نصب آن نخواهید داشت، زیرا اکثر هاست ها این برنامه را به طور پیش فرض نصب کرده اند.
دستورالعمل ها از ویژگی Export Tables برای بدست آوردن محتویات پایگاه داده منبع به عنوان دستورات SQL استفاده کنید. برای انجام این کار، پس از بارگذاری رابط phpMyAdmin و ورود به سرور SQL که پایگاه داده منبع را ذخیره می کند، با کلیک بر روی لینک مربوطه در فریم سمت چپ به آن بروید. سپس بر روی پیوند "صادرات" در کادر سمت راست کلیک کنید. روی پیوند "انتخاب همه" که در بالای لیست جداول در این پایگاه داده در بخش "صادرات" قاب سمت راست رابط برنامه قرار دارد، کلیک کنید. در بخش "گزینه ها"، تمام تنظیمات را می توان به شکلی که phpMyAdmin آنها را به طور پیش فرض تنظیم می کند، گذاشت. اگر مقدار داده های ذخیره شده توسط جداول در این پایگاه داده بسیار زیاد است، بهتر است از فایل ها برای انتقال استفاده کنید - کادر کنار "ذخیره به عنوان فایل" را علامت بزنید. بدون این علامت، برنامه داده های صادر شده را در یک فیلد متنی چند خطی قرار می دهد، که می توان از آن به سادگی کپی کرد و سپس در قسمت مربوطه در سرور SQL مقصد جایگذاری کرد. روی دکمه "OK" کلیک کنید و برنامه درخواست های لازم را نوشته و ارسال می کند و سپس یا پیشنهاد ذخیره یک فایل با داده های صادر شده را می دهد یا آن را در قسمت مربوطه در صفحه بارگذاری شده بعدی نمایش می دهد. وارد یک رابط کاربری مشابه برنامه phpMyAdmin در سرور SQL شوید که می خواهید پایگاه داده منتقل شده را در آن قرار دهید. اگر قصد دارید داده ها را با استفاده از روش "کپی/پیست" انتقال دهید، این کار را در یک برگه مرورگر جدید انجام دهید. نام پایگاه داده را در قسمت New Database وارد کرده و روی دکمه Create کلیک کنید. برنامه درخواستی ارسال می کند که پس از اجرای آن سرور یک پایگاه داده خالی با نام مشخص شده ایجاد می کند و در این مورد به برنامه اطلاع می دهد و صفحه پایگاه داده خالی فعلی را باز می کند. اگر با استفاده از فایل ها مهاجرت می کنید، از تابع import برای ایجاد کپی از جداول منبع و داده های ذخیره شده در آنها در این پایگاه داده استفاده کنید. با کلیک بر روی تب “Import” در کادر سمت راست، فرمی را باز می کنید که در آن باید دکمه “Browse” را کلیک کنید، فایل ایجاد شده هنگام صادرات داده را پیدا کنید و سپس دکمه “OK” را کلیک کنید. برنامه دستورالعمل های موجود در فایل را در سرور آپلود می کند و پس از اجرای آنها، صفحات را به روز می کند و لیستی از جداول ایجاد شده را در فریم سمت چپ و موارد دیگر را در فریم سمت راست نمایش می دهد. اطلاعات دقیقدر مورد آنها اگر انتقال بدون استفاده از فایل های میانی انجام شد، به جای مرحله قبل، روی زبانه SQL کلیک کنید. سپس به تب مرورگر بروید، جایی که فرم را با عبارات SQL داده های صادر شده باز کرده اید، آنها را انتخاب و کپی کنید. پس از بازگشت، هر چیزی را که کپی کرده اید در فیلد زیر «اجرای پرس و جو(های) SQL در مقابل پایگاه داده» قرار دهید و روی «OK» کلیک کنید. برنامه درخواست ها را به سرور ارسال می کند، که جداول ایجاد می کند، آنها را با داده ها پر می کند و گزارشی از نتایج را برمی گرداند. PhpMyAdmin این گزارش را به شما نشان می دهد و محتویات پایگاه داده ای که اکنون دیگر خالی نیست را به روز می کند. ویدئو در مورد موضوع
یوتیوب امروزه یکی از معروف ترین سایت های میزبانی ویدیو است. پایگاه داده آن حاوی تعداد زیادی فیلم است که نه تنها می توان آنها را به صورت آنلاین مشاهده کرد، بلکه در رایانه نیز دانلود کرد. از برنامه های مختلف و منابع آنلاین برای دانلود فیلم ها از این سرویس استفاده می شود.
دستورالعمل ها برای دانلود ویدیو به صفحه یوتیوب آن بروید. اگر هنوز نمیدانید چه ویدیویی را میخواهید دانلود کنید، از جستجوی موجود در صفحه سایت در بالای پنجره استفاده کنید. هنگامی که ویدیوی مورد نظر خود را پیدا کردید، باید URL آن را کپی کنید. برای انجام این کار، روی نوار آدرس در بالای پنجره مرورگر کلیک کنید. تمام متن موجود در فیلد را انتخاب کنید و روی آن کلیک راست کنید و سپس روی «کپی» کلیک کنید. همچنین میتوانید از کلیدهای ترکیبی Ctrl و A برای انتخاب تمام متن و Ctr و C برای کپی استفاده کنید. به صفحه خدمات دانلود ویدیو بروید. در میان تمام منابع، می توان به ru.savefrom.net اشاره کرد که به شما امکان می دهد ویدیوها را نه تنها از YouTube، بلکه از برخی منابع دیگر نیز بارگیری کنید. آدرس کپی شده را در آن جایگذاری کنید نوار جستجوصفحه اصلی سایت، سپس روی «دانلود» کلیک کنید. صبر کنید تا در صفحه نتایج جستجو ظاهر شود. ویدیوی خود را در نتایج جستجو خواهید دید. برای دانلود آن از لینک های سمت راست پنجره مرورگر استفاده کنید. آنها شبیه MP4 360p، MP4 720p و غیره خواهند بود. هر چه این عدد بیشتر باشد، کیفیت ویدیو بالاتر و حجم فایل بزرگتر می شود. روی یکی از پیوندها کلیک کنید و یک دایرکتوری را برای ذخیره در رایانه خود انتخاب کنید. پس از اتمام دانلود، فایل مورد نیاز شما در دایرکتوری مشخص شده ظاهر می شود. دانلود ویدیو از منبع کامل شد. همچنین موارد خاصی برای بارگیری مکرر ویدیوها از YouTube وجود دارد. برنامه های کامپیوتری. به عنوان مثال، ابزار VK Music به شما کمک می کند فیلم های لازم را با استفاده از عملکرد برنامه مربوطه دانلود کنید. دانلود فیلم ها را می توان از طریق ابزار معروف Download Master نیز انجام داد. هر برنامه مشابهی را دانلود و نصب کنید، سپس آدرس ویدیویی را که از یوتیوب کپی کرده اید در خط مناسب برنامه قرار دهید و روی «دانلود» کلیک کنید. ویدئو در مورد موضوع
منابع:
هنگام توسعه یک پروژه جدید در شبکه، باید یک پروژه جدید توسعه دهید طرحمتفاوت بودن با قبلی و اگر می خواهید دو تا یکسان بسازید سایتسپس نحوه کپی کردن طرحخود سایت، که قبلاً آنلاین است؟
دستورالعمل ها طراحی یک پروژه در اینترنت شامل یک فایل یا تصویر نیست. به عنوان یک قاعده، پروژه های تمام عیار مجموعه بزرگی از فایل ها هستند که یک فایل مشترک را تشکیل می دهند طرح سایت. این نه تنها در نظر گرفته می شود صفحه نخستو همچنین سایر صفحات وب مرتبط با پروژه. این همچنین شامل تصاویری می شود که برخی از نمادها، فایل های رسانه ای، مقالات و بسیاری موارد دیگر را نشان می دهند. همه اینها در طرحه سایت. گاهی اوقات موقعیت هایی در زندگی پیش می آید که می دانید به زودی خود را بدون اینترنت خواهید دید. به عنوان مثال، هنگام مسافرت، یا صرفاً به دلیل برخی از کارهای ارائه دهنده شما. در چنین مواقعی، افراد سعی میکنند مطالب را از قبل ذخیره کنند تا در حین «آفلاین اجباری» «به سقف تف نزنند». یک نفر فیلم ها را دانلود می کند. یکی داره بازی میکنه اما گاهی اوقات نیاز به ذخیره یک صفحه خاص در اینترنت و یا حتی یک وب سایت کوچک وجود دارد. چگونه انجامش بدهیم؟ واقعا گزینه های زیادی وجود دارد. بیایید با ساده ترین آنها شروع کنیم.
نحوه کپی کردن یک صفحه وب سایت - ذخیره یک تصویرساده ترین، سریع ترین و زیباترین راه ذخیره اسکرین شات (English Screen Shot - screenshot) از سایت است. در این صورت دریافت خواهید کرد یک عکس سادهاین صفحه، که سپس می توانید آن را در هر نمایشگر تصویری باز کنید و مطالب مورد نیاز خود را بخوانید. علاوه بر روش قدیمی و قدیمی برای گرفتن اسکرین شات با استفاده از دکمه های PrintScreen و Paint، روش راحت تری نیز برای گرفتن اسکرین شات از صفحه وجود دارد. ما در مورد سرویس s-shot.ru صحبت می کنیم. این سایت به شما این امکان را می دهد که عکس های فوری از یک صفحه (بدون در نظر گرفتن اندازه صفحه) در اندازه کامل ایجاد کنید.
به عنوان مثال، یک وب سایت نسبتا طولانی Yandex News در قالب یک عکس فوری به این صورت خواهد بود: http://mini.s-shot.ru/1280x0/PNG/1280/?news.yandex.ru اگر از این روش کاملا راضی هستید، پس تنها کاری که باید انجام دهید این است که نحوه استفاده از این سرویس را یاد بگیرید. خوشبختانه انجام این کار چندان دشوار نیست. بنابراین. بیایید نحوه گرفتن عکس فوری از یک وب سایت را با استفاده از Yandex News به عنوان مثال دریابیم.
نحوه کپی کردن یک صفحه وب سایت - ذخیره خود صفحهراه دوم، راحت تر، اما عملا غیررقابتی وجود دارد. این به اصطلاح قابلیت ذخیره صفحه است که در همه مرورگرها تعبیه شده است. در این حالت، مرورگر سعی می کند خود صفحه و همچنین تمام محتوای مرتبط با آن را ذخیره کند کامپیوتر محلی. متأسفانه، نتیجه نهایی چیزی زشت است، زیرا علیرغم تلاش مرورگر برای ذخیره هر چیزی که نیاز دارد، در نتیجه به ناچار چیزی را از دست می دهد و سایت شروع به "محو شدن" می کند.
با این حال، این روش به شما امکان می دهد تا سایت را برای کار بیشتر با محتوای آن (متن، تصاویر و غیره) به طور کامل ذخیره کنید. برای استفاده از این روش، باید صفحه ای را که می خواهید ذخیره کنید باز کنید، روی صفحه کلیک راست کرده و سپس روی «ذخیره به عنوان...» کلیک کنید. پس از این، از شما خواسته می شود مکانی را برای ذخیره فایل های سایت انتخاب کنید. فرآیند ذخیره تقریباً بلافاصله تکمیل می شود، پس از آن دو شی جدید در پوشه انتخاب شده ظاهر می شود: خود صفحه و پوشه با فایل های آن. برای باز کردن این صفحه بعدا، باید فایل صفحه را باز کنید. چگونه متنی را از صفحه ای در اینترنت کپی کنیم که دارای کپی محافظت شده است؟ بسیاری از کاربران برای جستجوی اطلاعات مورد نیاز خود به اینترنت مراجعه می کنند. و در برخی موارد، سازندگان سایت، به دلایل مختلف، نمی خواهند بازدیدکنندگان بتوانند آزادانه اطلاعات را کپی کنند. اگر یاد بگیرید که متنی را کپی کنید که از کپی ساده محافظت می شود، این به هیچ وجه به این معنی نیست که شما به طور خودکار در دسته متخلفان قرار می گیرید؛ به عنوان یک قاعده، کافی است پیوندی از جایی که مطالب گرفته شده است ارائه دهید و شما پاک هستید. ! (علاوه بر این، این قانون در هنگام نوشتن درس، پایان نامه و سایر آثار (از جمله پایان نامه های دکتری) نیز اعمال می شود. کاربران عادیاز جمله برای نیازهای شخصی (دوباره یادداشت ها، مقالات، چکیده ها، ترم، دیپلم و سایر آثار را به خاطر بسپاریم. به هر حال، همه می دانند که این آثار همیشه (تقریبا بدون استثنا) از گزیده هایی از آثار دیگر استفاده می کنند، طبیعتاً با ذکر منبع. ). بنابراین، دانستن نحوه کپی کردن متن های محافظت شده از کپی بسیار مهم است، تا زندگی شما کمی آسان تر شود و در زمان مشخصی صرفه جویی شود. و برای این کار به مهارت خاصی نیاز ندارید. فقط: به یاد داریم که یکی از راههای مطمئن و راحت برای کپی متنی که کپی برنامهای آن ممنوع است، استخراج متن لازم از کد صفحه در حال کپی است. بنابراین، فرض کنید به یک معین رفتید صفحه وبو با استفاده از ماوس سعی می کنید قطعه متن مورد نیاز خود را انتخاب کنید، اما به دلایلی نمی خواهد برجسته شود، یا موفق به انتخاب متن شده اید، اما امکان کپی متن ظاهر نمی شود، یا اینطور نیست. عملکردی (دکمه سمت راست ماوس به فشار دادن پاسخ نمی دهد). در این صورت باید موارد زیر را انجام دهید: که در مرورگر اینترنت Explorer، به منوی "View" بروید و در این منو "View HTML Code" را انتخاب کنید. در مرورگرها موزیلا فایرفاکس، اپرا یا گوگل کروماستفاده از کلیدهای سریع یا داغ کاملاً قابل قبول است: "Ctrl + U". پس از کلیک بر روی ترکیب پیشنهادی، پنجره جدیدی با کد منبع HTML باز می شود. اکنون برای اینکه بتوانید قطعه متن مورد نیاز خود را در میان تعداد زیادی کاراکتر به سرعت پیدا کنید کد html، کلید ترکیبی "Ctrl + F" را فشار دهید. در پنجره جستجوی اضافی که باز می شود، چند کلمه را وارد کنید که قسمتی از متن مورد نظر شما را آغاز می کند. و با ماوس روی "یافتن" کلیک کنید یا با انگشت خود کلید "Enter" را فشار دهید. پس از یافتن قطعه مورد نظر از متن مورد نظر، با استفاده از ماوس متن مورد نظر خود را انتخاب کنید. در مرحله بعد، کلید ترکیبی "Ctrl + C" را فشار دهید (این ترکیب برای کپی متن در کلیپ بورد استفاده می شود) یا همانطور که همه مدتهاست به آن عادت کرده اند، دکمه سمت راست ماوس و سپس کپی را فشار دهید. پس از آن می توانید متن کپی شده را در هر ویرایشگر متنی مناسب خود (به عنوان مثال Word) جایگذاری کنید؛ این کار را می توان با فشار دادن کلید ترکیبی "Ctrl + V" یا دکمه معمول سمت راست ماوس و سپس چسباندن انجام داد. اکنون متن در اختیار شماست و می توانید به راحتی آن را ویرایش کنید. و این همه است. اگر نیاز به کپی کردن یک صفحه از یک سند MS Word دارید، انجام این کار بسیار آسان است تنها در صورتی که چیزی به جز متن در صفحه وجود نداشته باشد. اگر علاوه بر متن، صفحه شامل جداول، اشیاء گرافیکی یا اشکال باشد، کار به طرز محسوسی پیچیدهتر میشود. میتوانید با استفاده از ماوس صفحهای را با متن انتخاب کنید؛ همین عمل برخی از اشیاء، اما نه همه، را در صورت وجود، میگیرد. به سادگی در ابتدای صفحه کلیک چپ کرده و مکان نما را بدون رها کردن دکمه ماوس به انتهای صفحه منتقل کنید، جایی که باید دکمه را رها کنید.
درک این نکته مهم است که محتویات صفحه ای که در Word کپی می کنید، وقتی در برنامه دیگری جایگذاری می شود ( ویرایشگر متن)، بدیهی است که آن را تغییر خواهد داد ظاهر. در زیر در مورد نحوه کپی کردن کل یک صفحه در Word صحبت خواهیم کرد، که به معنای چسباندن بعدی محتوای کپی شده در Word است، اما در سند دیگری یا در صفحات دیگر همان فایل. 1. مکان نما را در همان ابتدای صفحه ای که می خواهید کپی کنید قرار دهید.
2. در زبانه "خانه"در گروه "ویرایش"روی فلش سمت چپ دکمه کلیک کنید "پیدا کردن".
3. از منوی کشویی، را انتخاب کنید "برو".
4. در بخش "شماره صفحه را وارد کنید"وارد " \ صفحه" بدون نقل قول.
5. روی دکمه کلیک کنید "برو"و پنجره را ببند 6. تمام محتویات صفحه برجسته می شود، اکنون می توانید آن را کپی کنید. CTRL+C"یا برش" CTRL+X”.
7. سند Word را که می خواهید صفحه کپی شده را در آن پیست کنید باز کنید یا به آن صفحه بروید فایل کنونی، جایی که باید موردی را که به تازگی کپی کرده اید جایگذاری کنید. روی مکانی در سند که می خواهید ابتدای صفحه کپی شده باشد کلیک کنید.
|
| خواندن: |
|---|
محبوب:
جدید
- چرا بازی ها در ویندوز راه اندازی نمی شوند چرا بازی ها کار نمی کنند
- دانلود minecraft برای اندروید: همه نسخه ها
- دانلود مود برای ماین کرافت 1
- پوست پسر با 10 حرف انگلیسی
- ModPack Zeus002 در اینجا بسته مود World Of Tanks را دانلود کنید
- چرا Minecraft برای من کار نمی کند؟
- بهترین سرورهای ماین کرافت با مودها
- بهترین حالتها برای حالتهای Minecraft View برای نسخه 1
- بهترین حالتها برای Minecraft مدهای مکانیکی برای Minecraft 1
- بررسی سرعت اینترنت: مروری بر روشها چگونه سرعت واقعی اینترنت را از ارائهدهنده خود بفهمیم