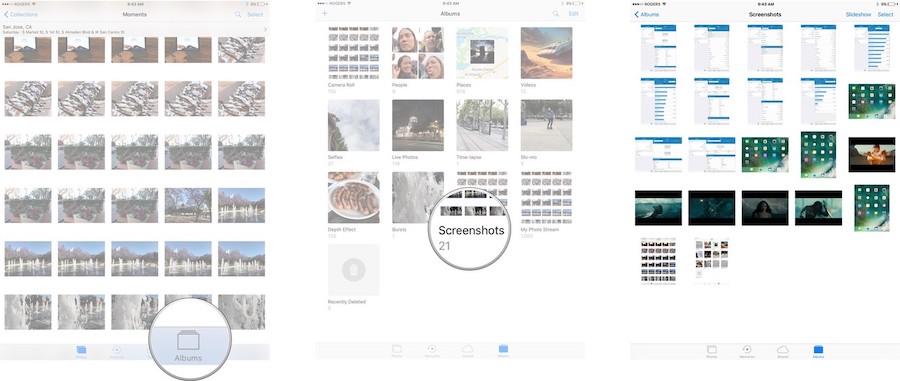بخش های سایت
انتخاب سردبیر:
- مقایسه اقلام در خرده فروشی 1c 8
- مینی تست برای تفکر فنی
- آزمون علوم کامپیوتر روی الگوریتم ها
- ارسال آگهی فروش آپارتمان و خانه و سایر املاک به صورت رایگان ارسال آگهی فروش سریع خانه
- کسب درآمد از خواندن نامه خواندن نامه اما پاداش برای
- برنامه دفتر خاطرات مدرسه برای کامپیوتر
- مطالب با موضوع: برنامه کنسرت "با تمام قلبم" برنامه تلویزیونی با تمام وجود تمام قسمت ها
- آکوستیک شوروی Amfiton 35ac 018 Stradivarius تقویت کننده ویولن Corvette
- اصلاح S90 یا نحوه آواز خواندن آنها با حداقل هزینه مسکن جدید radiotehnika s90
- برخی از ویژگی های عملیات روی ماتریس ها
تبلیغات
| گرفتن اسکرین شات در iOS (iPad و iPhone). راه های سریع برای گرفتن اسکرین شات در iPad اسکرین شات از طریق Accessibility |
|
اسکرین شات یا به اصطلاح اسکرین شات تصویری است که وضعیت فعلی صفحه را در لحظه مورد نظر ذخیره می کند. تقریباً در هر دستگاهی می توانید اسکرین شات بگیرید. این می تواند یک کامپیوتر رومیزی باشد، گوشی هوشمند اندرویدیا دستگاه اپل در این مقاله در مورد نحوه گرفتن اسکرین شات در iPad صحبت خواهیم کرد. این دستورالعمل ها برای همه مدل ها، از جمله آیپد پرو, آیپد مینیو آیپد ایر. بنابراین، برای گرفتن اسکرین شات در iPad، باید دو کلید را همزمان فشار دهید. اینها کلید Home و کلید خاموش/خاموش هستند. با فشردن همزمان این دو کلید صفحه سفید چشمک می زند و می شنوید سیگنال صوتی، شبیه به ماشه دوربین. در این حالت آیپد از صفحه اسکرین شات می گیرد و تصویر حاصل را ذخیره می کند. محل قرارگیری این دو کلید در تصویر زیر نشان داده شده است. پس از شنیدن صدای بوق که نشان می دهد اسکرین شات گرفته شده است، می توانید برنامه Photos را باز کنید. در اینجا در آلبوم Screenshots می توانید اسکرین شات گرفته شده را پیدا کنید. سپس می توانید مانند هر تصویر دیگری با اسکرین شات کار کنید. می توانید آن را پست کنید یا آن را ویرایش کنید. لطفاً توجه داشته باشید که اگر صدا در iPad خاموش باشد، روند گرفتن اسکرین شات بی صدا خواهد بود. روشی جایگزین برای گرفتن اسکرین شات در iPadهمچنین روش دیگری برای گرفتن اسکرین شات در iPad وجود دارد. برای استفاده از این روش، باید تنظیمات iPad را باز کرده و به بخش "General" بروید.
و تنظیمات یک ویژگی به نام AssistiveTouch را باز کنید.
سپس شما فقط باید فعال کنید این تابعبا استفاده از یک سوئیچ
در نتیجه، یک دکمه گرد شناور باید روی صفحه ظاهر شود. با استفاده از این دکمه می توانید برخی از عملیات ها را انجام دهید. به عنوان مثال، برای گرفتن اسکرین شات، باید بر روی این دکمه کلیک کنید و "دستگاه - بیشتر - عکس صفحه" را انتخاب کنید. به این ترتیب میتوانید بدون استفاده از دکمههای سختافزاری آیپد، اسکرینشات بگیرید. در عین حال، خود دکمه شناور در اسکرین شات گرفته شده ظاهر نمی شود. آیپد پرو ۲۰۱۸ دکمه هوم ندارد، بنابراین اسکرینشاتها با ترکیب دکمههای متفاوتی گرفته میشوند.
صفحه به رنگ سفید چشمک می زند و صدای کلیک شاتر دوربین (در صورت روشن بودن صدا) را می شنوید. نحوه گرفتن اسکرین شات در iPad، iPad mini، iPad Air یا iPad Pro (2017 و بالاتر)
در حالی که می توانید همزمان هر دو دکمه را فشار دهید، نگه داشتن دکمه پاور یک لحظه قبل از فشار دادن دکمه Home، احتمال روشن شدن تصادفی سیری یا در صورت نیاز به گرفتن اسکرین شات از صفحه را کاهش می دهد. باید این کار را سریع انجام دهید وگرنه صفحه خاموش شدن دستگاه باز می شود. هنگامی که عملکرد اسکرین شات با موفقیت راه اندازی شد، فلاش سفیدی را مشاهده خواهید کرد و در صورت فعال بودن صدا، صدای شاتر دوربین را خواهید شنید. این تأیید می کند که اسکرین شات گرفته شده و در iPad ذخیره شده است. نحوه ویرایش اسکرین شات ها با استفاده از نشانه گذاریدر iOS 11 و نسخه های جدیدتر، به محض گرفتن اسکرین شات، در گوشه سمت چپ پایین صفحه نمایش داده می شود و برای چند ثانیه قبل از ناپدید شدن در آنجا باقی می ماند. با نشانه گذاری، می توانید از نشانگر، مداد، پاک کن یا متن برای ویرایش و نوشتن نظرات روی یک اسکرین شات استفاده کنید. همچنین می توانید رنگ این ابزارها را تغییر دهید: سفید سیاه، آبی، سبز، زرد و قرمز. یک ابزار نشانه گذاری وجود دارد که می توان از آن برای برش اسکرین شات استفاده کرد. یکی از لبه ها یا گوشه ها را لمس کرده و نگه دارید و نشانه گذاری را به موقعیتی که می خواهید بکشید. چهار تا هست ابزار اضافی، که می تواند به اسکرین شات در " اضافه شود علامت گذاری" با کلیک بر روی دکمه " علاوه بر این" در گوشه سمت راست پایین صفحه (به نظر می رسد یک علامت مثبت)، یعنی:
اگر اشتباه کرده اید، می توانید با کلیک بر روی دکمه لغو در گوشه سمت چپ پایین صفحه، آخرین مرحله را لغو کنید. برعکس، می توانید هر مرحله را با کلیک بر روی دکمه تکرار در همان مکان تکرار کنید.
اگر از ویژگی نشانه گذاری استفاده نمی کنید، همچنان به اسکرین شات ها دسترسی خواهید داشت. همچنین می توانید آنها را با استفاده از ویژگی نشانه گذاری یا به اشتراک بگذارید.
همچنین میتوانید اسکرینشاتها را در آلبومهای اصلی Photos و Camera بیابید، اما باید در میان هر چیز دیگری به دنبال آن بگردید. امروز، در ادامه مبحث، در مورد نحوه گرفتن اسکرین شات در آیفون، آی پد و آی پاد در حال اجرا متفاوت صحبت خواهیم کرد. نسخه های iOS. بیایید گزینه هایی را برای همه موارد در نظر بگیریم. روش جهانیاین روش جهانی نامیده می شود زیرا روی اکثر دستگاه های اپل کار می کند: iPhone 7، iPhone 6، iPhone 5، 5s، 4، 4s، 3، iPad، iPad mini و آی پاد لمسی. استثناها، آیفون های نسل اول و همچنین پخش کننده های iPod Classic و Nano هستند. برای "عکس گرفتن" از صفحه نمایش تلفن اپل، کافی است ترکیب دکمه های "Lock" به همراه "Home" را روی آن فشار دهید، یک ثانیه نگه دارید و رها کنید. در دستگاه های با دکمه لمسی"Home" (iPhone 7 و iPhone 7 Plus) دومی را با نیروی متوسط فشار دهید. گوشی به احتمال زیاد لمس ضعیف را تشخیص نخواهد داد و اسکرین شات کار نخواهد کرد. هنگام گرفتن اسکرین شات، دستگاه صدایی شبیه به کلیک شاتر دوربین تولید می کند و با صفحه "چشمک" می زند (به طور دقیق تر، صفحه نمایش برای یک ثانیه سفید می شود و فلاش را شبیه سازی می کند). عکس تمام شده در همان پوشه ای ذخیره می شود که عکس های گرفته شده با دوربین. جایگزین های نرم افزاریاگر روش جهانیبرای شما ناخوشایند به نظر می رسد یا یکی از دکمه های دستگاه کار نمی کند، می توانید به روش های دیگر اسکرین شات بگیرید: با استفاده از ابزار سیستم عامل- AssistiveTouch یا برنامه های شخص ثالث. نحوه گرفتن اسکرین شات با استفاده از AssistiveTouchAssistiveTouch یک ویژگی استاندارد iOS است که برای کنترل دستگاه شما با استفاده از ژستها طراحی شده است. به طور پیش فرض غیر فعال است. برای فعال کردن AssistiveTouch، به تنظیمات آیفون یا آیپد خود بروید، بخش «General» و سپس «Universal Access» را باز کنید. در کنار مورد "AssistiveTouch" (در بخش "فیزیولوژی و مهارت های حرکتی")، "Enabled" را علامت بزنید. هنگامی که این کار را انجام می دهید، یک دکمه AssistiveTouch شناور روی نمایشگر ظاهر می شود (می توانید آن را در هر نقطه از صفحه قرار دهید و آزادانه آن را در اطراف آن حرکت دهید). با ضربه زدن روی این دکمه، منویی از اقدامات موجود، از جمله دستور «گرفتن اسکرین شات» باز می شود.
یک افزونه رایگان وب تلفن همراه است مرورگر سافاری. با کمک آن می توانید از کل صفحه یک وب سایت باز شده در مرورگر یا فقط قسمت قابل مشاهده آن عکس بگیرید.
پس از نصب، نماد برنامه روی دسکتاپ ظاهر نمی شود - در بخش "اقدامات" مرورگر Safari پنهان می شود. برای فعال کردن عملکرد اسکرین شات، به بخش مشخص شده بروید و نوار لغزنده "Screenshot" را به موقعیت "روشن" ببرید. به محض آماده شدن عکس، بلافاصله به ویرایشگر کوچک تعبیه شده در برنامه می رود. با این ویرایشگر می توانید لبه های تصویر را برش دهید، مکان های مورد نظر را با فلش علامت گذاری کنید و نوشته های متنی را به تصویر اضافه کنید. Awesome Screenshot رسما توسط دستگاه هایی که اجرا می شوند پشتیبانی می شود کنترل iOS 8: iPhone 4s، iPhone 5، iPhone 5s، iPad، iPad Air و Air2، iPad mini، iPod Touch و دیگران. پشتیبانی از iOS 9، 10 و بیشتر نسخه های قبلیتوسط سازنده اعلام نشده است. فعال کننده از Cydia (برای آیفون های جیلبریک)فعال کننده - یکی دیگر برنامه رایگانبه طور دقیق تر، یک ترفند برای یک آیفون جیلبریک که به شما امکان می دهد بدون دکمه قفل اسکرین شات بگیرید. یا بهتر بگوییم، ایجاد اسکرین شات عملکرد اصلی آن نیست: به سادگی به کاربر این فرصت را می دهد که این عمل را به عنوان مثال به دکمه "صفحه اصلی" اختصاص دهد. و هنگام "عکاسی" از صفحه، فقط آن را فشار دهید. به هر حال، به جای دکمه ها، مجاز است که این عملیات را به یک حرکت (کشیدن انگشت روی صفحه، نیشگون گرفتن، کشش و غیره) یا حرکت (تکان دادن تلفن) اختصاص دهید. Activator به طور رسمی از iOS 9 (iPhone 6s) و نسخه های قبلی سیستم پشتیبانی می کند. پشتیبانی از iOS 10 هنوز اعلام نشده است، اما احتمالا در آینده نزدیک اجرا خواهد شد. نحوه گرفتن اسکرین شات در آیفون از طریق کامپیوترقبلاً می دانید که برنامه هایی وجود دارند که می توانند از صفحه نمایش یک دستگاه تلفن همراه عکس بگیرند و آن را روی صفحه رایانه نمایش دهند. در آخرین مقاله با چنین اپلیکیشنی برای اندروید آشنا شدید. امروز نوبت به گجت های اپل است و برنامه ای که به آن پرداخته خواهد شد Reflector نام دارد.
Reflector از فناوری استاندارد AirPlay اپل استفاده می کند که بی سیم را ارائه می دهد جریانچند رسانه ای از یک دستگاه به دستگاه دیگر. به عنوان مثال، از یک «تلفن اپل» یا «تبلت اپل» به صفحه نمایش رایانه شخصی. این به سادگی یک گیرنده AirPlay را شبیه سازی می کند، حتی در دستگاه هایی که از این فناوری پشتیبانی نمی کنند. عملکردی که به ما امکان می دهد از یک iPhone یا iPad اسکرین شات بگیریم "بازپخش ویدئو" نامیده می شود - تکرار پویا همه چیزهایی که در صفحه نمایش ابزار در یک پنجره جداگانه روی رایانه شخصی اتفاق می افتد. بنابراین، برای "اسکرین شات" کردن آیفون با استفاده از Reflector، موارد زیر را انجام دهید:
Reflector با همه نسخههای iOS از نسخه پنجم سازگار است (iPhone 3GS، iPhone 4 و 4c، نسل اول iPad، نسل سوم iPod Touch و دستگاههای مدرنتر). نصب کننده Reflector در چهار رنگ ارائه می شود - برای Mac OS X، iOS، Windows و Android. برنامه پولی است، اما ارزان است. هزینه یک مجوز 14.99 دلار (برای رایانه شخصی) و حدود 500 روبل است دستگاه های تلفن همراه. رایگان نسخه آزمایشی 7 روز کار می کند، اما حتی در این مدت کوتاه نیز نمی توانید از آن استفاده کنید. هنگام ضبط ویدیو از روی صفحه، برنامه لوگوی خود را در پس زمینه نمایش می دهد که بدون فعال سازی حذف نمی شود. بنابراین، کسانی که مصمم به استفاده از آن هستند باید مقداری پول خرج کنند یا نسخههای قدیمیتری را جستجو کنند که هرگز چنین شرمساری اتفاق نیفتاده است. اما همچنان در این مقاله به چیستی آن اشاره خواهیم کرد. اسکرین شات یک اسکرین شات است که در یک نقطه خاص از زمان گرفته می شود، یعنی همان چیزی است که مانیتور شما در آن نمایش می دهد در حال حاضر. امروزه اسکرین شات ها بسیار محبوب هستند زیرا می توان از آنها برای عکس برداری استفاده کرد اطلاعات مهم، فقط با فشار دادن ترکیب خاصیدکمه ها این تابع نه تنها در دسترس است کامپیوترهای شخصیو لپ تاپ، بلکه گوشی های هوشمند مختلفو تبلت ها در این مقاله ما به یک دستگاه شناخته شده - iPad نگاه خواهیم کرد و به طور دقیق تر، نحوه گرفتن اسکرین شات در iPad را خواهیم آموخت. iPad یا ویژگی های محصولات اپلیک واقعیت شناخته شده مربوط به این واقعیت است که محصولات اپل در مقایسه با سایر تجهیزات الکترونیکی نه تنها ویژگی های متمایز، بلکه عملکردی خاص خود را دارند. بسیاری از کسانی که شخصاً با این محصول آشنایی ندارند، استفاده از آن را بسیار پیچیده و غیرقابل دسترس می دانند، اما اینطور نیست. انجام برخی کارها در اپل نسبت به سایر دستگاه ها بسیار ساده تر است، به عنوان مثال، گرفتن اسکرین شات در iPad بسیار ساده و در دسترس است، اما بسیاری به سادگی حتی در مورد این عملکرد دستگاه نمی دانند.
دستورالعمل های گام به گام: نحوه گرفتن اسکرین شات در iPad. روش یک
خوب، در اینجا ما به این سوال پاسخ داده ایم که چگونه در iPad عکس بگیرید. با این حال، لازم به ذکر است که تمام اسکرین شات های گرفته شده در iPad در Photos ذخیره می شوند و به صورت خودکار ذخیره می شوند. تصویر ذخیره شده تمام ویژگی های عکس ها و نقاشی های دیگر را خواهد داشت. اندازه و حجم تصویر ممکن است متفاوت باشد، اما آنها در محدوده خاصی متفاوت هستند: از صد و ده کیلوبایت تا یک مگابایت. روش دوشاید آنچه ما توصیف می کنیم اینطور نباشد راه های مختلف، نحوه گرفتن اسکرین شات در iPad، اما ما تصمیم گرفتیم هر کدام را جداگانه برجسته کنیم. روش دوم، در اصل، تقریباً هیچ تفاوتی با روش اول ندارد؛ آنها در یک عمل کوچک انجام شده متفاوت هستند. بنابراین، اجازه دهید دستورالعمل ها را دوباره تکرار کنیم، اما با تغییرات روش دوم.
همانطور که قبلا متوجه شده اید، روش اول و دوم تنها در نکته سوم و تکنیک فشار دادن دکمه ها با یکدیگر تفاوت دارند. کلیشه
بسیاری از مردم هنوز فکر می کنند که فقط از صفحه مرورگر می توان اسکرین شات گرفت، یعنی فقط از یک صفحه اینترنتی می توان عکس گرفت. بنابراین، من می خواهم کاملاً این نظر را رد کنم، زیرا از هر چیزی می توان یک اسکرین شات گرفت: یک بازی، یک تقویم، یک پیام، یک مرورگر و غیره. بالاخره این چیزی است که به آن می گویند - اسکرین شات از صفحه، یعنی ، از هر چیزی که روی صفحه گرفته می شود. امیدواریم مقاله ما برای شما مفید باشد و توانستیم نحوه گرفتن اسکرین شات در iPad را با جزئیات توضیح دهیم. به هر حال، صفحه نمایش یکی از نقاط قوت است از این دستگاه. بنابراین آنچه روی آن به تصویر کشیده شده است شایسته عکس است! همه کاربران گجت دیر یا زود به چیزی به عنوان اسکرین شات نیاز دارند. امروز به شما خواهم گفت که چگونه می توانید در هر آیپدی از صفحه اسکرین شات بگیرید. چنین عملکردی ممکن است در موارد بسیار کمی مورد نیاز باشد: اطلاعات در یک وب سایت، لحظه ای در یک بازی، یا صرفاً دستورالعمل هایی برای چیزی تهیه کنید. گزینه های بسیار زیادی وجود دارد. طرح این فرآیند از همان ابتدا تغییر نکرده است اولین آی پد، پس بیایید با جزئیات به شما بگوییم. اپل مطمئن شده است که این فرآیند بسیار آسان است. نحوه ساخت پرینت اسکرین در آی پدهمه چيز مدل های آی پدبدون استثنا، آنها همان طرح را برای ایجاد یک صفحه دارند. در هر صورت، در اینجا لیستی از دستگاه هایی وجود دارد که می توان این طرح را روی آنها اعمال کرد: iPad، iPad 2، 3، 4، iPad mini، iPad mini 2، 3، 4، Air، Air 2، Pro. ما در مورد ابزار تصمیم گرفتهایم و زمان آن رسیده است که خود فرآیند را شروع کنیم:
همه اینها چند ثانیه طول می کشد. بیشتر پیدا کنید نمودار ساده تر، برای گرفتن اسکرین شات در تبلت خود بسیار دشوار خواهد بود. نتیجه گیریبه طور خلاصه، اما در اصل - به این صورت است که میتوانیم مقاله امروز را در مورد اینکه دقیقاً چگونه میتوانید در iPad مورد علاقه خود اسکرین شات بگیرید، توضیح دهیم. از این نظر، اپل عالی است، آنها دائماً تمام عملکردهای پرکاربرد را تا حد امکان ساده می کنند و به طوری که کاربر مجبور نیست زیاد فکر کند. |
| خواندن: |
|---|
جدید
- مینی تست برای تفکر فنی
- آزمون علوم کامپیوتر روی الگوریتم ها
- ارسال آگهی فروش آپارتمان و خانه و سایر املاک به صورت رایگان ارسال آگهی فروش سریع خانه
- کسب درآمد از خواندن نامه خواندن نامه اما پاداش برای
- برنامه دفتر خاطرات مدرسه برای کامپیوتر
- مطالب با موضوع: برنامه کنسرت "با تمام قلبم" برنامه تلویزیونی با تمام وجود تمام قسمت ها
- آکوستیک شوروی Amfiton 35ac 018 Stradivarius تقویت کننده ویولن Corvette
- اصلاح S90 یا نحوه آواز خواندن آنها با حداقل هزینه مسکن جدید radiotehnika s90
- برخی از ویژگی های عملیات روی ماتریس ها
- «اسکایریم»: طومار بزرگتر