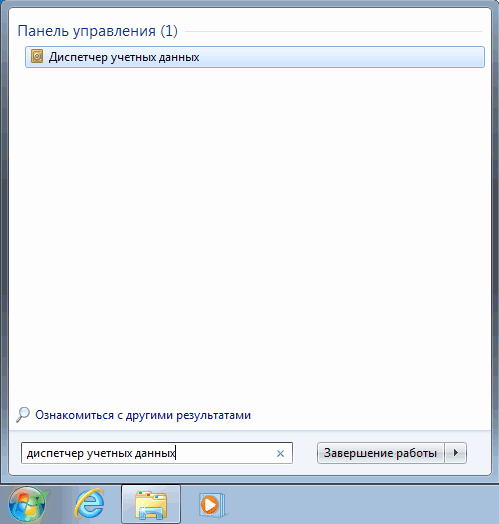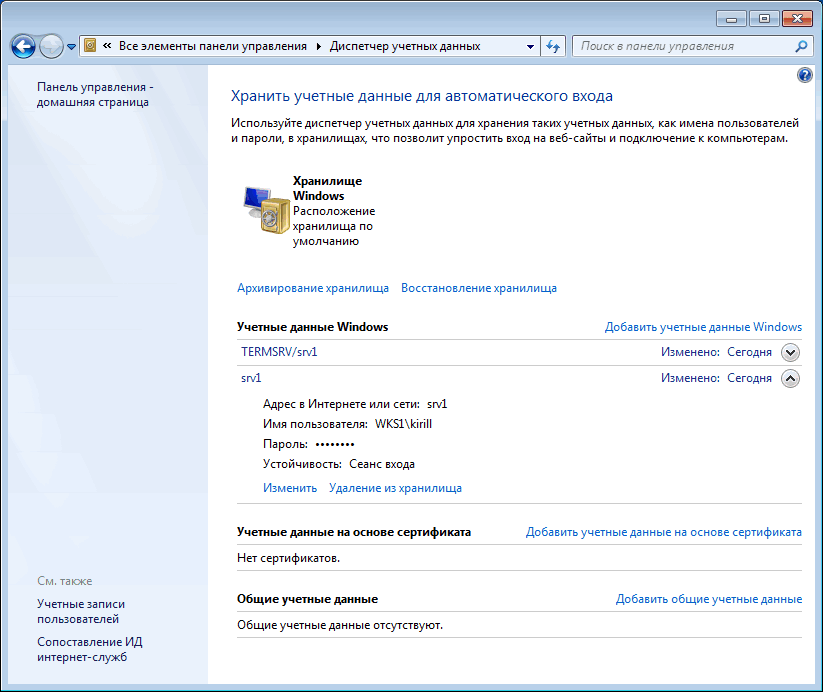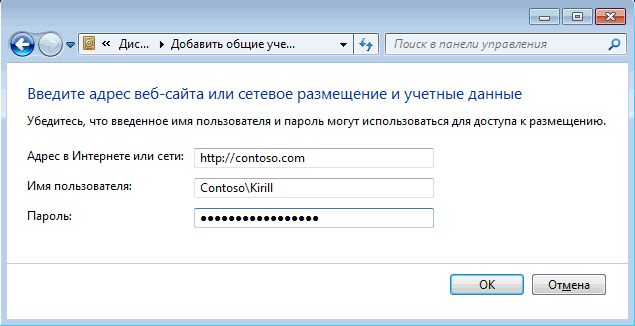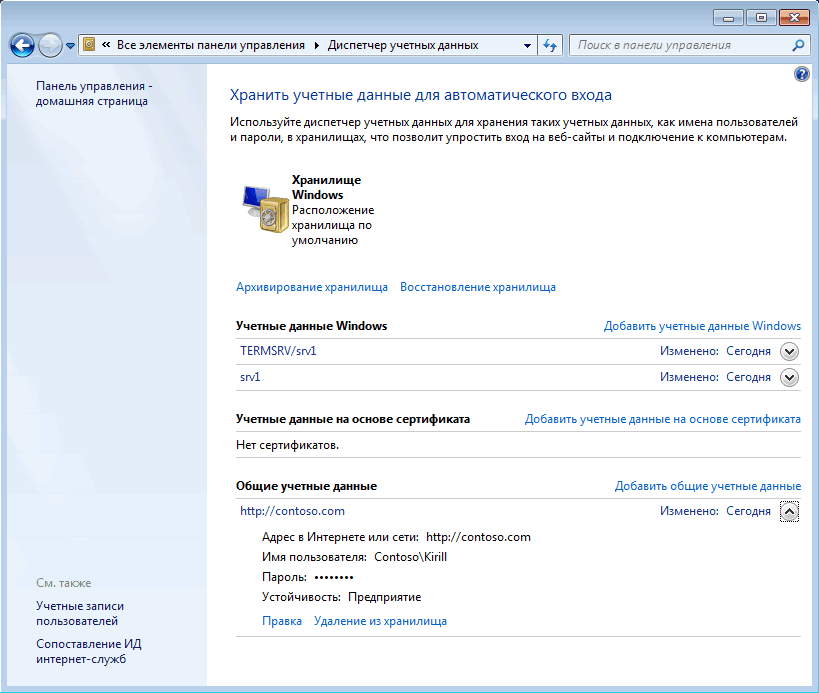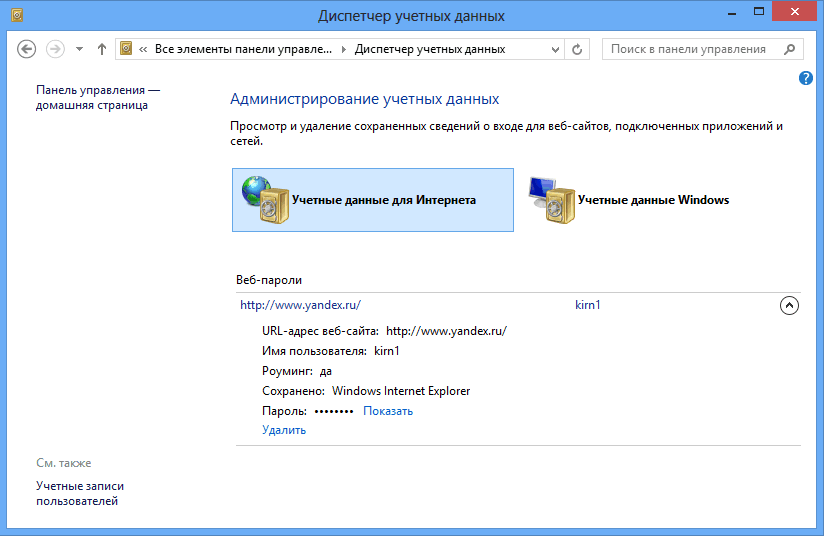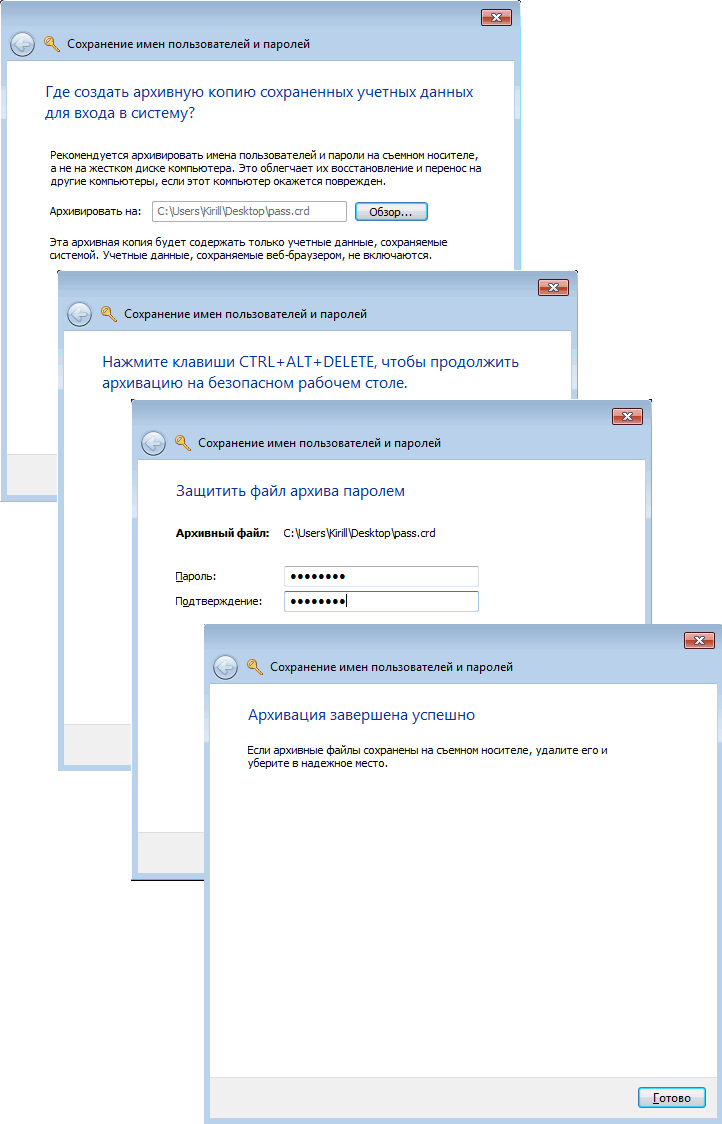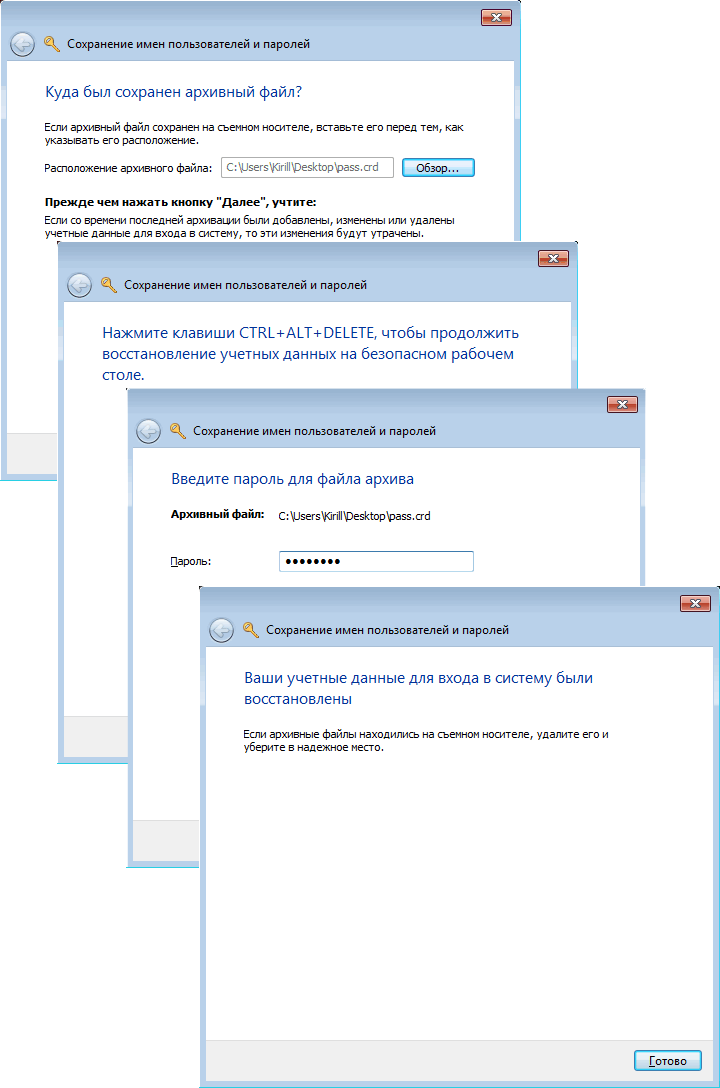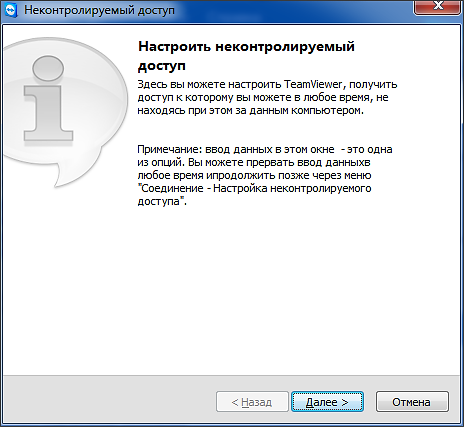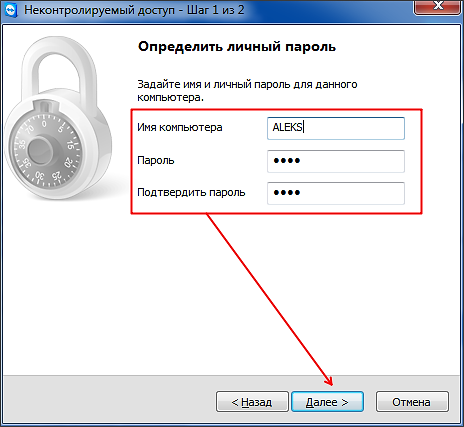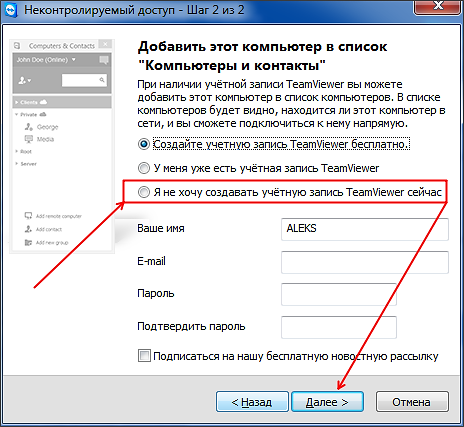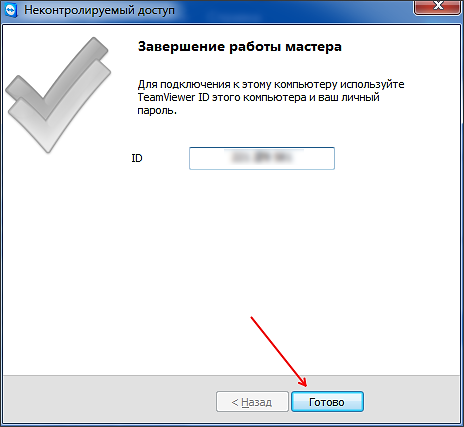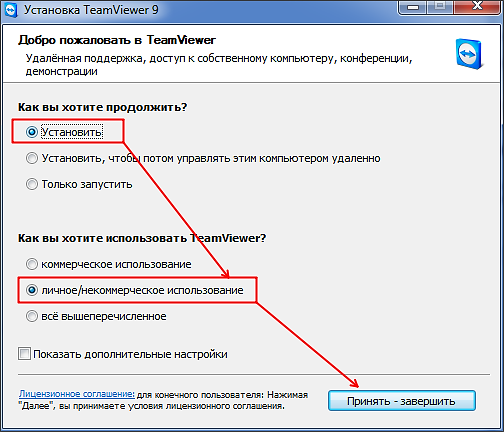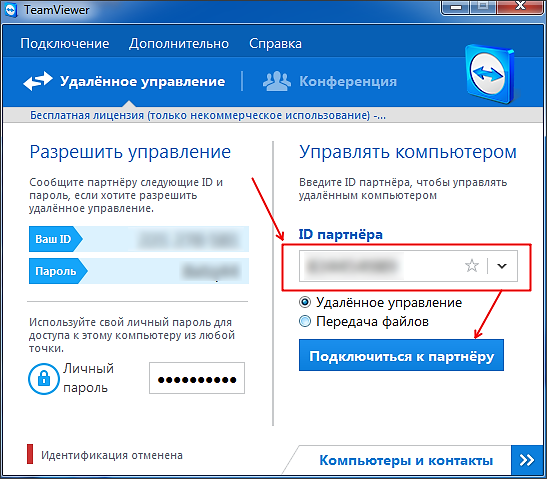بخش های سایت
انتخاب سردبیر:
- چرا یک لپ تاپ به یک SSD کوچک نیاز دارد و آیا ارزش نصب ویندوز روی آن را دارد؟
- قرار دادن یک قاب. ایجاد قاب ارائه یک نوفریم بازگشتی
- Windows System Restore آماده سازی بازیابی خودکار بی پایان
- تعمیر فلش مموری با استفاده از برنامه ها نحوه تعمیر پورت USB در لپ تاپ
- ساختار دیسک آسیب دیده است، خواندن غیرممکن است، چه باید بکنم؟
- حافظه کش هارد چیست و چرا به آن نیاز است؟
- کامپیوتر از چه چیزی تشکیل شده است؟
- ساختار واحد سیستم - کدام اجزا مسئول عملکرد رایانه هستند ویژگی های دستگاه های داخلی واحد سیستم
- نحوه تغییر هارد دیسک به SSD
- دستگاه های ورودی شامل
تبلیغات
| نحوه اتصال به کامپیوتر از طریق دسترسی از راه دور استفاده از اعتبار مشترک برای اتصالات از طریق دروازه دسکتاپ از راه دور را فعال یا غیرفعال کنید |
|
Credential Manager در ویندوز 7 Credential Manager یا Credential Manager مکانیزمی است که به شما امکان می دهد اعتبار کاربری (ورود به سیستم و رمز عبور) را برای دسترسی به منابع شبکه و همچنین گواهی ها و اعتبارنامه ها برای برنامه های مختلف مدیریت کنید. پست الکترونیک، وب سرویس ها و غیره). به عنوان مثال، ما می خواهیم به پوشه ای که در رایانه دیگری قرار دارد دسترسی داشته باشیم و رایانه راه دور از ما اعتبار می خواهد. لاگین و رمز عبور خود را وارد کرده و کادر "Remember credentials" را علامت بزنید. یا، هنگام اتصال به دسکتاپ از راه دور، اجازه ذخیره اعتبارنامه ها را می دهیم تا هر بار وارد آنها نشوند.
تمام اعتبارنامههایی که به این روش ذخیره میشوند به Windows Vault ختم میشوند، جایی که تمام اعتبارنامهها به طور پیشفرض در آن ذخیره میشوند. در واقع، vault فقط یک نام توصیفی برای پوشه Credentials است. برای کاربران دامنه، این پوشه در آدرس زیر قرار دارد: C:\Users\Username\AppData\Roaming\Microsoft (در نسخه انگلیسی C:\Users\Username\AppData\Roaming\Microsoft)، برای کاربران محلی - C:\Users\ نام کاربری\ AppData\Local\Microsoft (در نسخه انگلیسی C:\Users\Username\AppData\Local\Microsoft). البته تمامی فایل های این پوشه رمزگذاری شده اند و دسترسی به آنها با استفاده از Credential Manager انجام می شود. می توانید آن را از طریق کنترل پنل یا به سادگی با تایپ Credentials Manager در نوار جستجو (Credentials Manager برای نسخه انگلیسی) باز کنید.
این چیزی است که Credential Manager به نظر می رسد. تمام داده های موجود در آن به سه دسته گروه بندی می شوند:
همه اعتبارنامه ها را می توان گسترش داد و با جزئیات مشاهده کرد، و در صورت تمایل، ویرایش کرد.
اعتبارنامه ها نه تنها در طول فرآیند اتصال ذخیره می شوند، بلکه مستقیماً در مدیر وارد می شوند. برای انجام این کار، یک بخش را انتخاب کنید و روی پیوند "افزودن اعتبار" کلیک کنید. به عنوان مثال، اجازه دهید اعتبارنامه ها را برای اتصال به وب سایت خصوصی http://contoso.com در بخش اعتبارنامه های عمومی اضافه کنیم.
اکنون داده ها در حافظه ذخیره می شوند و هنگام اتصال به این منبع نیازی به وارد کردن آن نخواهید داشت.
به طور دقیق، وب سایت ها داستان متفاوتی دارند. مدیر اعتبار مسئولیتی در قبال تمام داده های استفاده شده برای دسترسی به منابع اینترنتی ندارد. بیشتر این داده ها در خود مرورگر پردازش و ذخیره می شوند. که در اینترنت اکسپلورربه عنوان مثال، یک تابع تکمیل خودکار ویژه برای این وجود دارد (AutoComplete). آنها سعی کردند این نقص را در ویندوز 8 برطرف کنند، جایی که بخش جداگانه ای در Credential Manager به نام "Internet Credentials" وجود دارد. و اگر برای مثال رمز عبور ایمیل Yandex را مشخص کنید، در اینجا ذخیره می شود. با این حال، این ویژگی فقط با اینترنت اکسپلورر کار میکند؛ مرورگرهای دیگر از آن استفاده نمیکنند و به ذخیرهسازی تمام دادهها ادامه میدهند.
بایگانی و بازیابی
آرشیو داده ها توسط استاد ویژه انجام می شود. این روش ساده است - ما مکان ذخیره بایگانی را مشخص می کنیم (رسانه قابل جابجایی توصیه می شود)، سپس یک رمز عبور برای دسترسی به آن تعیین می کنیم. رمز عبور باید با استفاده از یک دسکتاپ ایمن (دسکتاپ ایمن) تنظیم شود. حتی اگر دسکتاپ ایمن غیرفعال باشد، این امر ضروری است.
بازیابی از سناریوی مشابهی پیروی می کند - ما مکان آرشیو را نشان می دهیم و رمز عبور را نیز در Secure Desktop وارد می کنیم.
Credential Manager مخصوصاً زمانی مناسب است که دامنه وجود نداشته باشد، زمانی که تمام مجوزهای منابع شبکه به صورت محلی ثبت شده باشند. در این مورد، بایگانی اعتبارنامه می تواند برای خودکارسازی فرآیند تخصیص حقوق استفاده شود. با این حال، Credential Manager همچنین می تواند در یک دامنه برای دسترسی به منابع خارجی استفاده شود. به طور کلی، یک چیز مفید، تنظیمات خاصنیازی ندارد، داده ها را ذخیره می کند. درست است، گاهی اوقات اعتبار فردی ممکن است به طور غیرمنتظره ای ناپدید شود، بنابراین هنوز ارزش ایجاد یک بایگانی را دارد. سطح بالای امنیت در ویندوز 10 مستلزم استفاده از اعتبار شبکه است. در عین حال، هر کاربر باید نحوه مدیریت عملکردهای ارائه شده را به منظور تضمین حفاظت و حذف خطرات احتمالی بداند. در غیر این صورت، افزایش خطرات مبتنی بر امکان دسترسی اشخاص ثالث به رایانه اجتناب ناپذیر می شود. ویژگی های تنظیماتبرای همه تنظیمات مهمبه Credential Manager پاسخ می دهد که می تواند از کنترل پنل باز شود.درک این موضوع برای اتصال به ریموت مهم است منابع کامپیوترینیاز به استفاده از نام کاربری و رمز عبور ذخیره شده دارد. طرح کلاسیک شامل مرتب سازی رمزهای عبور بر اساس نام حساب رمز عبور است، با تمام اطلاعات همیشه در یک حافظه مشترک ویندوز ذخیره می شود. هر کاربری که به مدیر دسترسی دارد می تواند اطلاعات جدید اضافه کند، اطلاعات ذخیره شده را مشاهده و تصحیح کند. برای افزودن اعتبار، روی “ ” کلیک کنید، سپس نام کاربری و رمز عبور خود را وارد کنید. برای ذخیره روی OK کلیک کنید. برای مشاهده یا تصحیح داده ها، روی هر ورودی کلیک کنید. طراحی ضمیمه مانند از مشکلات و ناهماهنگی های احتمالی جلوگیری می کند. وارد کردن اعتبار شبکه داده های ویندوز 10 یکی از بیشترین است بهترین گزینه هاافزایش سطح امنیت، بنابراین بسیاری از کاربران رایانه به طور فعال از عملکرد ارائه شده استفاده می کنند. چگونه ورود رمز شبکه را غیرفعال کنیم؟شما باید یک راه اندازی سریع و آسان را انجام دهید.
در عین حال می توانید گزینه ورود خودکار را نیز فراهم کنید. برای انجام این کار، برخی تنظیمات اضافی انجام می شود.
راه اندازی مجدد کامپیوتر الزامی است. در بیشتر موارد، توصیه می شود اعتبار شبکه را ذخیره کنید، زیرا سطح بالایی از امنیت را برای استفاده از عملکردهای رایانه تضمین می کند. گاهی اوقات موقعیتی پیش می آید که شما نیاز فوری به استفاده از رایانه ای دارید که در فاصله زیادی از شما قرار دارد. به عنوان مثال، برای تعمیر چیزی در رایانه دوست یا کپی اسنادی که فراموش کرده اید کامپیوتر خانگی. در حال حاضر، به لطف اینترنت، این کاملا امکان پذیر است، علاوه بر این، انجام آن بسیار آسان است. در این مقاله در مورد نحوه اتصال به رایانه دیگری از طریق اینترنت و دسترسی کامل به تمام منابع موجود در آن صحبت خواهیم کرد. برای اتصال به کامپیوتر دیگر از طریق اینترنت، می توانید از ویژگی Remote Desktop استفاده کنید. این تابعگنجانده شده است سیستم عاملبا این حال، ویندوز به تنظیمات بسیار پیچیده نیاز دارد و تعدادی محدودیت دارد. بنابراین، ما به فرآیند اتصال با استفاده از . TeamViewer برای استفاده غیرتجاری کاملا رایگان است. می توانید آن را از وب سایت رسمی teamviewer.com دانلود کنید. کامپیوتری را که از طریق اینترنت به آن متصل خواهید شد آماده کنیداول از همه، باید کامپیوتری را که قصد دارید از طریق اینترنت به آن متصل شوید، آماده کنید. TeamViewer را دانلود و نصب کنید. مراحل نصب تا حد امکان ساده است. پس از راه اندازی نصب کننده، پنجره ای ظاهر می شود که در آن باید عملکردهای "Install to management this computer" و "personal/non-commercial use" را فعال کنید. در مرحله بعد باید روی دکمه "Accept - Complete" کلیک کنید. بعد از آن برنامه TeamViewerبلافاصله نصب و شروع می شود. هنگامی که برای اولین بار برنامه را اجرا می کنید، از شما خواسته می شود که دسترسی کنترل نشده را به رایانه خود تنظیم کنید.
در مرحله اول تنظیم دسترسی، باید نام کامپیوتر و رمز عبور را وارد کنیم. این داده ها را وارد کنید و روی دکمه "بعدی" کلیک کنید.
پس از این از شما خواسته می شود که ایجاد کنید حساب. می توانید از این مرحله رد شوید، ایجاد یک حساب کاربری ضروری نیست. "I don't to create an account" را انتخاب کنید و روی دکمه "Next" کلیک کنید.
تمام است، راه اندازی دسترسی کنترل نشده کامل شده است. در آخرین پنجره ID (شماره شناسایی کامپیوتر) را مشاهده خواهید کرد.
این شناسه به عنوان ورود به سیستم برای اتصال به کامپیوتر استفاده می شود. آن را کپی کنید یا در مکانی امن یادداشت کنید. اتصال به کامپیوتر دیگر از طریق اینترنتبنابراین، پس از اینکه یکی از رایانه ها را برای اتصال آماده کردید (تیم ویور را نصب و پیکربندی کردید)، می توانید با رایانه اصلی که ما از آن وصل خواهیم شد شروع به کار کنید. ما نصب کننده برنامه TeamViewer را بر روی رایانه ای که از آن نصب خواهیم کرد راه اندازی می کنیم. در پنجره نصبکننده، باید گزینههای «نصب» و «استفاده شخصی/غیر تجاری» را انتخاب کنید.
پس از این، TeamViewer نصب، راه اندازی و بلافاصله برای استفاده آماده می شود. دیگر نیازی به پیکربندی هیچ چیزی در رایانه ای که از آن متصل می شوید ندارید. برای اتصال به رایانه دیگری از طریق اینترنت، باید "شناسه شریک" (شناسه رایانه ای که پس از تنظیم دسترسی کنترل نشده دریافت کردیم) را وارد کرده و روی دکمه "اتصال" کلیک کنید.
پس از این، برنامه یک رمز عبور می خواهد.
رمز عبوری را که هنگام تنظیم دسترسی کنترل نشده مشخص کرده ایم وارد کنید و روی دکمه "ورود" کلیک کنید. تمام است، پس از آن می توانید دسکتاپ رایانه دیگری را که از طریق اینترنت به آن متصل شده اید مشاهده کنید. این اسناد بایگانی شده است و دیگر نگهداری نمی شود. استفاده از اعتبار مشترک برای اتصالات از طریق دروازه دسکتاپ از راه دور را فعال یا غیرفعال کنیدمقصد: Windows Server 2008 R2 کاربرانی که از طریق Remote Desktop Gateway به منابع شبکه داخلی (کامپیوتر) متصل می شوند باید دو سطح احراز هویت را بگذرانند. پس از اتمام موفقیت آمیز اولین سطح احراز هویت، کاربران به سرور دروازه دسکتاپ از راه دور متصل می شوند. پس از اتمام موفقیت آمیز مرحله دوم احراز هویت، کاربران به رایانه های راه دور (رایانه های موجود در شبکه داخلی) متصل می شوند. در هر سطح احراز هویت، کاربران باید اعتبار خود را وارد کنند، مگر اینکه کاربران مجاز به استفاده از یک یا چند مورد از موارد زیر باشند:
|
| خواندن: |
|---|
محبوب:
جدید
- قرار دادن یک قاب. ایجاد قاب ارائه یک نوفریم بازگشتی
- Windows System Restore آماده سازی بازیابی خودکار بی پایان
- تعمیر فلش مموری با استفاده از برنامه ها نحوه تعمیر پورت USB در لپ تاپ
- ساختار دیسک آسیب دیده است، خواندن غیرممکن است، چه باید بکنم؟
- حافظه کش هارد چیست و چرا به آن نیاز است؟
- کامپیوتر از چه چیزی تشکیل شده است؟
- ساختار واحد سیستم - کدام اجزا مسئول عملکرد رایانه هستند ویژگی های دستگاه های داخلی واحد سیستم
- نحوه تغییر هارد دیسک به SSD
- دستگاه های ورودی شامل
- زبان برنامه نویسی تایپ شده با همه این انواع متغیر چه باید کرد؟